In this virtual work environment that we have found ourselves in, it is difficult to have everyone on the same page. Luckily, Zoom has devised a way to have all the participants in a meeting to be able to collaborate on a shared board. They have named this the ‘Zoom Whiteboard’.
Zoom Whiteboard allows users to write, draw and finally share a virtual piece of canvas that can be edited in realtime by all the participants in a call. You can imagine how the uses of this could be limitless.
Since the whiteboard function in Zoom is a form of screen sharing, only one whiteboard can be in use at a time. Follow this guide to access your whiteboard and share it with the group.
On PC
Step 1: Join/Host a Zoom meeting.
Step 2: Click the ‘Share screen’ button at the bottom of the screen. This will bring up a window with all your open applications.

Step 3: Select the ‘Whiteboard’ option and click ‘Share’
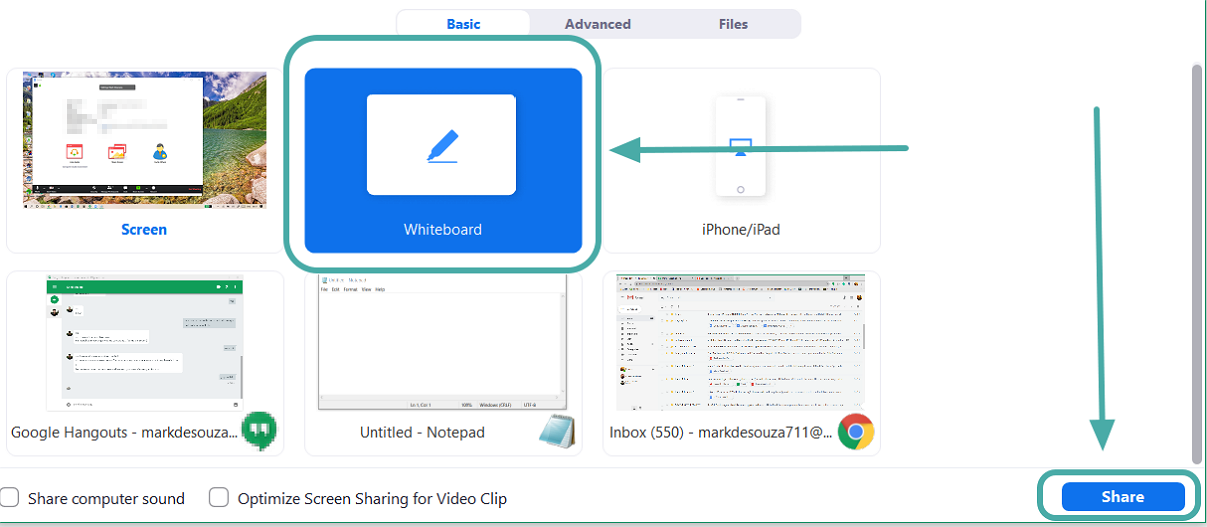
On Phone
Step 1: Join/Host a Zoom meeting.
Step 2: Tap the ‘Share’ button at the bottom of the screen. then tap the ‘Share Whiteboard’ option.
How to use Zoom whiteboard for office work
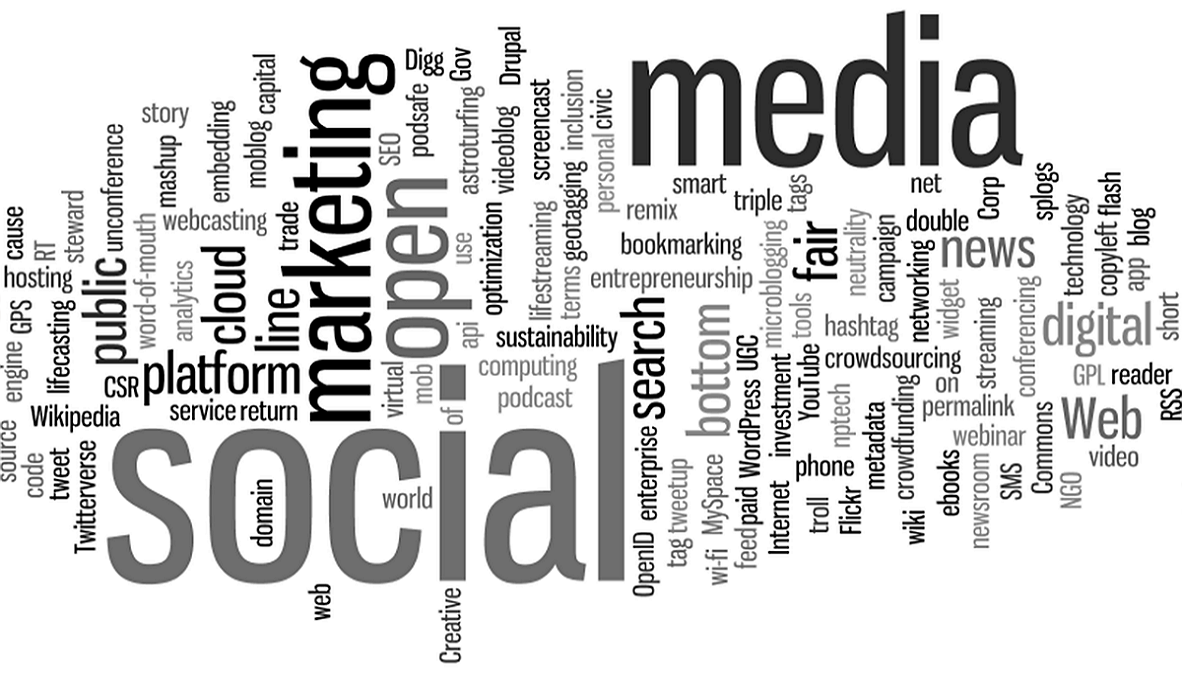
Zoom’s Whiteboard is basically a Virtual piece of paper. The best part is that it can be seen and edited by everyone on the call, in real-time. Here are some ways you can use the Whiteboard in your workday.
Ideation
Using the textbox, participants can write down ideas about a certain topic. To avoid confusion, each participant can use a different coloured text.
Word clouds
Word clouds are a great way to get the creative juices flowing. It works on the concept of word association, and helps to build ideas and create common ground.
Polling questions
To find out the most common opinion on a subject, a user could write out a statement and provide options. Participants could then anonymously mark the answer that they prefer.
Project planning
Users can list out the tasks to be covered by each person. Participants can acknowledge their share of the work and scratch it off when completed.
How to use Zoom whiteboard for playing games
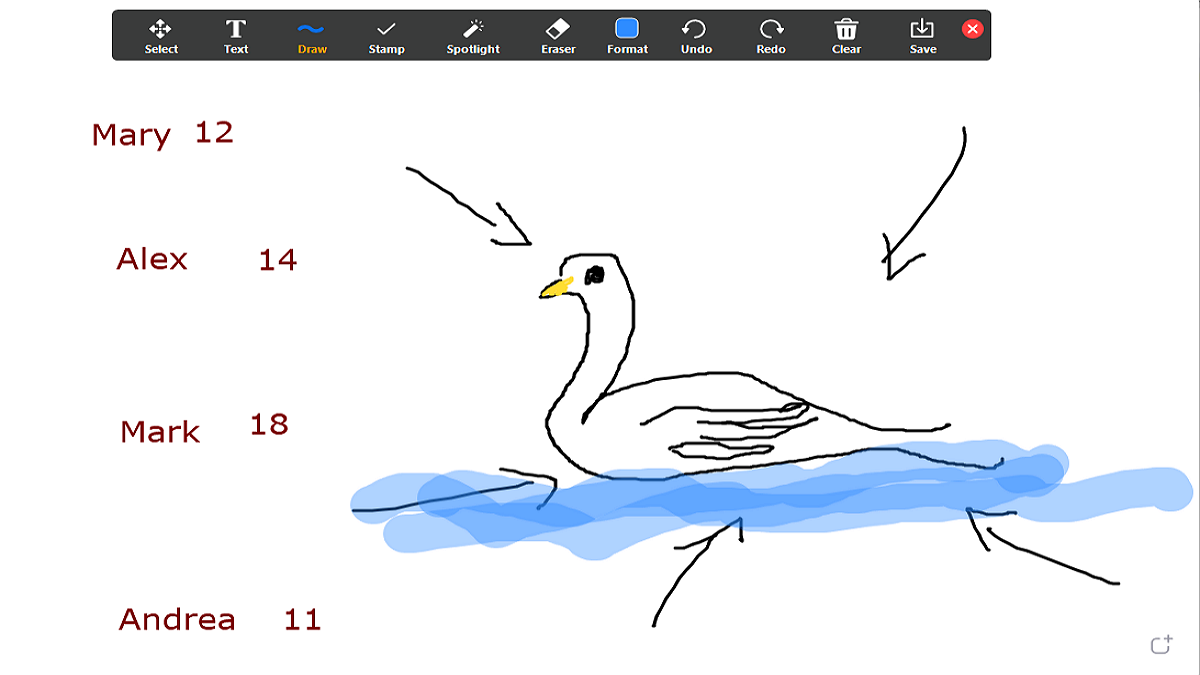
In addition to work-related stuff, the Zoom whiteboard can be used in your game nights and other virtual social gatherings.
Keeping a fair score
The best way to make sure everyone’s score is correct and has not been tampered with is by broadcasting it so everyone can see. This can be used for any game that requires scorekeeping and tallying of points.
Pictionary
This classic game of drawing and having others guess what it is can be played quite well using the Zoom whiteboard. Simply share the whiteboard and start drawing on it using the drawing tools provided at the top. The rest of the participants must guess the word being drawn before time is up.
X and 0
An old school game of X and 0 can be a fun way to pass the time. Simply substitute the paper for a Zoom whiteboard and you’re ready to go.
Trivia
Have you ever wanted to be a quizmaster? Using Zoom’s whiteboard, users can hold a trivia contest. The host may use the textbox to type out a question, and the first participant to answer wins the round. Don’t forget to allocate colors to different participants or you won’t know who answered the question first!
RELATED: Best video calling apps with screen share option
How to use Zoom whiteboard for fun
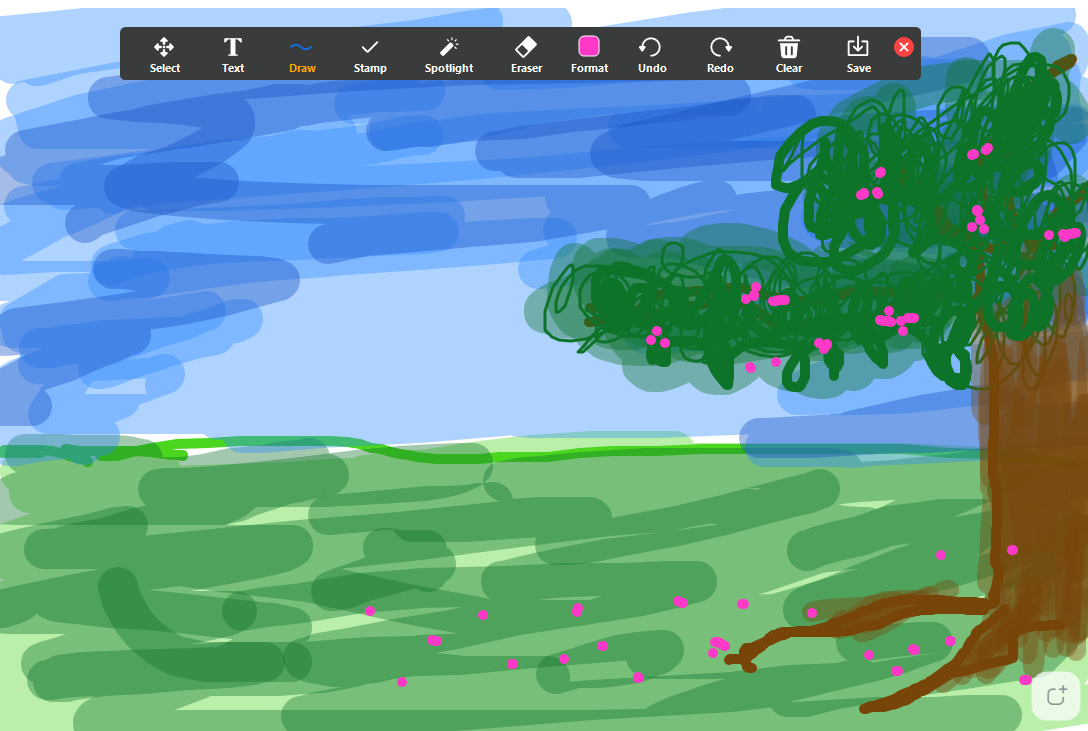
Sometimes, you just want to relax and not do anything. Let your mind wander, and use the Zoom whiteboard to capture your thoughts. You do not even need to have anyone on a call to use it! Simply create a meeting and share the Whiteboard.
Drawing
If you are feeling artistic, go ahead and use the Zoom whiteboard to capture some of your drawings. Or maybe you just feel like doodling? Use the drawing toolbar to create your next virtual masterpiece.
The Zoom Whiteboard can be used for a myriad of purposes. Just think of it as a shared piece of paper. Don’t forget that you can save the Whiteboard after a meeting, and send it to everyone. Do you use the Zoom whiteboard for anything else? Let us know in the comments below.








