HBO Max has been made available on a number of devices like a phone, tablet, Android TV, Apple TV, PS4, Xbox One, and more. One of these devices that HBO Max is available on is the Samsung TV. So if you have a Samsung TV and are waiting to watch Friends or Game of Thrones on it, this post is for you.
How to tell if your TV is a Smart TV or not

Ok, we’re not talking whether your TV can do math or not. What you really want to find out, is if your TV can connect to a wireless network. This is important to know because if it can, that would make it a Smart TV. Smart TVs can connect to an internet connection and usually come with an app store.
The best way to find out if your Samsung TV is a Smart TV or not is to simply search your TV’s model number on Google to find out more about it.
However, you can avoid the labor work of finding and searching the model no easily. To find out if your Samsung is a Smart TV, simply turn the TV on. Smart TVs will have apps installed right off the bat. If you see an app drawer, you have a smart TV. You can check the TV’s menu to see if it supports apps or not.
Another way to check if you have a smart TV is to go to ‘Settings’ and check for an option like ‘Connections’, ‘Network’, or something along those lines. This will also indicate that your TV is a Smart TV.
How to install HBO Max app on a Samsung Smart TV
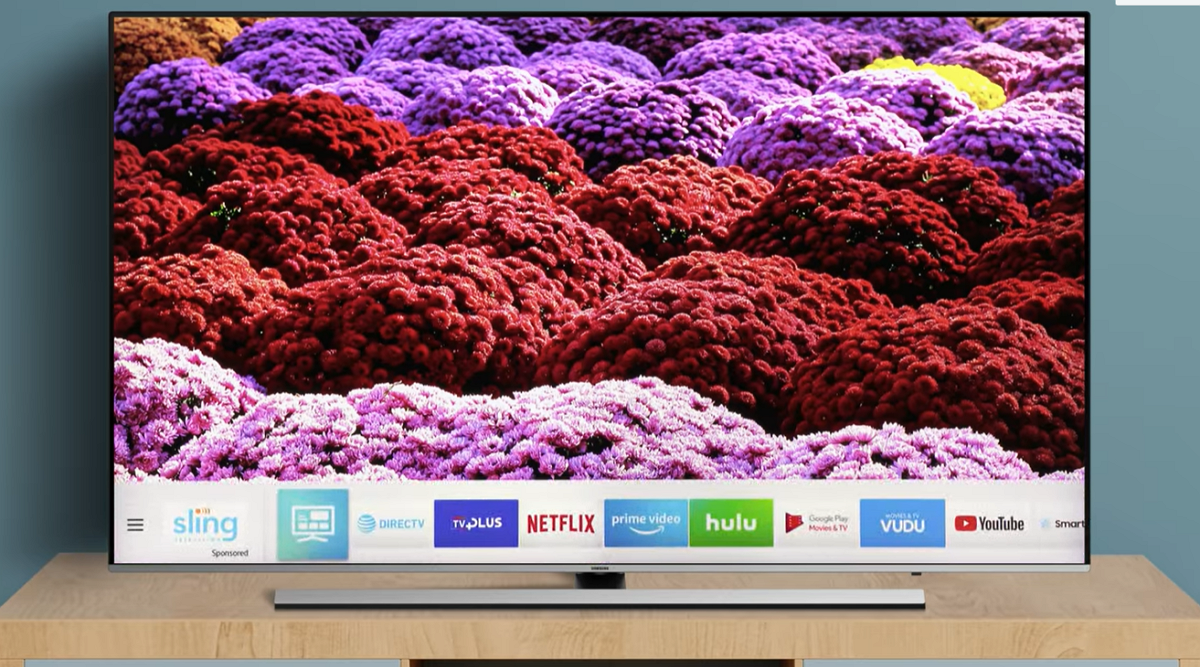
As mentioned above, Smart TVs usually have their own store for apps. In the case of Samsung TVs, their app store is located in the Smart Hub. Smart Hub contains everything from apps, to live TV. To locate Samsung Apps, press the Smart Hub button (home button) on your remote (which looks like a house).
This will bring up the Smart Hub. Now scroll to the right corner, and select ‘Apps’.
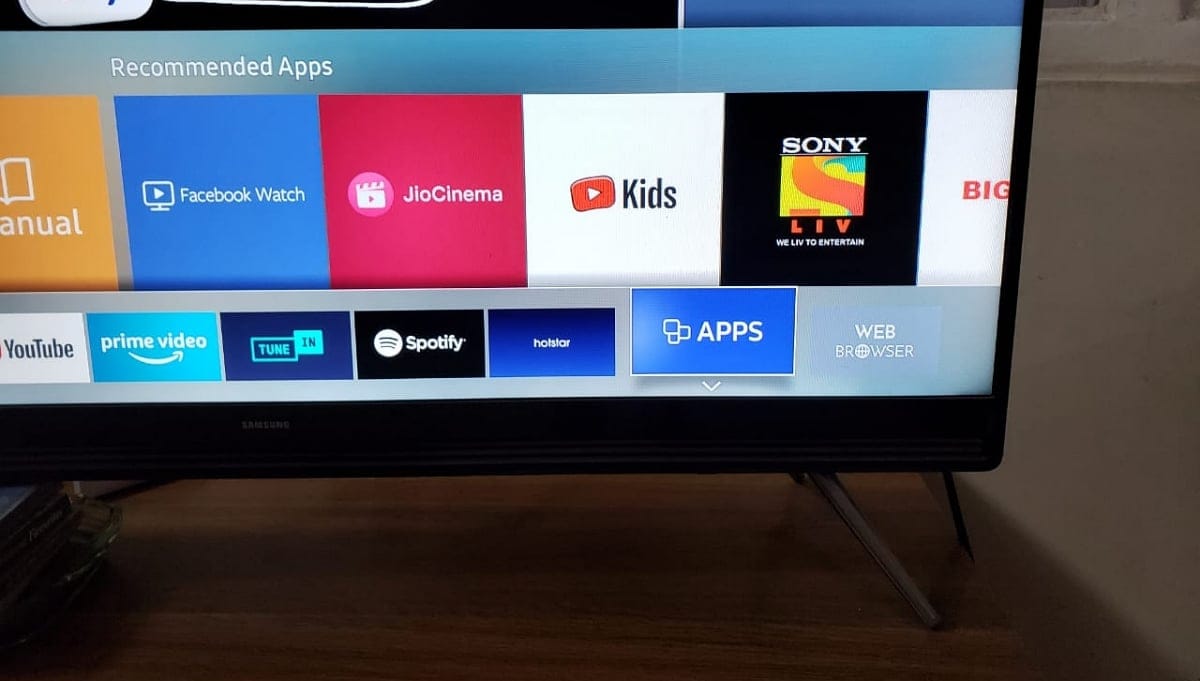
These are all the apps that you can download to your Samsung Smart TV. Select the search option (magnifying glass) in the top right corner, and type out ‘HBO Max’.
Now select the HBO Max app and then ‘Install’. The app will now download and install on your TV. (You must have an active internet connection.
You can access the app by launching Smart Hub again, and then scrolling to the app.
How to sign in to HBO Max on Samsung Smart TV
Step 1: Open the HBO Max app on your Samsung TV. Go to Sign In. It will display a code.

Step 2: Open the Chrome browser on your PC or phone and visit HBO Max Sign In page (hbomax.com/tvsignin).

Step 3: Enter the code shown on the PC here (on Chrome). You may need to log into HBO Max if you are not already logged in.
Once you enter the code in Chrome, it will activate the HBO Max on your Samsung TV. It shall be done in less than a minute. You can close the Chrome browser now.
How to stream from Samsung phone to Samsung Smart TV
Samsung Smart View is a brilliant app that allows you to cast your screen to another supported device. While originally available as a standalone app, the function is now inbuilt in most Samsung mobile devices.
In order to cast your mobile screen to your TV, both devices must be connected to the same wireless network. On your Samsung mobile swipe down from the notification panel to view your Quick apps.
Locate and tap on ‘Smart View’. You will now see all compatible devices on your wireless network. Select your Samsung TV.
On your Samsung TV, you will see a notification pop up, asking you if you are trying to cast to the TV. Select ‘Allow’ to cast your mobile screen on your TV. This might take a few seconds.
That’s it! You should now see your mobile screen displayed on your Samsung TV! Now all you need to do is launch the HBO Max app on your phone and you’re good to go! Smart View will cast both your video and audio to your Smart TV.
How to stream from PC to Samsung Smart TV
If you have a Microsoft Windows 10 device (PC), you may have the ‘Windows Connect’ function inbuilt. This useful function allows you to cast your Windows 10 screen to a supported device. Once again, both devices, your PC as well as Smart TV must be connected to the same wireless network.
To cast your PC screen, click the notification panel in the bottom right corner of your screen, then select ‘Connect’. This will bring up a list of devices that you can cast to on your wireless network. Select your Samsung TV from the list.
On your TV, select ‘Allow’ in the pop-up option asking you if you would like to cast to your TV screen. You’re all set up! Windows 10 will cast your screen as well as your audio to your connected Smart TV. Now all you have to do is go to HBOMax.com and start watching your favorite show!
Related: How to watch movies together online with friends
For non-Smart Samsung TVs
If you do not have a Smart TV, there’s no need to worry! There are still options available for you to watch the new HBO Max on your TV.
Connect your PC to TV with an HDMI cable

Even if you don’t have a Smart TV, chances are, your TV will have an HDMI port. If you’re not sure whether your TV has an HDMI port or not, simply look around the TV for a taller and wider USB looking port. Or you could simply Google your TV to find out. Your PC should also have an HDMI port, so look out for that too!
Here’s what you need to connect your PC to your TV using HDMI
- TV with an HDMI port
- Desktop/laptop with an HDMI port
- HDMI cable
HDMI is a high definition transmitting interface that is used to connect two compatible devices. You can send both, video as well as audio together, though an HDMI connection.
To connect your TV to your PC using HDMI plug in the HDMI cable into both the ports. (HDMI cables do not need to insert in any specific way. Any end can go into the port.) Make note of which slot on the TV you are inserting the HDMI cable into. Or, simply switch to different slots to find and confirm the right slot.
Now turn on the TV and select the ‘Source’ as the corresponding HDMI port using your Samsung TVs remote. For example, if you inserted the HDMI cable into HDMI 1, select HDMI 1 as a source on your TV.
Now turn on your PC, and you should see your PC screen displayed on your TV! Now load up HBOMax.com on your browser (PC) and settle in!
Connect your Phone to TV with an HDMI cable
You can also connect your phone to your Samsung TV quite easily using an HDMI cable but make sure you buy the right one depending on what kind of USB port your mobile or tablet supports.
► Buy an HDMI cable to connect your phone to a TV
Use a streaming device like Chromecast/Roku/Firestick

Devices like Google Chromecast and Amazon Firestick plug into your TV’s HDMI port to allow you to cast content from your phone/PC right onto your TV. Both the devices must be connected to the same wireless network for you to be able to cast.
To cast content from your phone to your TV using Chromecast here’s what you need:
- Chromecast device
- Mobile phone
- Google Home app
- Internet connection
First, make sure both, the Chromecast, as well as your phone, are connected to the same wireless network. To do so, turn on your Chromecast and launch the Google Home app on your phone. Locate the Chromecast device on the app, and connect it to the right network.
Now plug your Chromecast into the HDMI port of your TV. On your phone, launch the Google Home app and search for the Chromecast device. All you have to do now is tap ‘Cast my screen’ and load up your HBO Max app on your phone!
Besides Chromecast, you can also use devices like Fire Stick and Roku to view HBO Max on your TV, although the set up is a bit tricky as the newly launched streaming service doesn’t have dedicated apps for these two. However, it’s still possible to use both Roku and Fire Stick to watch HBO Max. See the links below for help.
► How to install HBO Max on Fire Stick
► How to watch HBO Max on Roku
HBO Max on Samsung TV issues:
Can’t Sign in to HBO Max
Some users have complained that they cannot seem to sign in using the ‘Sign in with TV or Mobile provider’. If this is a problem you are facing, try uninstalling the HBO Max app from your Samsung TV.
If you have the HBO Now app installed, uninstall that too. To do so, go to Smart Hub > Apps, and locate the HBO app. Select the app and uninstall it.
Make sure you actually uninstall the app, as only removing it from the apps bar won’t uninstall it.
Once if it uninstalled, reinstall the app on your Samsung TV and try signing in.
Related: HBO Max not working? Try these fixes
HBO Now app is not changing
HBO Max is effectively replacing HBO Now, which means the app should automatically update to reflect the new one. However, some users have noticed that their app seems to not want to update. They are still stuck with the old HBO Now app.
To fix this issue, try signing out of your HBO Now account (if you have one), and then resigning in with your HBO Max credentials.
If that does not work, use the above method to uninstall and reinstall the HBO Max app.
Well, you’re all set to view your favorite HBO Max shows on your Samsung TV! Let us know if you have any issues in the comment below!
Related:


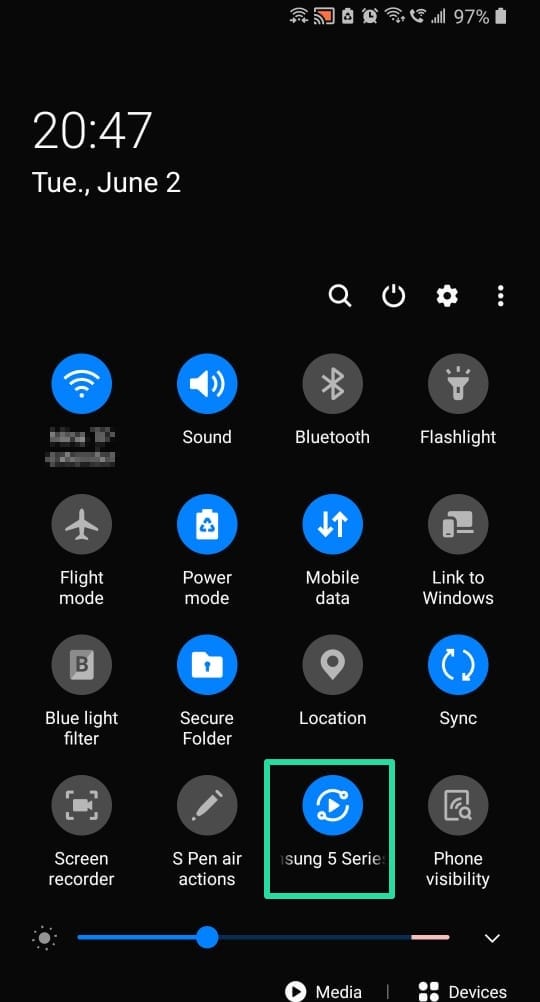
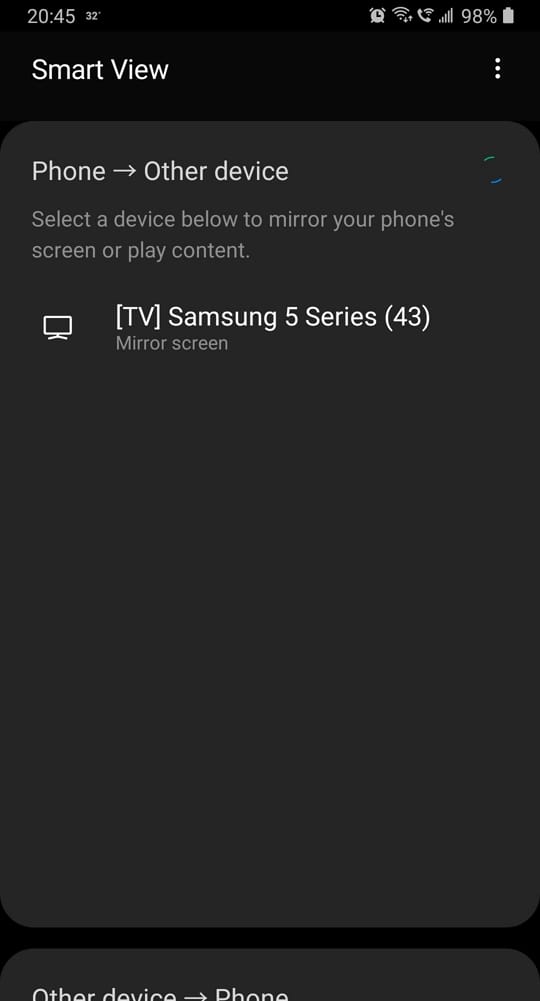
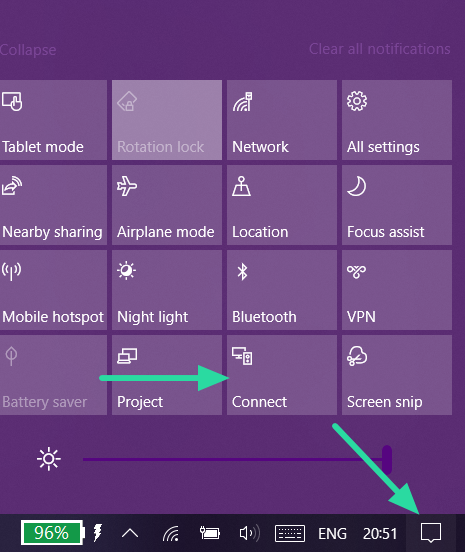
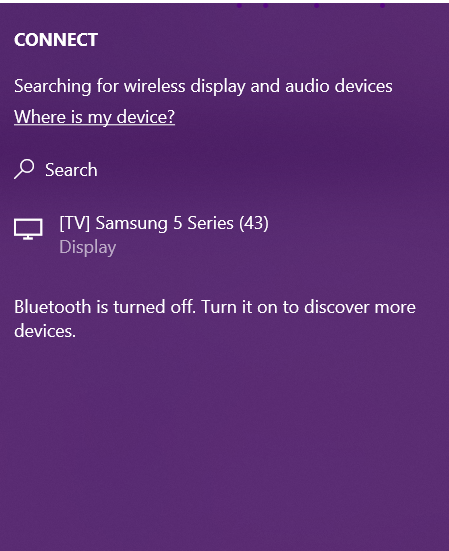









Discussion