What to know
- Create a single instance shutdown timer using the command
shutdown -s -t NNNN(replace NNNN with seconds) in the command prompt or RUN box. - You can also schedule the shutdown using Task Scheduler (refer to the post below for full instructions).
- There are several third-party apps to automatically shut down Windows as well, such as Shut Down Timer Classic, Timed Shutdown, Power Off Timer, etc.
- To stop a shutdown timer, use the command
shutdown -ain RUN.
Windows auto-shutdown has been a pipedream feature since the early days of Windows 8. The need for this feature first arose with business users and subsequently with tablet users who were running Windows 8. There have since then been a few ways to turn off Windows on a timer and even some third-party utilities. If you’re looking to use the shutdown timer in Windows 11 then here’s all you need to know about it!
Can you automatically shut down Windows 11?
Yes, you can automatically shut down Windows 11 on a timer by either using CMD commands or by using a scheduled task. If you decide to use the commands then it’s more of a one-time procedure that you can repeat in the future if you ever need shut down timers.
However, if you’re looking to shut down your system regularly on a schedule, then the task scheduler method is the perfect one for you. Single instance timers can be used when you need the timer only once or twice. The scheduled routine method can be used if you’re looking to schedule shut down times regularly for your machine. Let’s get started!
Related: How to get full Right Click Menu on Windows 11
How to use Windows 11 shutdown timer for a single instance
If you’re looking to turn off your system on a shutdown timer for a single instance then use either one of the methods below.
Method 1: Using Run
Press Windows + R on your keyboard to launch the Run dialog box. Type in the following command and press Enter on your keyboard. Replace NNNN with the desired shut downtime in seconds.
shutdown -s -t NNNN
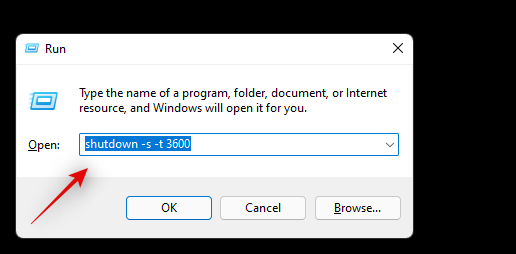
Your PC will now wait the given amount of time before shutting itself down automatically.
Method 2: Using CMD
You can execute the same commands shown above in a CMD window as well. Use the guide below to get you started.
- Press
Windows + R, type cmd and pressCtrl + Shift + Enteron your keyboard.
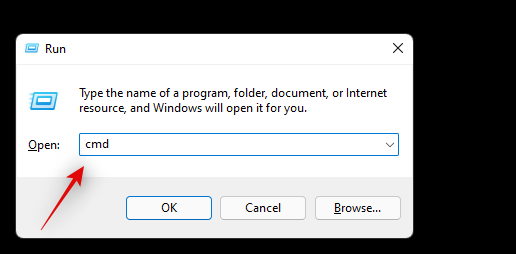
- Enter the following command and replace NNNN with your desired time in seconds:
shutdown -s -t NNNN
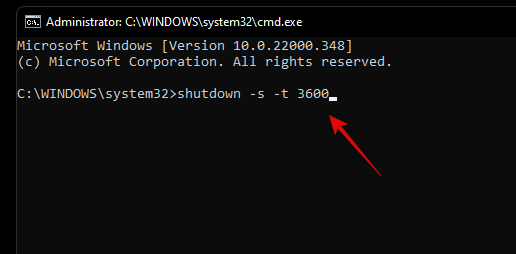
- Once executed, your system will automatically shut down after the specified amount of time comes to an end.
Related: Windows 11 Update Not Showing: Fix
Method 3: Using a Custom Shortcut
Another way to use shutdown timers in Windows 11 is by creating a desktop shortcut. This shortcut can then be placed wherever you like and you can then double click on it to trigger your shutdown timer. Use the guide below to get you started.
- Right-click on an empty area on your desktop, select New > Shortcut.
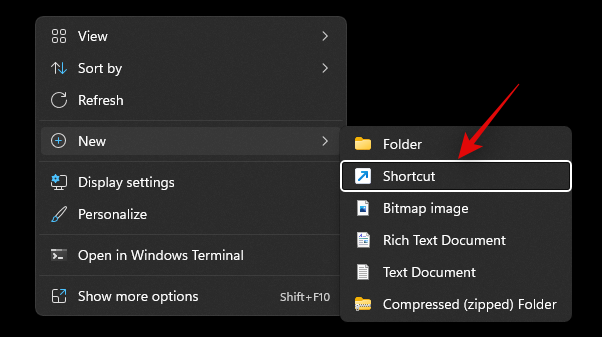
- Paste the following path when prompted:
C:\Windows\System32\Shutdown.exe
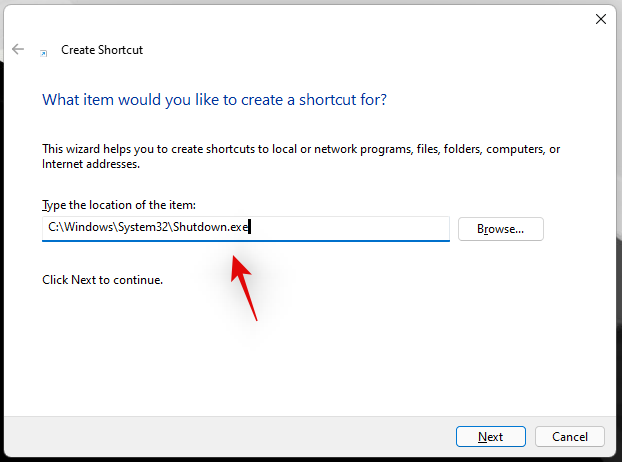
- Click on ‘Next’ once you are done.
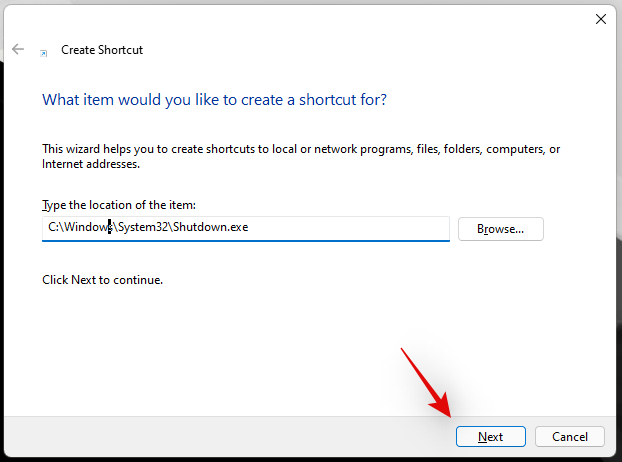
- Type in a name for your new shortcut, and click on ‘Finish’.
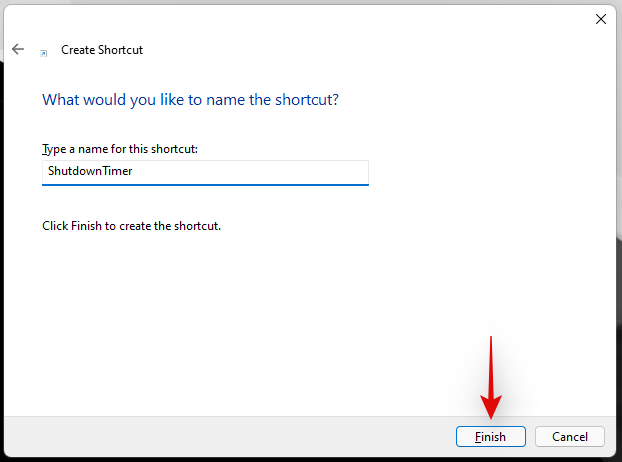
- Select your new icon from your desktop and hit
Alt + Enteron your keyboard.
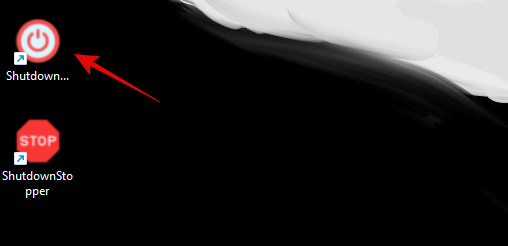
- Copy and paste the following code in your ‘Target’ field after the specified path. Replace NNNN with the desired time in seconds after which you wish for your PC to turn off:
-s -t 3600 -c "Process completed"
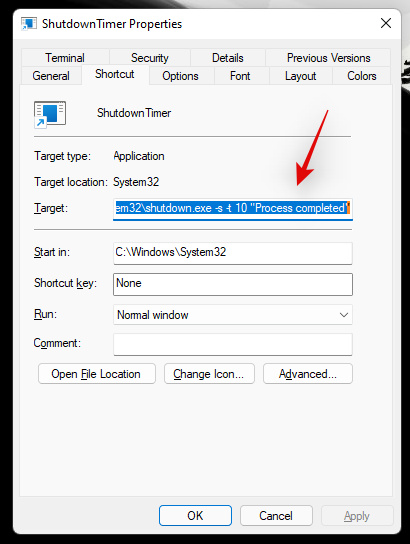
- Your entire ‘Target’ path should read the following:
C:\Windows\System32\shutdown.exe -s -t 3600 -c "Process completed" - Once you are done, click on ‘Ok’.
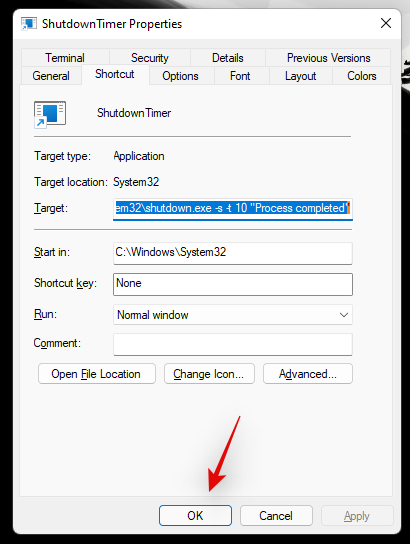
- And that’s it! This shortcut will now trigger an automatic shut down after the specified time every time you double click on it.
Tip: You can change the icon for your new shortcut and use a power icon as shown below to make it more relevant.
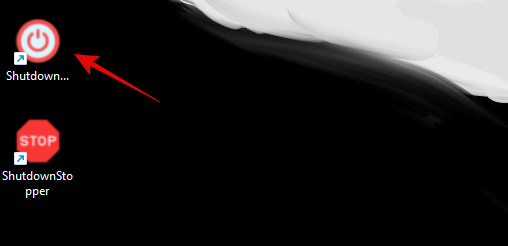
You can now double click on your desktop icon whenever you wish to turn off your PC using a shutdown timer.
Related: How to Disable Updates on Windows 11
Method 4: Using a .bat script file
You can also use the .bat script linked below to automatically shut down your PC after an hour of executing it. You can also edit its time according to your needs, to increase or decrease the shutdown timer. Keep in mind that you will need the time in seconds and hence we recommend using Google Converter in case you face troubles when converting time to seconds. Use the link below to download the .bat script.
- ShutdownTimerWindows11.bat | Download Link
Edit the time
- Right-click on the downloaded file, and select ‘Show more options’.
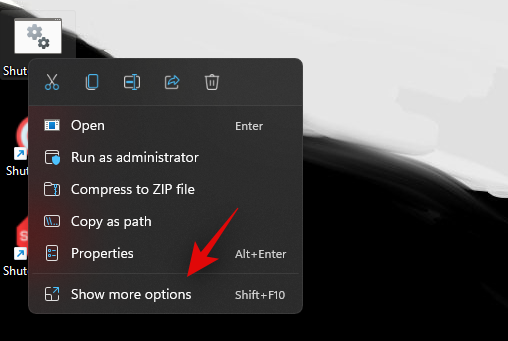
- Now click on ‘Edit’.
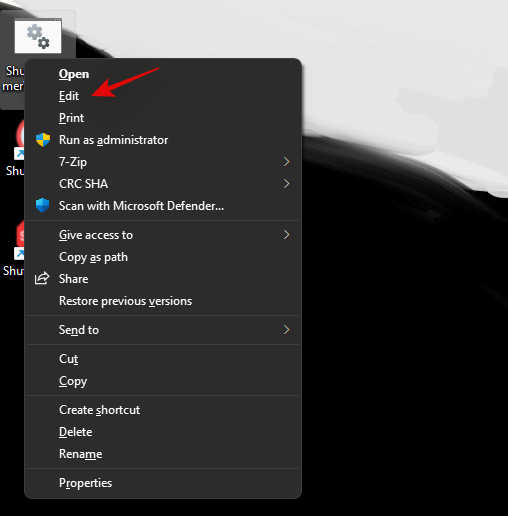
- Once the file is open in notepad on your screen, find ‘3600’ and replace it with your desired time in seconds.
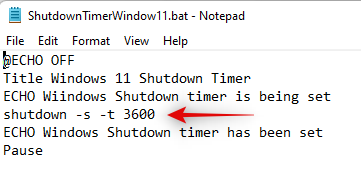
- Hit
Ctrl + Son your keyboard to save the changes. - Close the file and run it again. The PC will now shut down automatically after your set time.
How to schedule Windows 11 shutdown with a timer
You can also turn off your PC at a scheduled routine depending on your needs. This routine can cycle every day, every week, or even every month depending on your preferences. We will be using Windows ‘Task Scheduler’ to achieve this. Follow the guide below to get you started.
- Launch the Start menu, search for the ‘Task Scheduler’ and launch the same from your search results.
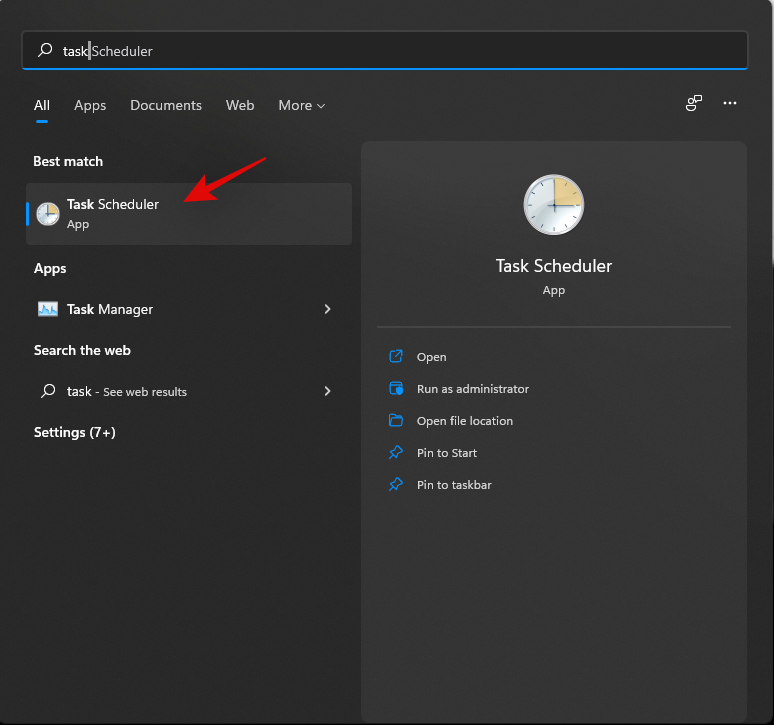
- Click on ‘Create Basic Task’ on your right.
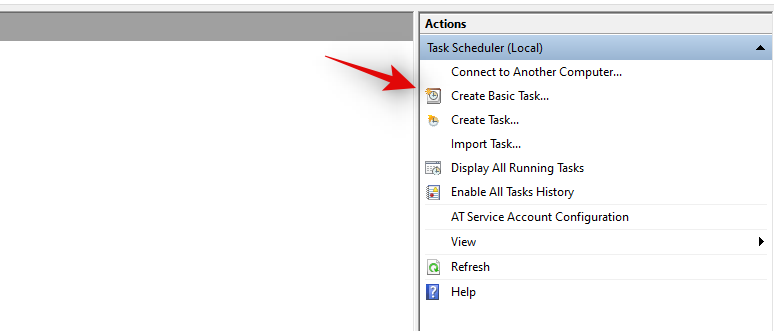
- Enter a relevant name for your new shutdown task. Click on ‘Next’ once you are done.
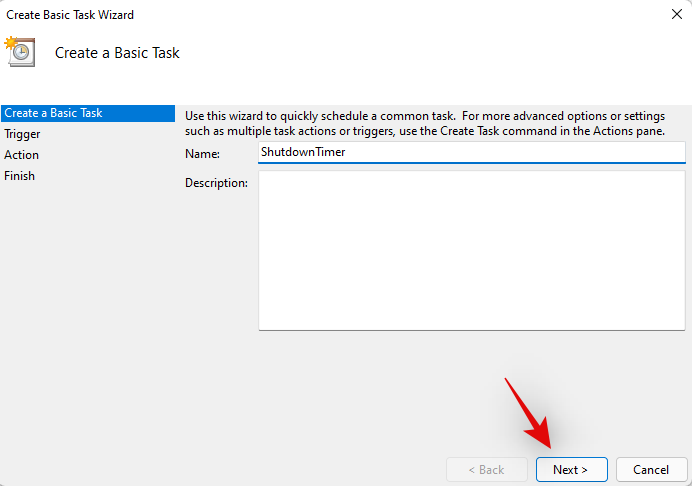
- Select whether you wish for the task to happen daily, weekly, or monthly.
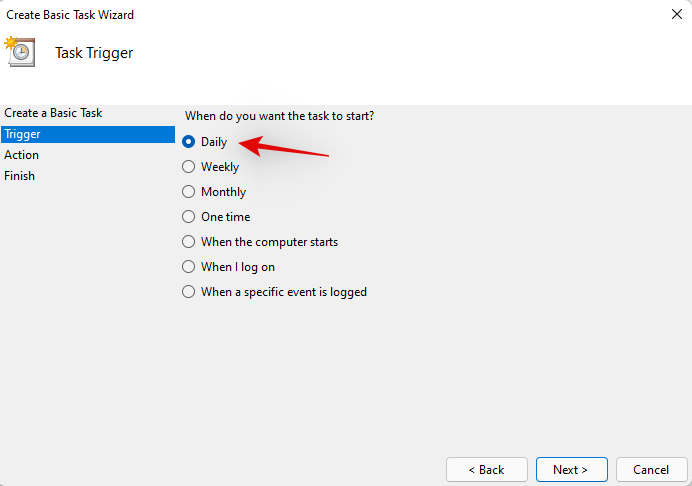
- Click on ‘Next’.
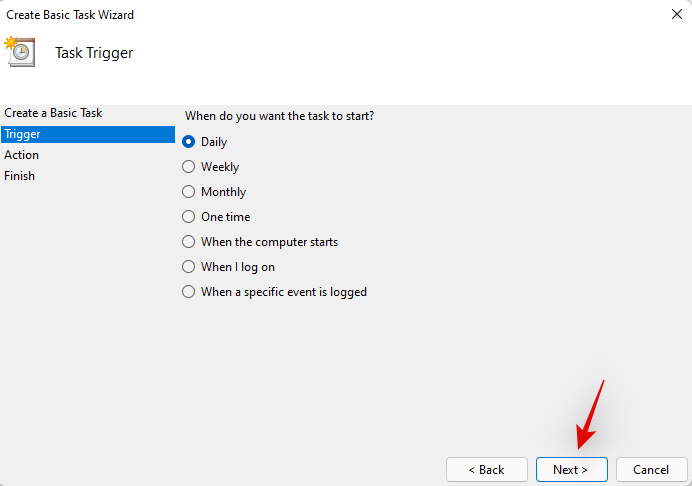
- Depending on your choice enter the desired time to shut down your PC. I have chosen to shut down my PC at 10 PM every day as shown below.
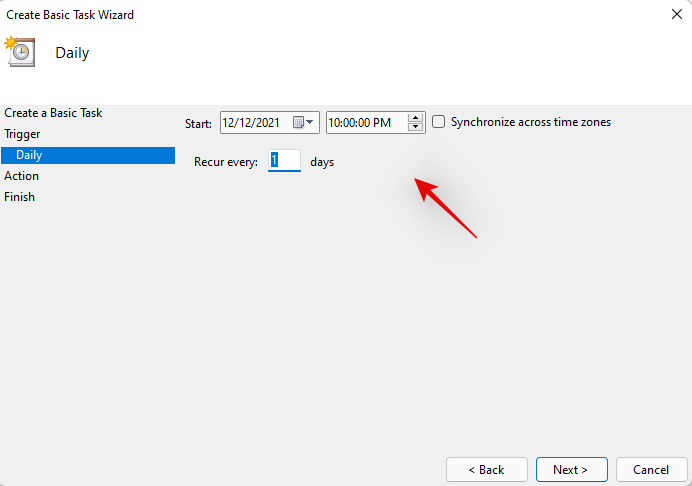
- Click on ‘Next’ once you are done.
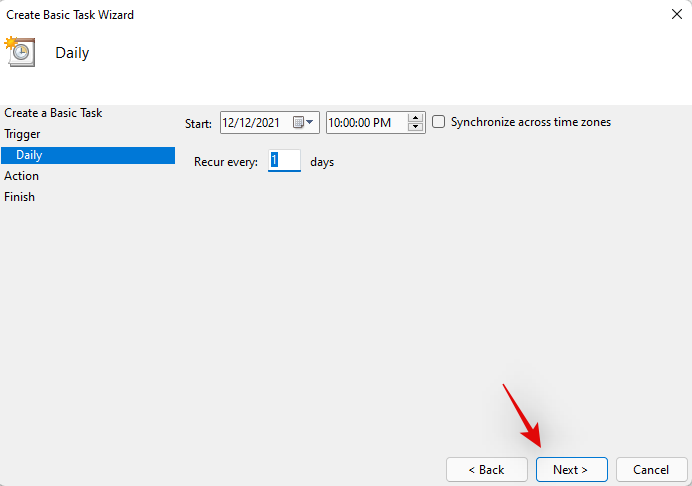
- Now click and select ‘Start a program’. Select ‘Next’, once done.
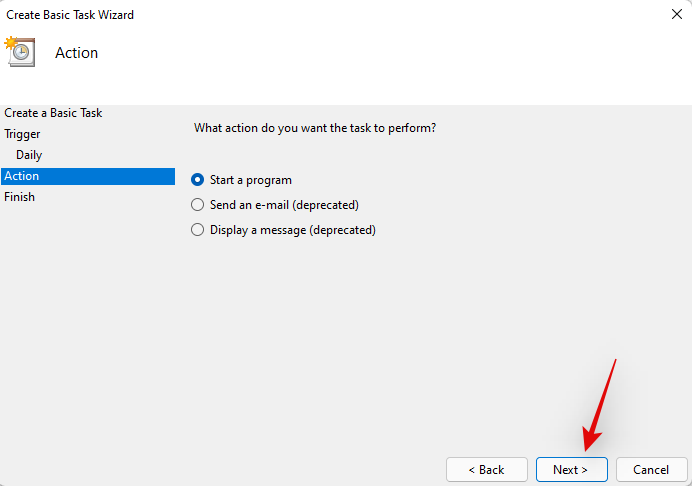
- Enter the following path in the ‘Program/Script’ field and click on ‘Next’:
C:\Windows\System32\Shutdown.exe
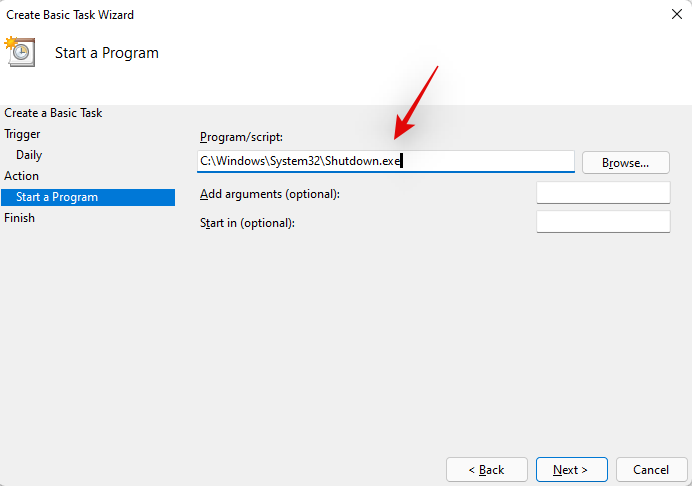
- Finally, click on ‘Finish’.
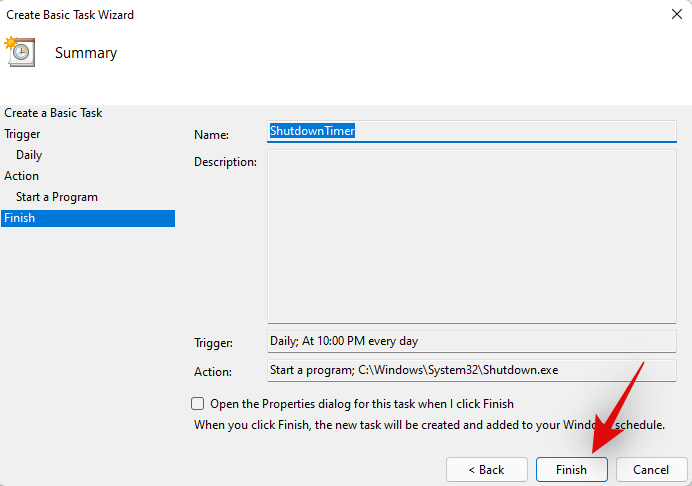
And that’s it! Your PC will now automatically shut down at the desired times selected by you.
Bonus tip: Windows 11 shutdown shortcut
Well, here is a convenient way to shut down your Windows 11 PC. Just press Windows key + X, then u, and then u again. In short, that’s Win+x,u,u. It takes less than a few seconds to power off Windows 11 using this shortcut. Do give it a try.
Best Windows 11 shutdown timer software: The third-party alternatives
You can also use various third-party apps to automatically shut down your PC after the desired time or on a regularly set schedule. The choice is completely up to you and most of these apps are available for free. Some are even open source and hosted on Github as well. Find one that best suits your current needs and download it to your PC using the link below.
- Shut Down Timer Classic | Download Link
- Timed Shutdown | Download Link
- Power Off Timer | Download Link
- DShutdown | Download Link
- SleepTimer Ultimate | Download Link
- TimeComX Basic | Download Link
- MZ Shutdown Scheduler | Download Link
- Wise Auto Shutdown | Download Link
How to stop a shutdown timer on Windows 11
Triggering a mistimed shutdown timer can be daunting as your PC will now shut down earlier than you might have anticipated. Use the methods below to stop a shutdown timer on your PC.
Method 1: The easiest way
- Press
Windows + Ron your keyboard and type in the following:shutdown -a
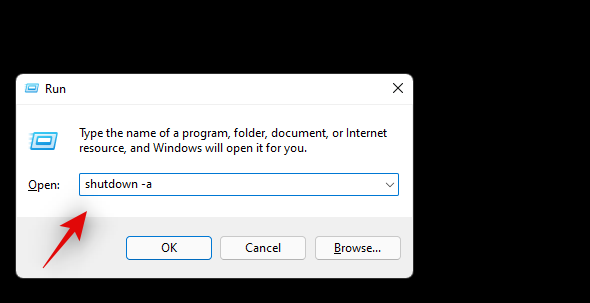
- Press Enter or click on ‘Ok’ once you are done.
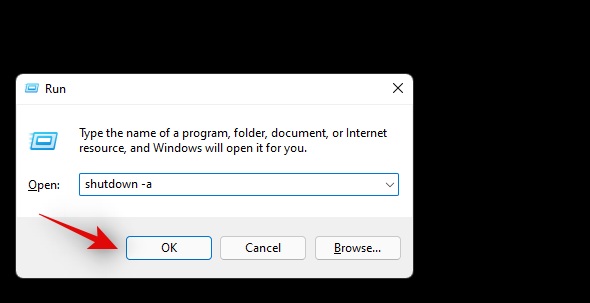
The scheduled shutdown timer will now be stopped on your PC.
Method 2: The most convenient way
We recommend you simply create and keep a desktop shortcut that can help you stop an automatic shutdown on your PC. This can come in handy during your mistimed shutdown timers or forced Windows automatic updates in the future. Use the guide below to get you started.
- Right-click on your desktop, select New and then select ‘Shortcut’.
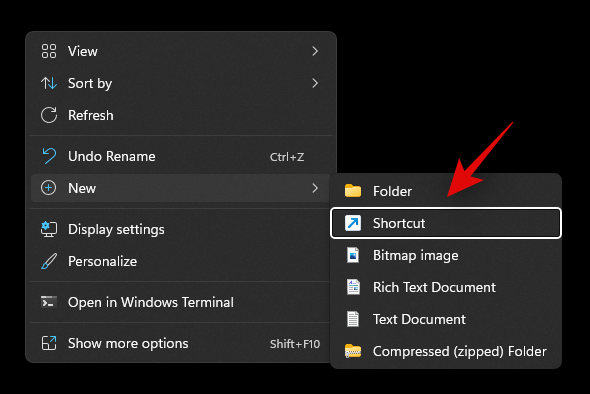
- Enter the following path as the location of the item and click on ‘Next’:
C:\Windows\System32\Shutdown.exe
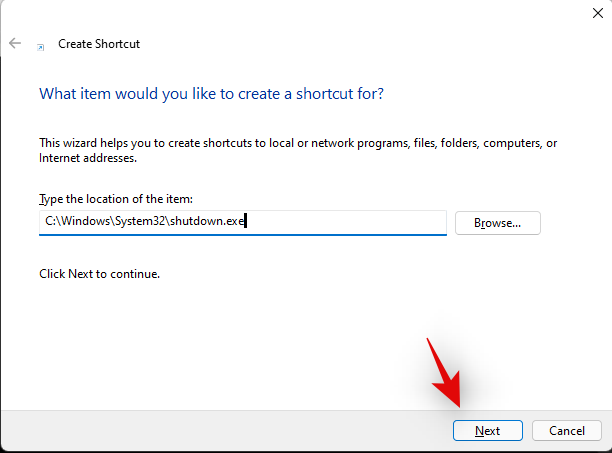
- Enter a relevant name for your new shortcut and click on ‘Finish’ once done.
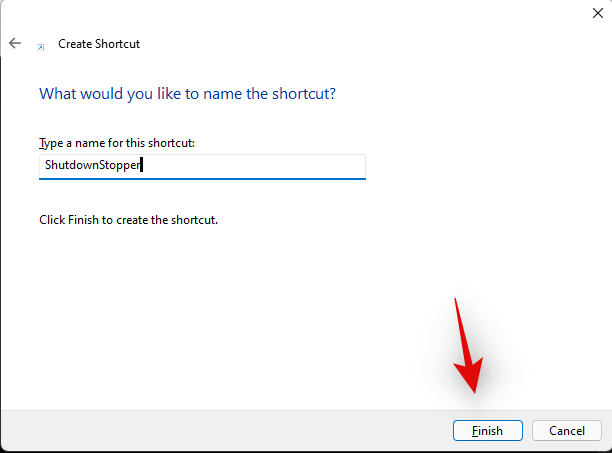
- Select the shortcut from your desktop and hit
Alt + Enteron your keyboard.
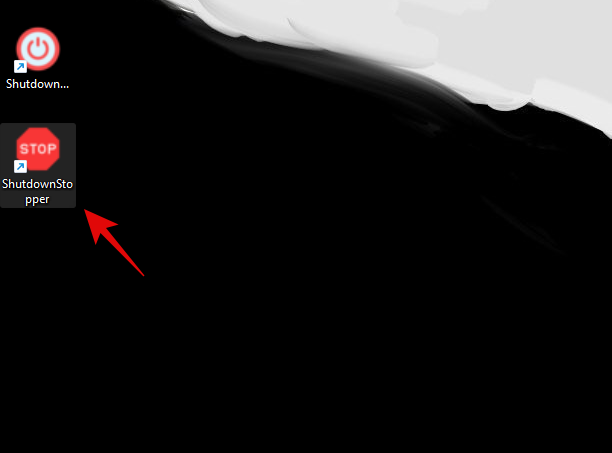
- Add the following at the end of the text in your Target field:
-shutdown a "Process completed"
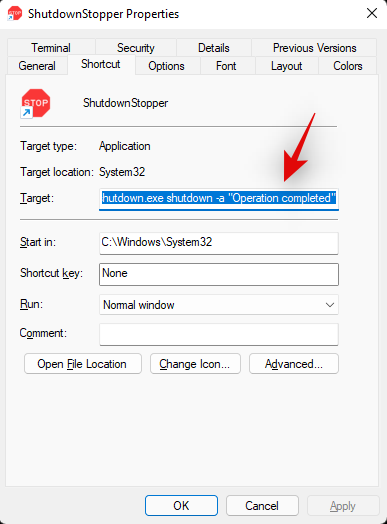
- Click on ‘OK’ to save your changes.
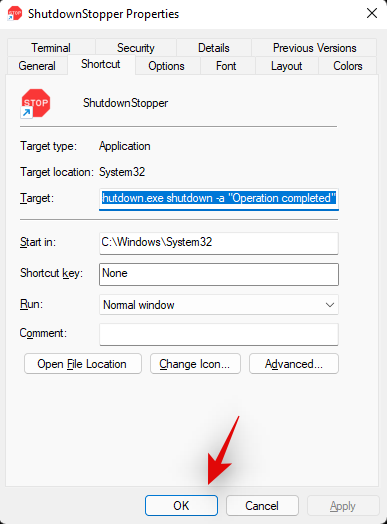
And that’s it! You can now use this shortcut to stop shutdown timers on your Windows 11 system.
Can I add more tasks with the shutdown timer?
Yes, you can use the Task Scheduler to trigger additional tasks when your PC is shutting down automatically in the background. You can set up your task to run additional scripts or programs that help you perform important functions like saving your work, uploading your work, recording last-minute entries, clearing cache in the background, and more. The possibilities are endless. You can use the guide below to get you started.
How to add more tasks to the shutdown timer
Here’s how you can trigger additional tasks in Windows with your automatic shutdowns. We will be triggering a launch for notepad for this example but you can trigger virtually any script, file, program, or content on your system.
- Open the Start menu, search for Task Scheduler, and click and launch the same from your search results.
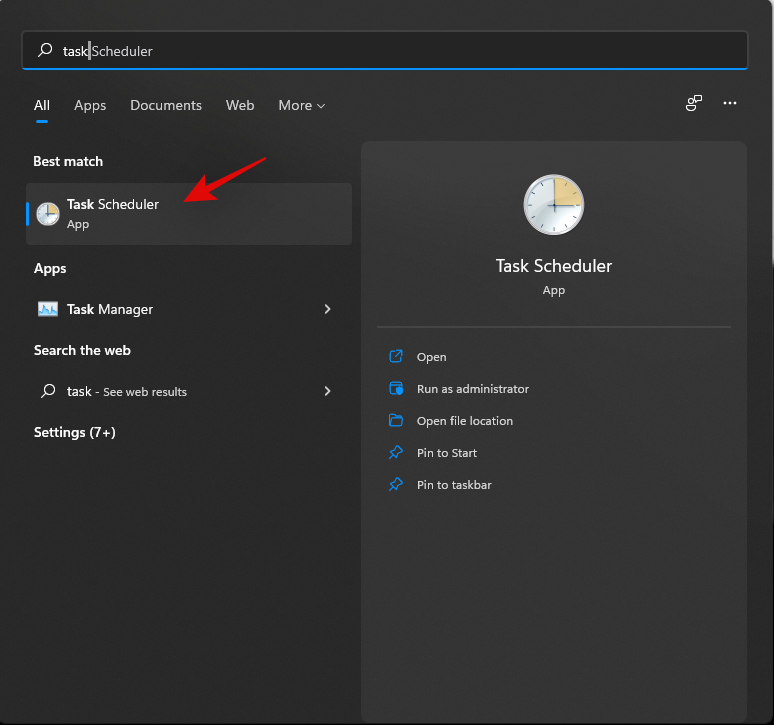
- Click on ‘Task Scheduler Library’ on your left and find the task you created for automatic shutdowns on your right.
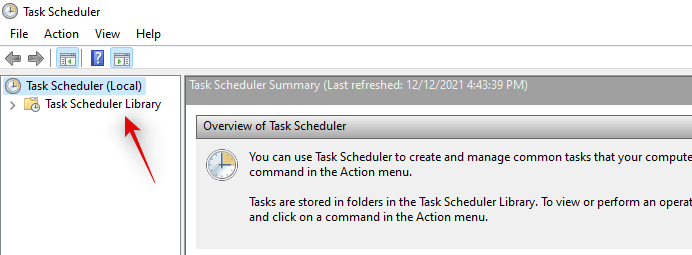
- Once found, double click on it.
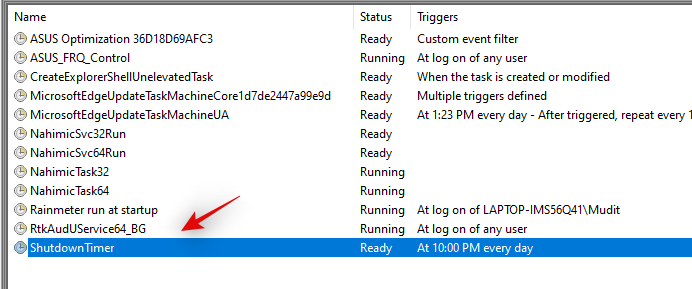
- Switch to the ‘Actions’ tab at the top.
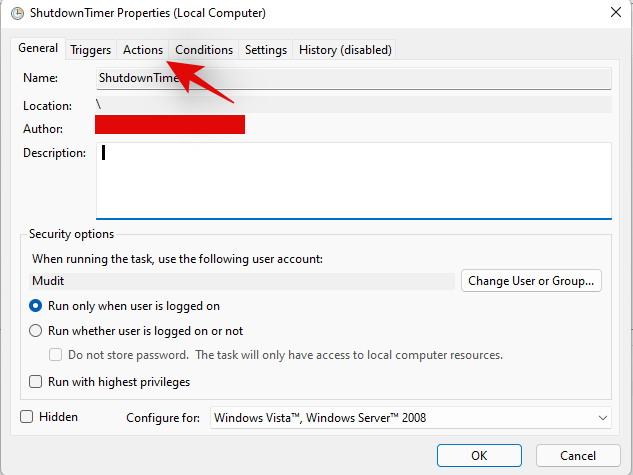
- Click on ‘New’.
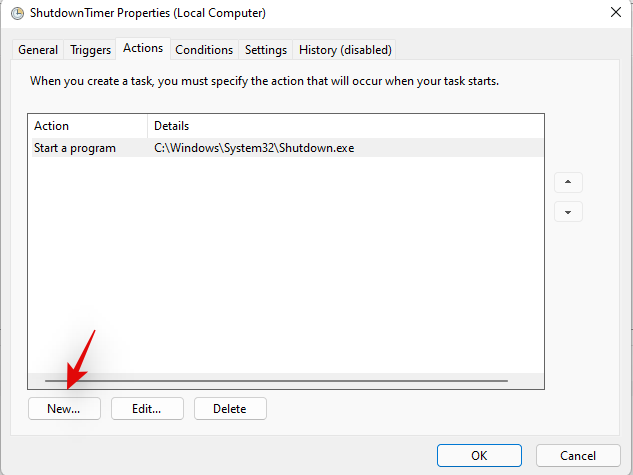
- Enter the path for your program/file/script in the ‘Program/Script’ field.
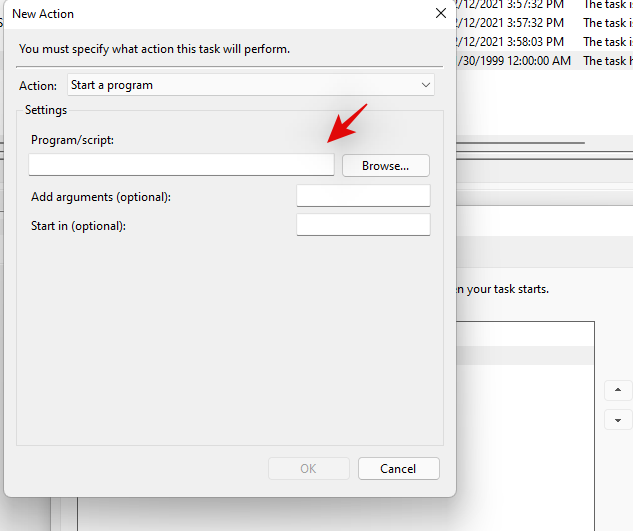
- Click on ‘Ok’ once you are done.
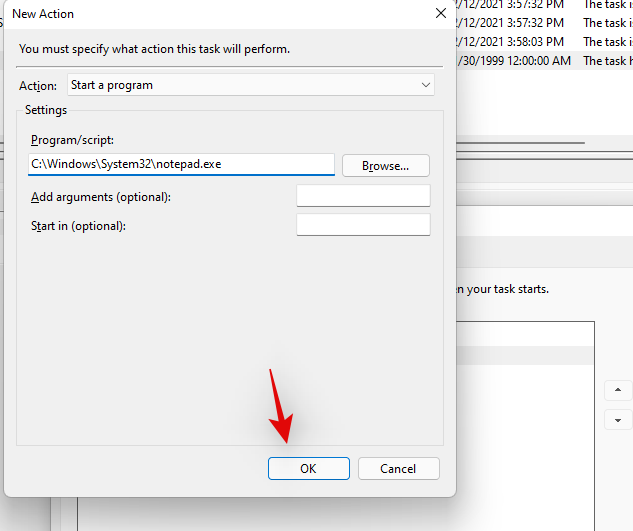
And that’s it! The selected program, file, or script will now be automatically triggered in the background with every scheduled shutdown timer on your PC.
FAQs
Is it safe to use a third-party app for auto shutdown?
We don’t recommend using a third-party app unless it has an exclusive feature that you can not get using the guides above. With 2022 looming on the horizon, apps have gotten smarter and cleverer when it comes to disguised practices and background data collection. You never know what is going on in the background especially if your PC is connected to the network whenever it is turned on. We also recommend opting for FOSS and freely hosted alternatives when choosing your third-party apps as they will have a more transparent program with the least likely chance of causing harm to your system.
Will my apps auto-restart when I power on my PC?
App auto restart or the autostart of apps will not be affected when scheduling shutdowns. If you have these features enabled on your PC then they will work as intended once you power it on after a scheduled shutdown.
Will Windows 11 save my work?
No, it is unlikely that your ongoing work will be saved in case you fail to do so. However, most apps like Office apps, Photoshop, browsers, and more come with in-built crash protection features that help save a last known state of your data which should help you recover most of your lost data in case this happens in the future.
We hope you were able to get familiar with shutdown timers in Windows 11 using the guide above. If you face any issues or have any more questions for us, feel free to reach out using the comments section below.
RELATED:
- How to Sideload APK on Windows 11 Automatically With a Double-click
- How to Fix Windows 11 Right Click Menu to Show More Options Like Windows 10
- 0x80888002 error: How to fix it when installing Windows 11
- 6 Ways to Update Drivers on Windows 11
- How to Repair Windows 11 [15 Ways]
- How to Install and Use WSA Toolbox on Windows 11
- How to Change Time and Date on Windows 11

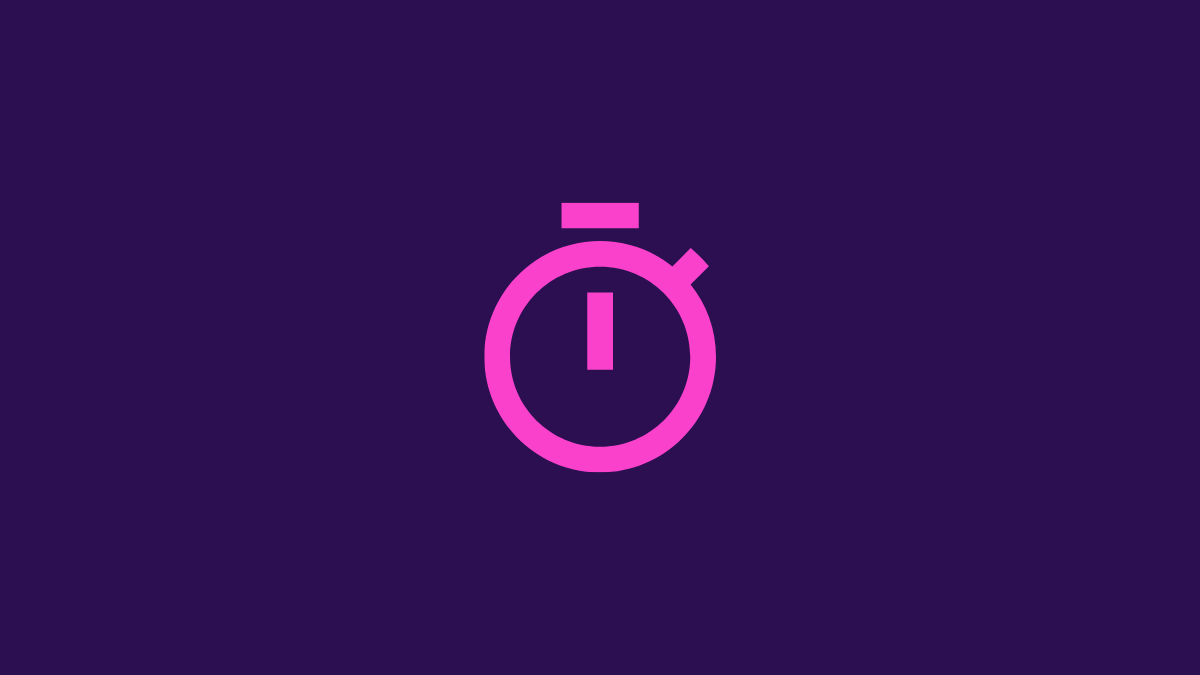










Discussion