When Microsoft unveiled Windows 11 on 24th June along with its system requirements, they also released an app called PC Health Check that was designed to let millions of PC users check if their hardware could run the upcoming Windows 11 update.
In terms of functionality, Microsoft’s PC Health Check app was fairly simple. Once run, it would check a user’s PC and match their system specifications to Windows 11’s system requirements. If a PC did surpass the minimum system requirements mentioned by Microsoft, it’d show a message saying “This PC can run Windows 11”.
But if the app found that the system in question lacks the right hardware, it’d throw a different message, saying “This PC can’t run Windows 11”. And that’s it!
This simple message caused a whole lot of rage in the PC community as waves of people who had seemingly recently purchased their PC also found themselves caught in the crossfire without actually knowing what specific piece of hardware, or a simple case of enabling a few toggles in UEFI, was to be blamed.
After receiving scores of negative feedback from angry PC users, Microsoft started mentioning a reason or two behind the incompatibility but obviously, there was not enough info given, and that’s when the company decided to remove their PC Health Check app from their website for an undefined period.
Microsoft did state that the removal is only temporary and the app would return in a couple of days with the necessary improvements to share more accurate details about the system requirement checks and their results.
What is Windows 11 Readiness Check Tool?
Thankfully, there is an unofficial tool available to check your PC’s health and its compatibility with Windows 11, called Windows 11 Readiness Check Tool — developed by Robert C. Maelh. The app, although being a simple script with a descriptive UI, gets you more satisfying bits of info than even Microsoft’s own PC Health Check app.
BTW, the app has been renamed to WhyNotWin11 now.
Download Windows 11 Readiness Check Tool
Note: This isn’t an official app from Microsoft for checking your PC health and like any 3rd-party software, this carries a risk. Use the app only if you know what you are doing.
If all of this has made you curious, you can give Robert’s Windows 11 Readiness Check Tool a try, by downloading it from his website or by grabbing the latest stable release from the Releases section from his GitHub repo.
Click this link to go to the Readiness tool’s Github repo. Now, scroll down and find the Downloads section. Click ‘Download latest stable release’.
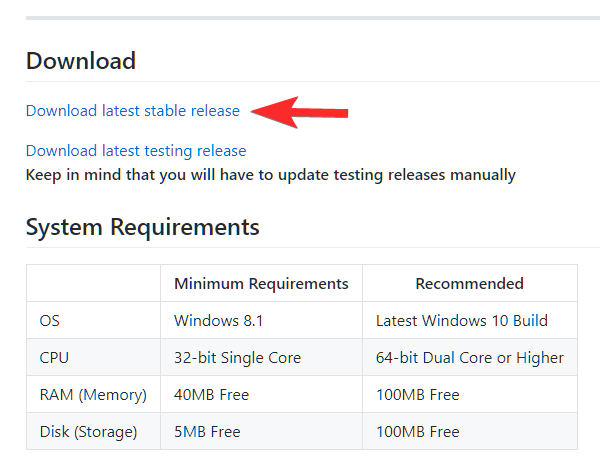
The package comes at a tiny 1MB and is extremely easy to use.
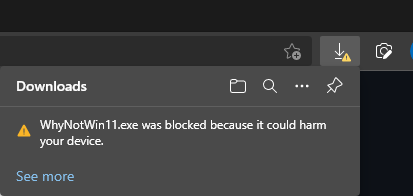
Simply ignore those as shown below.
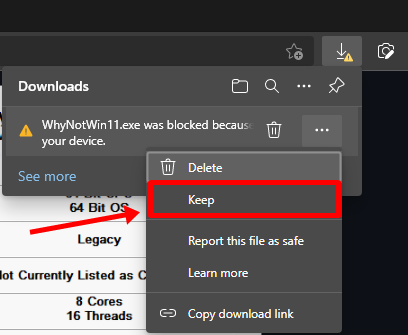
And another warning while trying to run the app, which can again be ignored. Click More info.
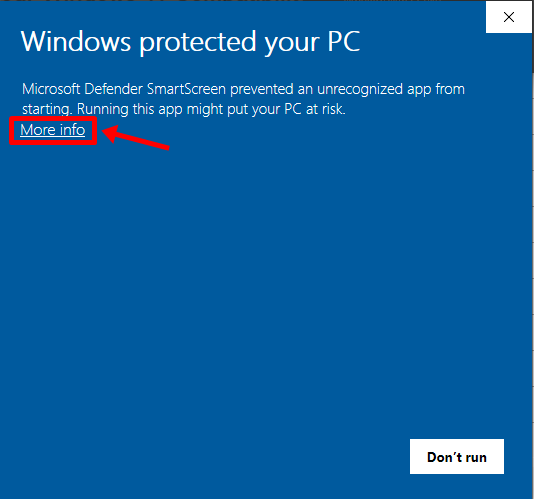
And then click ‘Run anyway’.
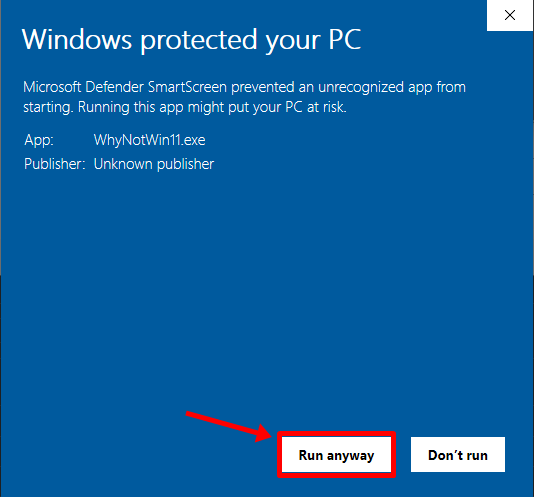
Once the app starts, give it a few seconds to check your PC’s hardware against every listed system requirement for Windows 11. After a few seconds, it will tell you your PC’s compatibility results.
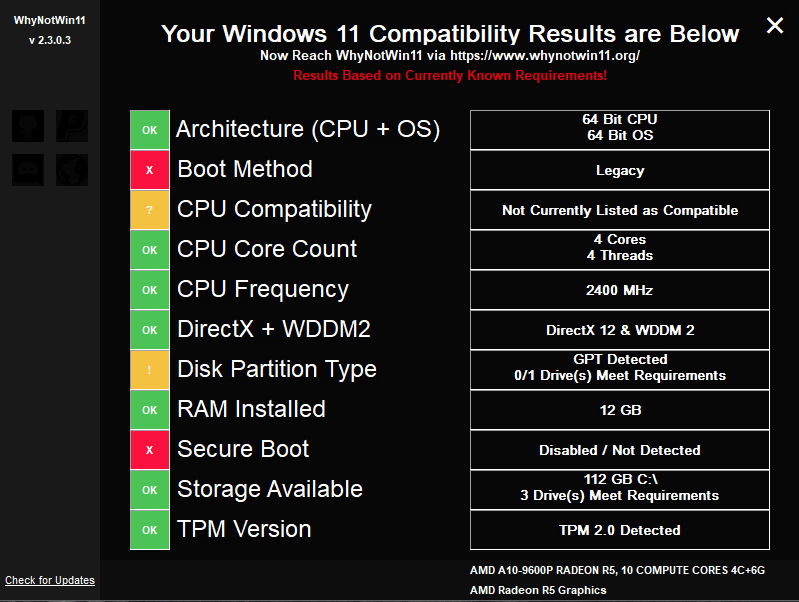
Windows 11 Readiness Check Tool vs Microsoft PC Health Check app
Comparing the Windows 11 Readiness Check Tool with Microsoft’s PC Health Check app, the difference between the amount of information presented to the user is day and night.
Microsoft’s tool only gave the users a simple but confusing message that did a piss-poor job of giving them any insight at all into which of their hardware didn’t stack up against Windows 11 system requirements.
On the other hand, Robert’s Windows 11 Readiness Check Tool laid out all useful information in a neat style, listing their current hardware specifications, the category in which they fall, and their compatibility status with the mentioned Windows 11 system requirements.
Windows 11 Readiness Check Tool paints a much clearer picture for the user and can be pretty spot on in mentioning which specific hardware needs to be checked or upgraded to make Windows 11 work.
As Windows 11 is still being actively tested, it is possible that the requirements mentioned may change as the update gets closer to its global release in early 2022.
TIP: If for some reason, you fail to pass the “Boot Method”, “Secure Boot”, and “TPM Version” checks, don’t stress it out, we have covered fixing those issues in another one of our guides. Go to this page to learn how to enable TPM 2.0 and Secure Boot on your PC — which shall definitely work if your PC is a recent one.
We had to enable both TPM 2.0 and Secure Boot (tucked away under CSM — on our 4-year Gigabyte motherboard to make our machine pass the compatibility tests. (hidden under only Take a look here.
If you were also among the people who got frustrated by seeing that vague and useless “This PC can’t run Windows 11” message, we can’t recommend Windows 11 Readiness Check Tool highly enough! We’re sure you’ll find it much more insightful than Microsoft’s botched app.

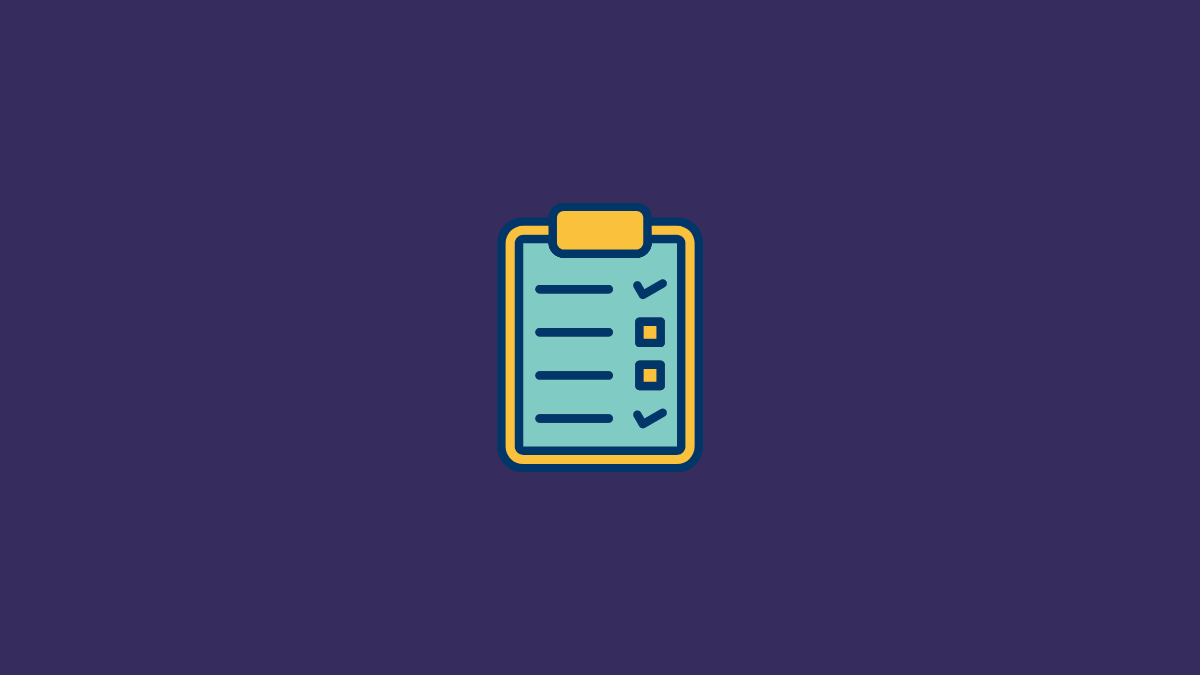










Discussion