Twitter like any other social media is a way to share your thoughts and opinions with other people on the internet. However, not all of what you may want to share can be shared publicly, and to help users tweet more comfortably, Twitter has introduced Twitter Circle. As the name implies, a Twitter Circle is a group you can create with whom you wish to share your thoughts with people you like or interact with the most on Twitter.
In this post, we’ll explain what a Twitter Circle is, what you can or cannot do in a Circle, and how to use it to its full potential on Twitter.
What is Twitter Circle?
Twitter Circle is a new feature that allows users to limit the visibility of their tweets to a smaller audience. It’s a way of sharing your thoughts and opinions with a group of people you like or interact with the most on Twitter. You can share tweets with your circle and the people you add to it will be able to react to them by liking and replying to them.
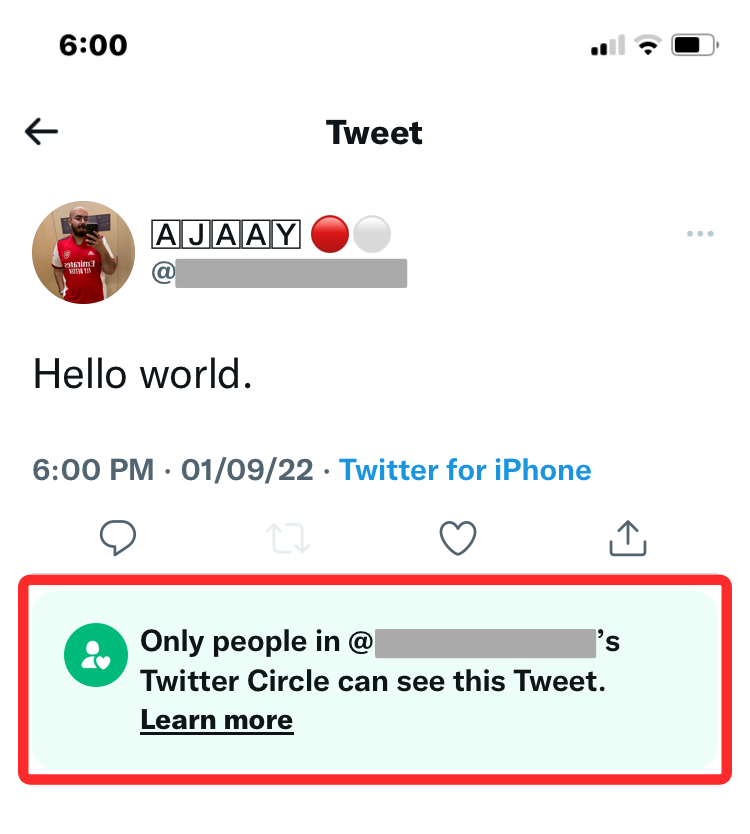
None of the tweets you share to a Twitter Circle will be visible to anyone outside the Circle, so everyone else on Twitter won’t be able to view your Circle tweets or even know whether you shared one with your circle. Anyone on Twitter can create their own Twitter Circle. Although a user can be part of many circles at once, they can only create one on their own. You can add up to 150 people to your Twitter Circle and when you reach the maximum limit, you will need to remove someone to add new users to your circle.
In many ways, a Twitter Circle is similar to protected accounts on Twitter. Tweets you sent from a protected account can only be accessed by your followers and not the entire Twitterverse. Although this limits the visibility of your tweets to a smaller audience, one advantage Twitter Circle has over Protected Twitter accounts is that you can send both Public and Circle tweets at any time without changing any of your Twitter settings.
What you CAN do with Twitter Circle?
Twitter Circle lets you converse with people you share similar thoughts so others outside your circle won’t be able to distract your conversation in any way. This way, you can have a healthy discussion with only the people you like to share your opinions with. When you create a Twitter Circle or are part of one:
- You can add up to 150 people inside your circle as its members.
- You can share a tweet with your Circle members and this tweet will only be visible to these members.
- You can reply to tweets sent to a Circle you’re a part of.
- You can like tweets shared to a Circle you’re a part of.
- You can switch your Twitter audience between Twitter Circle and Public at any time when drafting a new tweet.
- You can bookmark tweets shared to a Twitter Circle.
What you CAN NOT do with Twitter Circle?
Twitter Circle limits your tweets’ visibility to just the people you want to discuss stuff with. When you’re part of a Twitter Circle or you’ve created one:
- You cannot retweet any Circle tweet from any Twitter Circle, even if it’s your own.
- You cannot share a link to a tweet made from your Circle or someone else’ Circle.
- You cannot see tweets shared to a Circle you’re not a part of.
- You cannot see who has added you to their Twitter Circle unless you see a Circle tweet from them.
- You cannot see all the other members of a Circle you’re a part of.
- You cannot see replies from a protected account inside a Circle tweet if you don’t follow that account.
How to Create your own Twitter Circle
When you want to create a group of people you want to interact with, you can create a Twitter Circle and add these people to it. To create a Twitter Circle, install or update the Twitter app on your Android device or iPhone from the App Store and Google Play Store.
Once done, open the Twitter app on iOS or Android.
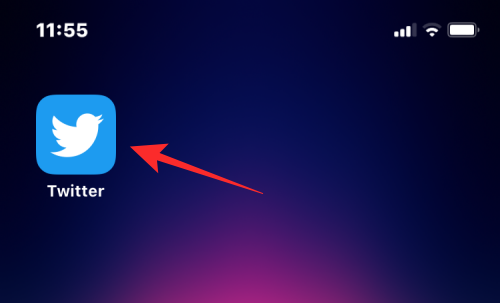
When the app opens, tap on the Compose button (marked with a + icon) at the bottom right corner of the app.
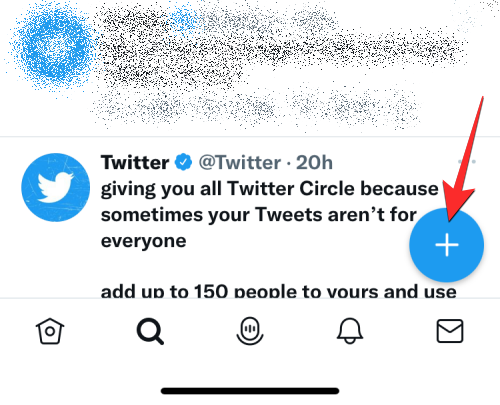
You’ll now see a new tweet screen. If this is the first time you’re creating a Twitter Circle, you’ll see a banner that reads “Want to share with a smaller crowd?”. Here, tap on Get started.
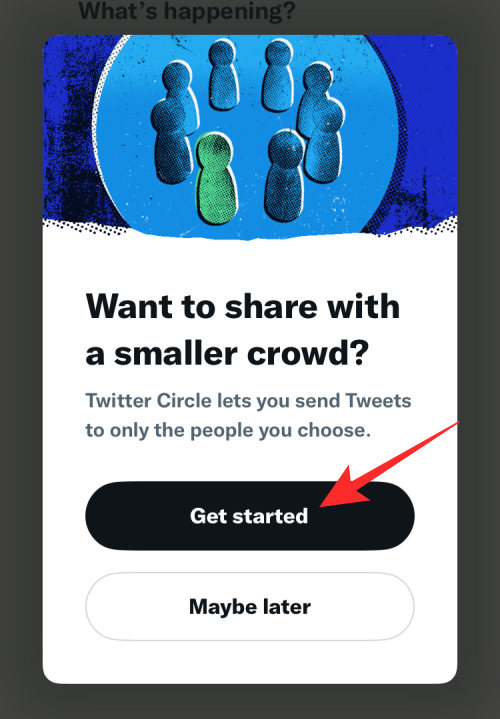
You’ll now see the brief info about how Twitter Circle works. Tap on Got it to proceed.
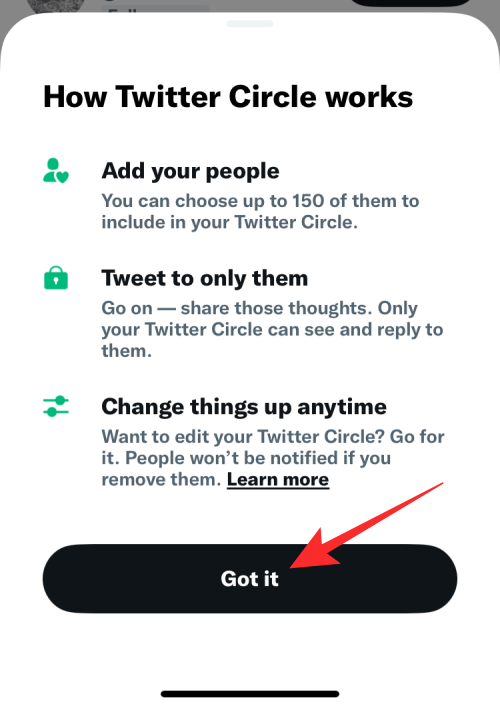
If you don’t see the Twitter Circle banner when composing a tweet, you can still access it by tapping on the Public button at the top.
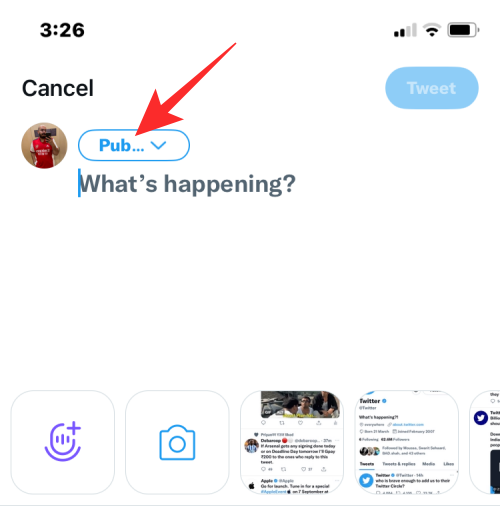
You’ll now see a Choose audience menu on the next screen. Here, tap on Edit on the right-hand side of the Twitter Circle option.
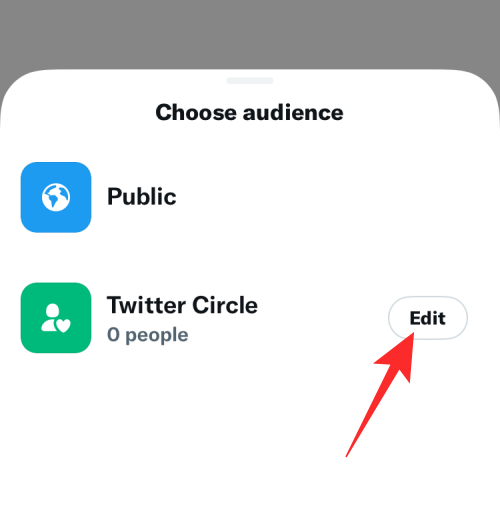
On the next screen, you’ll see a list of people with whom you often interact on Twitter. To add people to your Twitter Circle, tap on the Add button on the right-hand side of your preferred user.
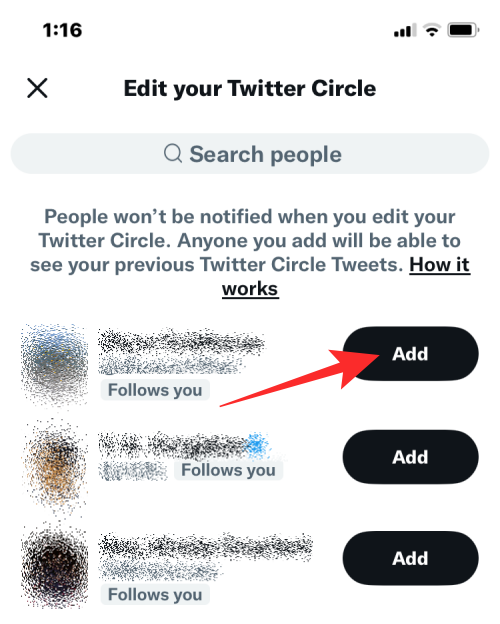
Once you’ve added people you want to be a part of your Twitter Circle, you can go back to the compose screen by tapping on the X icon at the top left corner.
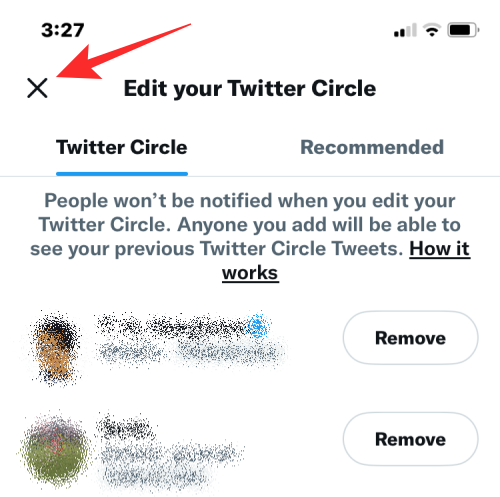
When you go back to the compose screen, you’ll see that Twitter Circle has been chosen as your preferred audience for the tweet you’re about to send. You can proceed to compose your tweet and then tap on Tweet to send it.
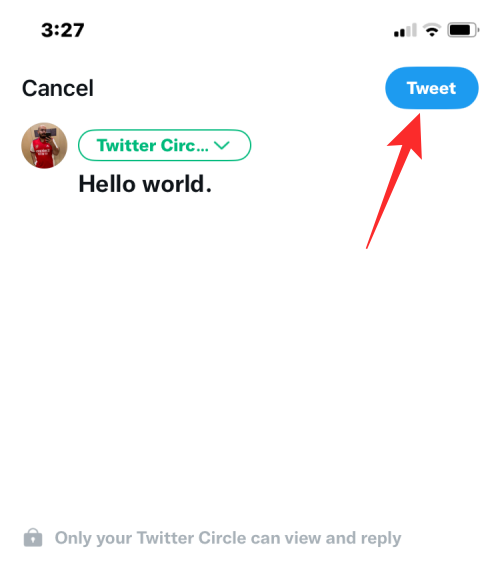
The tweet will now appear only inside the timelines of people you added to your circle. The people you added to your circle will continue to remain in your circle even when you opt to send regular tweets. You can switch back and forth between Twitter Circle and the Public audience whenever you compose a tweet on Twitter.
How to use Twitter Circle
Once you’ve created a Twitter Circle from your account, you can start using it to add more people, share tweets to your circle, respond to tweets on others’ circles, and do much more.
Add Someone to a Twitter Circle
You can edit your Twitter Circle at any time after you’ve created one to add or remove people from it. To add more users to your Twitter Circle, open the Twitter app on your phone.
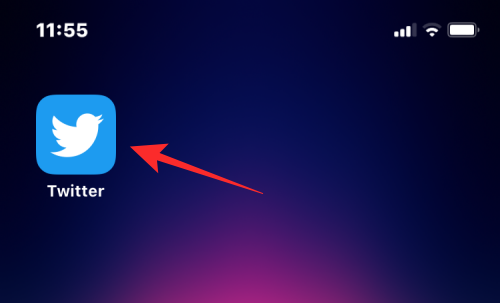
When the app opens, tap on your Twitter account picture at the top left corner.
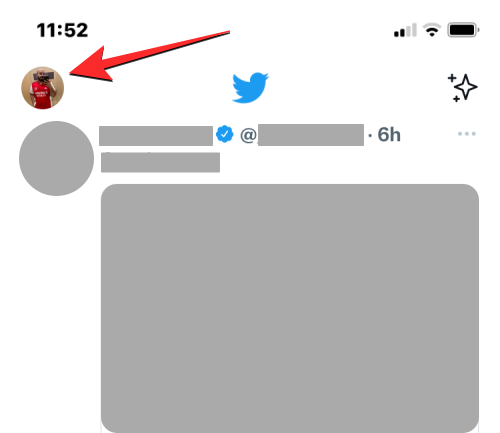
In the sidebar that appears, tap on Twitter Circle.
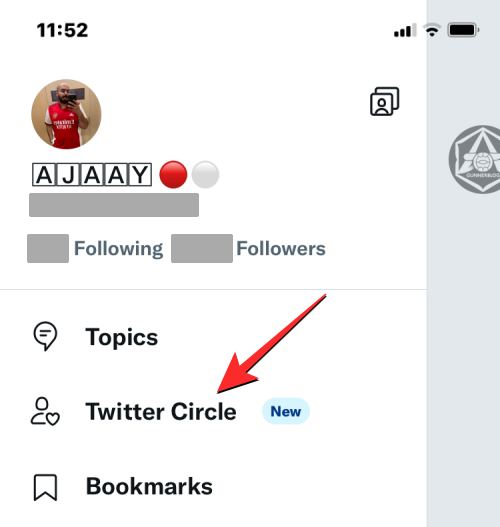
The “Edit your Twitter Circle” screen will now show up with a list of all the people you have added to your circle under the Twitter Circle tab.
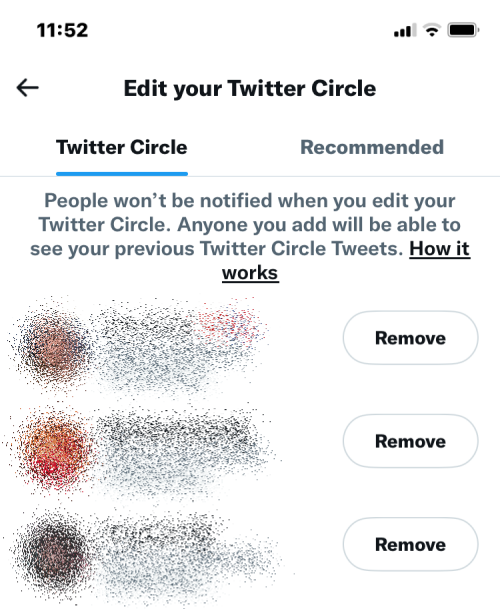
If you wish to add more people to your circle, tap on the Recommended tab at the top.
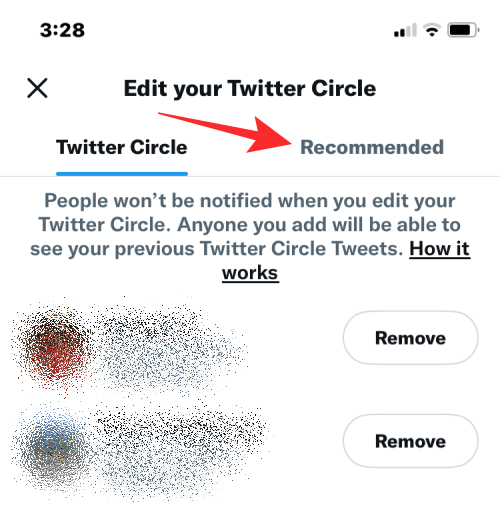
Here, you’ll see the list of people recommended by Twitter based on your previous interactions with them. To add someone from this list to your Twitter Circle, tap on the Add button on the right-hand side.
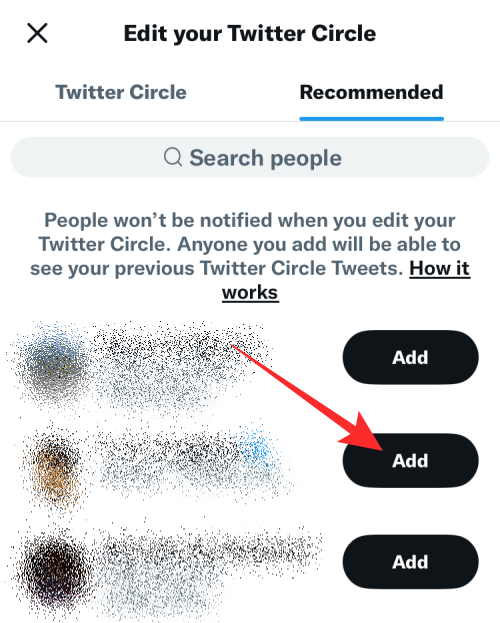
You can repeat this to add up to 150 people to your Twitter Circle. If you cannot find the user you want to add to your circle under the “Recommended” tab, you can use the search bar at the top. You can use the search tool to add people who you don’t mutually follow on Twitter.
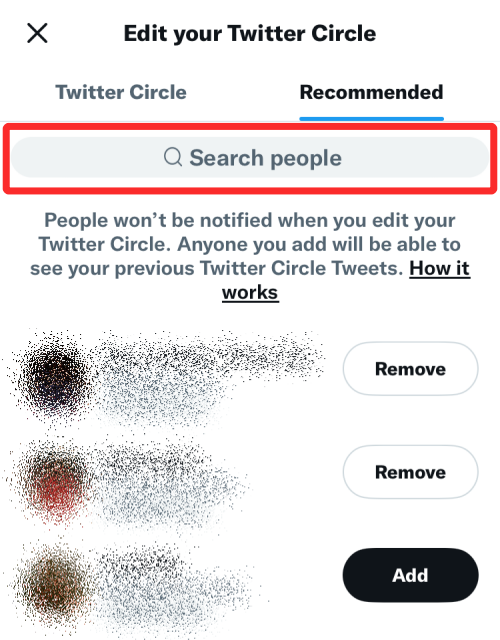
In the search bar, type the name or username of the person you wish to add. When you find this person’s profile in the search results, you can then tap on the Add button to add them to your Twitter Circle.
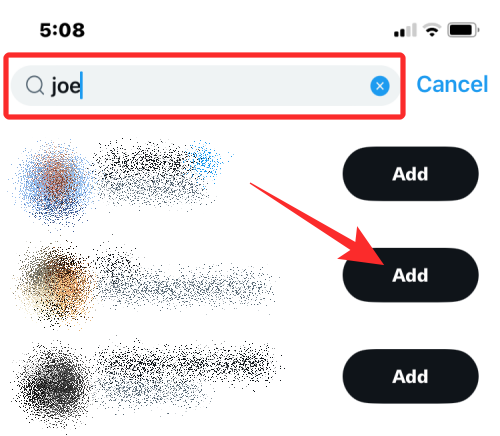
Once you’ve added the preferred people to your Twitter Circle, you can go back to the compose tweet screen by tapping on Done at the bottom.
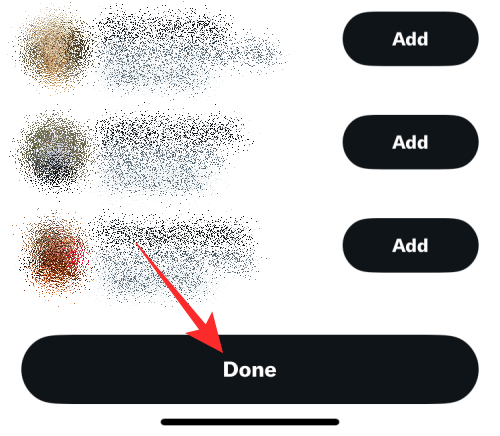
Send tweets to your Twitter Circle
Twitter makes it easy for you to share tweets with both your public followers and Twitter Circle at any time. By default, when you compose a tweet, the chosen audience for the tweet is set to Public, meaning anyone on Twitter can view or react to them. To send tweets to your circle exclusively, you will need to select Twitter Circle as your chosen audience every time you want to tweet to them.
To compose a tweet to share with your Twitter Circle, open the Twitter app and tap on the Compose button (marked with a + icon) at the bottom right corner of the app.
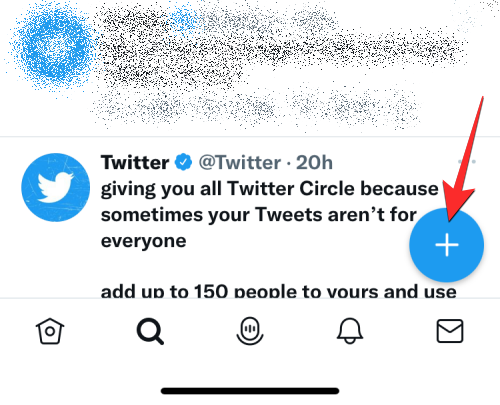
When the “What’s happening?” screen appears, tap on the Public button at the top.
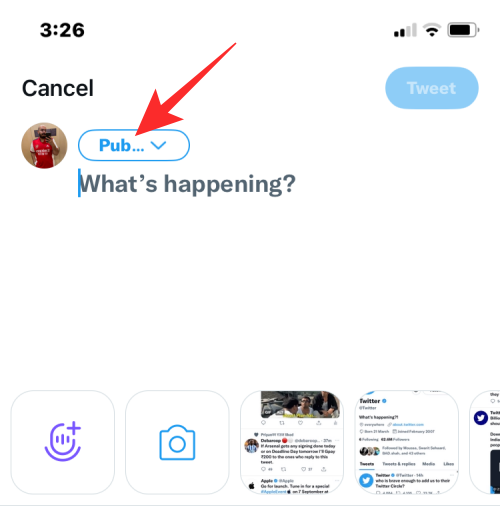
You’ll now see a Choose audience menu on the next screen. Here, select Twitter Circle to send the tweet to your circle members only.
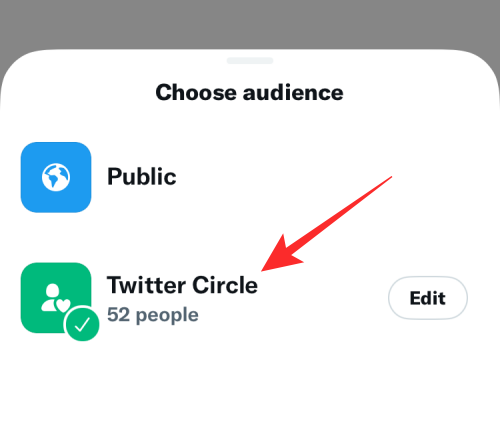
Once you do that, you’ll see that Twitter Circle has been chosen as your preferred audience at the top. You can now proceed to compose your tweet and tap on Tweet at the top right corner to send it to your circle.
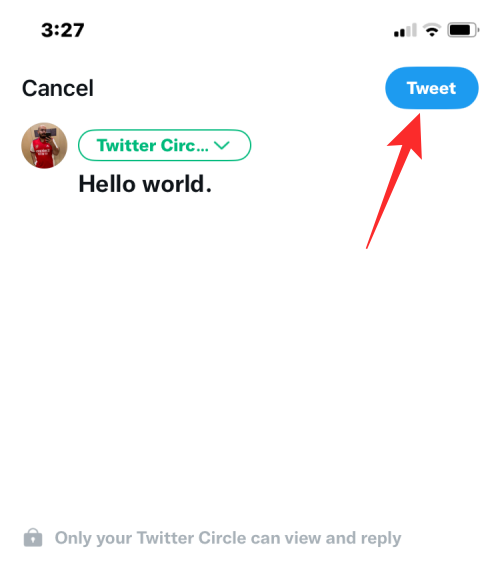
Respond to other’s Circle tweets
While you can send a tweet to your circle at any time, you can only respond to Circle tweets from other people if they show up on your Twitter timeline. When someone sends a tweet to their Twitter Circle, you’ll know that you’re a part of it if you see a tweet with a light-green box that reads “Only people in <this person’s> Twitter Circle can see this Tweet“. You should also see a darker-green Twitter Circle logo appear inside this box.
Like a regular tweet, you can reply to this tweet by tapping on the Reply icon below the Circle tweet.
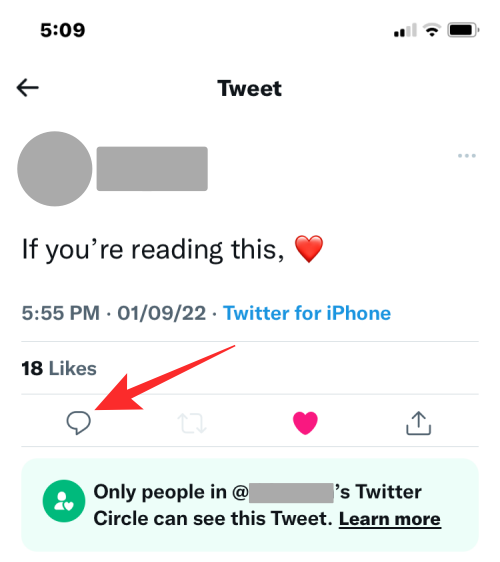
You’ll now be able to compose your reply in a new box and when it’s ready, you can tap on the Tweet button at the top right corner to send your reply to the Circle tweet.
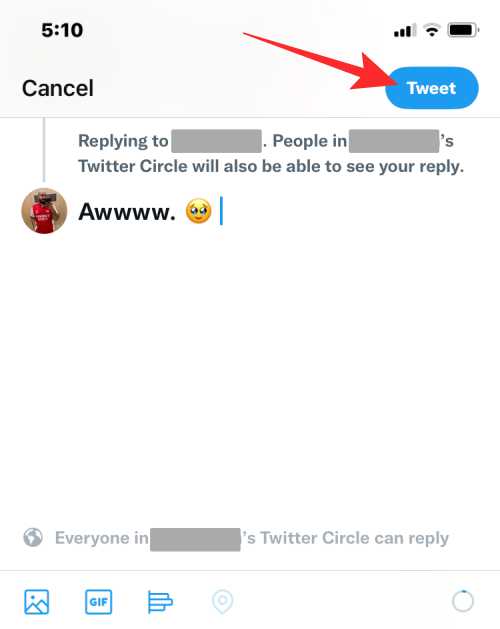
Your reply will be visible to other members of the Twitter Circle if they open the Circle tweet from their timeline. If you’re using a protected account, only people who follow you and are part of the person’s Twitter Circle can view or respond to your reply.
Similarly, you can react to a Circle tweet by liking it using the Heart icon below a tweet from your Twitter timeline.
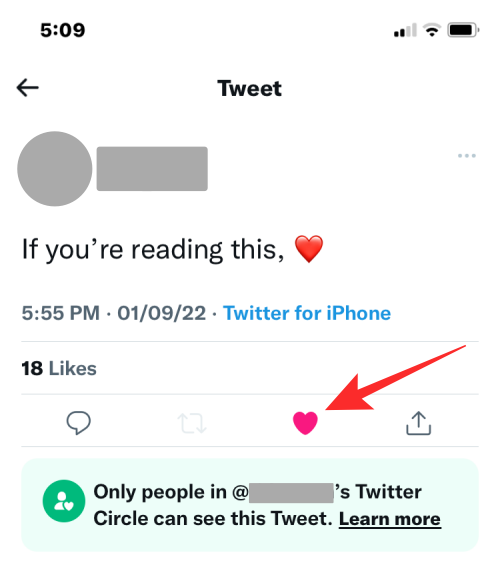
When you like a tweet, other members of the person’s Twitter Circle will be able to view that you’ve liked this tweet.
Bookmark a Circle tweet
Public tweets on Twitter can be shared via a link that will be accessible to anyone online. Since tweets sent to a Twitter Circle are private to only circle members, you cannot generate a link to get back to the tweet at a later time. If you wish to get back to a tweet without a link, you can bookmark it so that it’s readily accessible when you need it.
To bookmark a Circle tweet, open a tweet marked with a Twitter Circle logo from your timeline or someone’s Twitter profile. When the tweet opens, tap on the Share icon underneath this tweet.
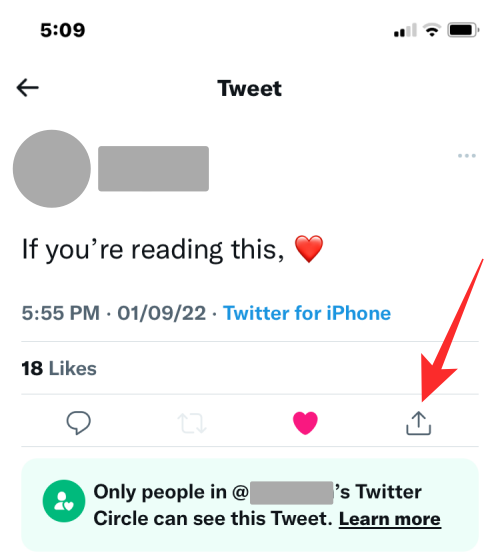
You’ll now see a Share Tweet menu appear on the screen. Here, tap on Bookmark to save it to your bookmarks.
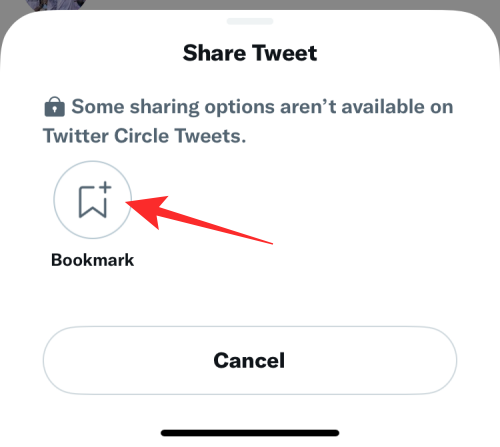
The tweet will be added to your bookmarks. To access them, tap on your Twitter account picture at the top left corner.
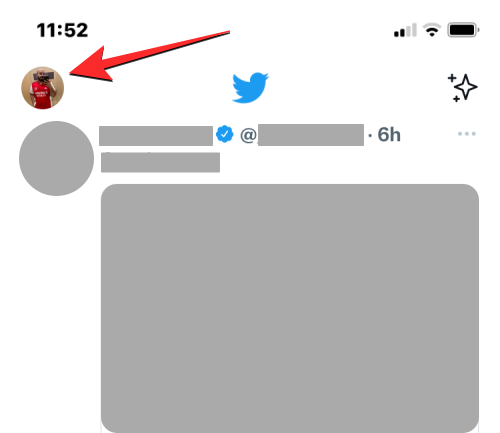
In the sidebar that appears, tap on Bookmarks.
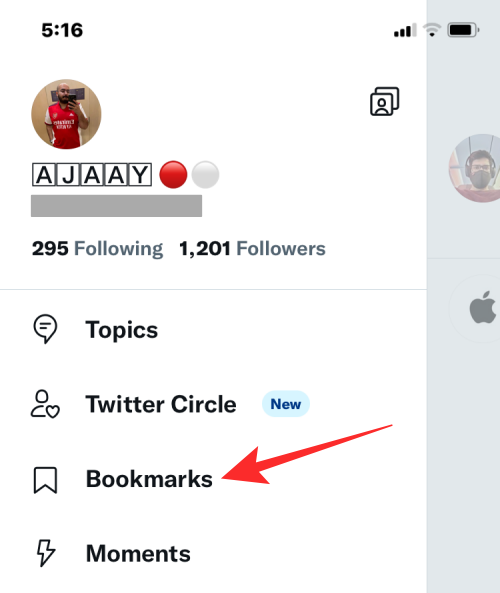
You’ll now see the Circle Tweet you bookmarked earlier appear inside the Bookmarks screen.
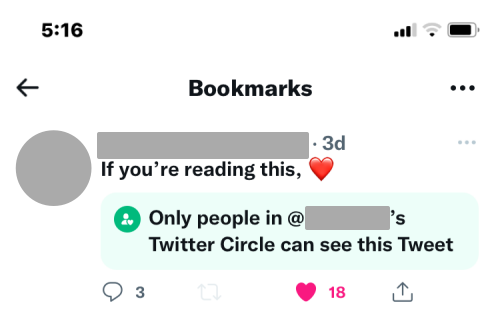
The tweet will be labeled with the “Only people in <this person’s> Twitter Circle can see this Tweet“ message below it so that you can differentiate them from public tweets you have bookmarked.
Switch between Twitter Circle and Public audience
By default, Twitter switches your tweet audience to the public even if your last tweet was made to your Twitter Circle. At any time, you can switch between Twitter Circle and Public audience by tapping on the Compose button (marked with a + icon) at the bottom right corner of the app.
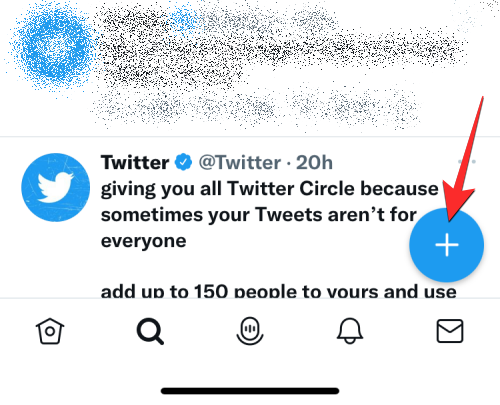
When the “What’s happening?” screen appears, tap on the Public or Twitter Circle button at the top.
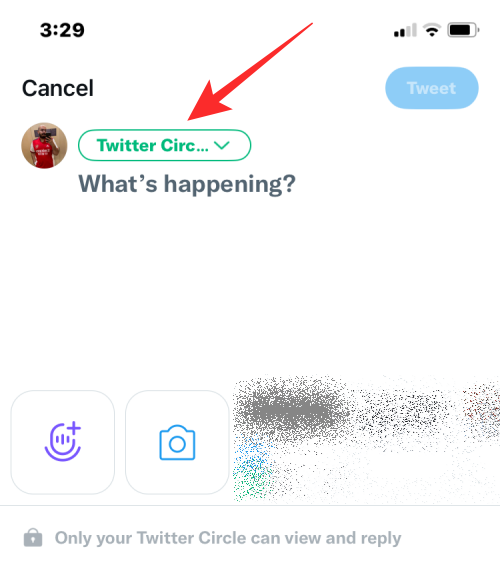
In the Choose audience menu that appears next, select Public for maximum visibility across Twitter, or choose Twitter Circle to limit your audience.
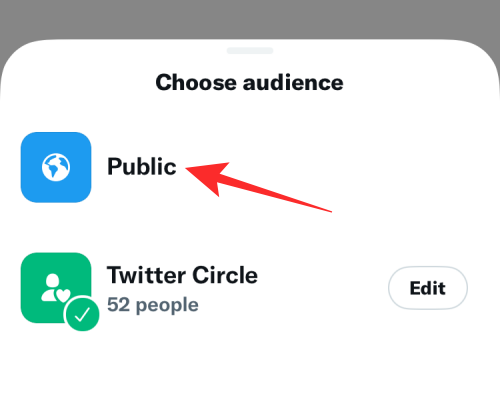
You will now go back to the “What’s happening?” screen where you can compose your next tweet and share it with your chosen audience.
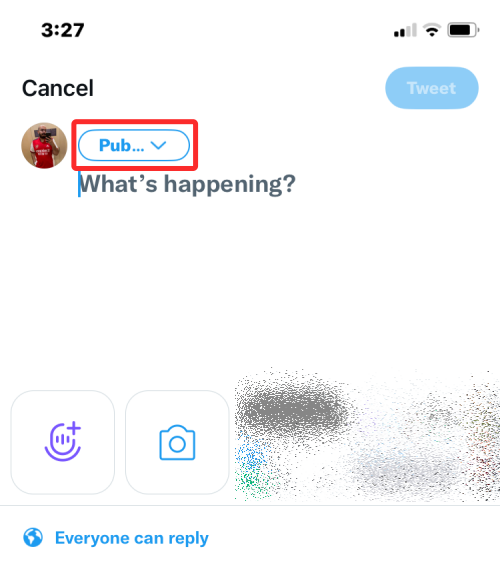
Remove Someone From a Twitter Circle
When you create your Twitter Circle, you can add up to 150 people to it so that the tweets you share in it can only be viewed by your Circle members. If you want to clear up your Circle’s space for other people or want to delete unwanted people from your Circle, you can remove them using the following steps.
To remove someone from your Twitter Circle, open the Twitter app on your phone and tap on your Twitter account picture at the top left corner.
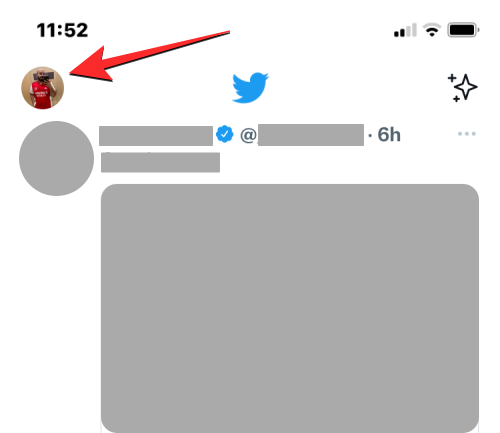
In the sidebar that appears, tap on Twitter Circle.
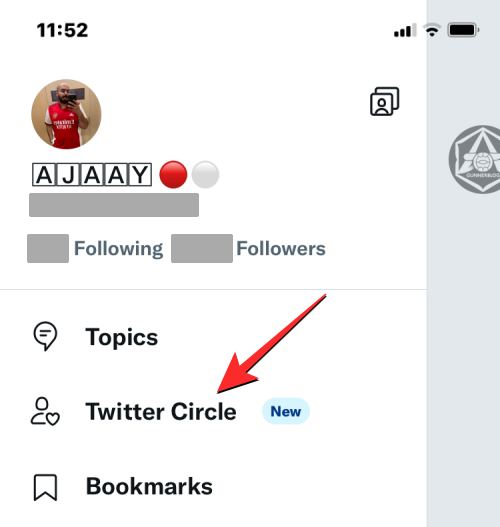
The “Edit your Twitter Circle” screen will now show up with a list of all the people you have added to your circle under the Twitter Circle tab.
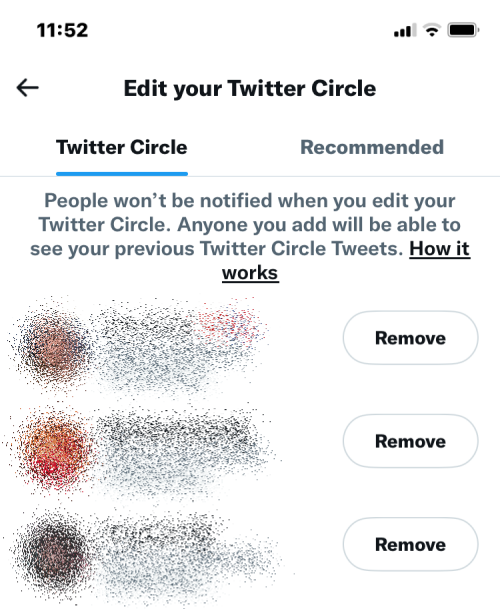
To remove someone from this list, tap on the Remove button on the right-hand side.
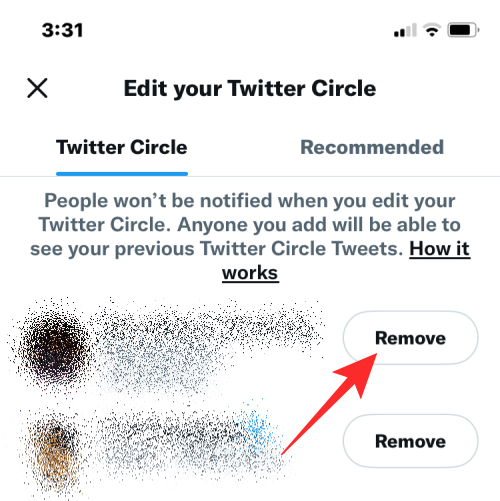
When you remove someone, their name will disappear from the Twitter Circle tab. You can scroll down this tab to remove more people from your circle.
If there are a lot of people in your Twitter Circle and you’re having trouble locating them to remove them, you can search them by selecting the Recommended tab at the top and then tapping on the search bar at the top.
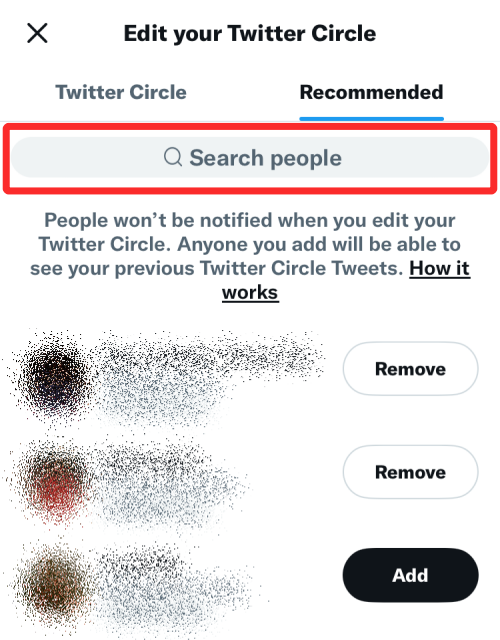
In the search bar, type the name or username of the person you wish to remove. When you find this person’s profile in the search results, you can then tap on the Remove button to delete them from your Twitter Circle.
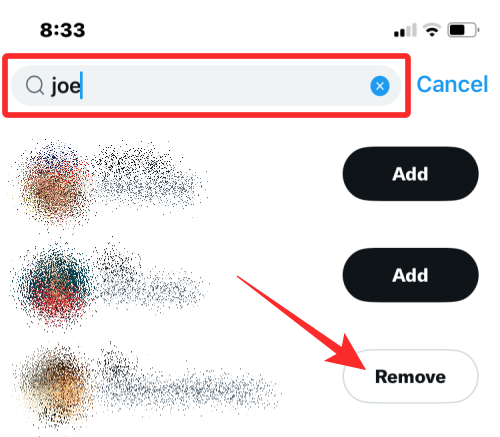
When you’re done editing your Circle members list, tap on Done at the bottom to save changes.
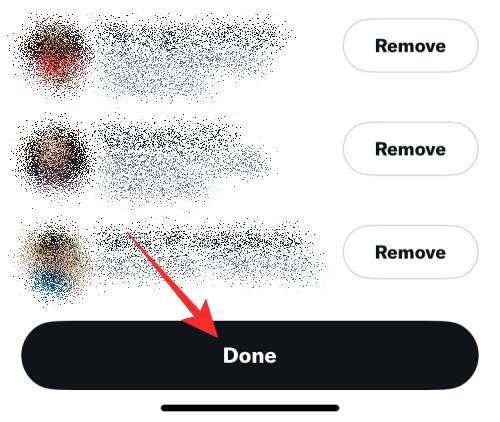
How do you distinguish between regular tweets and Circle tweets?
When you open Twitter on your phone or a web browser, you will see public tweets from all the people you follow as well as the ones they might have liked, retweeted, or responded to. Among these tweets, you may also see Circle tweets from people who have added you to their circle on Twitter and these tweets will be marked with a green Twitter Circle logo.
In addition to the logo, you should see an “Only people in <this person’s> Twitter Circle can see this Tweet“ label appear inside a green box.
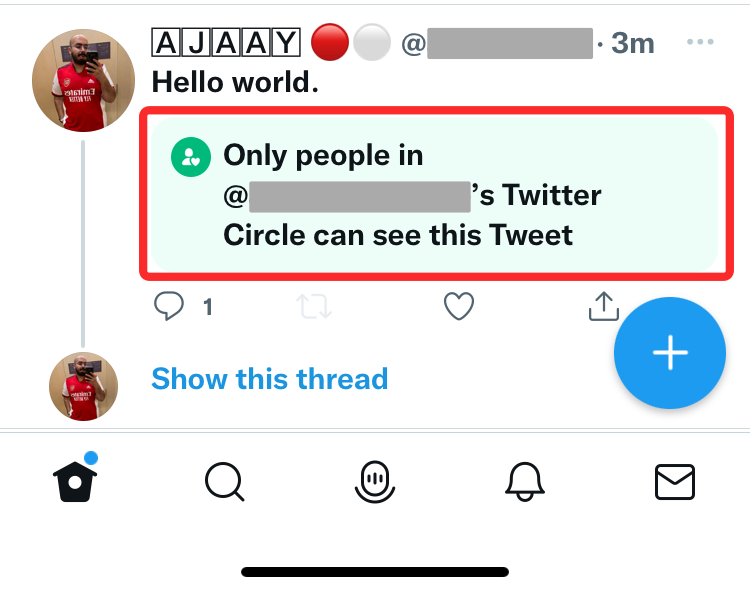
This label will only appear for Circle tweets that have been shared with you as a member of someone’s Twitter Circle. No one including the Circle creator can retweet a Circle tweet or their replies and they cannot be shared via a link either.
Regular tweets, on the other hand, appear without any such label. These tweets can be retweeted by anyone and can be shared via a link, thus making them accessible to anyone online.
How to view your Twitter Circle members list
When you have an existing Twitter Circle, seeing all members of your circle is pretty simple. For this, open the Twitter app on your phone and tap on your Twitter account picture at the top left corner.
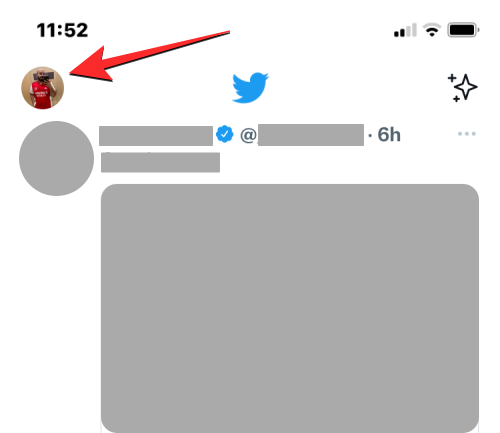
In the sidebar that appears, tap on Twitter Circle.
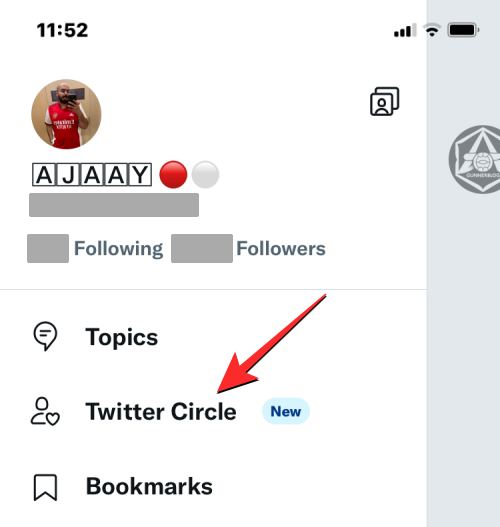
The “Edit your Twitter Circle” screen will now show up with a list of all the people you have added to your circle under the Twitter Circle tab.
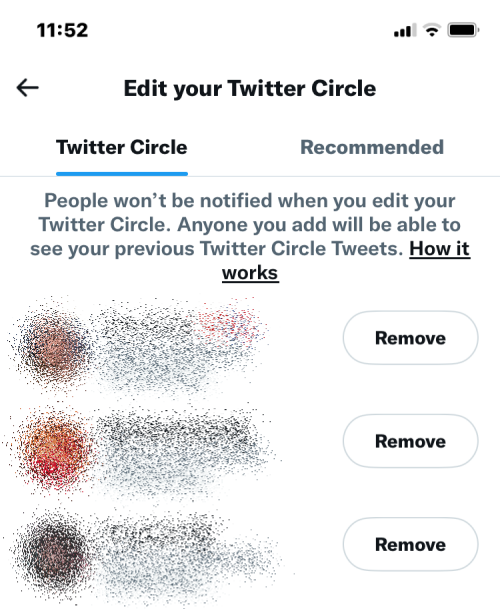
How to see who all are part of someone else’s Twitter Circle
Unless you’re the creator of a Twitter Circle, you won’t be able to view the complete list of people who are part of someone else’s Twitter Circle. Twitter limits the visibility of a Circle’s members to the creator of the Circle. So, if you’re a part of a Circle created by someone else, you will not be able to know everyone who’s a part of the same Circle. However, there are ways to view a partial list of members of a Circle.
Method #1:Check a Circle Tweet’s replies
Circle tweets can only be responded to if someone is a part of that particular Circle. If you’re a part of a Circle, you can see who else is part of the same Circle by checking who has replied to this tweet. You can view who replied to a Circle Tweet by tapping on it from your timeline to expand it to full screen.
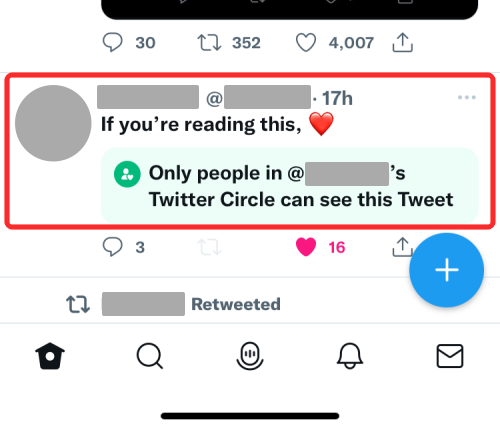
When the Circle Tweet is visible in full screen, you can check the replies under the “Only people in <this person’s> Twitter Circle can see this Tweet” banner.
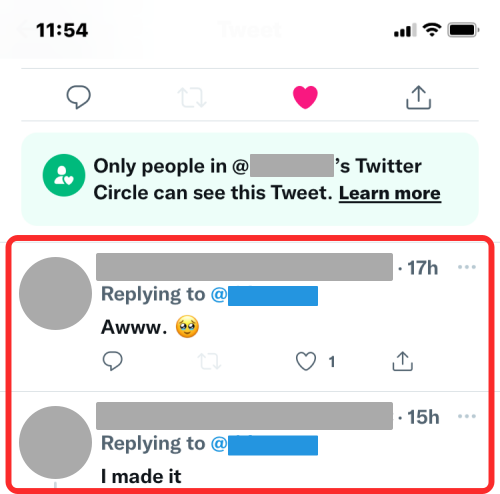
You should note that the people who replied to a Circle tweet don’t constitute the full list of people in a Circle but only a part of the people who responded to the tweet. You would also not see replies from protected accounts you don’t follow.
Method #2: See who all have liked a Circle tweet
Like replies, you can view who has liked a Circle tweet that has been shared with you. These people will be among the members of the same Circle you’re also a part of. To check who all have liked someone’s Circle tweet, tap on a Twitter Circle tweet from your timeline.
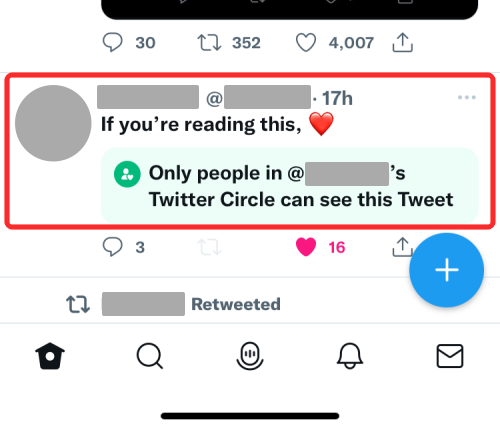
When the tweet expands to fullscreen view, tap on the <number of> Likes underneath the Circle tweet.
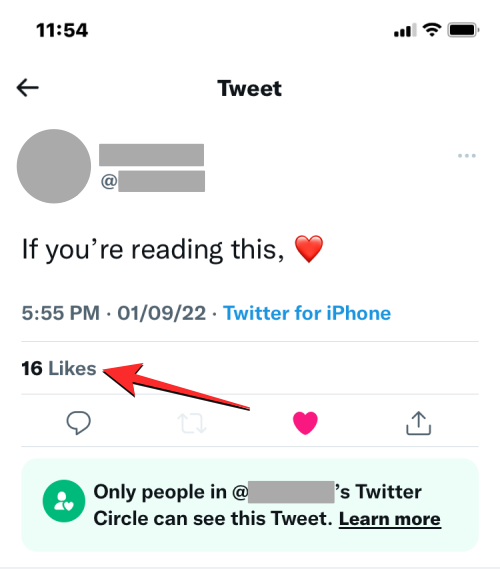
In the “Liked by” screen that appears next, you’ll see all the people who have liked this person’s Circle tweet.
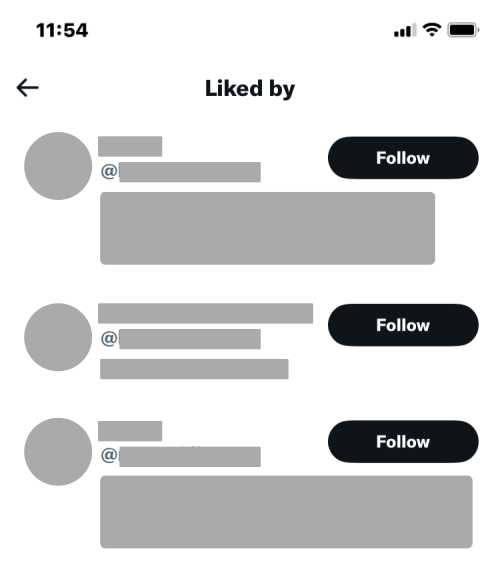
These people, you can be sure, are part of this person’s Twitter Circle. This list will, however, not include users who have protected accounts if you don’t follow them.
Since this isn’t a complete list by any means, you can check other tweets from the Circle creator to see who may have liked them.
How to remove yourself from someone else’s Twitter Circle
Twitter currently doesn’t offer a Leave button to exit a Twitter circle you were added to. When someone adds you to their Twitter Circle, you will need to undertake other actions to remove yourself from their Circle.
Method #1: Mute tweets from this Twitter account
The easiest way to avoid seeing Twitter Circle tweets is by muting someone on the platform. When you mute someone on Twitter, all their tweets including the ones they posted to their Twitter Circle won’t show up in your timeline. This is one way to prevent seeing Twitter Circle tweets from someone without needing to unfollow or block them.
To leave someone’s Twitter Circle using this method, open the Twitter app and go to the profile of the person who added you to their Twitter Circle. Inside the user’s profile, tap on the 3-dots icon at the top right corner.
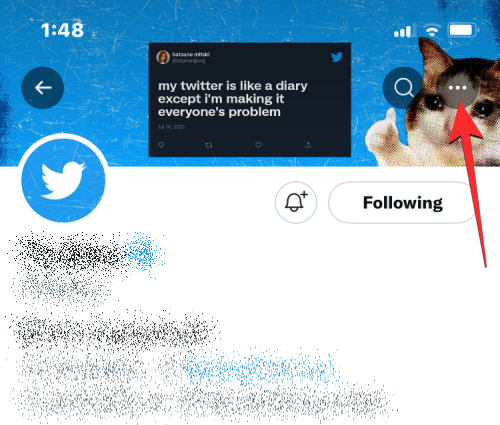
In the overflow menu that appears, select Mute @<username>.
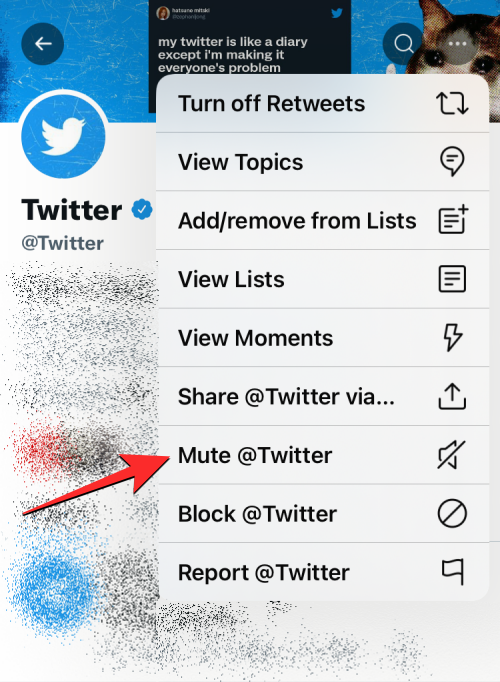
You’ll now see a prompt on your screen asking you to confirm your action. To proceed, tap on Yes, I’m sure.
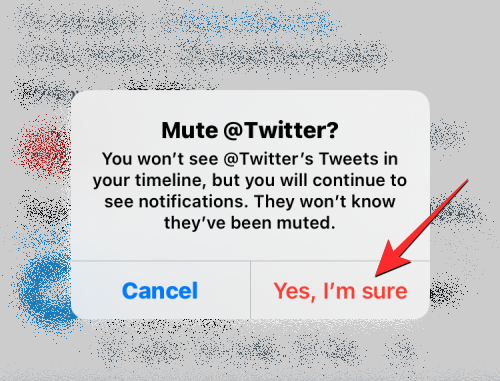
The selected Twitter profile will now be muted from your Twitter timeline. Although you will continue to be a part of their Twitter Circle, you won’t see any of those tweets or be notified about them.
Method #2: Unfollow the Twitter Circle creator
If you follow a person who added you to their Twitter Circle, one way to get removed from their circle is to unfollow their Twitter profile. When you do that, Twitter will automatically remove you from their Twitter Circle without notifying the creator of the circle. You can still view their regular tweets if their account is set to Public by simply visiting their profile at any time.
Unfollowing someone doesn’t guarantee that you’ll be permanently unlisted from their circle since the circle’s creator can always add you back to their circle in the future, even if you don’t follow them again.
To leave someone’s Twitter Circle using this method, open the Twitter app and go to the profile of the person who added you to their Twitter Circle. Inside the user’s profile, tap on the Following button at the top right corner.
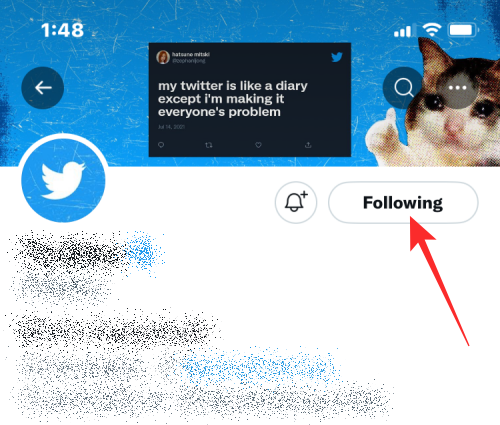
Now, tap on Unfollow @<username> that appears below.
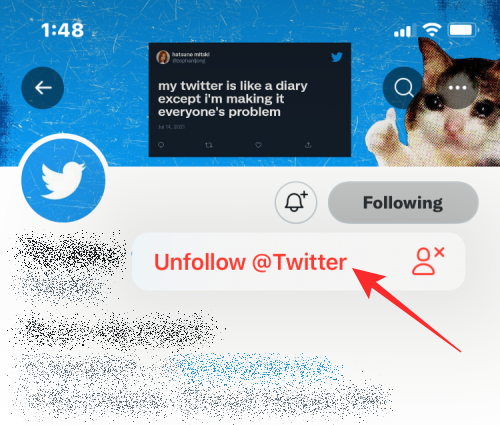
You will now be unfollowed from this person’s profile and will no longer be part of their Twitter Circle.
Method #3: Block the person who added you
While the above option can help you remove yourself from someone’s Twitter Circle, it doesn’t ensure that you won’t be part of their Twitter Circle later. To prevent this user from adding you back to their Twitter Circle once and for all, you will need to an extreme measure of blocking their Twitter profile.
When you block someone on Twitter, your account will automatically get unlisted from their circle and they won’t add you back to their circle anytime in the future. One thing to keep in mind is that you won’t be able to see any of their tweets (even the ones posted publicly) when you block someone on Twitter.
To leave someone’s Twitter Circle using this method, open the Twitter app and go to the profile of the person who added you to their Twitter Circle. Inside the user’s profile, tap on the 3-dots icon at the top right corner.
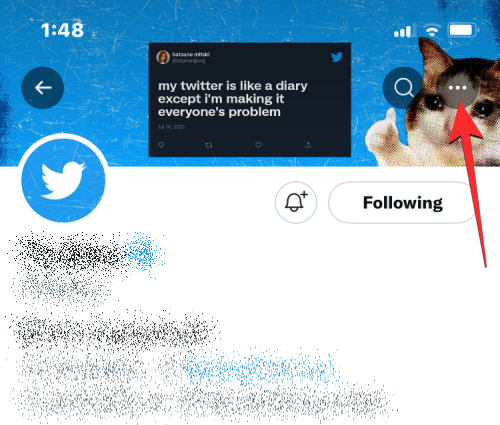
In the overflow menu that appears, select Block @<username>.
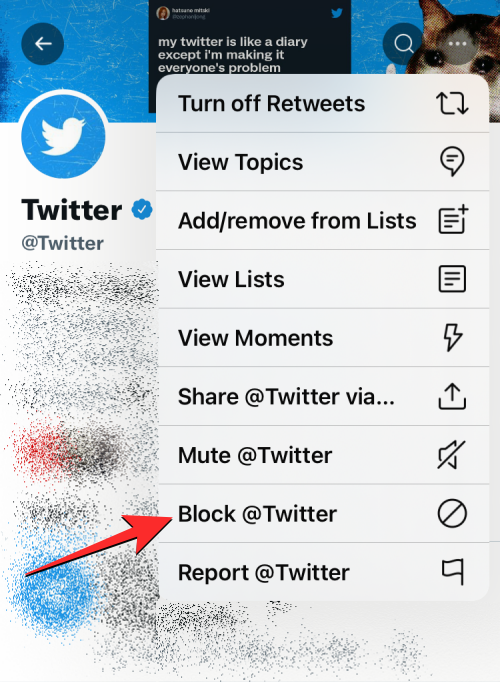
You’ll now see a prompt on your screen asking you to confirm your action. To proceed, tap on Block.
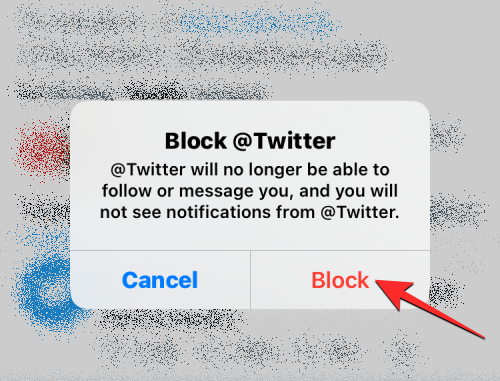
The selected Twitter profile will now be blocked from viewing your account and your tweets and you will no longer be part of their Twitter Circle. The user also won’t be able to re-add you back as part of their Twitter Circle.
That’s all you need to know about using Twitter Circle.

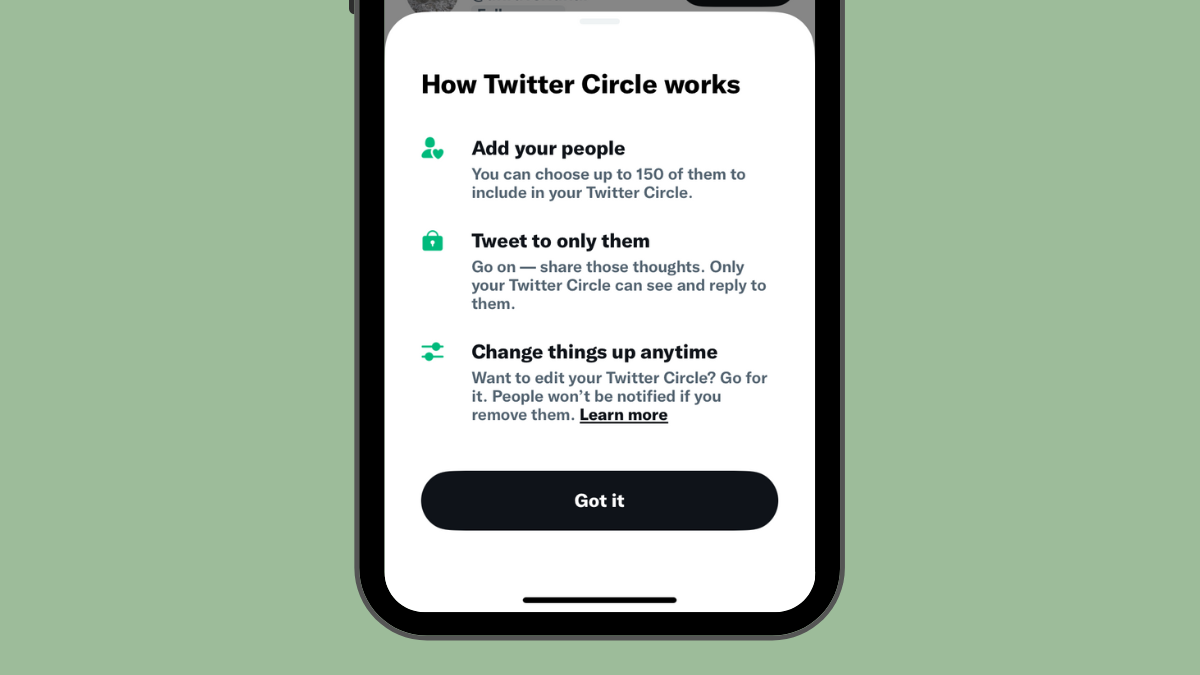










Discussion