If you’re wishing to upgrade your current TV but you aren’t willing to spend hundreds of thousands of dollars on buying a new one, then you’re left with only a handful of options. One such tool to upgrade your old dumb TV is a Roku streaming device. Although available in a bunch of different options, Roku lets you access a slew of channels and streaming services with the help of the internet and a simple connection to your TV using an HDMI port.
In the following post, we’ll teach you how Roku works and how you might be able to use it without a WiFi network or without the internet.
Related: How to watch HBO Max on Roku (Because you can!)
How Roku works
Regardless of whether you buy a Roku TV or a Roku player, you need an active internet connection to stream TV shows and movies on your TV. If you own a Roku TV, you do not need to connect an external device to start streaming whereas for Roku streaming devices, you need to connect them to your TV’s HDMI port to start streaming content.
Once set up, Roku allows you to access paid and free content through apps through WiFi or ethernet, although you can also plug in external storage devices to play movies and shows. Streamed or relevant content will show up on your home screen as rectangular boxes which are instead called Roku channels. These channels behave in a similar way to that of apps on your smartphone and for them to work, you need to have an active internet connection.
Why you need internet to use Roku
As is the case with any device or app that you may use on your smartphone, Roku channels also require the internet to let you stream content from different services. Even if you plan to consume your content using your phone or through external storage, Roku needs you to connect it to the internet for its initial setup that includes signing up into a Roku account and updating the device firmware.
Once connected to a WiFi network, you can browse through different TV shows and movies that are available through Roku’s different channels.
How to use Roku without WiFi
Although Roku’s core functionality is to use your internet connection to show movies and TV shows, you can use it with or without the internet, depending upon how you want to consume content.
Use an Ethernet port
By now, you may know that for Roku to work in its full capacity, you need to connect it to the internet through a wireless or wired connection. If you own a Roku TV or a Roku Ultra streaming device and your router doesn’t support WiFi, you can connect your Roku device to the internet using the built-in ethernet port.
You can connect the Ethernet cable from your router to the back of your Roku Ultra or Roku TV. After you have completed the connection, you can proceed to configure your wired connection by turning ON the Roku device, heading over to Settings > Network > Wired, and following the on-screen instructions.
Use screen mirroring with an internet-less router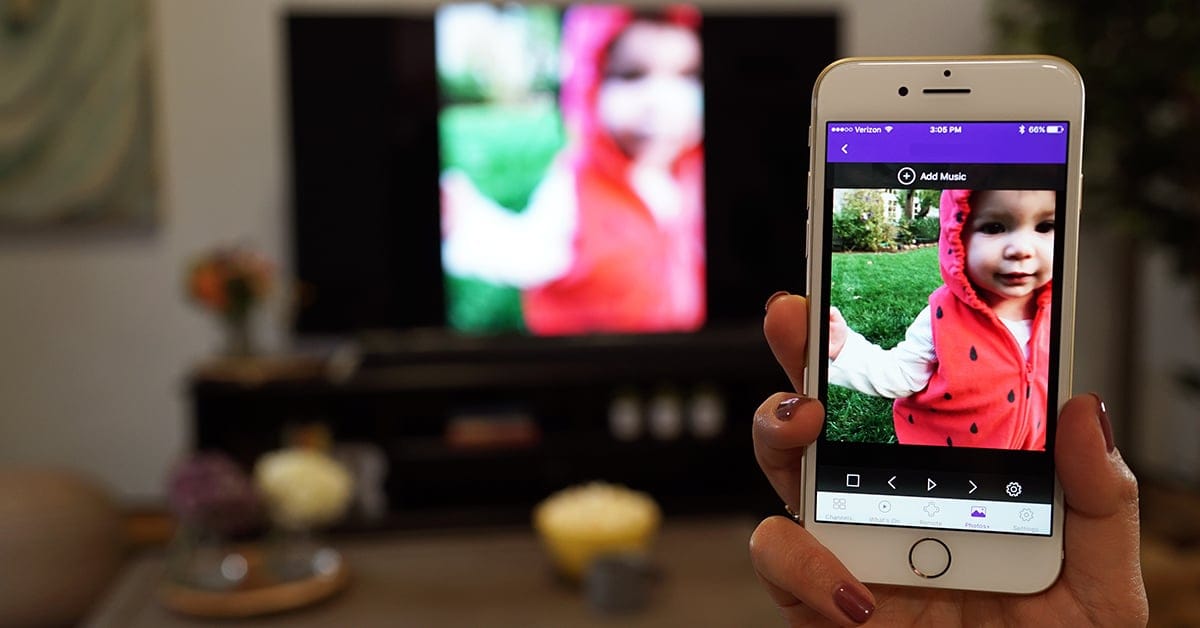
If you no longer have an internet connection but do own a wireless router at your house, you can use it to mirror the contents of your screen to your Roku device. You can do so by connecting both your smartphone and Roku to the same WiFi router and then enabling screen mirroring on Roku.
Instead of Roku being connected to the internet, you can keep your phone connected (via Mobile internet) to stream content. To enable screen mirroring:
Step 1: Select the Settings tab on your Roku home screen, head over to System > Screen mirroring.
Step 2: Now on your Android device, select the native screen mirroring service that’s built-in to your phone. Pixel phones come with a Cast feature while Samsung phones are built with Samsung SmartView functionality. You can easily search for your native mirroring tool inside Settings; if not, Google search “screen mirroring <with your phone’s brand>”.
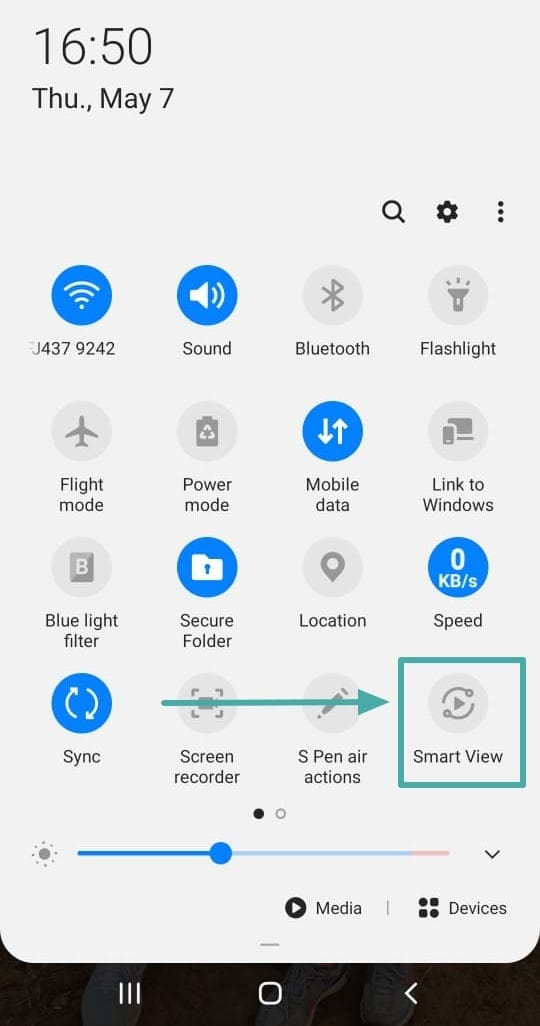
Step 3: Select the Roku device from your screen mirroring tool.
Step 4: Accept the request on Roku when prompted.
Step 5: When asked if you want to use RokuCast without the internet, click on ‘Proceed anyway’.
When you approve screen mirroring from your smartphone, you will be able to see the contents of your screen on the TV.
This way, even if you don’t have an internet connection in your TV, you will be stream movies and TV shows on Roku. You can use your smartphone’s mobile data to watch the content you want.
Mirror your screen using a mobile hotspot
In case you don’t equip a router for the aforementioned step, you can make do by using WiFi on both your Roku and smartphone to connect to some other network. For this, you will need a spare smartphone that comes with a mobile hotspot, which you can use to connect your smartphone to your Roku.
Note: You do not need internet access on the phone acting as a mobile hotspot to use to mirror your screen.
Step 1: Turn on the mobile hotspot on your spare phone. On most Android phones, you can do so by opening Settings, heading over to Network and internet > Hotspot and tethering > Wi-Fi hotspot, and turning it ON. For better security, you can enable WPA2 password protection, so that no one else is able to access the network.
Step 2: Connect your Roku and smartphone to the mobile hotspot that you just created.
Step 3: Follow Step 1 through Step 5 from the “Use screen mirroring with an internet-less router” guide mentioned above.
How to use Roku without WiFi and internet
If you’re not able to access a WiFi network or internet, you can follow one of the methods mentioned below to view content on your Roku.
Download content from streaming apps for offline use
Streaming services offer the ability to stream online and also download content for offline usage. If your Roku Device has sufficient memory, you will be able to download offline content on your device or on an external storage device by selecting a title and clicking the Download button inside the title screen.
Download video on your phone and use screen mirroring
Popular streaming services like Amazon Prime Video and Netflix only offer offline content viewing on mobile devices. These services fail to provide streaming players with similar functionality but you can still view offline content on your Roku from these services.
Instead of streaming online, you can download movies and TV shows from Netflix, Hulu, Amazon Prime View on your smartphones and then play this content at a later time by mirroring your smartphone screen onto your Roku device.
Step 1: Select a title from a streaming app on your phone and tap on the Download button to download the content on your smartphone.
Step 2: Enable screen mirroring to connect your Roku to your smartphone where you downloaded the offline content. You can do so by following the steps mentioned in the “Use screen mirroring with an internet-less router” guide from above.
Step 3: After screen mirroring is set up, open the streaming app where you download the desired title, and play it.
The downloaded content will now play on the Roku.
Playing media using USB port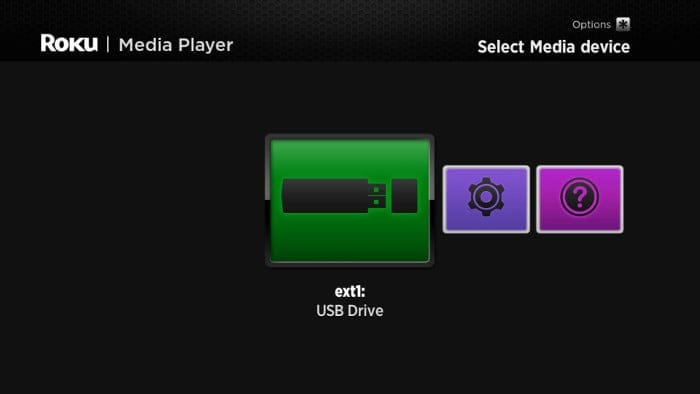
The Roku Ultra and some older Roku models like the Roku HD-XR, Roku XDS, Roku 2 XS, Roku 3, and Roku 4 come with a built-in USB port. This allows users to connect their Roku device to an external storage device like a portable HDD or a pen drive so that they can play videos on the Roku.
You can play local media from external storage on your Roku by following the instructions below:
Step 1: Download and install the Roku Media Player Channel from The Roku Channel Store.
Step 2: Plug in the external storage device to the USB port on your Roku player or TV.
Step 3: Open the Roku Media Player channel from the home screen.
You will now be able to see all the videos and content available on the external storage.
Step 4: Select a title you want to play.
The selected content will start playing on Roku and you don’t need WiFi or the internet to keep it playing.
Using an SD card to store offline content
Some Roku players come with access to a micro SD card slot. You can insert a micro SD card on a Roku to expand its internal memory and store more data from channels and games. However, you cannot directly load movies and TV shows from the SD card like you would when plugging in a USB storage.
However, you can use this SD card to save more data from downloadable content. You can do so by inserting a micro SD card into the compatible Roku player and formatting it.
Are you using Roku without a WiFi connection? If yes, did the above methods help you use your Roku player better? Let us know in the comments below.
Related:











Discussion