HBO Max is now live, and you’d be able to enjoy the newest streaming service online with your friends and family. Roku has had a sketchy past with HBO Max, which prompted us to work on this article in the first place. Since we have covered an extensive guide to using HBO Max on Fire TV devices, now it’s time to set up HBO Max on your Roku device so that you can start watching content right away.
Is the official HBO Max app available on Roku?
After seeing all alternative services reap the rewards of HBO Max, Roku has eventually decided to jump on the hype train, just before the streaming release of the Wonder Woman sequel. Additionally, since Warner Brothers has pledged to release all of its upcoming projects to HBO Max, next year, Roku couldn’t afford to miss the chance to cash in on the opportunity.
So, finally, after months of back-end dealings, the HBO Max app has officially gone live for Roku TV. If you were using the old HBO app, you would be automatically promoted to the HBO Max family. Else, you could download the app for free from the link attached below.
How to watch HBO Max on Roku with a workaround
If you can’t use the official HBO Max app for some reason, your best bet is to mirror your smartphone screen on Roku. The mirroring option differs from that of casting as mirroring lets you view content from any app on your phone while casting only works with select apps that support casting.
You can stream content from the HBO Max app on your mobile device to Roku by following the methods listed below.
Method 1: Using the Screen Mirroring option on Roku
The following method can be used to mirror your smartphone screen on Roku. All the steps that are given below (except for Step 0, Step 5, and Step 7) need to be carried out on your Roku device using the remote.
Step 0 (On Android): Download and install the HBO Max app from Google Play on your Android device.
Step 1: On your Roku-connected TV, scroll down on the home page and select the Settings option from the left sidebar using your remote.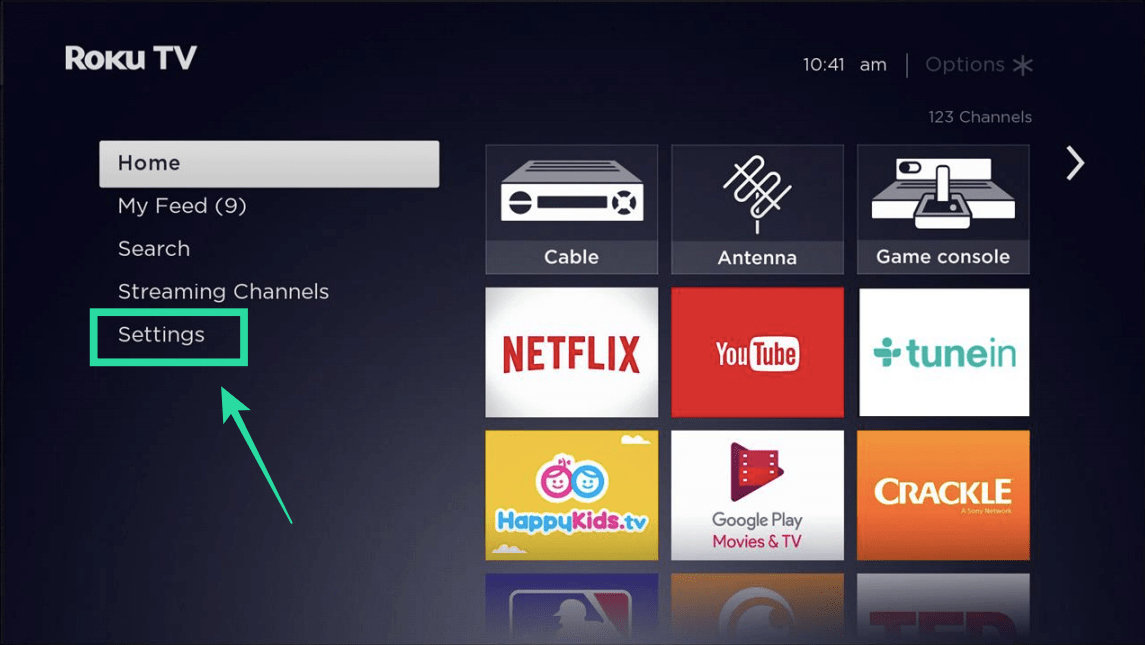
Step 2: From here, click on ‘System’ and then select ‘Screen mirroring’.
Step 3: Inside the Screen mirroring window, click on ‘Screen mirroring mode’ and select either ‘Prompt’ or ‘Always allow’.
- Prompt: Notified you every time a device wants to connect to Roku.
- Always Allow: Allows already connected devices to access Roku at any time.
Step 4: In the same Screen mirroring window, scroll down, and select the ‘Screen mirroring devices’ option.
Step 5 (on your Android): Open the Settings app on your Android device and head over to Connected devices > Connection Preferences > Cast. If your phone and Roku device are connected to the same network, you will see your Roku device name on your phone’s screen. If you do, select it.
Note: Samsung users need to enable Smart View for this. It’s much easier! You can do so under Settings (search for smart view) or from the quick setting toggle in the expanded notification shade.
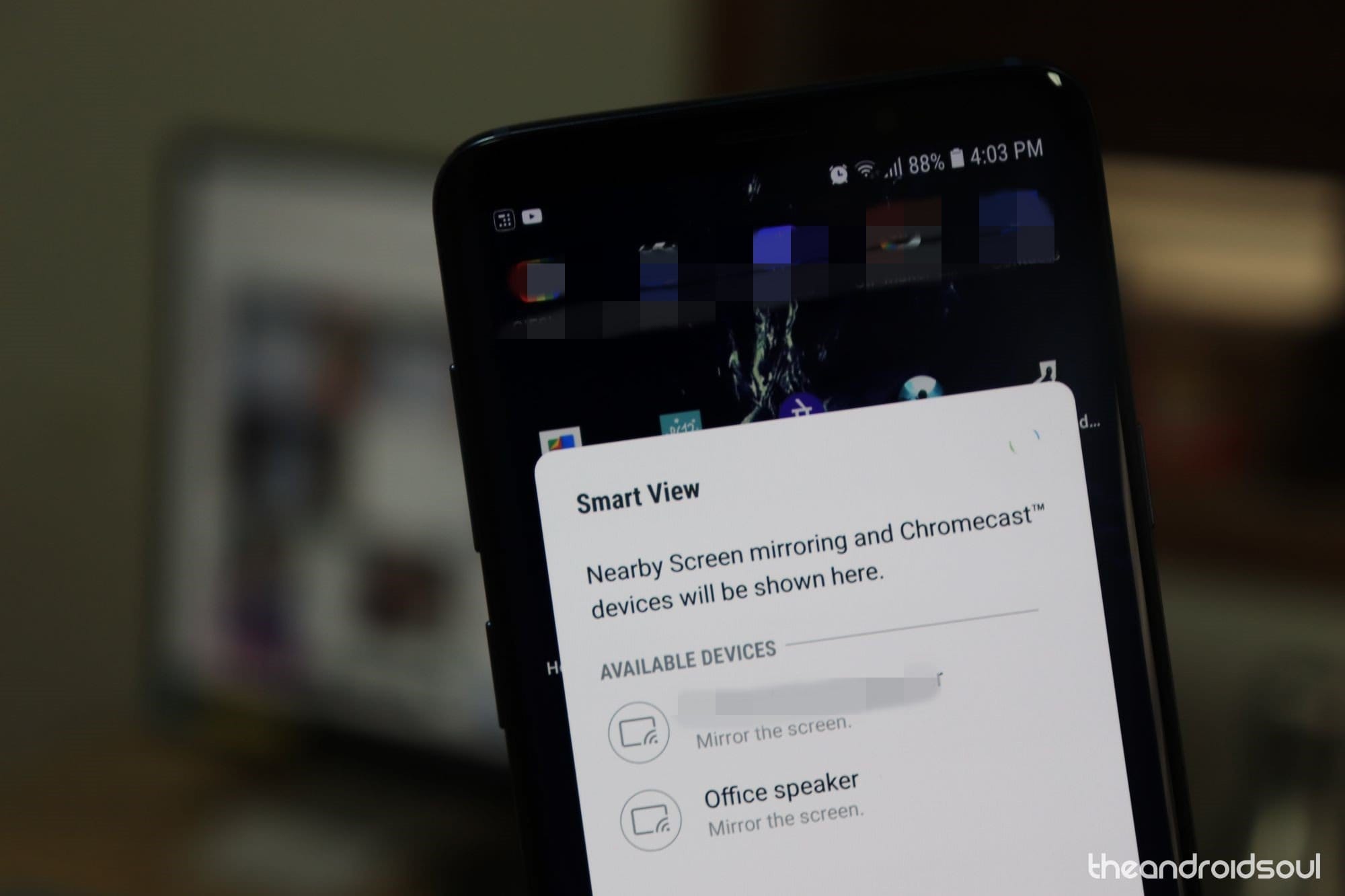
Step 6: Now that you have selected your Roku device from your phone, you will receive a prompt on Roku asking you for approval. You can select ‘Allow’ or ‘Always Allow’.
The TV will now load the screen from your Android device.
Step 7 (on Android): Open the HBO Max app on your Android device, sign in to your account, and start playing content.
The content will be mirrored onto your Roku-connected TV.
Method 2: Mirror using the Google Home app
The following method doesn’t require you to set up anything on your Roku device but you will need your smartphone to get it done. The method seems to be working for a few users (via Reddit) and works on older Android devices as well.
Step 1: Download and install the HBO Max app on your Android device.
Step 2: Download and install the Google Home app from Google Play on your Android device. Once the app is installed, open it.
Step 3: On the Google Home app, tap on the ‘+’ button at the top left and select ‘Set up device’.
Step 4: If you’re a long time user or Roku, select the ‘Have something already set up?’ option.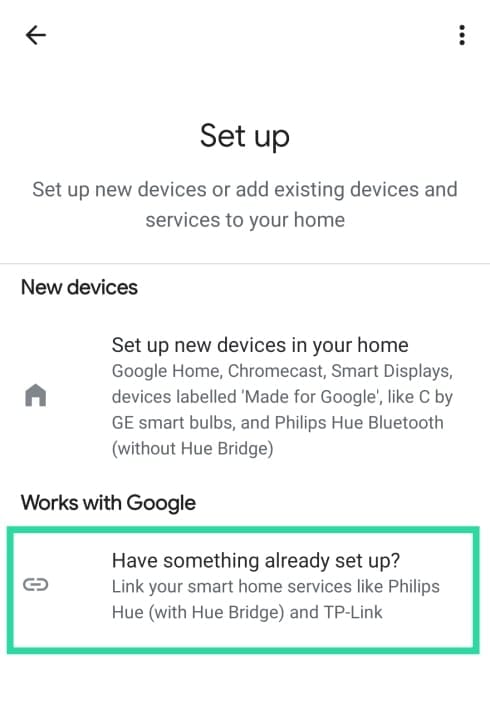
Step 5: In the next screen, scroll down and tap on ‘Roku’.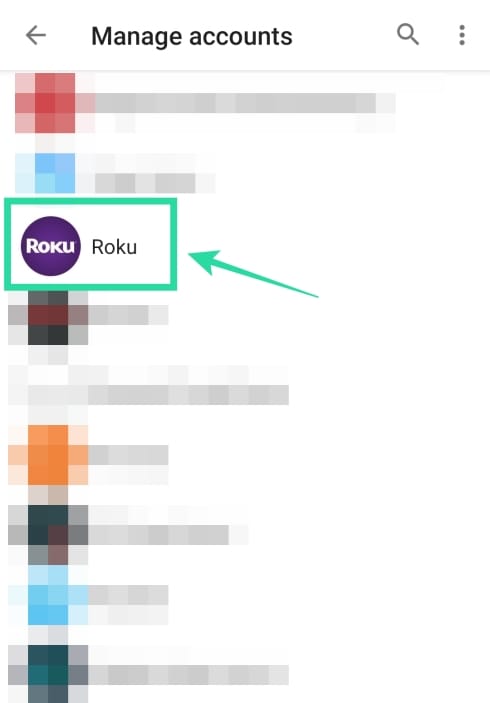
Step 6: You will now be asked to sign in to your Roku account. Sign in and then tap on ‘Accept and continue’.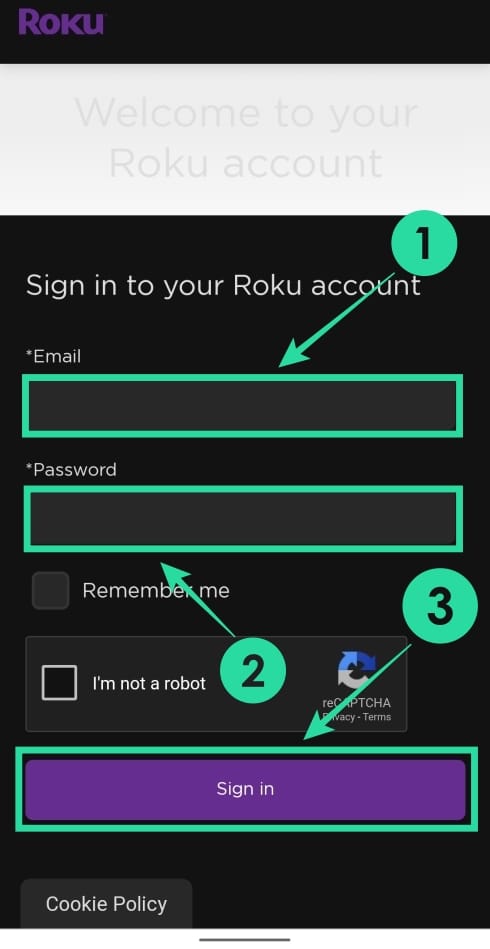
Step 7: Select the Roku device you want to add and then tap on ‘Continue to the Google app’.
Your Roku device is now ready for screen mirroring.
Step 8: Open the Settings app on your phone, head over to Connected devices > Connection Preferences > Cast, and select the Roku TV.
Step 9: Open the HBO Max app and your screen will be mirrored to your TV that’s connected to Roku.
Method 3: Cast your phone screen with an app

If the above two methods aren’t working for you, your last option might be to install the Cast to TV app that’s available on Google Play. The app offers the ability to mirror your screen to your Roku device with audio and you can set it up in a similar fashion to that Method 1.
Were you able to set up HBO Max on your Roku device using the aforementioned guide? Do you know any other way to get HBO Max to work on Roku? Let us know in the comments below.

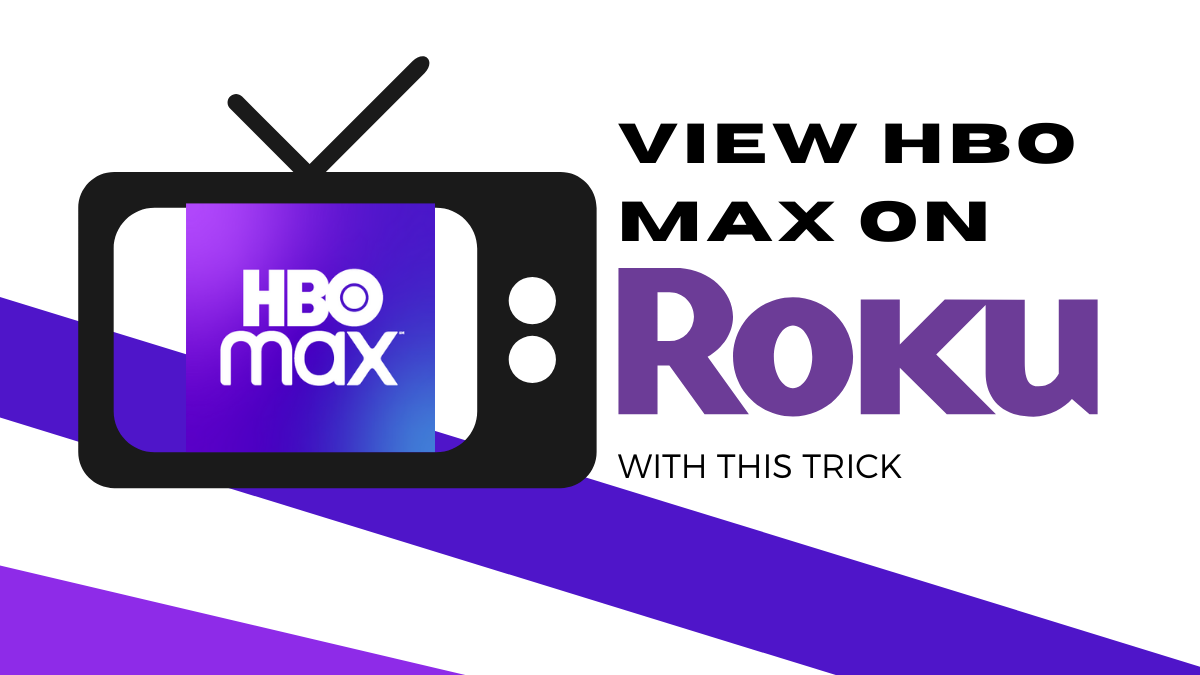
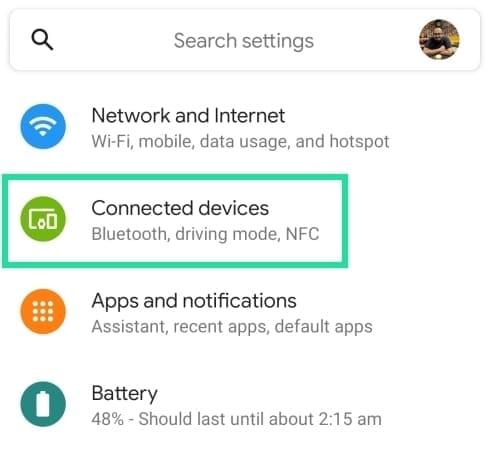
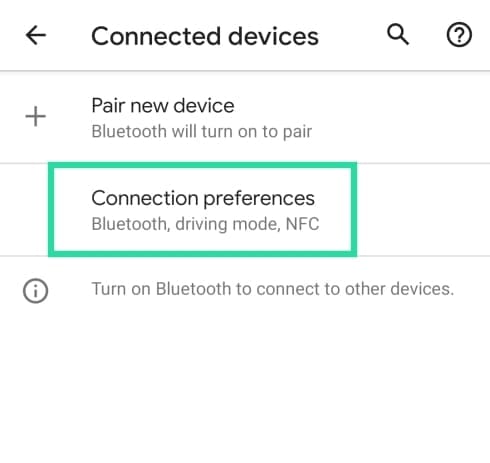
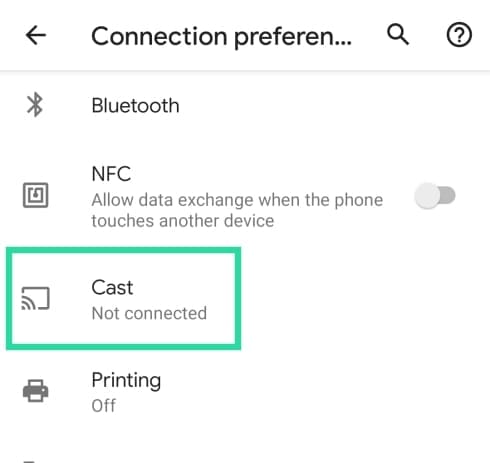
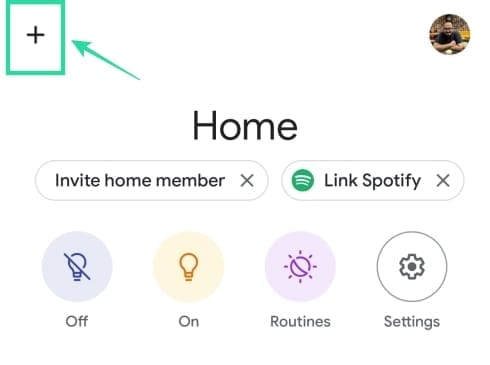
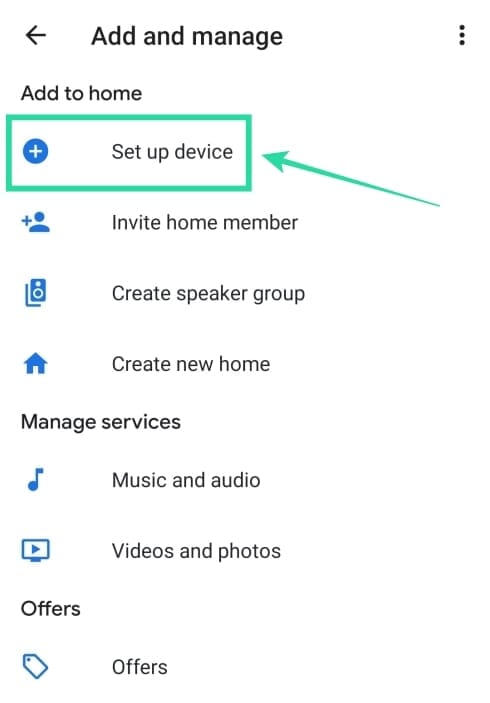









Discussion