One of the largest smartphone manufacturers in the world, Samsung, takes great pride in making some of the most feature-rich devices in the world. Not only do their devices come with bleeding-edge hardware, but the company also works tirelessly to bring cool software enhancement features to its Galaxy lineup. Over the last few months, Samsung rolled out a QR (quick response) code update to some of its Galaxy devices, making the scanner available natively.
From making quick transactions to joining Wi-Fi networks, we all know how essential QR codes have become these days. In this section, we’ll tell you all about that QR code scanner on your device and help you make the most of it.
How to get QR scanner
The South Korean OEM made the QR scanner available to its Galaxy devices through OTA updates over the last few months. Thankfully, we have dedicated update pages for the company’s most popular devices, which would help you figure out exactly when your device got the update.
- Galaxy S10, S10 Plus, S10e update page
- Galaxy S9, S9 Plus update page
- Galaxy Note 9 update page
- Galaxy Note 8 update page
How to access QR code scanner
The most straightforward way to access the QR code scanner would be to pull down the Quick Panel and tap on the shortcut.
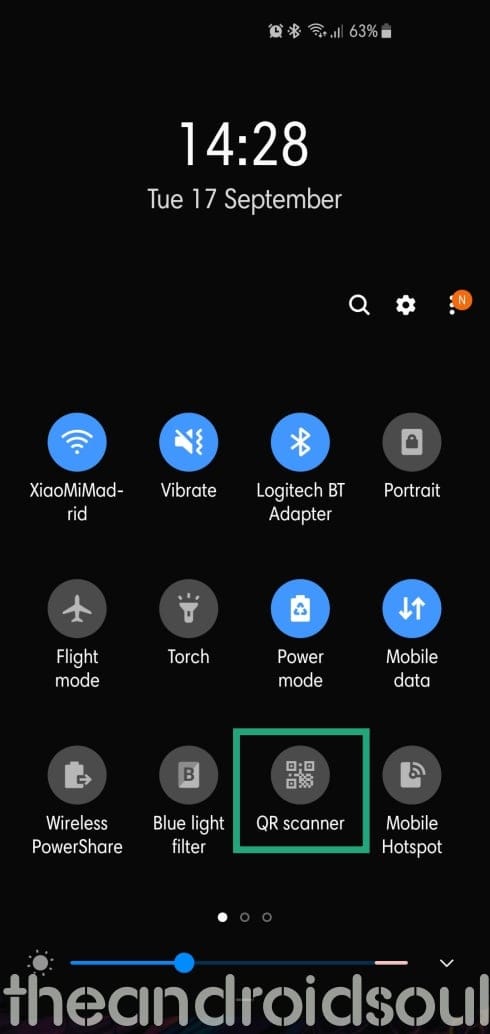
Alternatively, you could access the scanner through your native camera app. To make sure your camera is capable of scanning QR codes, just go into camera settings and toggle on Scan QR codes.
Related → Best new features in Android 10
How to use QR scanner
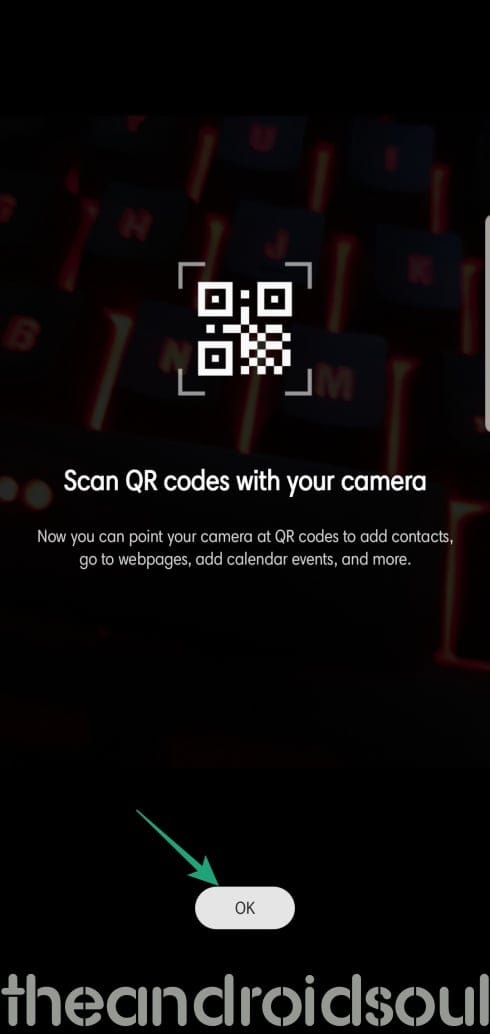
To be honest, the learning curve here is quite minimal.
Method 1: Tap QR scanner in the Quick setting panel to launch the camera app in scanning mode.
Method 2: Simply open the camera app and scan a QR code. But for this to work, make sure you have enabled the ‘Scan QR code’ option in the camera settings already. It’s enabled by default, BTW. See the image below.
Uses of QR codes
You’re probably already familiar with barcodes, seen them being scanned at the checkout counter. Their job is to tell a connected machine how much a product costs and provide the cashier with relevant information. QR codes have an identical working principle, only that they can store and present much more data than standard barcodes. QR codes can store chunky URLs, location coordinates, ticket bookings (movies, travel, etc.), contact information (on a visiting card perhaps), making payments, and even Wi-Fi passwords.
Wi-Fi sharing
On Android 10 and supported Galaxy devices, there’s now an option to share/join a Wi-Fi network by simply scanning a QR code. Instead of distributing hard to pronounce Wi-Fi passwords, one can now simply share their network’s credentials by allowing their friends/family to scan the linked QR code.
You could also screenshot your Wi-Fi QR code before a software reset and later hop on to the network by scanning the previously saved screenshot.
RELATED: How to use QR code to share Wi-Fi password in Android 10
Save relevant information
These days, manufacturers ship most of their modern devices with a nifty QR sticker attached to them. Scan them, and you’ll have the option to save the device’s model number as a note or keep relevant information at your fingertips.
Skip the queue
QR codes have also simplified the idea of booking movie tickets. Instead of standing in a queue to collect tickets from the box office, you can now simply display the QR code to the ticket collector and get into the theater. You can enjoy similar benefits while booking bus/train/flight tickets, as well.
Easy payments
Making payments is now simpler than ever thanks to easily accessible QR codes. Don’t have cash at hand? Simply scan the QR code to make a quick payment.
Conclusion
It was a wise decision of Samsung’s software team to add a dedicated button for the QR Scanner in the quick setting panel, and also enable it for sharing Wi-Fi password and joining Wi-Fi networks.
Related:


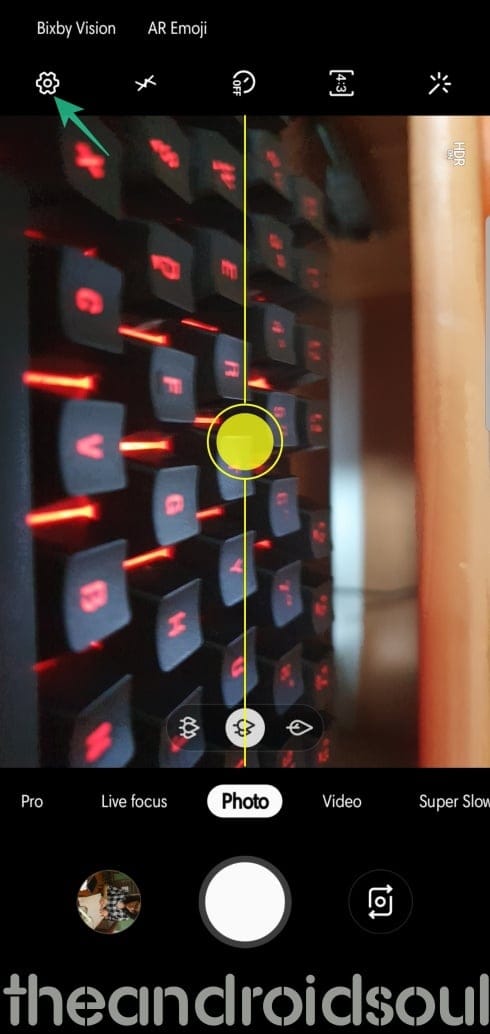
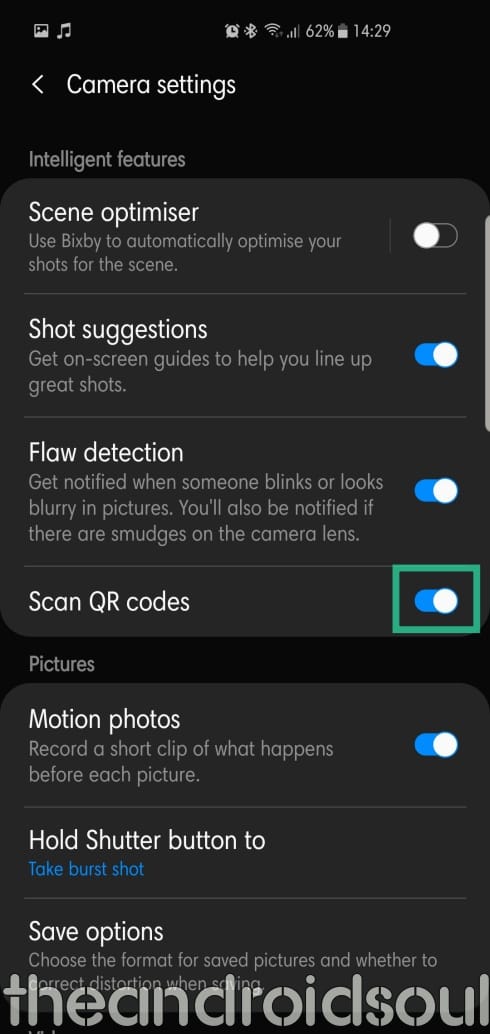










Discussion