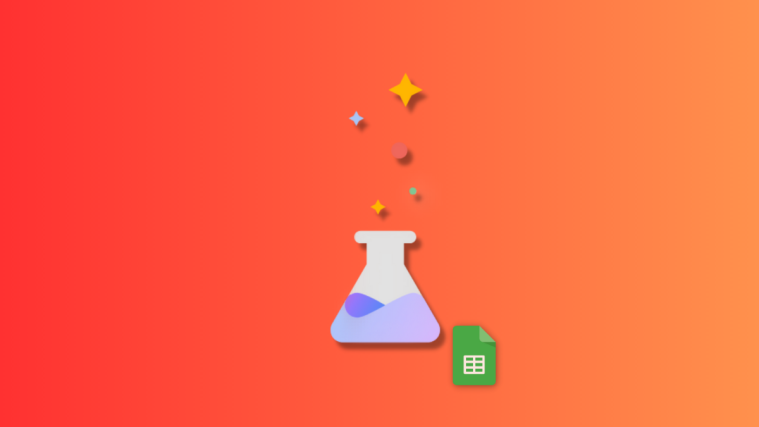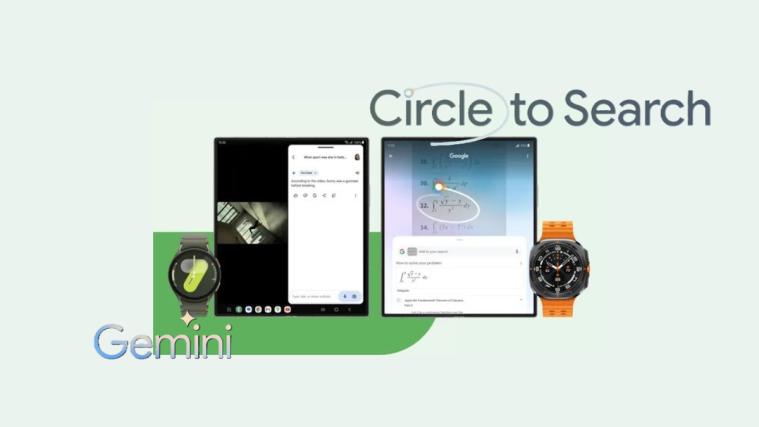What to know
- You can now use experimental AI features across all Google products including Sheets. To do so, you need to sign up for Workspace Labs. This is a trusted tester program that grants you access to upcoming features.
- Once you have signed up to Workspace Labs, a Help me organize section will show up on the right in a new sheet. In an existing sheet, the section can be accessed by heading to Insert > Help me organize.
- You can add prompts for the AI to generate a template for your sheet according to your requirements. Once the template is generated, you can click Insert to add it to your sheet. You can then edit the data in cells to reflect your requirements and needs.
Google, like other companies, is actively integrating AI assistants into their products, including Google Sheets in Workspace. These AI assistants help with content generation and data organization, making it easier for users to get started and be more productive. If you’re interested in trying out these AI-assisted features in Google Sheets, check out our guide to get started. Let’s dive in!
What can you do with Google AI in Sheets?
The AI in Sheets is a bit different from the ones available in other Google Workspace products. The AI in Sheets can help you generate all kinds of templates. These templates can help you get started where you can then add your data as needed based on your requirements. You can create templates for upcoming events, parties, meetings, audits, and much more. This way the AI can help you get started easily if you’re having trouble finding the correct way to organize your data.
Related: How to Find and Replace in Google Sheets
However, Google’s AI in Sheets falls short, when it comes to referring and performing tasks based on data that already exists in your Sheet, as this is not possible for now. This means if you were looking for some assistance in organizing existing data, then you’re out of luck.
Though it seems that you can feed data to the AI and ask it to organize it in the prompt itself which works to a certain extent. But in our testing, it seems the AI has trouble handling large amounts of data as well as following additional directives or requests. However, if you have a small data set at hand that you wish to organize differently then this might just work for you.
Related: How to Use Dropdown Chips in Google Sheets
How to use Google AI in Google Sheets
To use AI in Sheets, you will first need to sign up for Workspace Labs. AI in Workspace products is still in the testing phase. Signing up for Workspace Labs will make you a trusted tester which will grant you access to AI in Sheets. Follow the steps below to first sign up to Workspace Labs and then use the AI in Sheets accordingly. Let’s get started.
Step 1: Sign up for Workspace Labs
You first need to sign up for Workspace Labs as mentioned above. Follow the steps below to help you along with the process.
Visit workspace.google.com/labs-sign-up/ in your browser and you should be taken to the Workspace Labs sign-up page.

Review the privacy notice and terms of service as needed. Once you’re done, check the boxes beside the following options at the bottom.
- I agree to the Workspace Labs Terms & Privacy Notice above.
- I agree to be contacted by Workspace Labs regarding tips, feature updates, offers, and opportunities to share feedback.
- I acknowledge that I am 18 years of age or older.
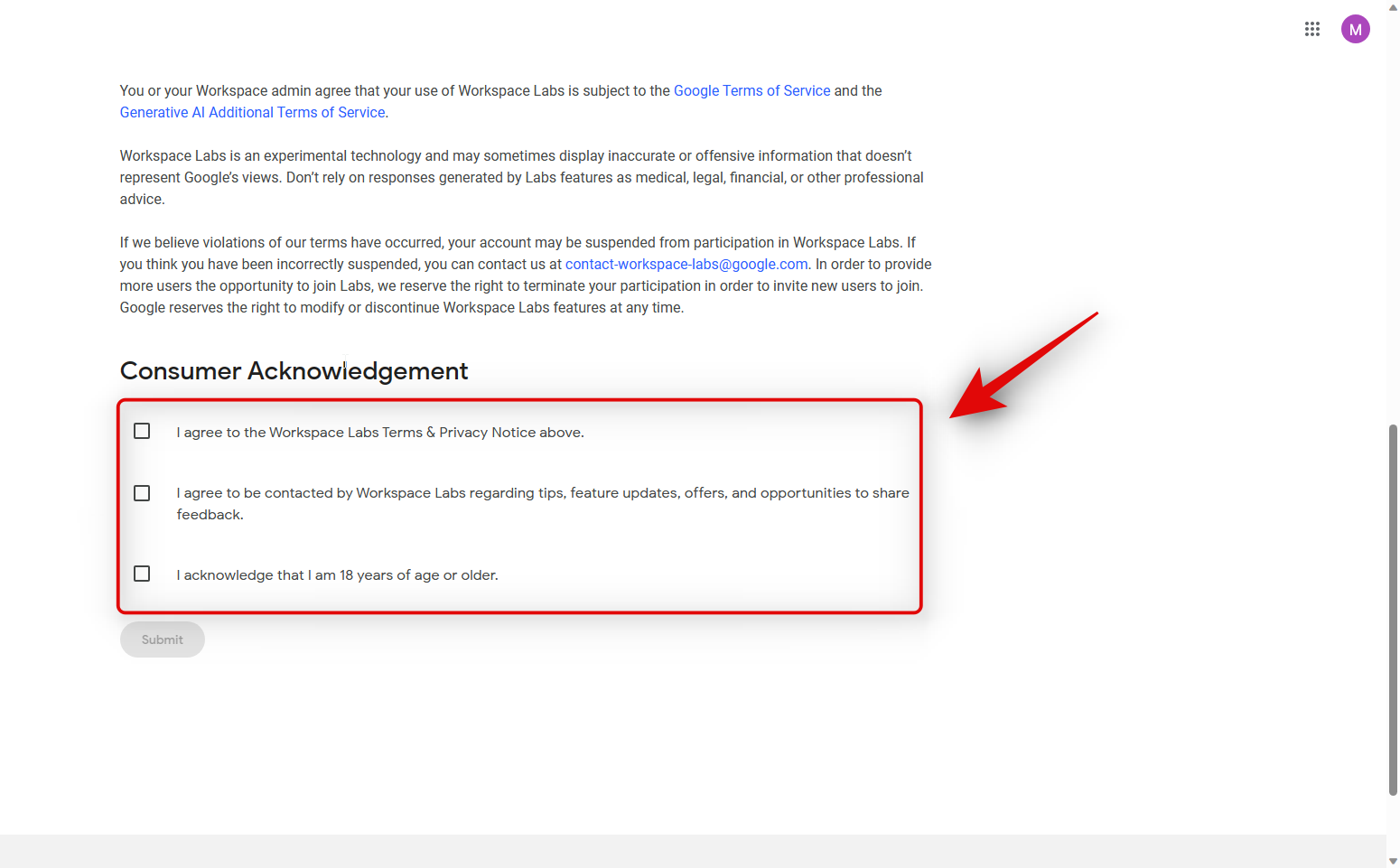
Once you’re done, click Submit.

You will be greeted by the success page once you have signed up for Workspace Labs.
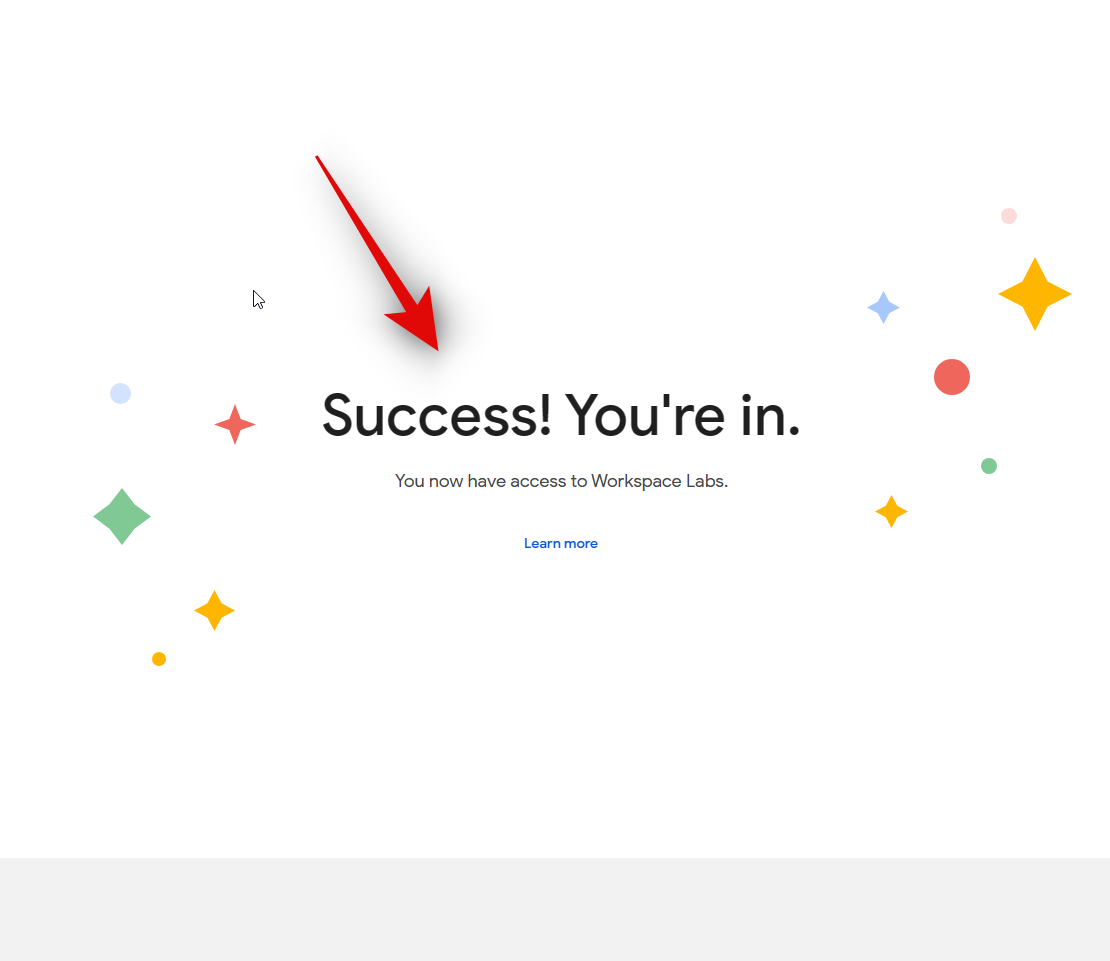
And that’s it! You will now have signed up for Workspace Labs. You can now use the next step to use AI in Google Sheets.
Step 2: Use Google AI in Google Sheets with Workspace Labs
Now that you’re signed up for Workspace Labs, you can now use the AI in Google Sheets. Follow the steps below to help you along with the process. Let’s get started.
Open docs.google.com/spreadsheets in your browser.

Now click Blank to create a new Sheet. You can also click and open an existing Sheet if you wish to use the AI in an existing sheet.

The AI should be available on your right by default under the Help me organize section.
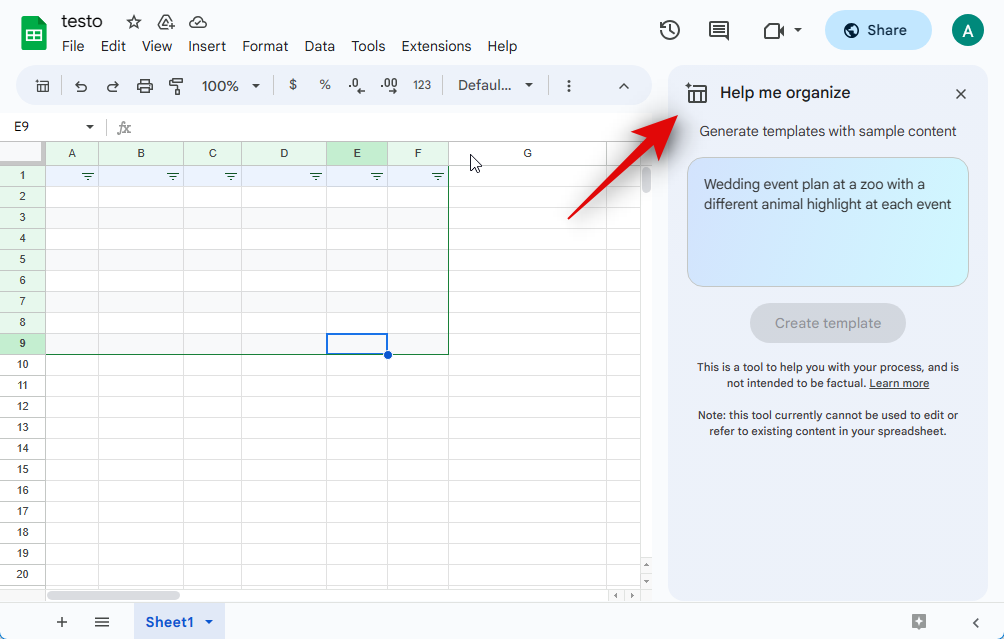
If unavailable, click Insert in the menu bar at the top.

Now click and select Help me organize at the bottom.
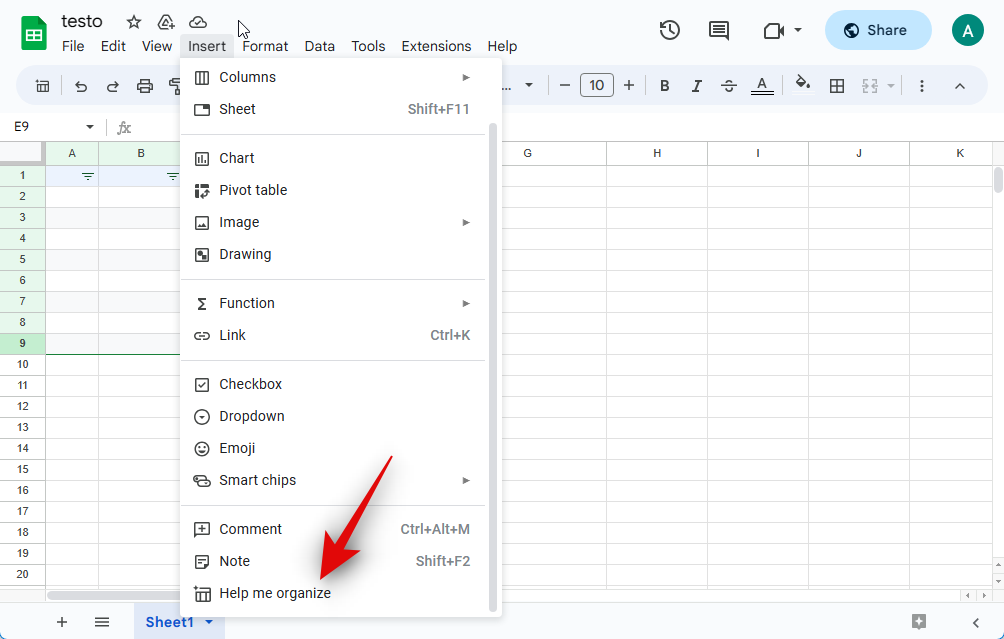
The AI should now show up on the right side of your spreadsheet.

Click the text box and type in your preferred prompt. Let’s create a template for an upcoming concert and all the necessary tasks.

Click Create template once you’re done.
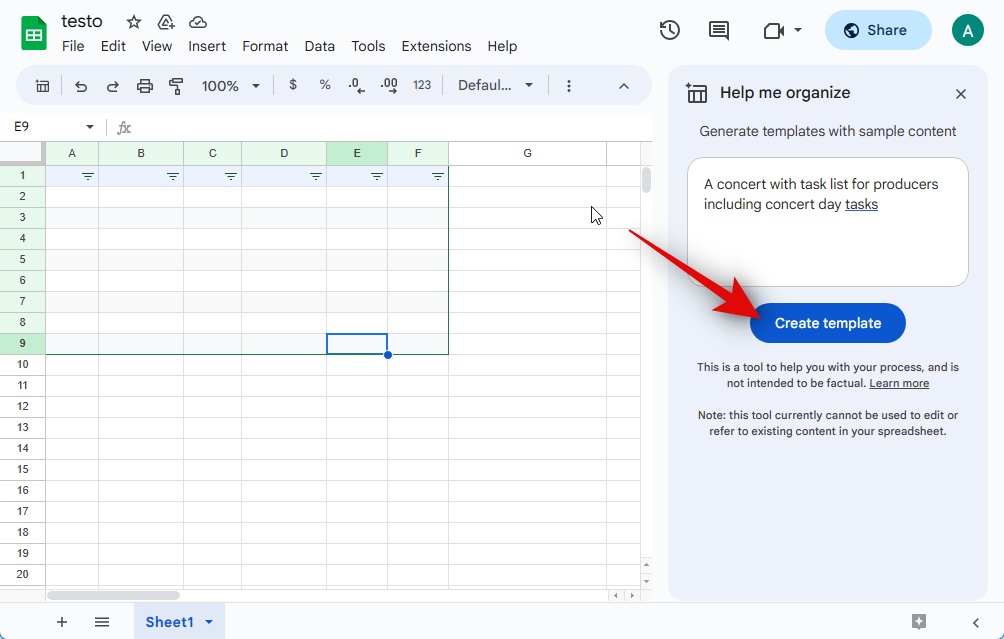
The AI will take a few seconds to create your template.

As you can see, we have a template that we can now fill in with our own details. Click Insert if you wish to use the template to add it to the sheet.
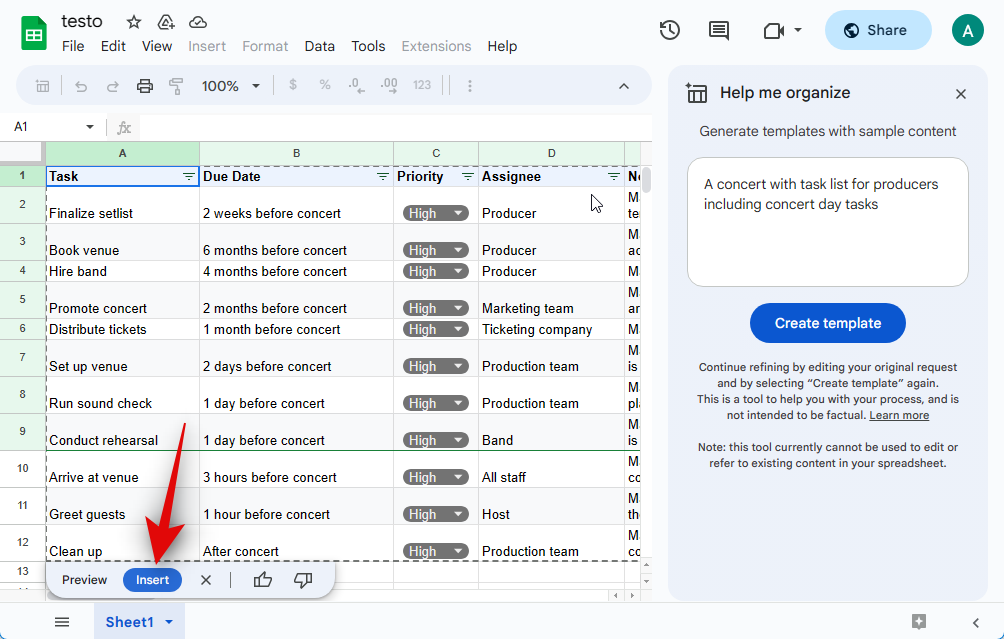
If the template doesn’t fit your requirements, you can click on the X to remove it.
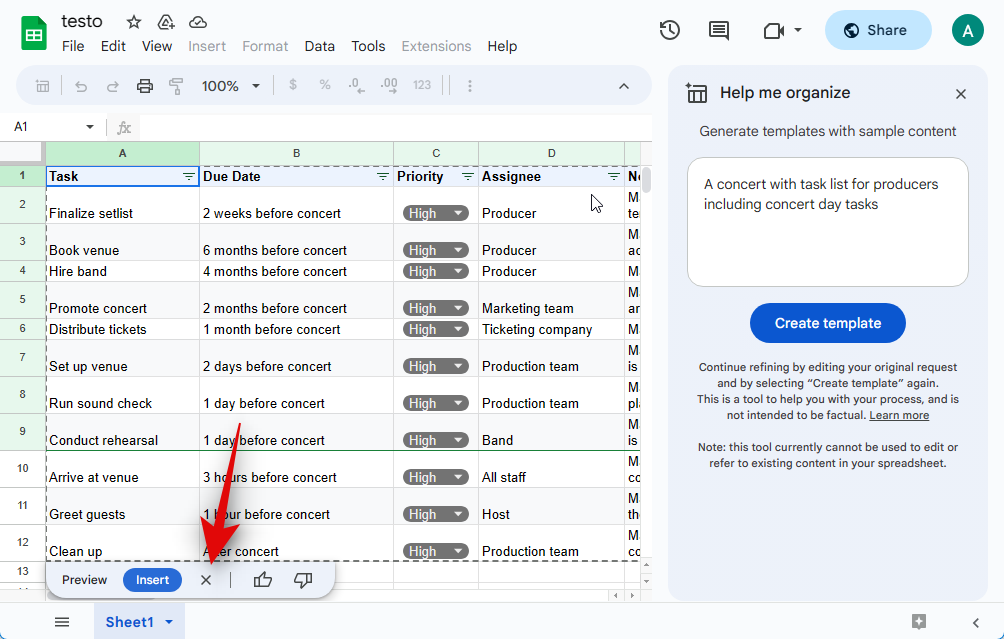
Additionally, you can click the thumbs up or thumbs down icon to provide feedback for the generated template. This will help the AI improve its future results.
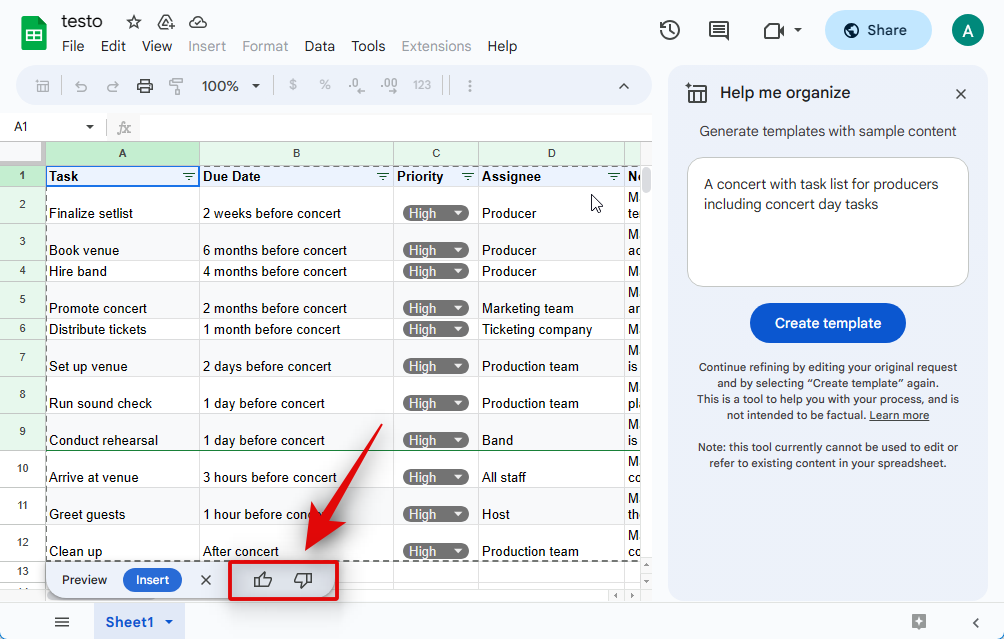
Once the template has been added, you can click on a cell and edit its data according to your requirements.
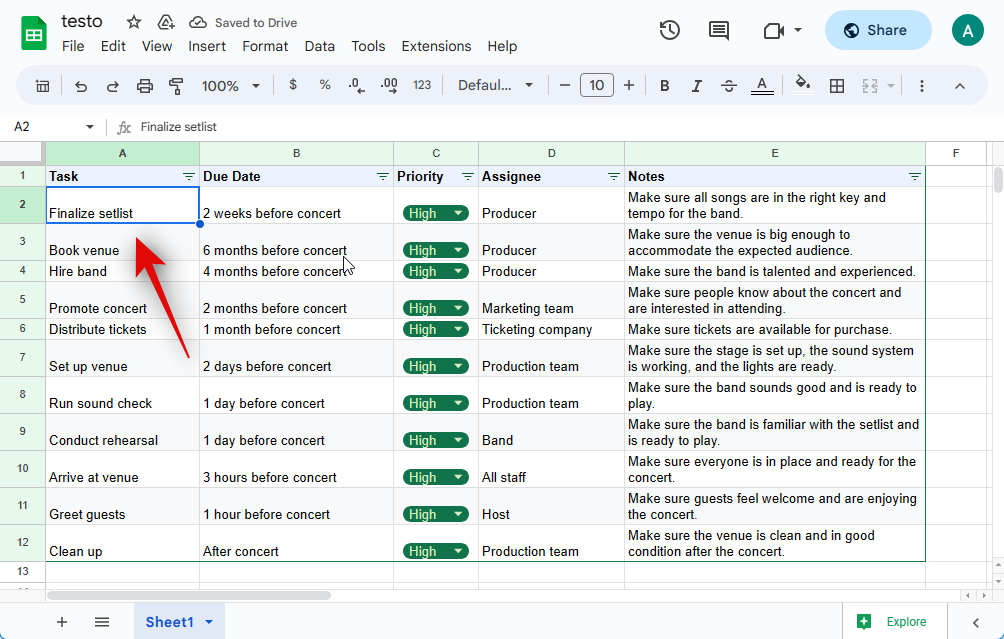
And that’s how you can generate and add a template in Sheets using Google AI. As discussed above, if you have a small data set, you can ask the AI to organize it for you. This seems to be a hit or miss but still is worth a shot if you have unorganized data. Keep in mind that the AI can not edit or refer to existing data including the data you provide in the prompt. Thus we recommend you don’t rely on this feature yet. Additionally, your prompts and generated data are shared with Google and might be visible to human reviewers in some cases. So if you were looking to organize sensitive data that might compromise your or someone else’s privacy, then we recommend you hold out on doing so for now. Let’s organize the following data for this example.
| 1/6/2020 | East | Jones | Pencil | 95 | 1.99 | 189.05 |
| 1/23/2020 | Central | Kivell | Binder | 50 | 19.99 | 999.5 |
| 2/9/2020 | Central | Jardine | Pencil | 36 | 4.99 | 179.64 |
| 2/26/2020 | Central | Gill | Pen | 27 | 19.99 | 539.73 |
| 3/15/2020 | West | Sorvino | Pencil | 56 | 2.99 | 167.44 |
| 4/1/2020 | East | Jones | Binder | 60 | 4.99 | 299.4 |
| 4/18/2020 | Central | Andrews | Pencil | 75 | 1.99 | 149.25 |
| 5/5/2020 | Central | Jardine | Pencil | 90 | 4.99 |
Copy the data you wish to organize and paste it after a text prompt along the lines of Organize this data. For this example, we will copy and paste the data above after our text prompt.
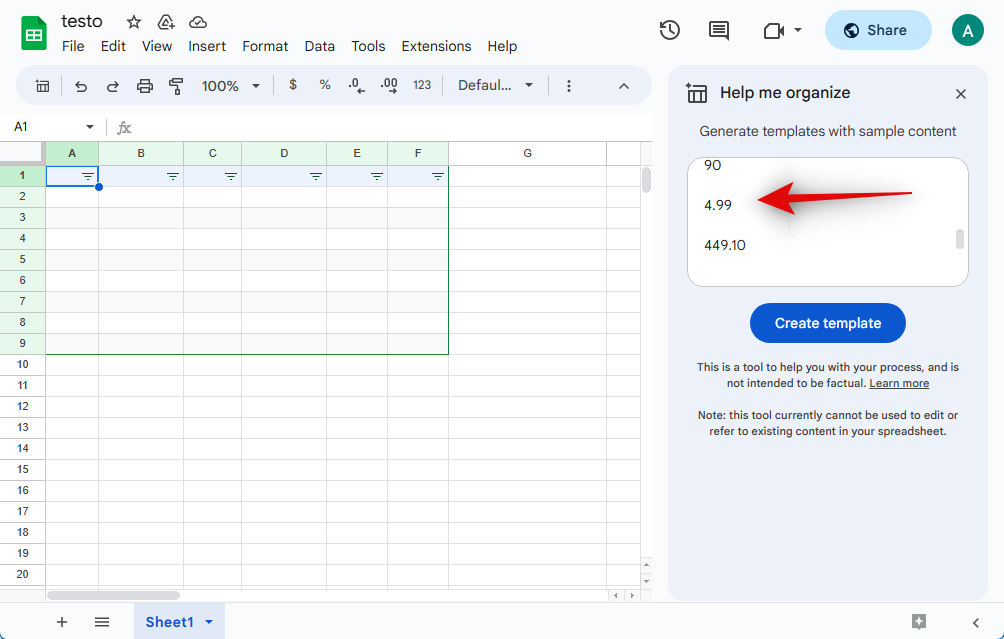
Once pasted, click Create template.
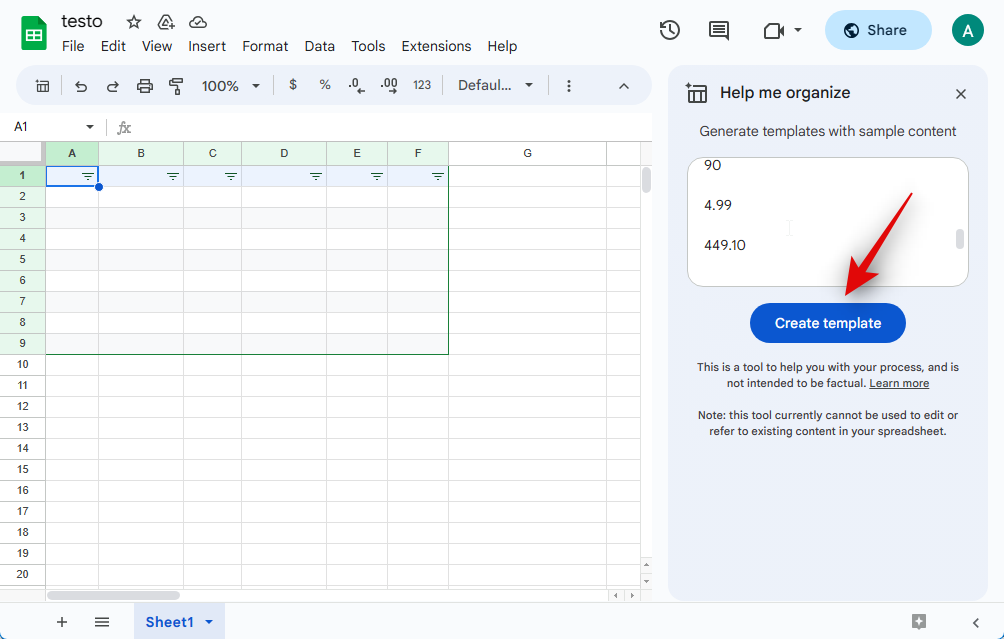
As you can see, our data has been organized in a template. We can now add it to the sheet by clicking on Insert.
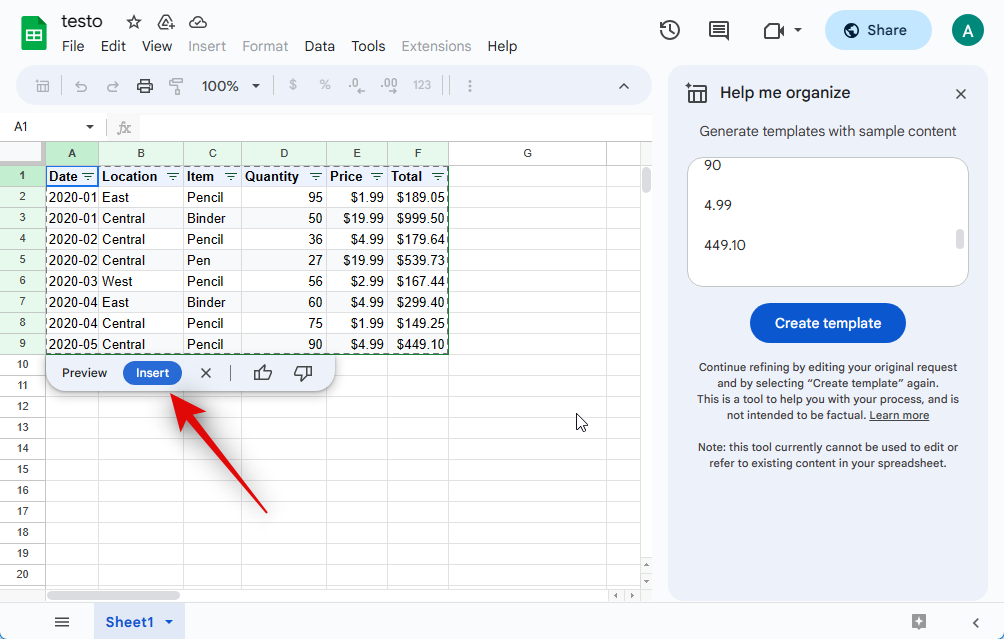
And that’s how you can try to organize existing data using AI in Sheets.
Related: How to Insert and Format a Table in Google Sheets
Can you disable Google AI?
No, unfortunately, there is no way to disable Google AI temporarily. If you wish to disable the AI you will have to opt out of Workspace Labs. Once you do so, you won’t be able to re-enroll in the program again. This means you will have to wait for the final release to test the AI features again.
How to opt out of Workspace Labs in Google Sheets
If you wish to opt out of Workspace Labs, you can use the steps below. Let’s get started.
Open docs.google.com/spreadsheets and open any existing sheet. You can also click Blank at the top to create a new sheet temporarily.

Once a sheet is open, click Tools at the top.

Now click Opt out of labs at the bottom.

Click on Confirm to confirm your choice.
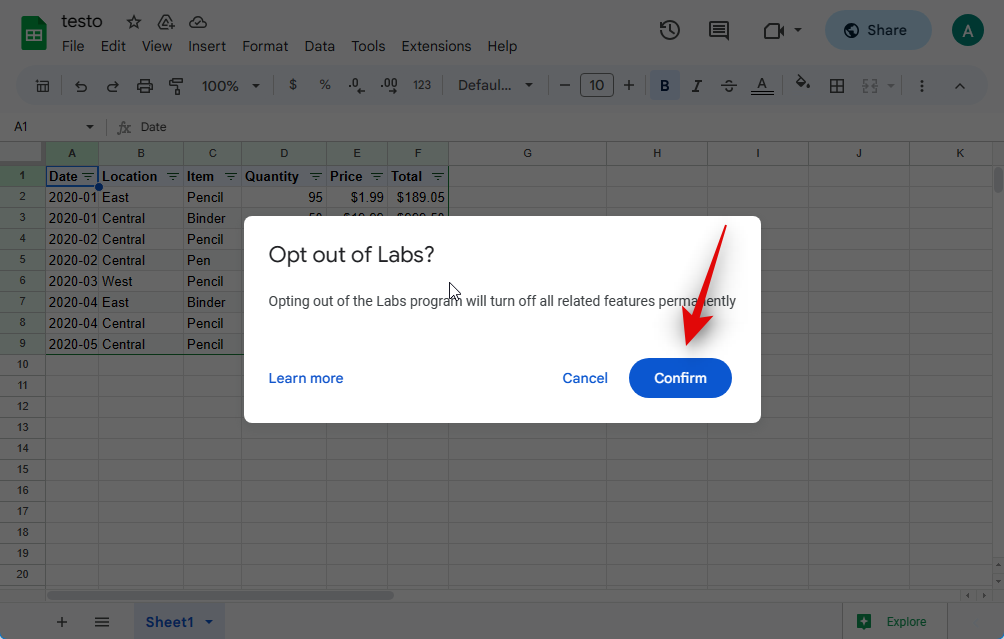
Once you have opted out, a confirmation will be shown in the bottom right corner.
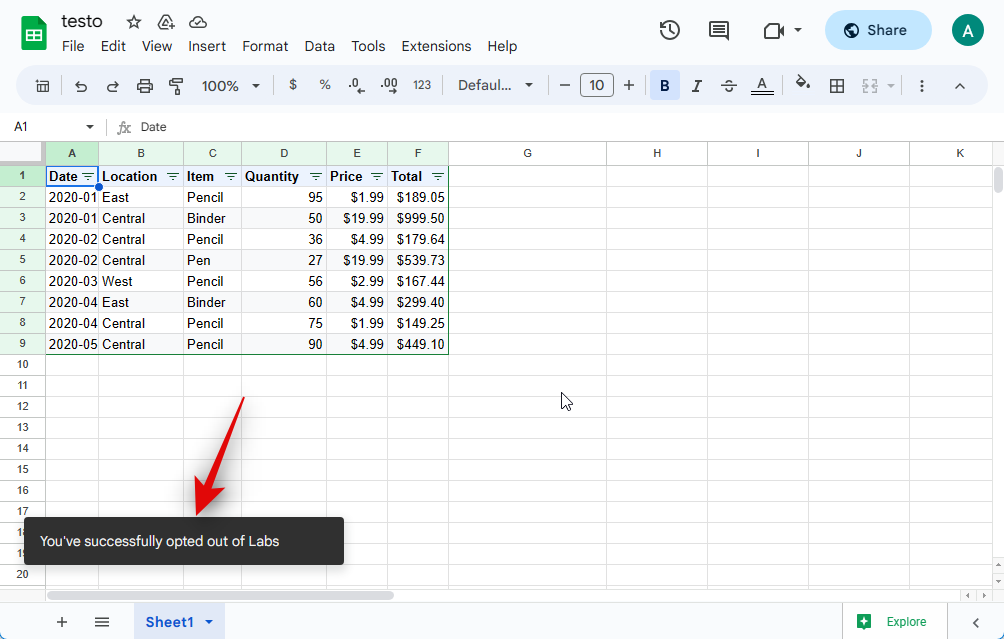
You can now refresh the web page and AI should no longer be available to you. You will now have opted out of Workspace Labs in Google Sheets.
Related: How to Find and Replace in Google Sheets
Things to keep in mind
There are a few things regarding the privacy policy and terms of use that you should keep in mind before using AI features across Google products. This will help you better use the AI while ensuring you don’t compromise your privacy.
- You shouldn’t rely on AI for professional, medical, or legal assistance. This includes generating documents, completing documents or even filling in details of an existing document.
- The information generated can be inaccurate, incorrect, or state incorrect facts. You should always verify the generated content and provide appropriate feedback so AI can improve accordingly in the future.
- Information presented to the AI in prompts is processed across networks and might be reviewed by developers in case of inaccuracy. Thus you shouldn’t include any personal or sensitive information in your prompts.
- Google does collect your data to better improve products when using Workspace Labs. This includes your prompts, inputs, prompt refinements, outputs, output refinements, feedback, and more.
- In case of any discrepancies, Google states that human reviewers might be able to access your data. It is thus imperative you don’t’ include any personal information as mentioned above, in your prompts. Human reviewers may read, annotate and process your data in other ways.
We hope this post helped you easily get and use AI in Google Sheets. If you face any issues or have any more questions, feel free to reach out to us using the comments section below.
Related: What Is Percentage Change Formula in Google Sheets and How to Use It