What to know
- You can now use experimental AI features across all Google products including Docs. To do so, you first need to sign up for Workspace Labs which is a trusted tester program that grants you access to upcoming features.
- Once you have signed up to Workspace Labs, a Help me write bubble will show up under your cursor in a new document. In an existing document, the bubble will be available on the left side of your document.
- You can add prompts for the AI to generate content according to your needs. Once generated, you can then Recreate or Refine your output as needed. You can even provide feedback based on the generated output to help the AI improve its future responses.
Artificial Intelligence is reshaping industries, with many companies introducing it into consumer products. From chatbots to writing aids, AI has become a global standard. Not to be outdone, Google has launched Workspace Labs, infusing AI capabilities into Google Workspace, notably Docs. With just a click, this AI can assist in text generation and more. If you’re looking to elevate your Google Docs experience, let’s explore Workspace Labs AI and its potential benefits.
Related: How to Use Google AI in Google Sheets With Workspace Labs
How to use Google AI in Google Docs with Workspace Labs
You will first need to sign up for the Workspace Labs beta before you can use the AI in Google Docs. Once you’re signed up, you can then activate and use the AI in Google Docs. Follow the steps below to help you along with the process.
Note: Workspace Labs is only available to trusted testers in US English. If you use a different language or are in a different region, then you might not be able to sign up for Workspace Labs.
Step 1: Sign up for Workspace Labs
You will first need to sign up for Workspace Labs. This will allow you to become a trusted tester which will help you access and try experimental AI features across all Workspace products including Docs. Follow the steps below to help you sign up for Workspace Labs.
Open workspace.google.com/labs-sign-up/ in your browser and you should be greeted by the signup page.
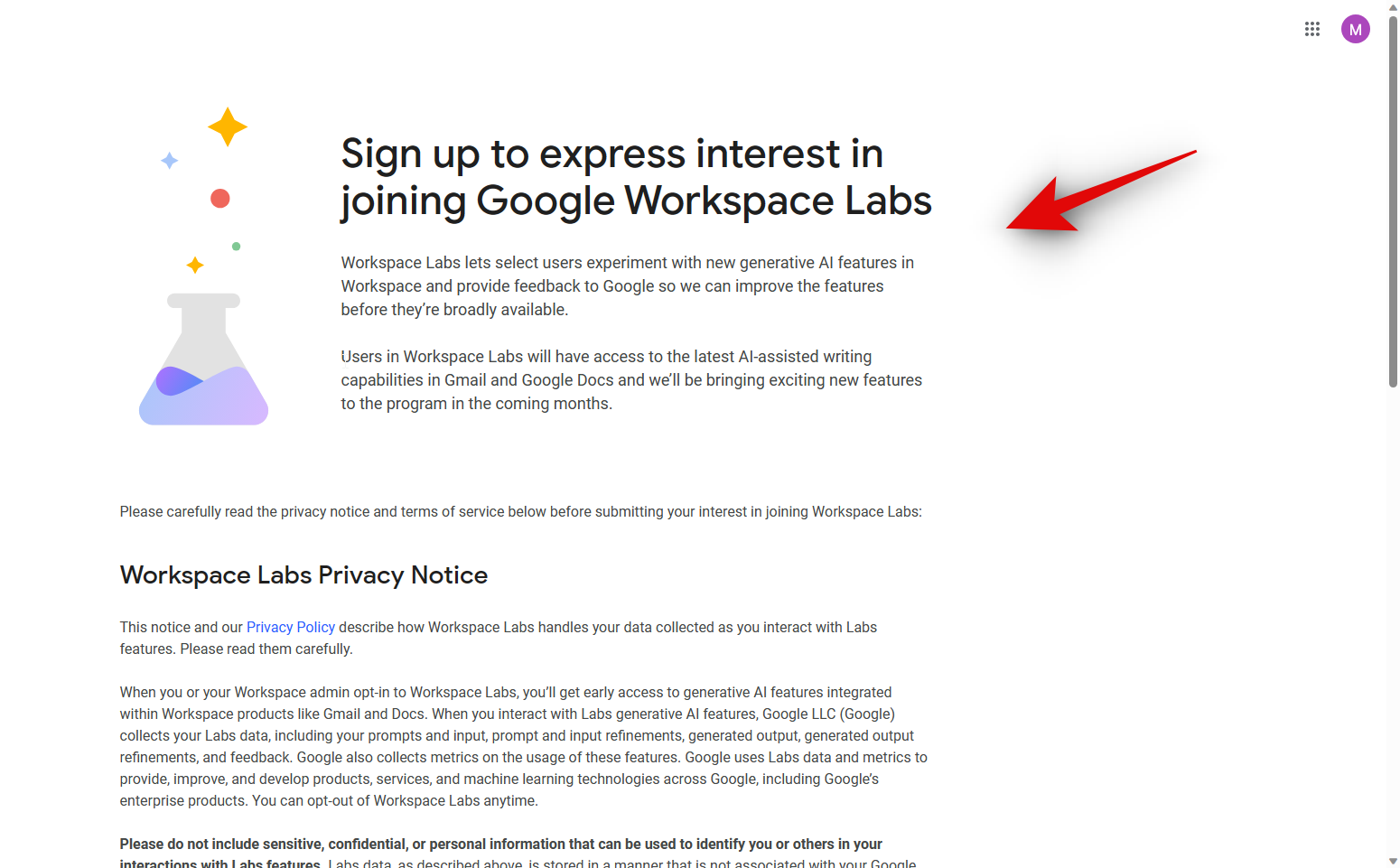
Review the Privacy Notice and Terms of Service before you sign up for the program to ensure it meets your preferences. Once you’re done and everything is up to the mark, check the boxes for the following options at the bottom of the page.
- I agree to the Workspace Labs Terms & Privacy Notice above.
- I agree to be contacted by Workspace Labs regarding tips, feature updates, offers, and opportunities to share feedback.
- I acknowledge that I am 18 years of age or older.
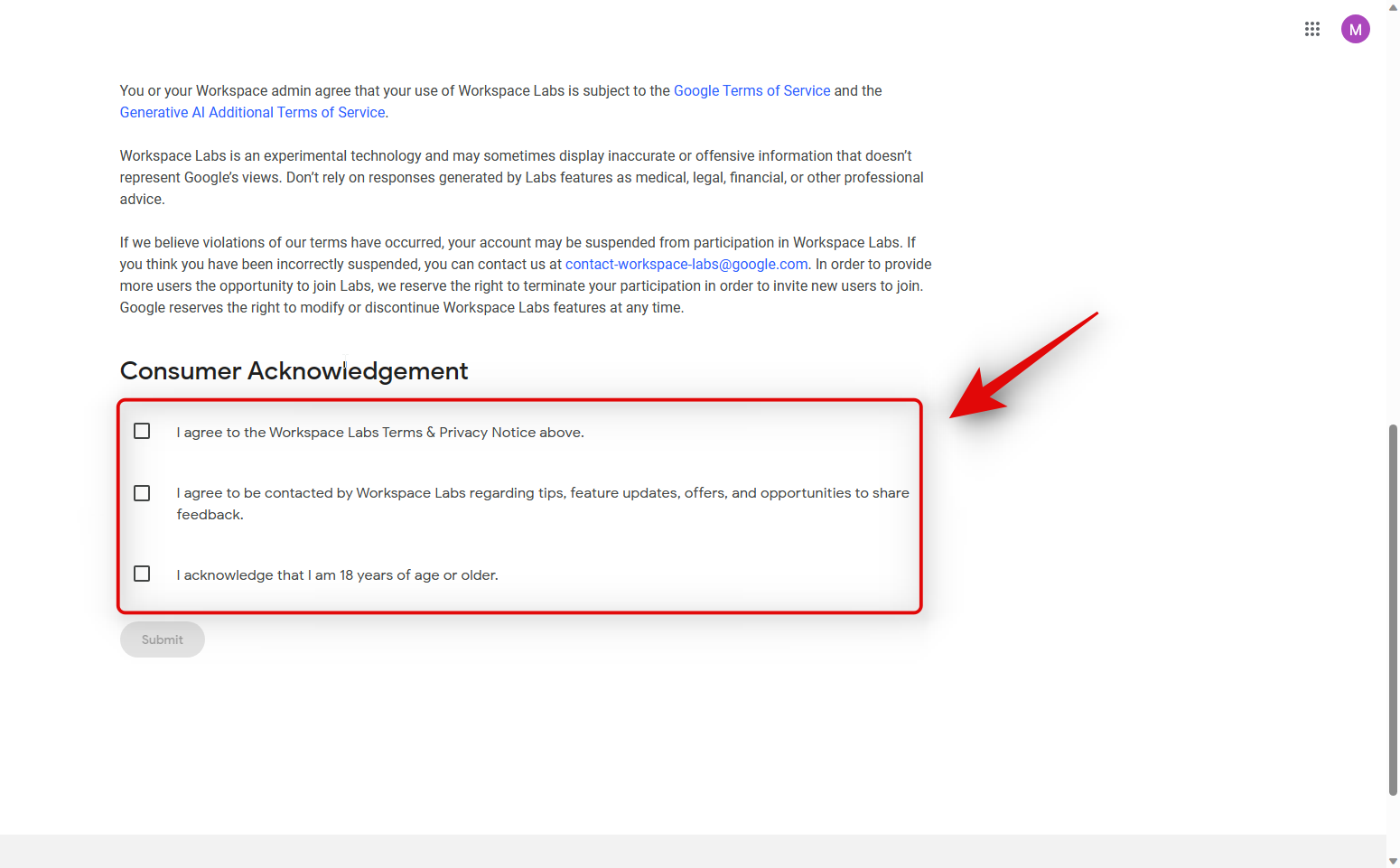
Click on Submit once you have checked the boxes.
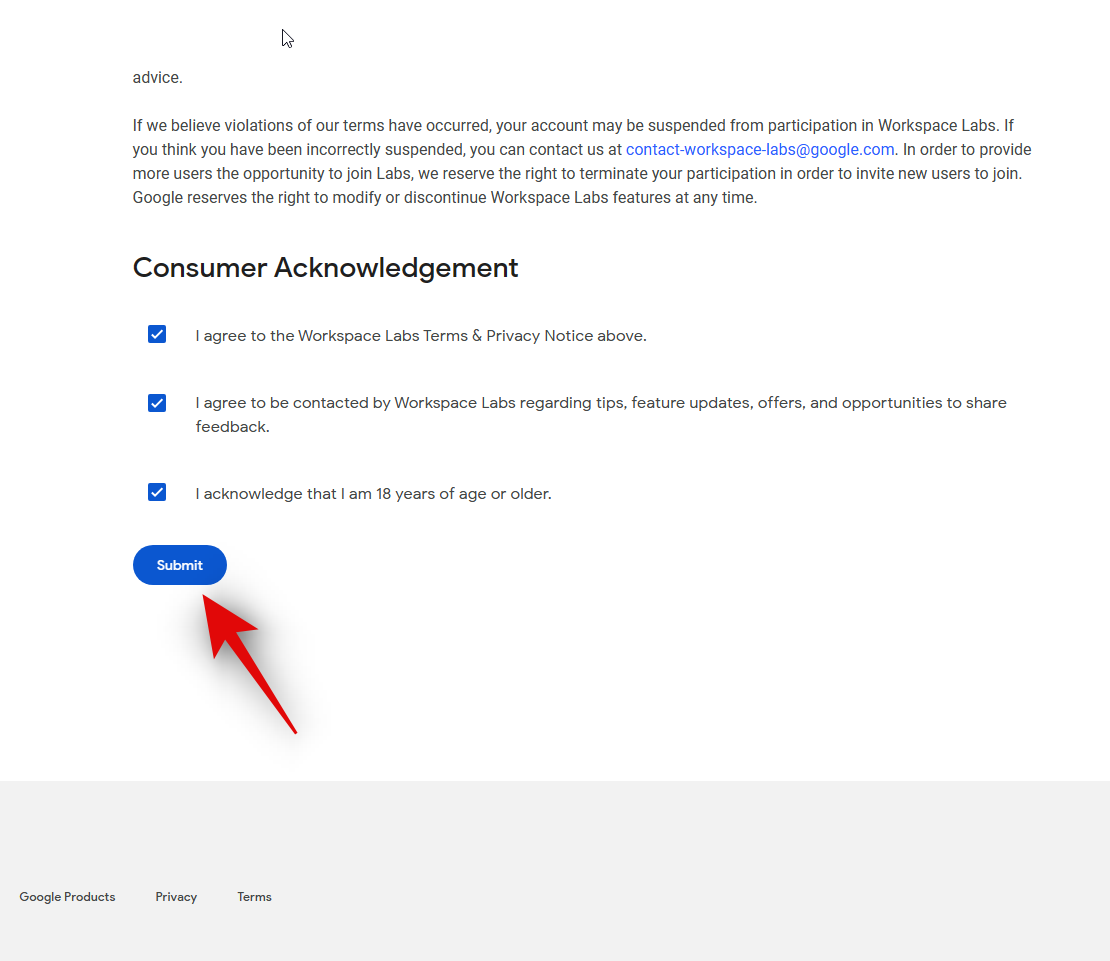
If everything checks out, then you will have signed up for the program and you should be greeted by the success page shown below.
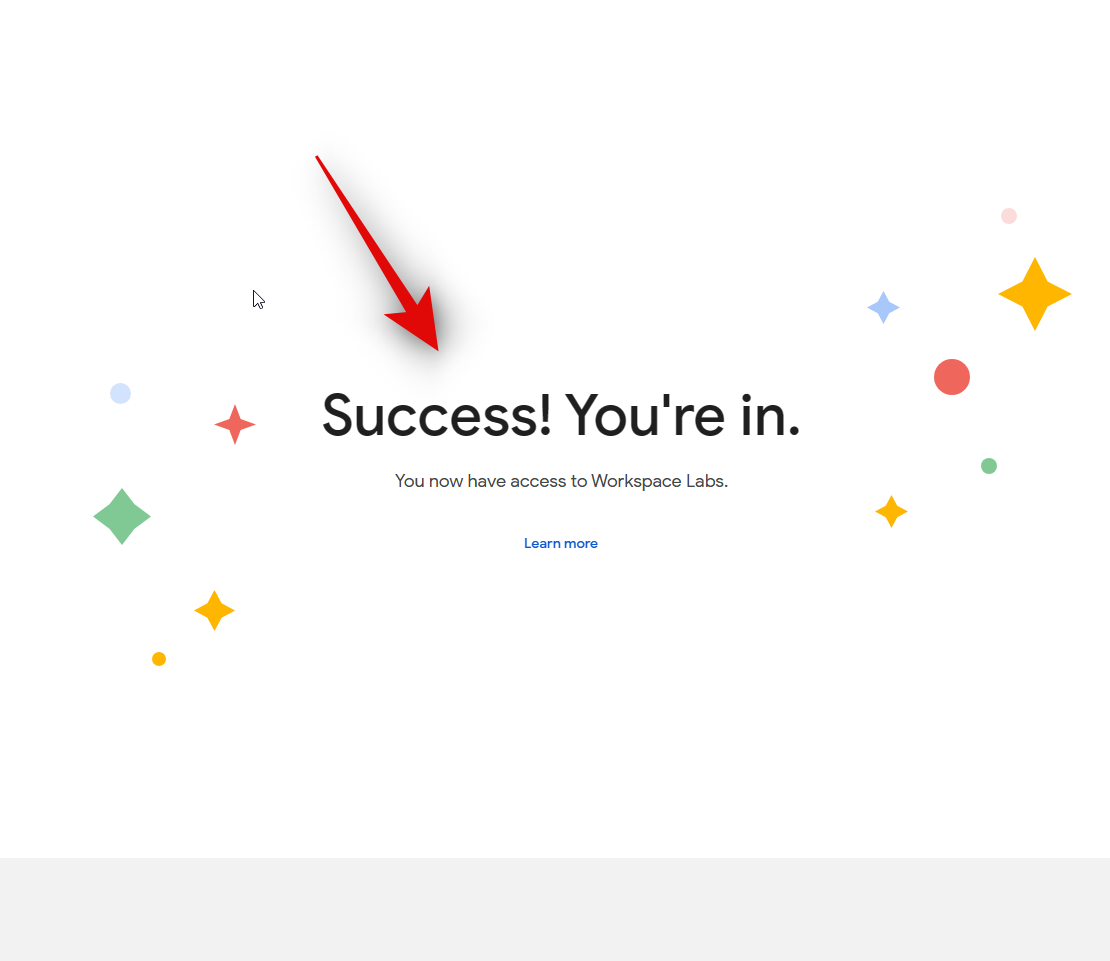
And that’s it! Now that you’re signed up for Workspace Labs, you can now use AI in Google Docs using the next step.
Related: How to Get Started with Google Bard
Step 2: Use Google AI in Google Docs with Workspace Labs
Use the steps below to help use AI in Google Docs once you have signed up for Workspace Labs. Let’s get started.
Open docs.google.com in your browser.
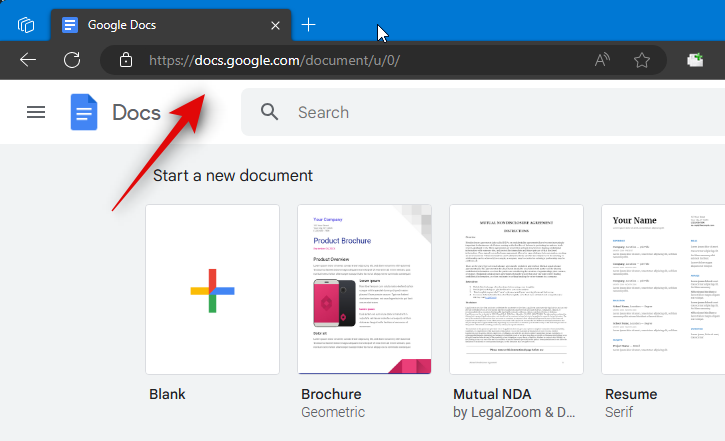
Click Blank in the top left corner to create a new document. You can also click and open an existing document if you wish.
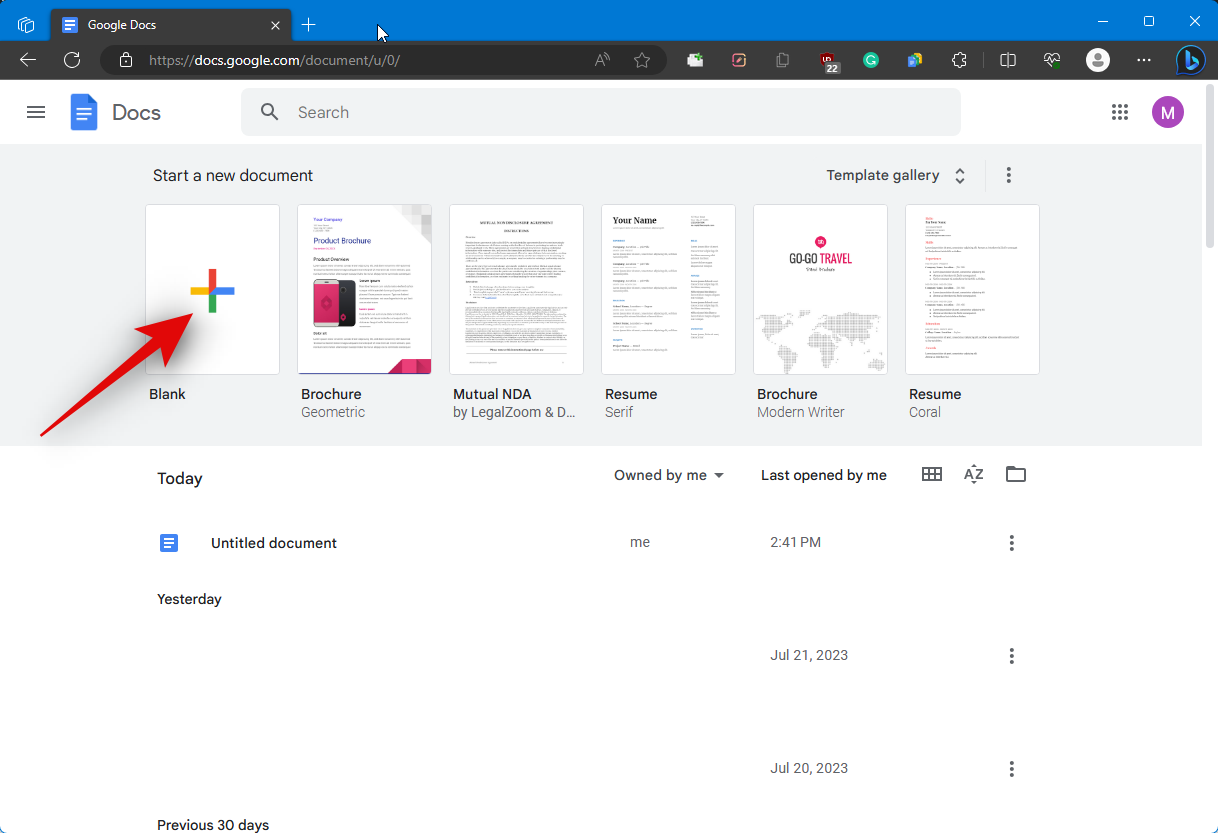
You will now be shown the welcome page for Workspace Labs. Click Got it in the bottom left corner.
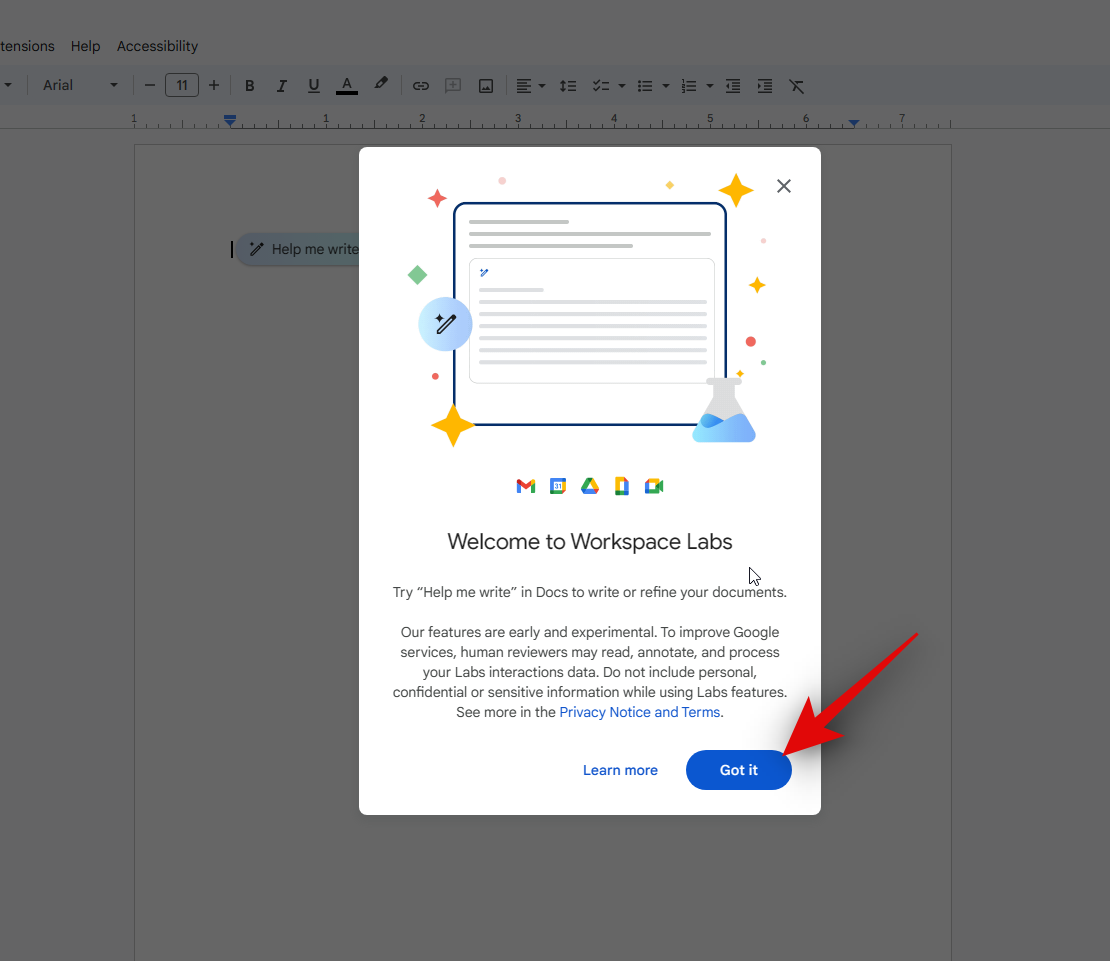
The AI should now be available to you and you can check for the same by looking for the Help me write bubble.
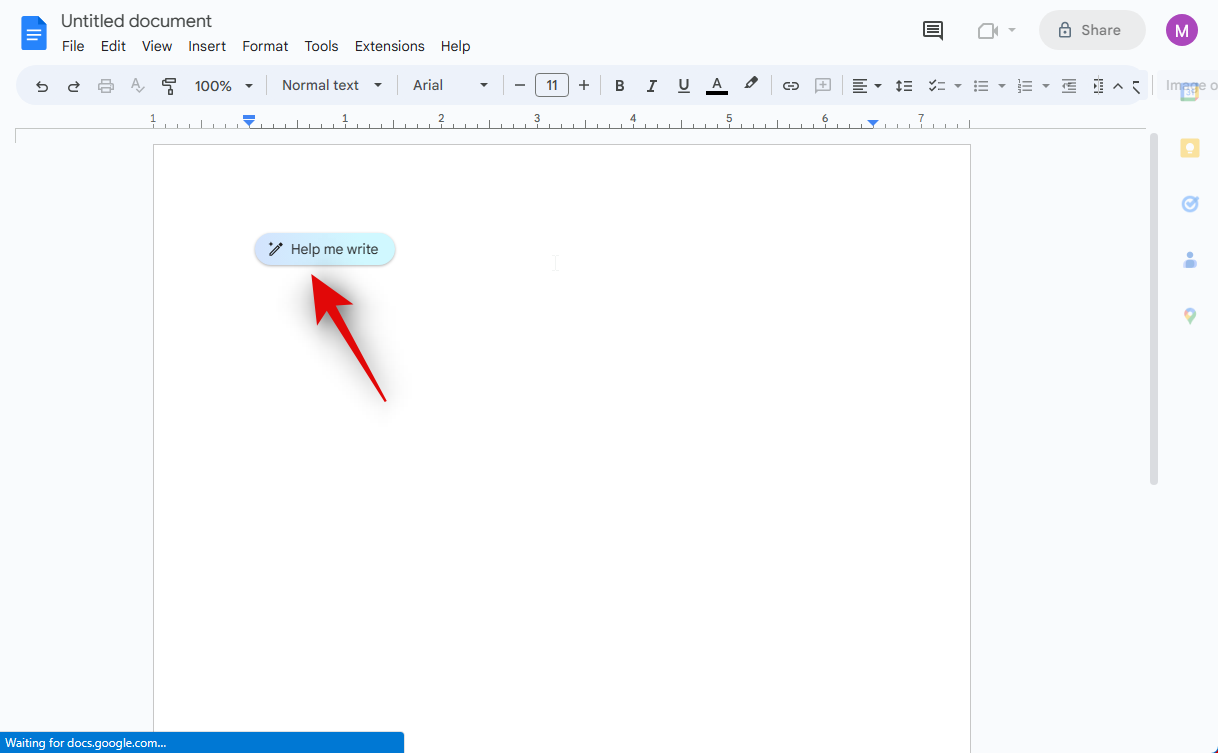
Now add any text to your document as needed. Once you’re ready to use the AI, click Help me write on your left.
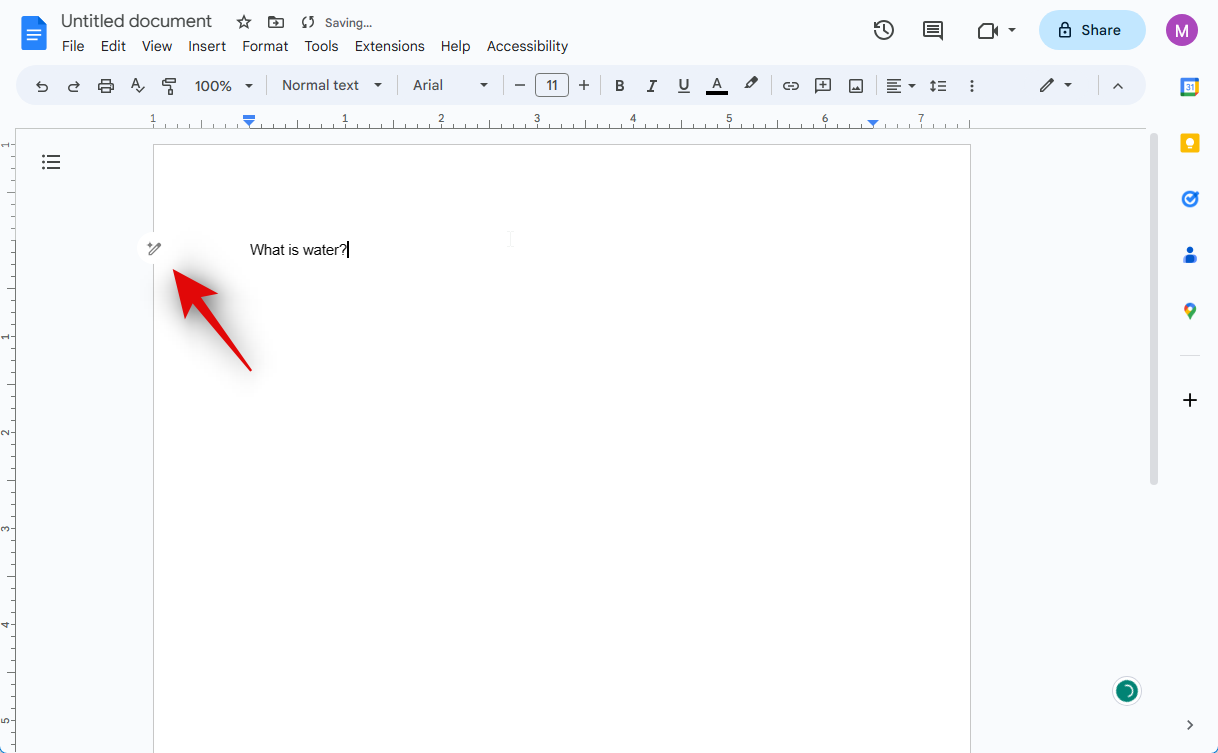
Note: The AI will be available on the left side of your document once the text is added to the document. If you open a new document, the AI will show up under your cursor for the first time.
Next, add your prompt for the AI as needed. You can prompt the AI to continue your text or start from scratch. Let’s ask the AI to answer the question added.
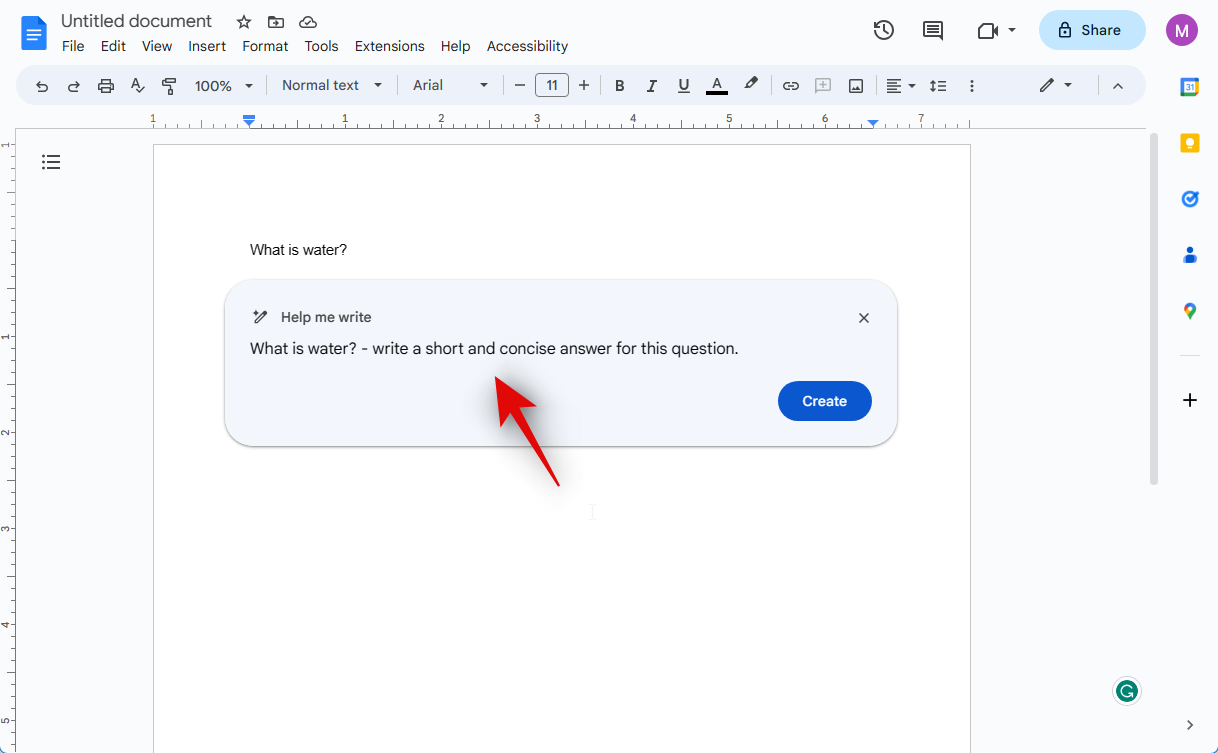
Click Create once you’re ready.
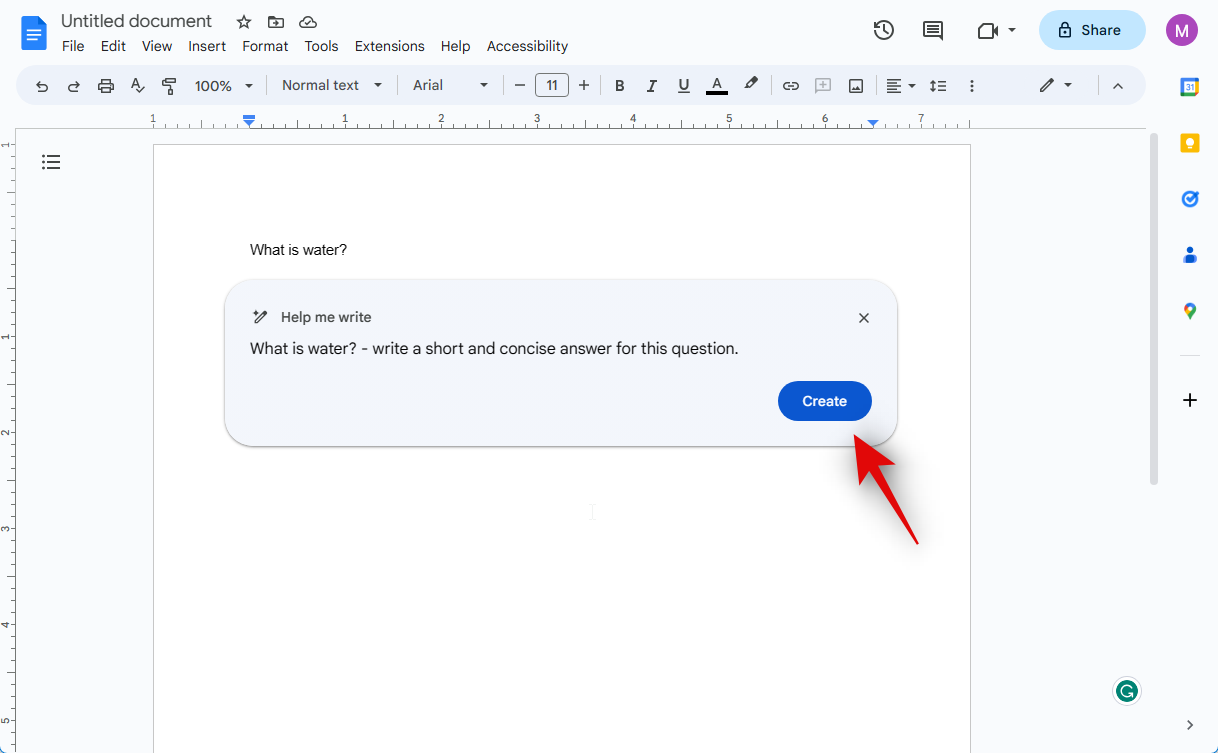
The AI will now generate text based on your prompt. Once generated, you can review the text for accuracy and correctness.
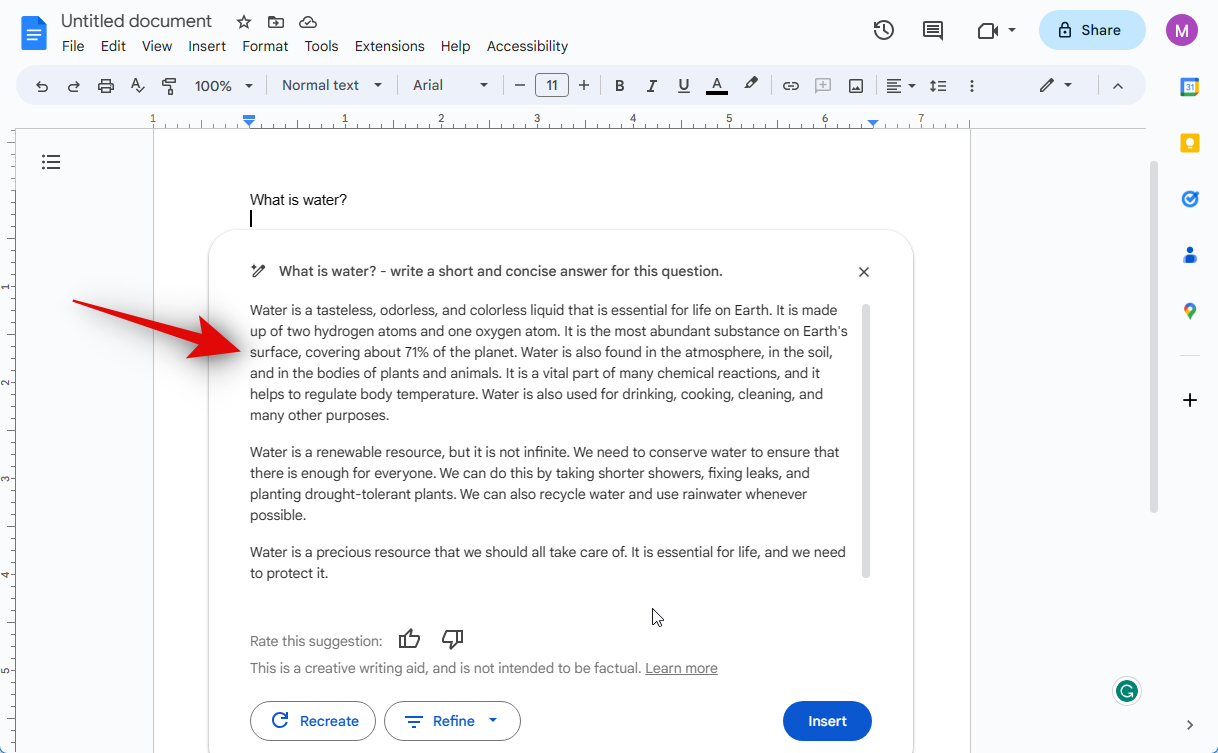
If the text is not up to the mark, you can click Recreate to regenerate a response based on your prompt.
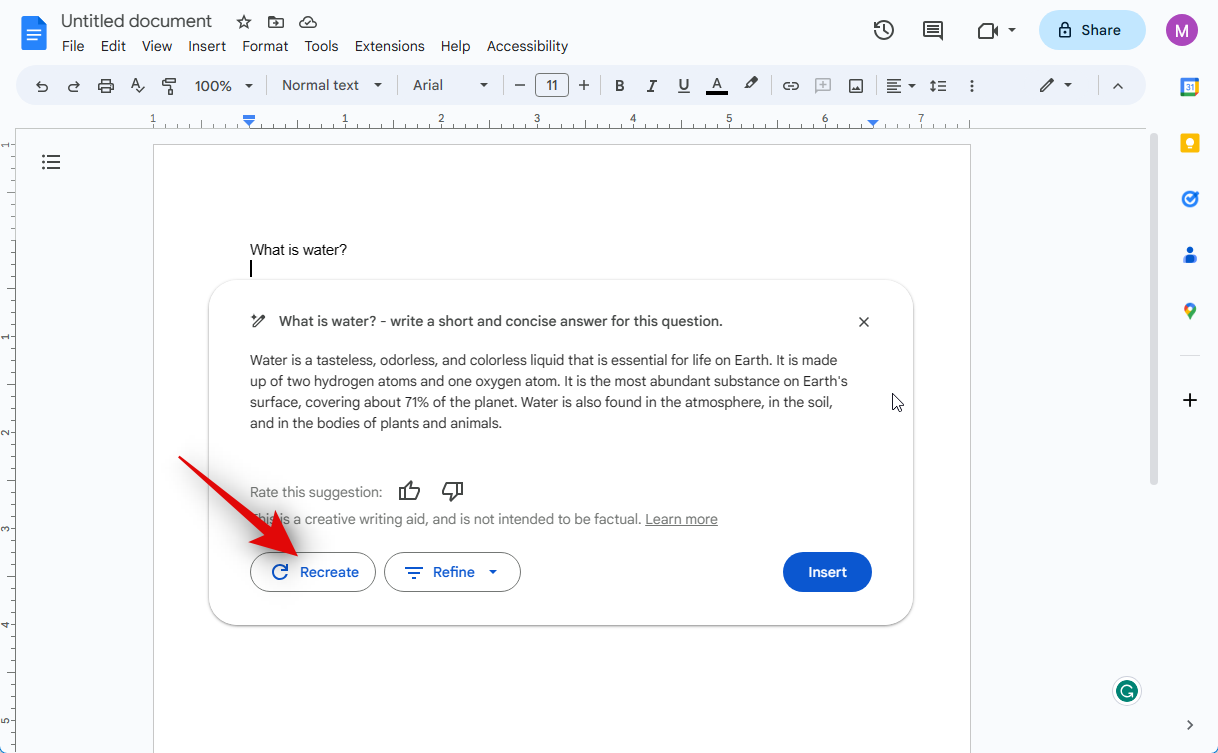
Once you have a response you like, you can further refine it by clicking Refine.
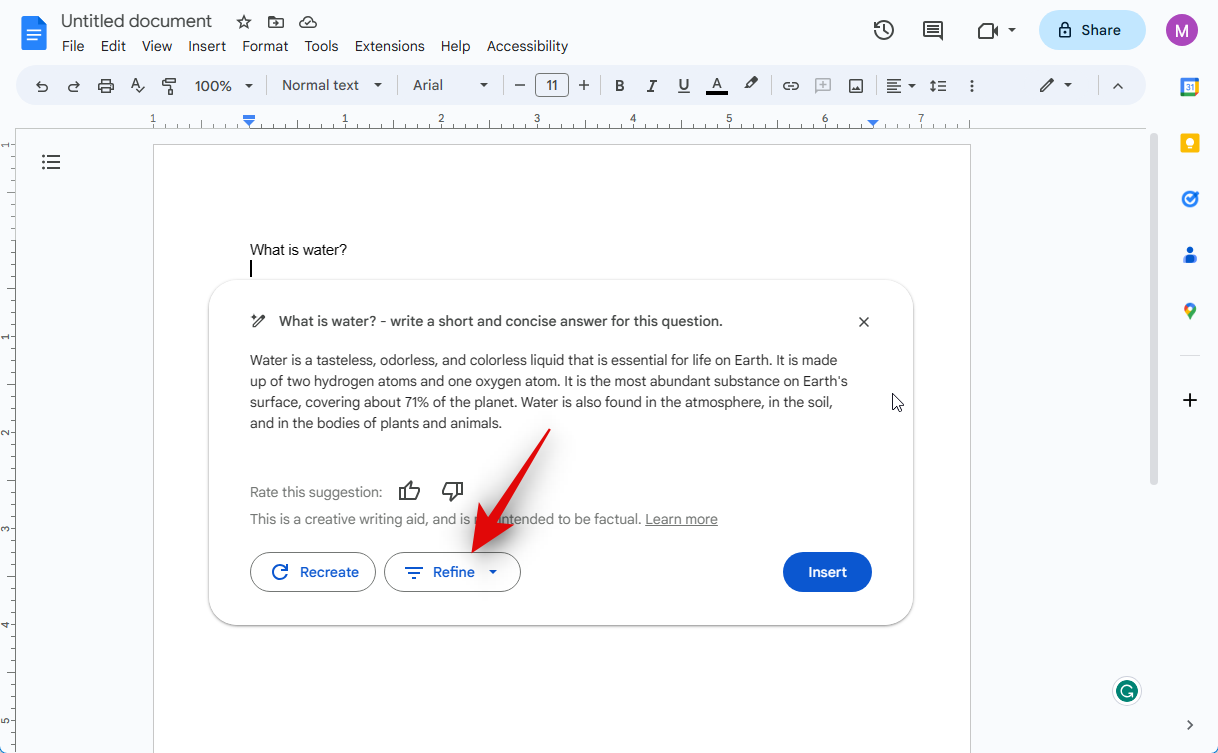
Now choose either of the following options based on your preferences.
- Formalize
- Shorten
- Elaborate
- Rephrase
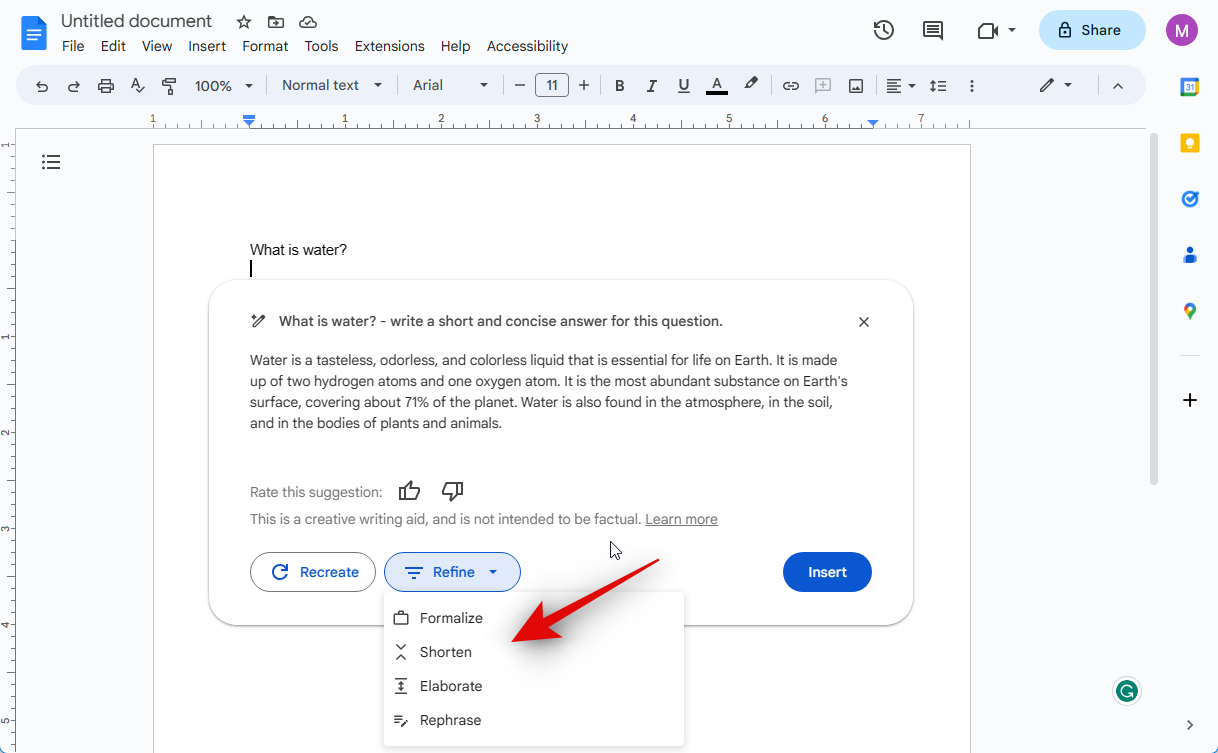
You can also rate responses to help the AI improve. Click Thumbs up if you liked the response or Thumbs down if you got an incorrect response.
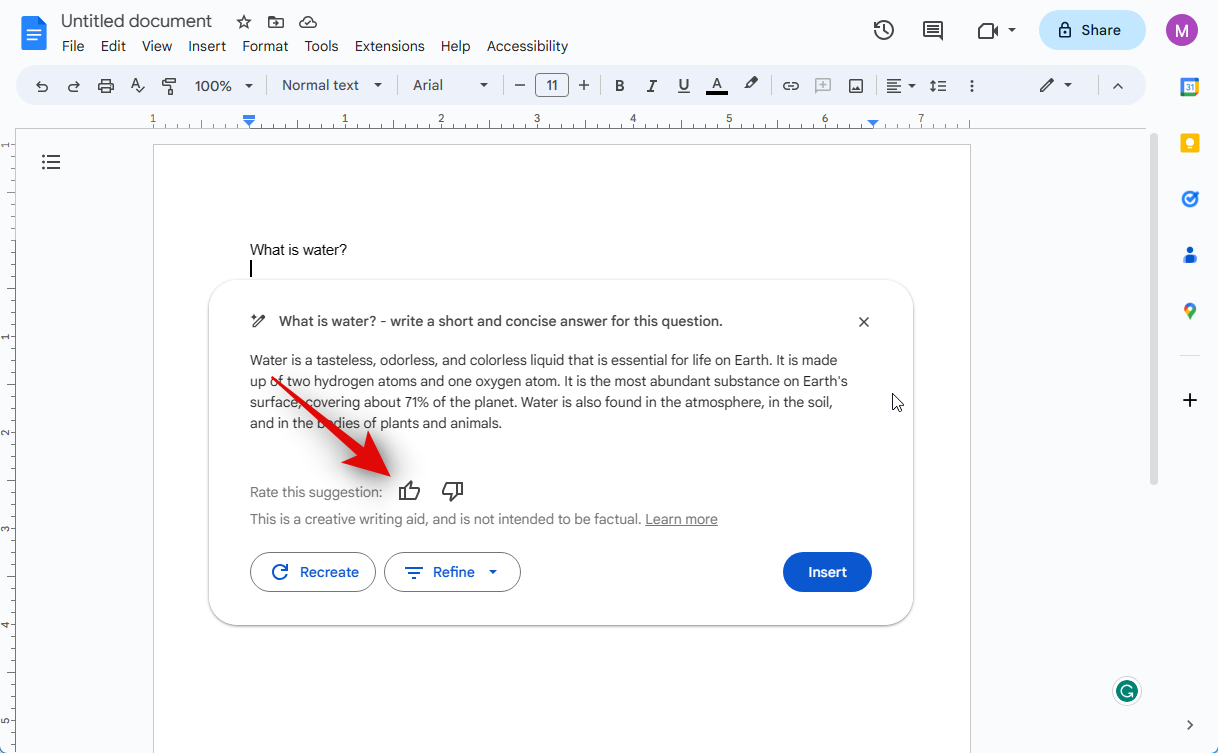
Once you have a response that meets your requirements, click Insert in the bottom right corner.
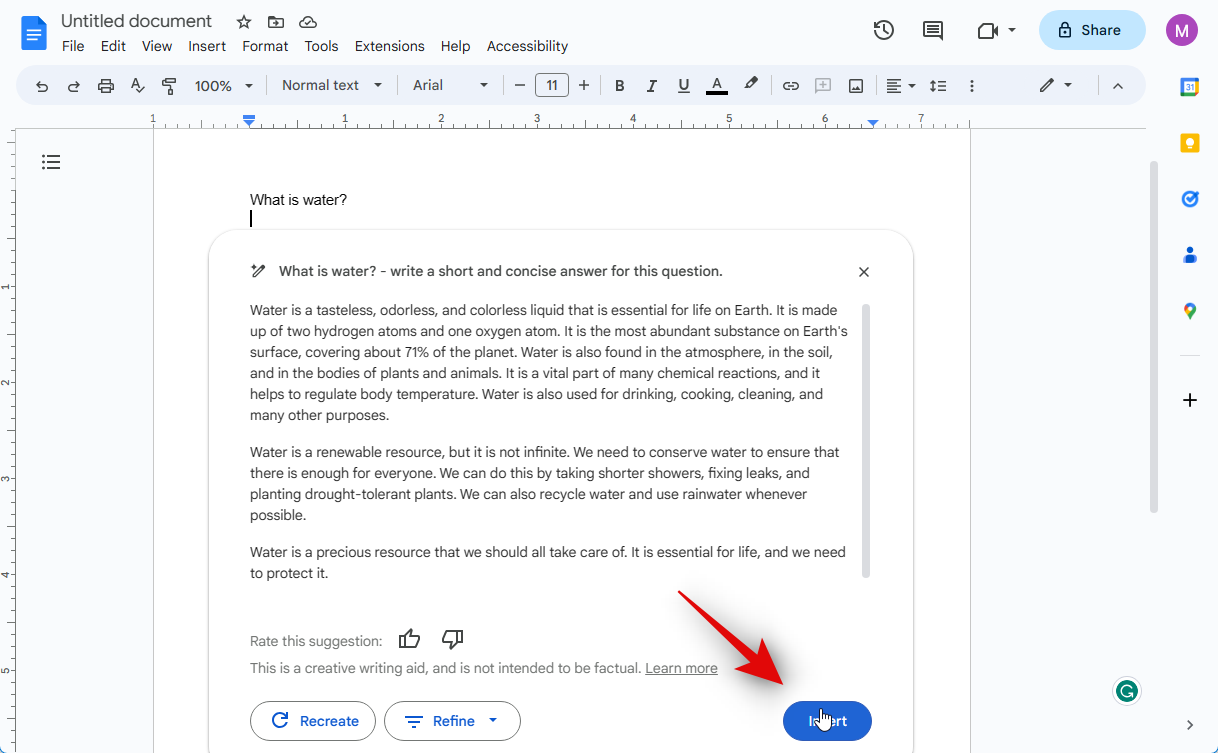
The text will now be added to your document and you can continue writing as needed.
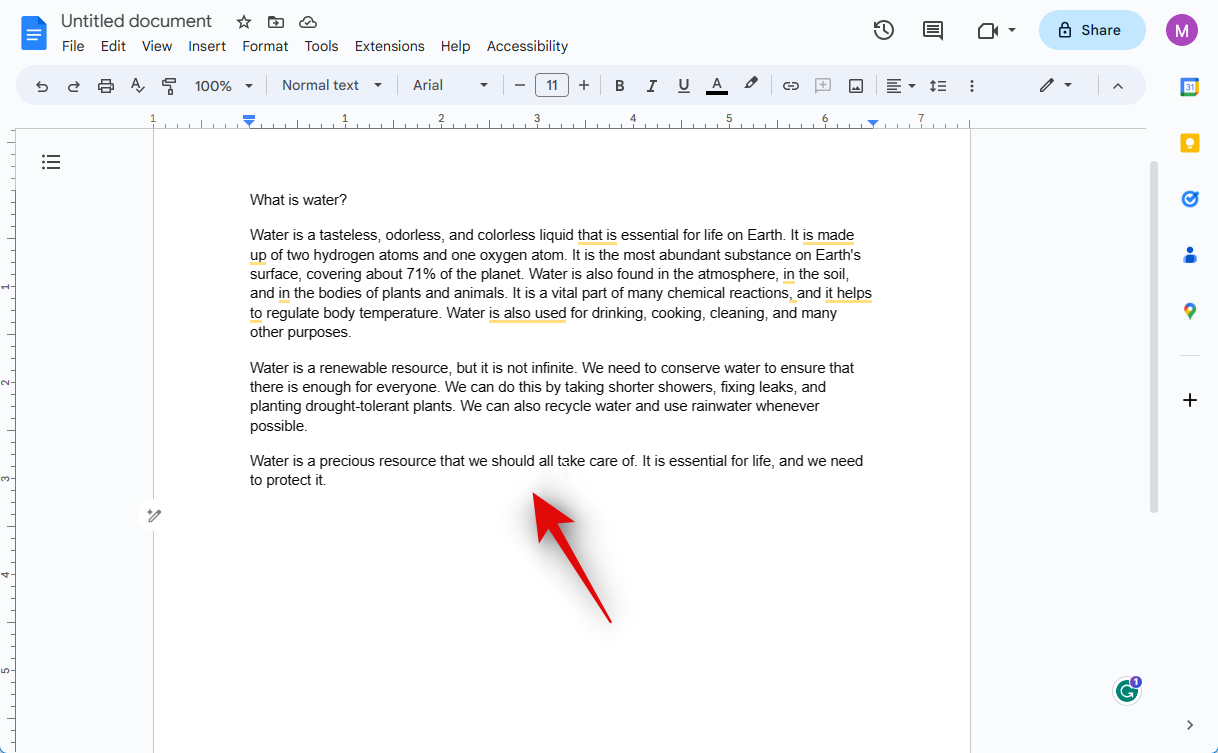
You can also prompt the AI to create your document and edit it to fit your needs. Let’s create a cover letter for this example.
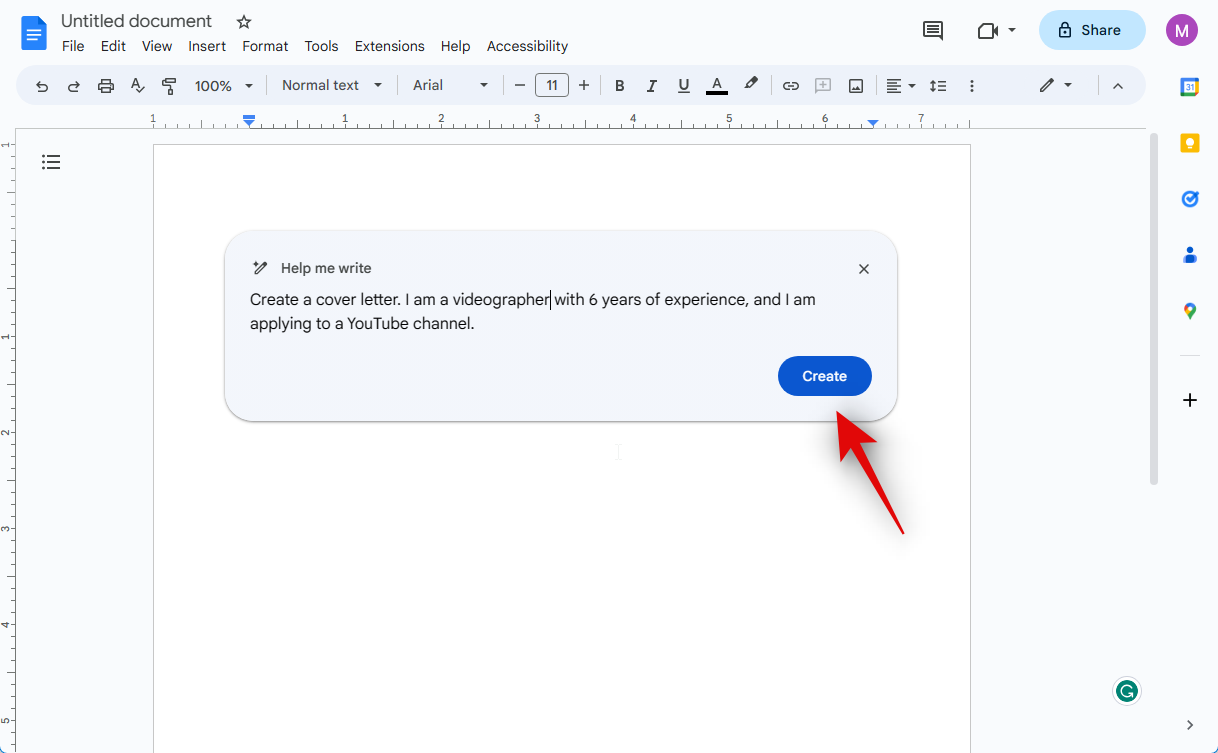
As you can see, the AI has generated a cover letter with placeholders for specific information including things like the company names, the hiring manager’s name, and more.
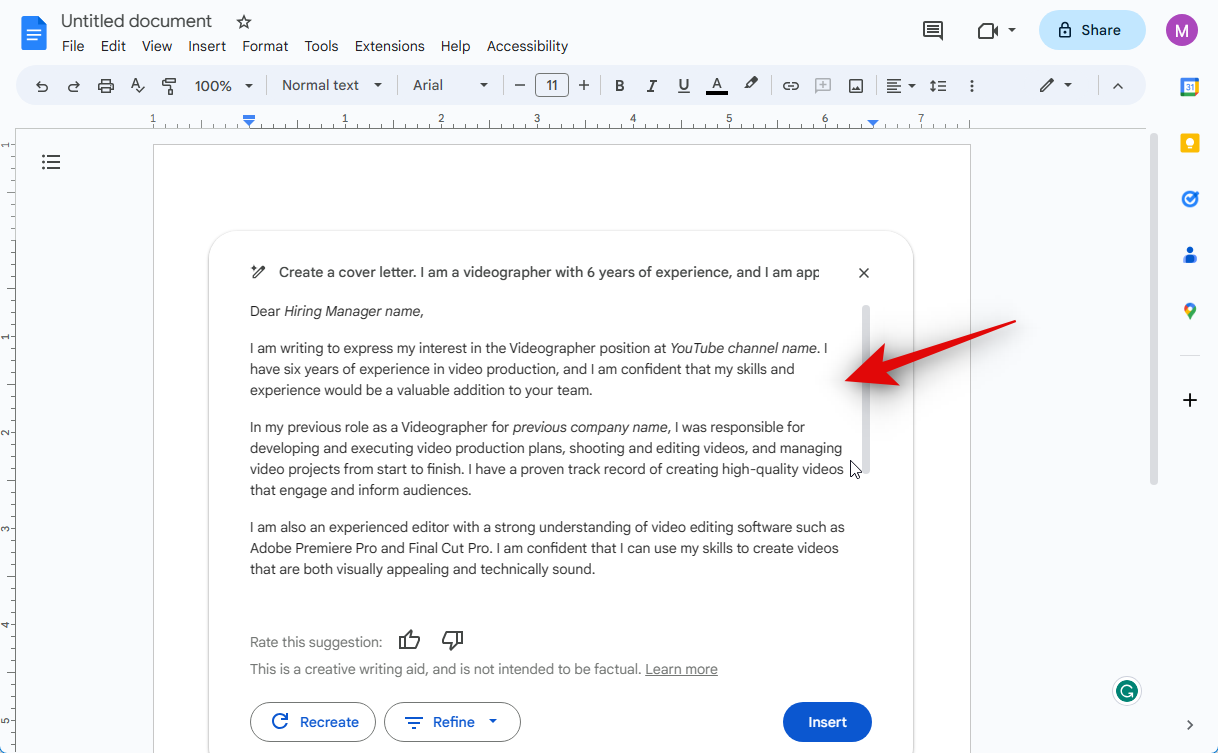
You can Recreate and Refine the generated text till you find something you like.
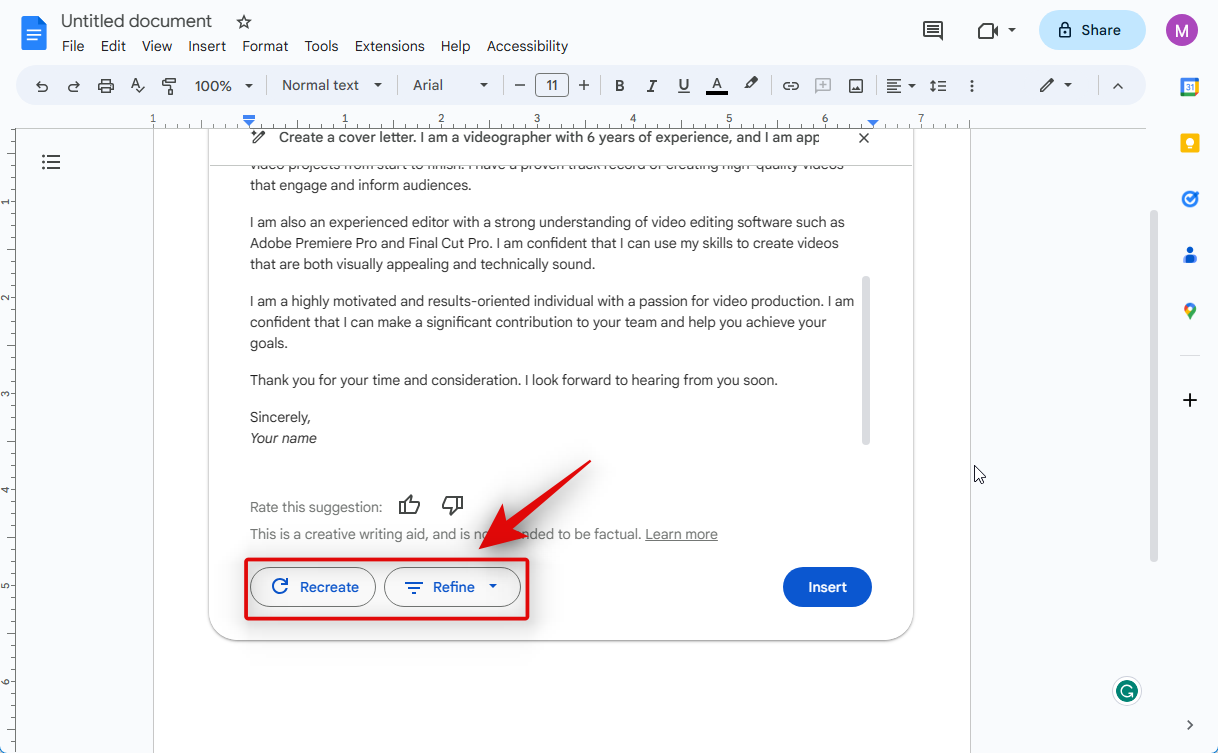
You can then click Insert to add it to your document and edit it to better fit your requirements.
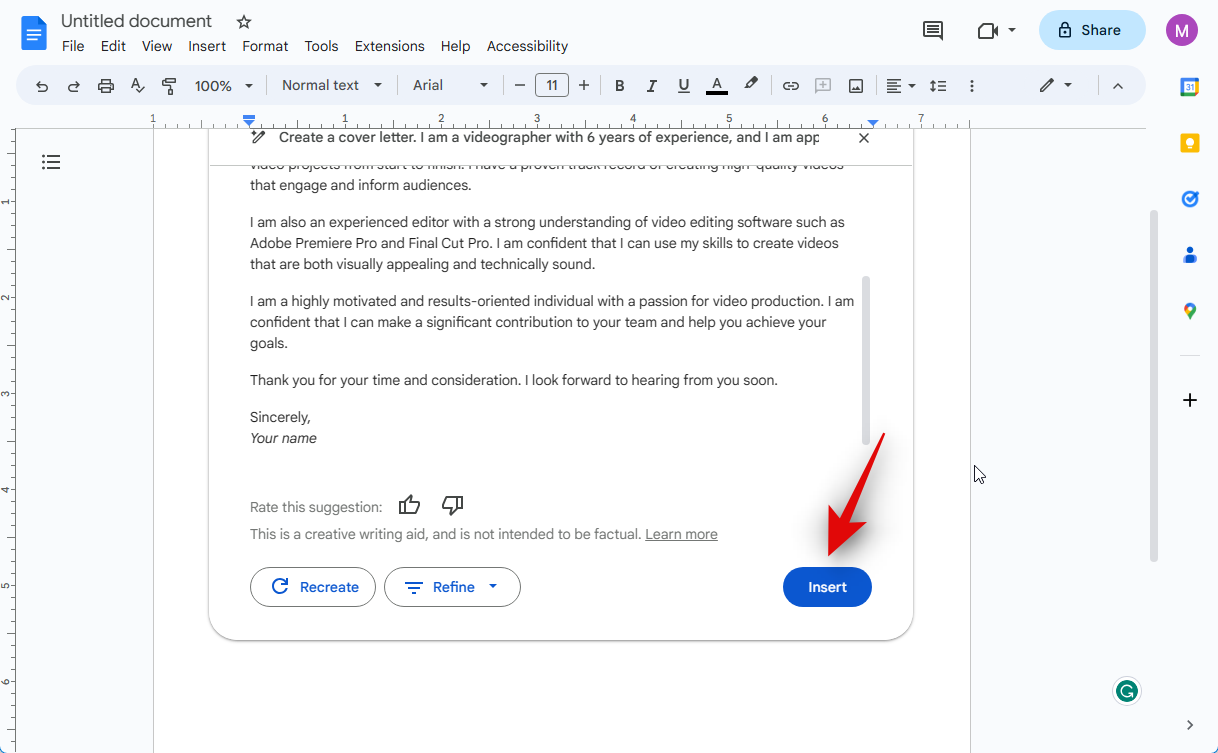
And that’s how you can use AI in Google Docs.
Can you disable Google AI?
Unfortunately, you can’t disable the AI in Google Docs once it has been activated. You will need to opt out of Workspace Labs instead to disable the AI in Google Docs. This, however, also means that if you wish to activate and use the AI in the future, you will need to sign up for Workspace Labs again.
How to opt out of Workspace Labs in Google Docs
If you no longer wish to use the AI, then you can opt out of Workspace Labs. Follow the steps below to opt out of Labs in Google Docs.
Open docs.google.com in your browser.
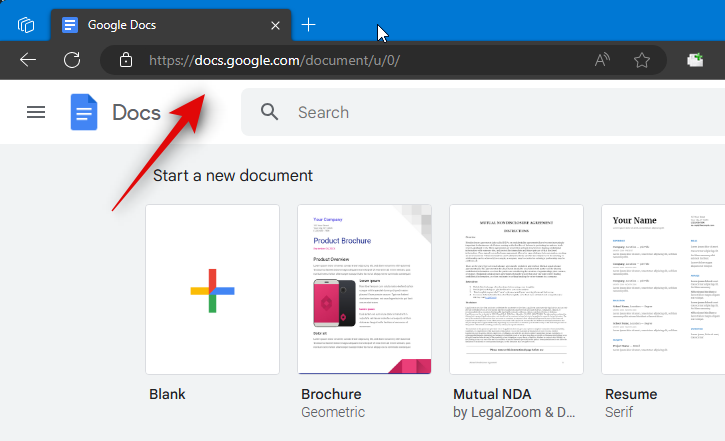
Now open any document you like. You can click Blank to open a new document if you wish.
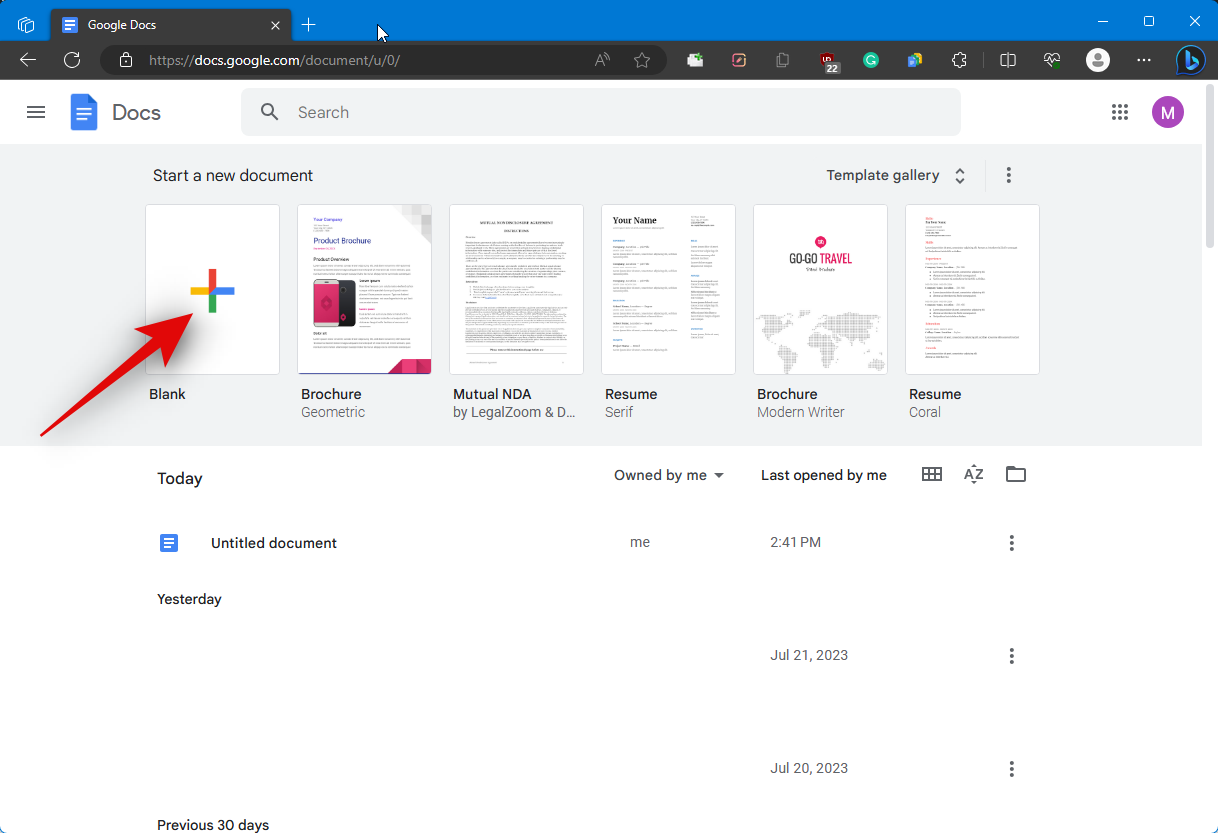
Next, click Tools in the menu bar at the top.
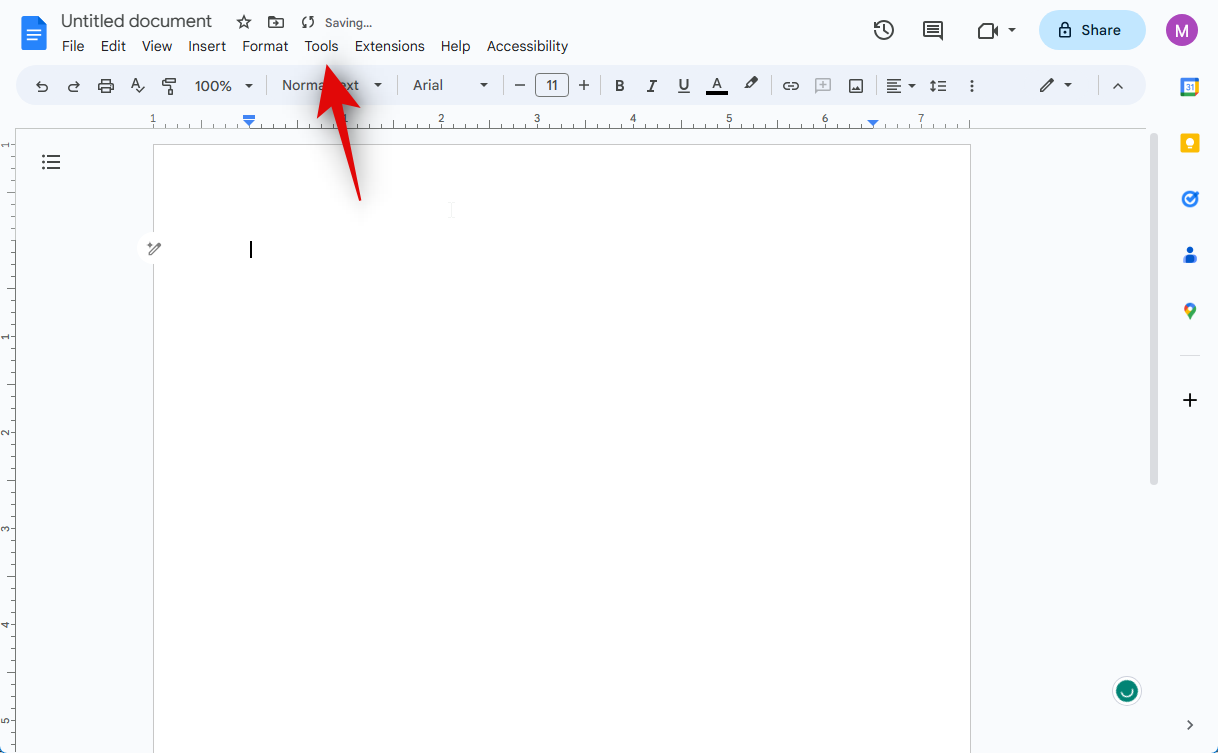
Click on Opt out of Labs at the bottom.
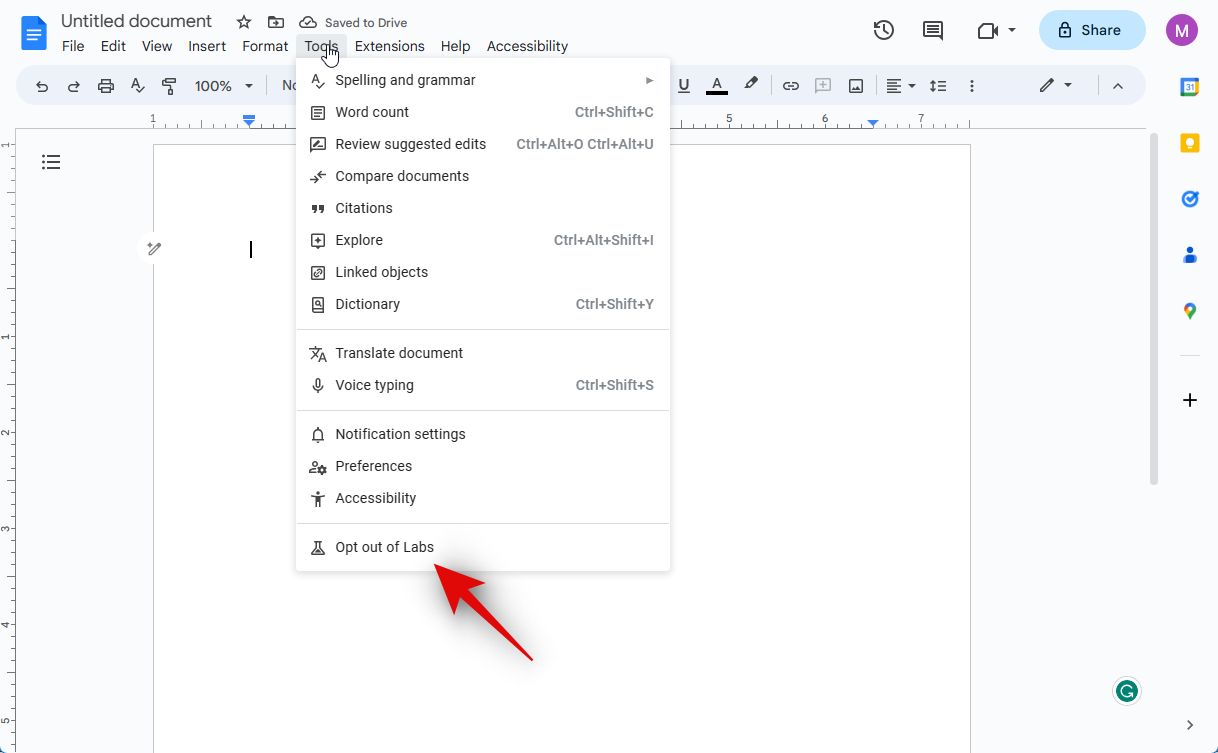
You will now be asked to confirm your choice. Click Confirm.
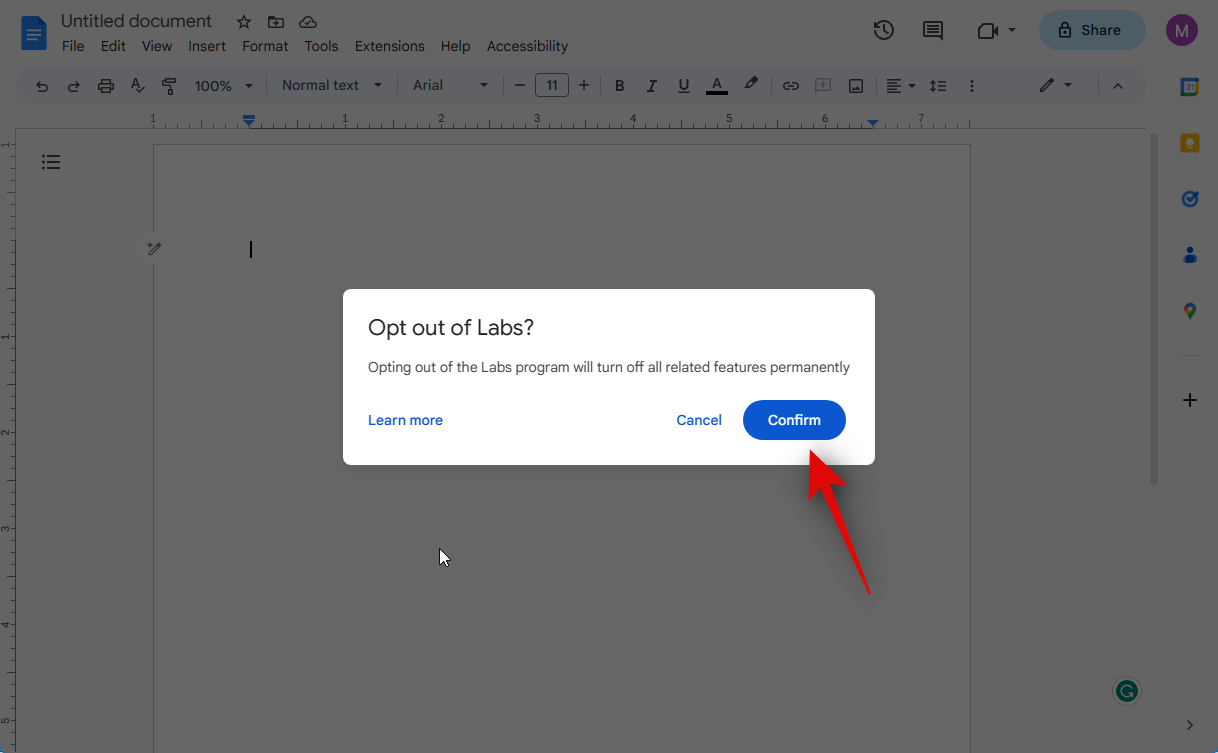
Once you’ve opted out of Labs, you will be shown a confirmation for the same in the bottom left corner. You can now refresh the page and the AI should be disabled.
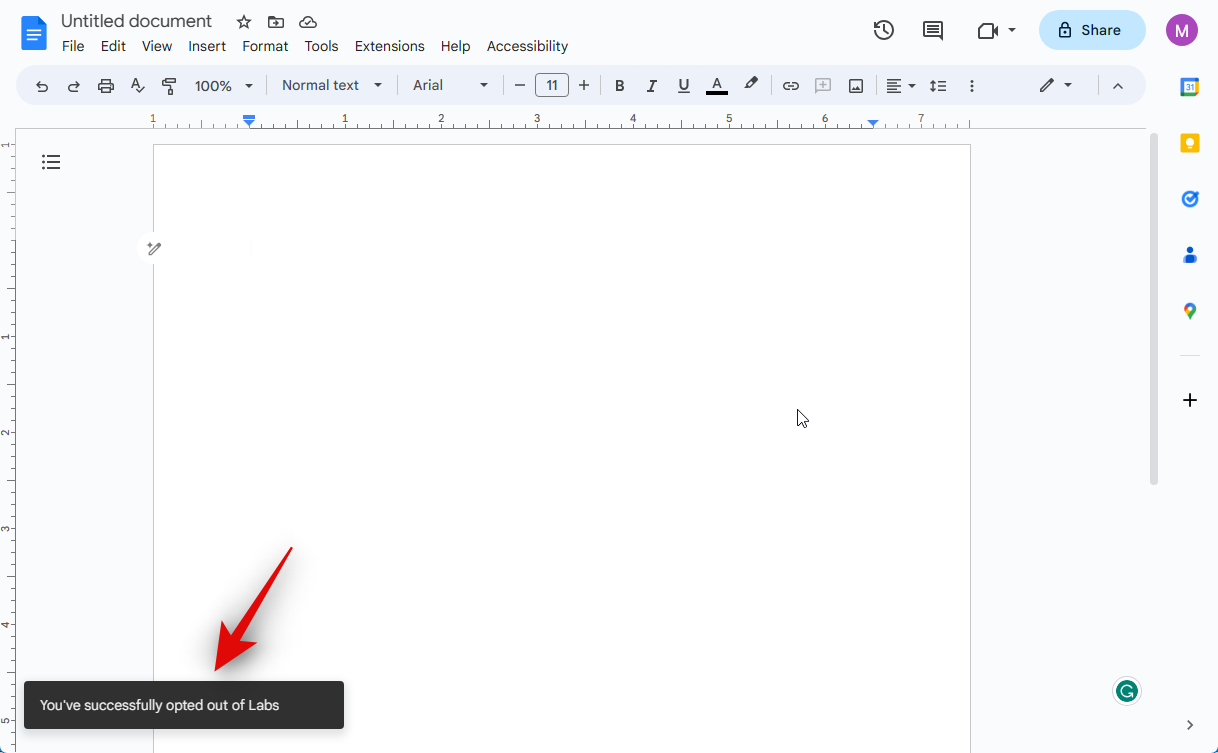
And that’s how you can opt out of Workspace Labs in Google Docs.
Things to keep in mind
There are a few things you should keep in mind when using AI in Google Docs. Google’s AI in Docs is still an experimental feature thus it has a few drawbacks and can miss out on facts when generating content using prompts. Here are some important things you should remember when using AI in Docs.
- You shouldn’t rely on AI for professional, medical, or legal assistance. This includes generating documents, completing documents or even filling in details of an existing document.
- The information generated can be inaccurate, incorrect, or state incorrect facts. You should always verify the generated content and provide appropriate feedback so AI can improve accordingly in the future.
- Information presented to the AI in prompts is processed across networks and might be reviewed by developers in case of inaccuracy. Thus you shouldn’t include any personal or sensitive information in your prompts.
- Google does collect your data to better improve products when using Workspace Labs. This includes your prompts, inputs, prompt refinements, outputs, output refinements, feedback, and more.
- In case of any discrepancies, Google states that human reviewers might be able to access your data. It is thus imperative you don’t’ include any personal information as mentioned above, in your prompts. Human reviewers may read, annotate and process your data in other ways.
We hope this post helped you easily use Google AI in Docs through Workspace Labs. If you face any issues or have any more questions, feel free to reach out to us using the comments below.
RELATED

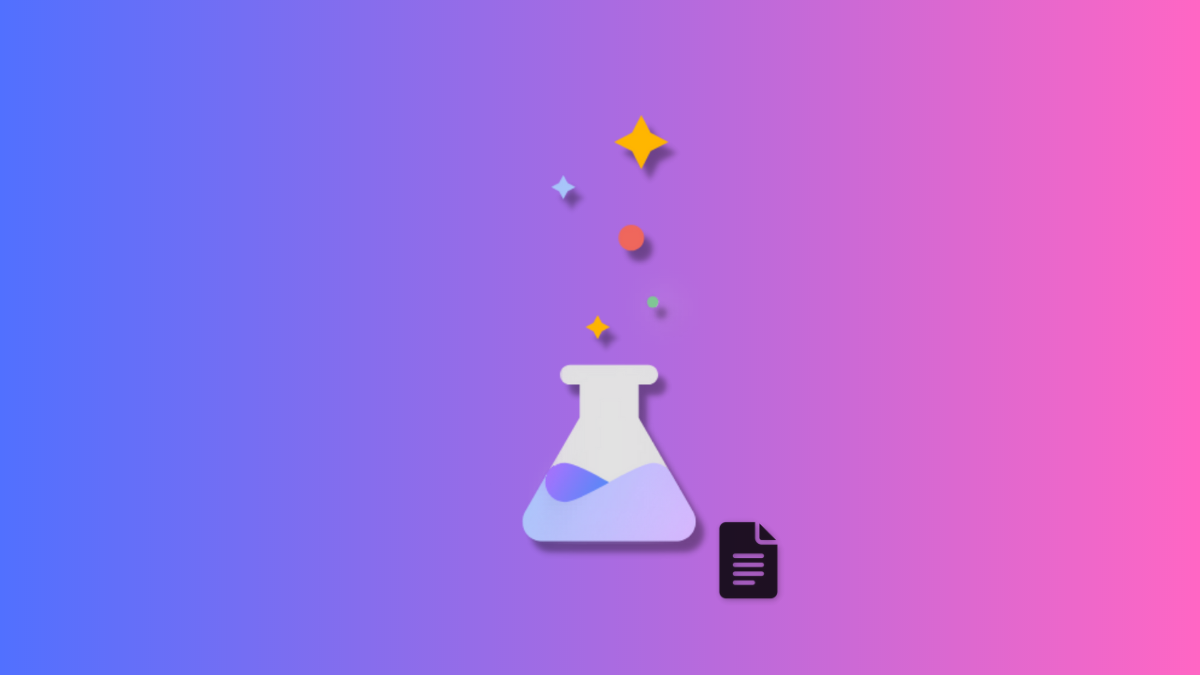










Discussion