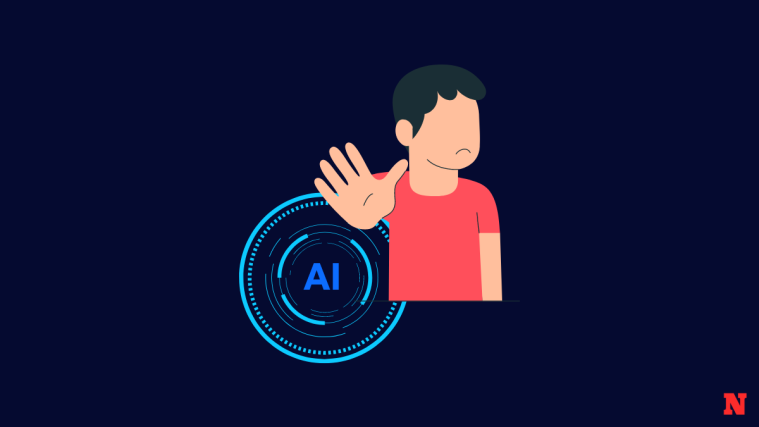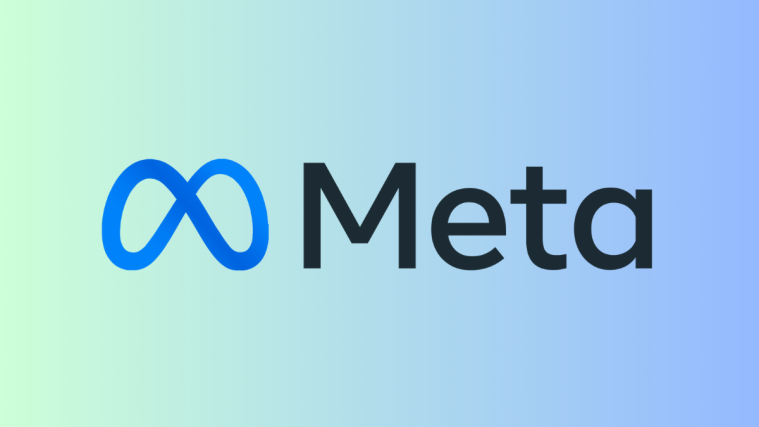What to know
- Google Bard now lets users share their chats with others via a public link. Find the share icon at the bottom of one of Bard’s responses, and select ‘Share’.
- Users can share a single response or the entire chat and edit its title while sharing.
- Anyone with the link can access the contents of the chat, even if you don’t directly share the link with them.
- Links can be deleted as well so that no one with the link can access the chats. That, however, doesn’t affect your own chat and its history.
Google may have been late to the AI chatbot race but thanks to important recent updates it has now become a very viable alternative to ChatGPT and Bing AI. Among such features as allowing images in prompts and reading out responses, the recent update sees Bard become capable of generating links to your chats so that others can view them too. Here’s how you can share your Bard chats as links with others, and everything else you need to know about it.
How to share Google Bard chats and responses?
Assuming you already have a chat open on Bard, go to the bottom of one of its responses and click on the share icon before ‘Google it’.

And click on Share.

In the new window, you’ll see a few options to customize and ‘create a public link to share’.

Note that you can only create public links as of now. So anyone with the link will be able to access it. There’s no option to set up private links yet. But that could change in the future. Until then, you can choose to remove your link once its use is finished.
Follow the sections below to customize your link, share, or remove it.
Share a single response or the entire chat
You can choose between sharing only the selected Bard prompt-response query in your chats, or the entire chat in a single link.

This is handy if you have more than one response to share, or simply want to give some context to your conversations. Scroll through the preview window below it to see how it would appear to others.
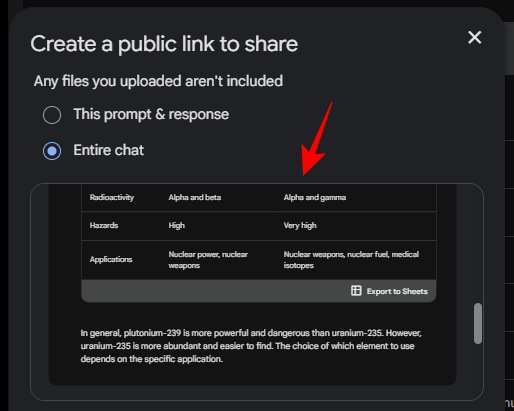
Customize the headline
You can go with the auto-generated headline or write one yourself. Click on the pencil icon to edit it.

And type a new title.
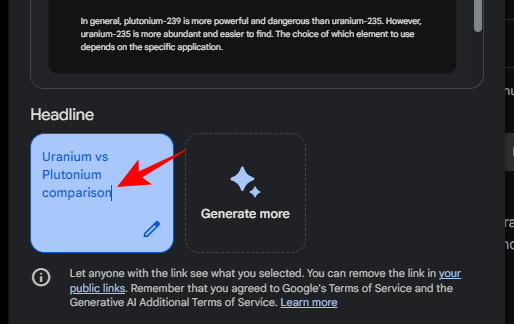
Alternatively, click on Generate more to get more auto-generated headlines.
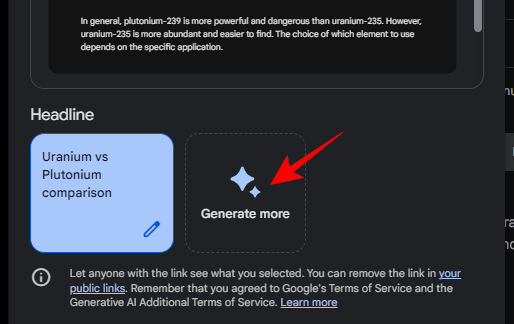
Click on one to select it.

Share public link
Once you’ve chosen what to share and the headline, click on Create Public Link to create the link.

On the next window, you’ll see the link created for Bard’s chat response. Click on the Copy icon to copy it.

You’re free to paste the link wherever you like and share your chat with whomsoever you please. Your link can also be shared on a handful of social media websites directly from the options given below.
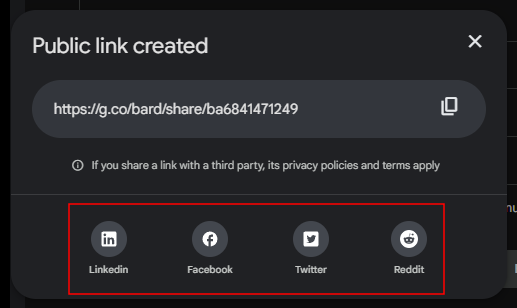
Note also that once the link is created, any changes or edits you make to the chat won’t have any effect on the contents of the link. They will still show the chat as it was at the time of generating its link.
Reshare a public link
Once opened on a browser, the link will lead straight to your Bard chat.

Anyone that opens the link can view and reshare that link with others, as can you. To copy its link for resharing, click on the copy icon next to the link at the top, under the title.
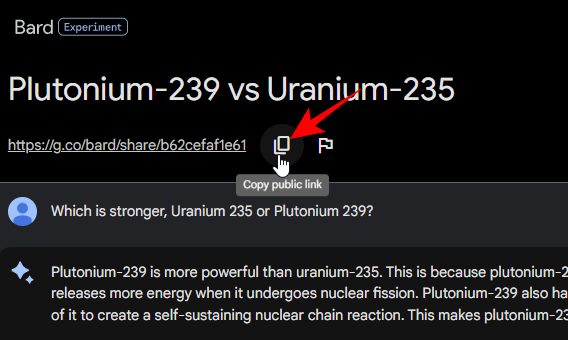
Delete shared public link
If you’ve shared your Bard chats but don’t want anyone to be able to access them anymore, you have the option to delete them. To find a list of your shared links, click on the gear icon at the top right corner.
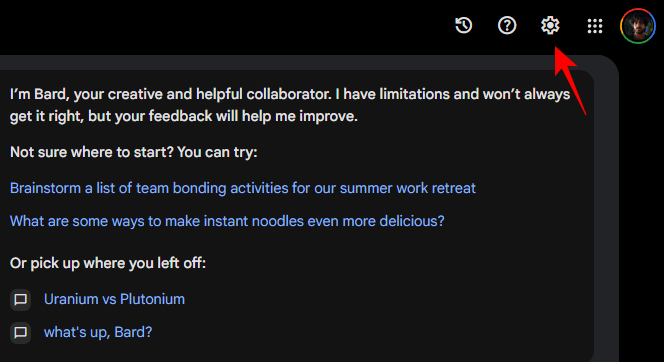
And click on Your public links.
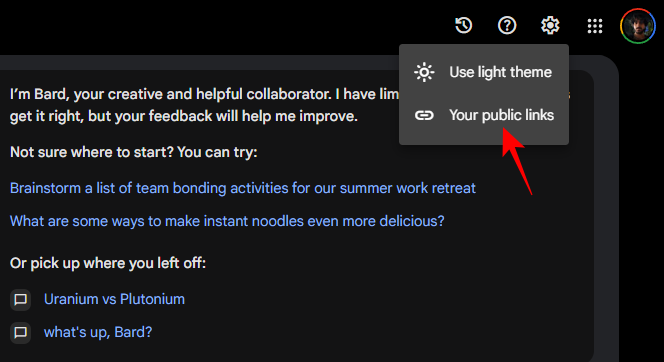
Your shared links will appear here. To delete a shared chat, click on the trashcan icon next to them.

Click Remove to confirm.

Once you delete the link, anyone trying to access it will get the message that the chat doesn’t exist and will be redirected to their Bard home page. Deleting the link, however, doesn’t have any effect on the chat itself. It will still be accessible from Recents and your Bard activity page.
FAQ
Let’s take a look at a few questions that one might have about sharing their chats and responses on Bard.
Do Bard links expire? How long does it take?
The links to your Bard chats expire automatically after approximately six months.
What happens when you delete a public link?
When you delete a public link, anyone trying to access it will receive the message that the chat doesn’t exist. But that chat will still exist for you, accessible from the ‘Recent’ section on the left and your Bard activity.
Google’s home-grown AI chatbot has upped its game significantly on various fronts. And if recent updates are anything to go by, Google’s push for Bard by making it simpler and more efficient to use may well see it surge ahead of ChatGPT and make it the go-to chatbot for several users.
We hope this guide proved useful to you in learning how to share your Bard chats and responses with others. Until next time!