Many of you may use Gmail as your primary email service and if you’ve been a long-time user of Google, you may find yourself staring at several thousands of emails that you haven’t read. Because of this, you may have a hard time searching for old emails when you need them. This is where Gmail’s search bar comes to the rescue and chances are that you wouldn’t have used it to its fullest potential yet.
In this post, we’ll explain how searching for emails works on Gmail, what are the different ways you can search, and how you can use them inside Gmail.
How does search in Gmail work?
The search bar inside Gmail is a powerful tool that can yield results that you may not even have expected from the email service. Long-time users would have used this search bar to look for emails with specific keywords or from a specific sender but there’s a lot more you can do with it.
You can use the inbuilt filters option to look for emails that meet certain criteria like specific senders, recipients, subject, presence or lack of specific words, size, and date. These filters can be applied to search for emails and then you can assign a particular task for the emails that meet your search requirements. The tasks can be assigned to multiple emails that meet your criteria and you can perform any of the following functions with them – archive, mark as read, star, forward, delete, always/never mark them as important, prevent them from being sent to spam, or add them to a label or category.
In addition to filters, Google offers a more advanced way to search for emails inside Gmail – using search operators. Search operators are special characters that you can type within the Gmail search bar to get accurate results based on your search parameters. These operators can be used to fine-tune the results if there appear to be a lot of emails when you perform a simple search using Gmail’s search bar.
For the sake of simplicity, we’ll explain all of these methods using Gmail on the web but you can use them to search for emails using the Gmail app on your phone as well.
Related: How to Delete All Emails in Gmail
How to use Gmail Search – Basic [2 methods]
Before you learn its more advanced features, you should first prepare yourself to search for emails inside Gmail in two basic ways.
Method 1: Using the search box at the top
The easiest option to look for old emails is to use Gmail’s search bar at the top. To start using it, click on the search bar, enter keywords to look within emails and Gmail will then find you the most relevant emails that have these keywords present in them. You can also search for emails you’ve exchanged with someone by entering their name or email address inside the search bar at the top.
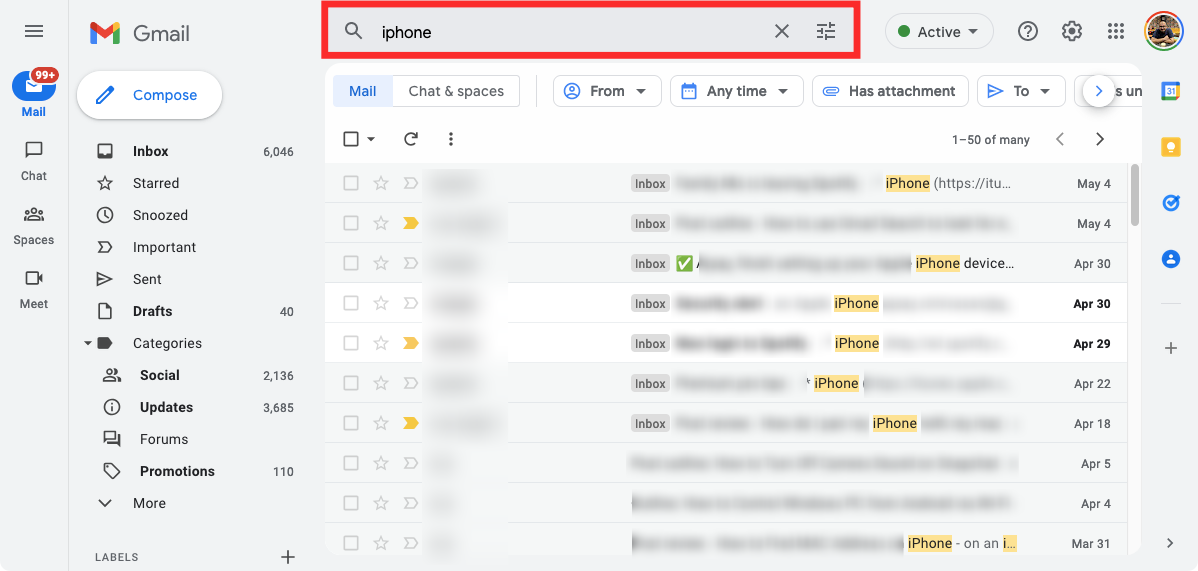
If you have enabled keyboard shortcuts for Gmail on the web, you can access Gmail’s search bar by pressing “/” on your keyboard, and with that, you can avoid clicking on the search bar at the top whenever you want to use the search function.
Method 2: Using filters to search with different criteria
If you aren’t pleased with the search results using a simple text entry inside Gmail, you can use filters to narrow your options with more search criteria. You can either use Gmail filters before entering anything within Gmail’s search bar or after performing a simple search using method #1.
- To get started, open Gmail on a web browser on your desktop and click on the Show search options button (marked by a settings icon) on the right-hand side of the search bar at the top.
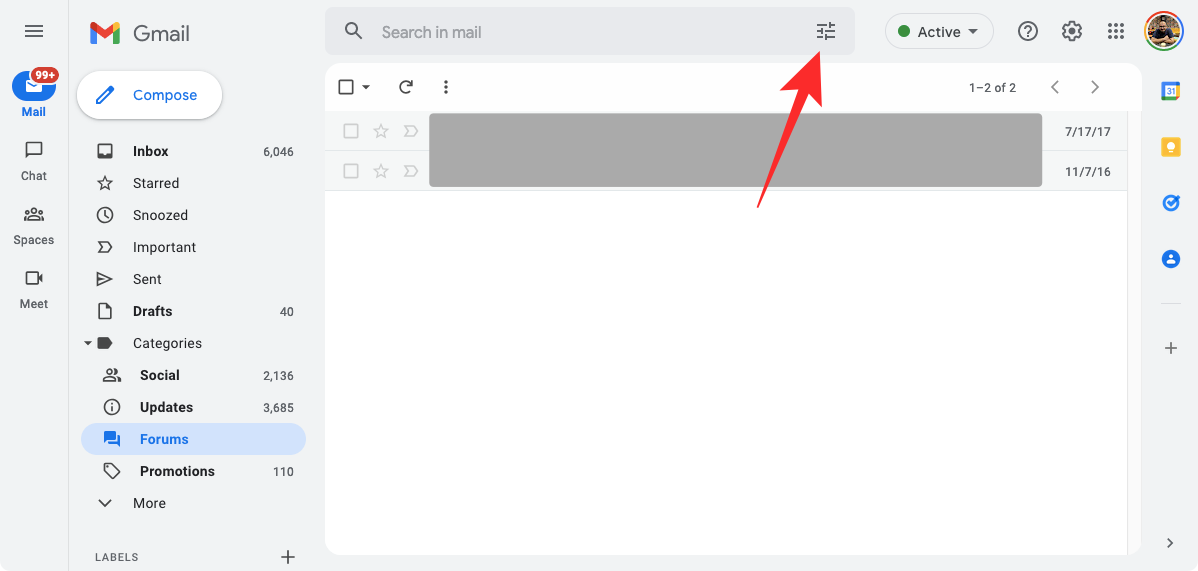
- You’ll see a drop-down window that lets you make an advanced search using the following criteria.
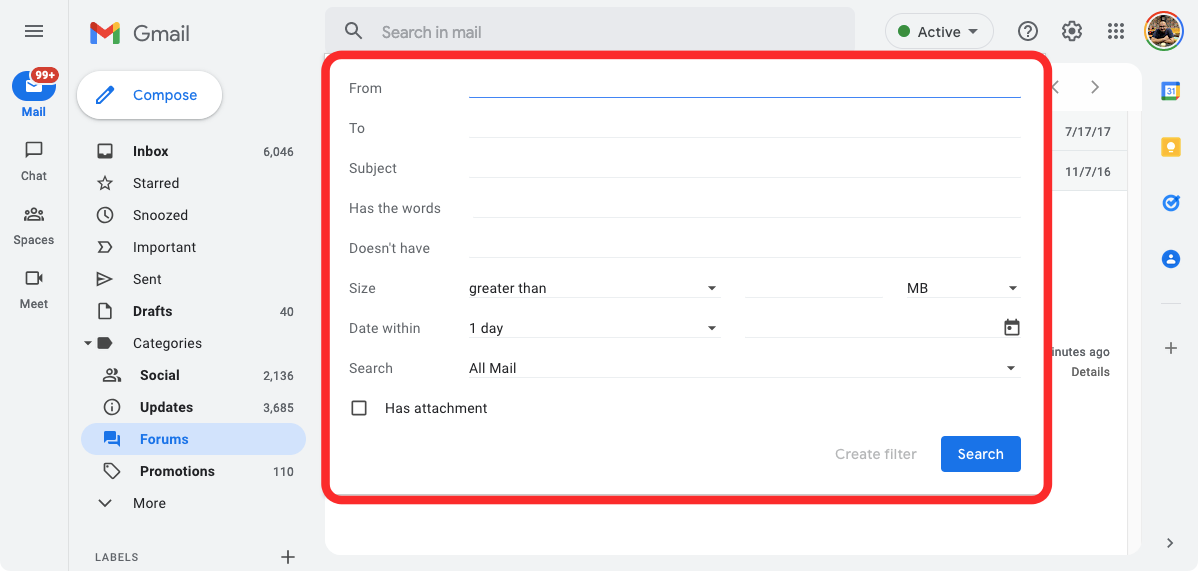 From – Choose a sender’s name or email address so that only emails from this person appear inside search results.
From – Choose a sender’s name or email address so that only emails from this person appear inside search results.
To – Choose a recipient’s name or email address so that only emails sent to this person appear inside the results.
Subject – Search for words that may have been mentioned inside the emails you’re searching for.
Has the words – Search for words that may be present inside an email’s body.
Doesn’t have – Search for emails that don’t include this word anywhere in them.
Size – Look for emails that are greater or smaller than a specified size.
Date within – Search for emails that would have been exchanged within a specified date. Here, you can choose a time between 1 day and 1 year from a certain date to see if any emails meet your search criteria.
Search – This section allows you to search for emails from a specific folder or category inside Gmail. You can either choose to search from All Mail (to search for all your emails) or look specifically for emails saved in a particular folder/category (like Inbox, Starred, Sent Mail, Drafts, Spam, Trash, Read, Unread, Social, Promotions, etc.)
Has attachment – By checking this box, you’re asking Google to look for emails that have some kind of attachments added to them. - You can choose to use any number of filters, one or all of them if you think, would help narrow down your search. Once you’ve entered your search criteria, you can click on Search to get your fine-tuned results.
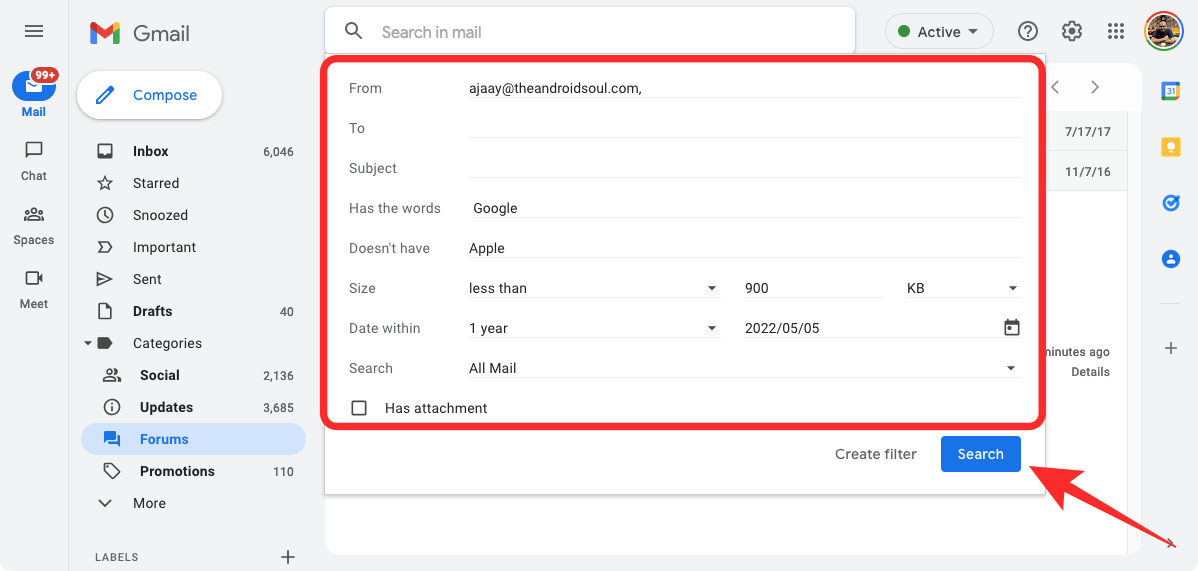
- You can also use filters after you search for a specific keyword inside the Gmail search bar. Let’s say you did a simple search for a keyword inside Gmail’s search bar. To fine-tune the search results, you can access the filters that now appear underneath the search bar.
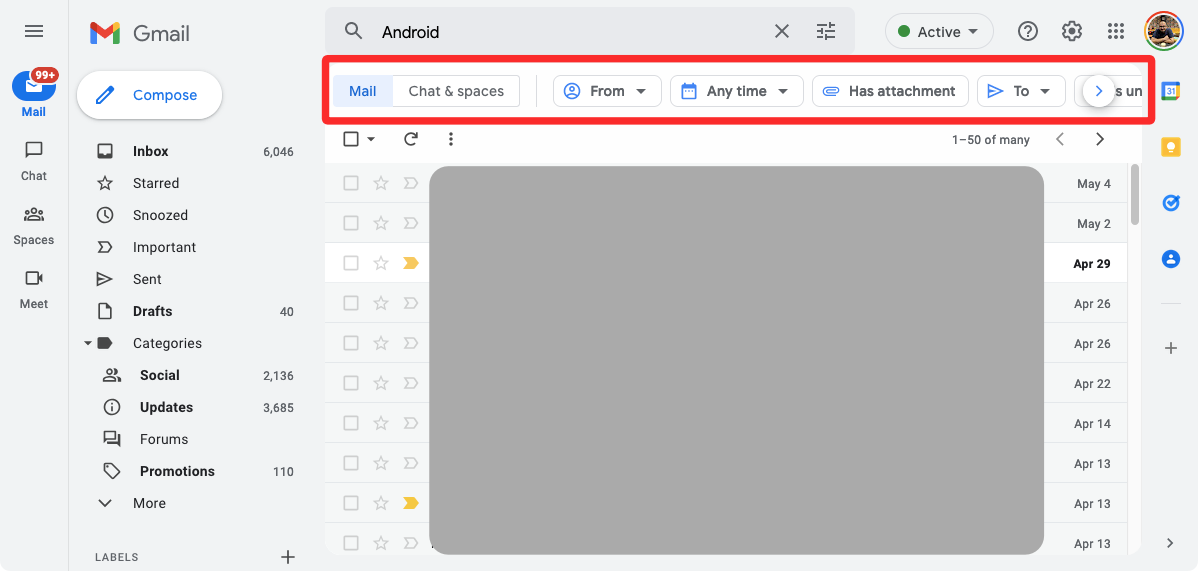
- The filters that appear after search results let you search for chats or emails and if it’s the latter, you can apply more filters by typing or selecting options inside From, Any time, Has attachment, To, or Is unread. If you wish to filter your results much further, you can click on Advanced Search to get the same search tools as the one above.
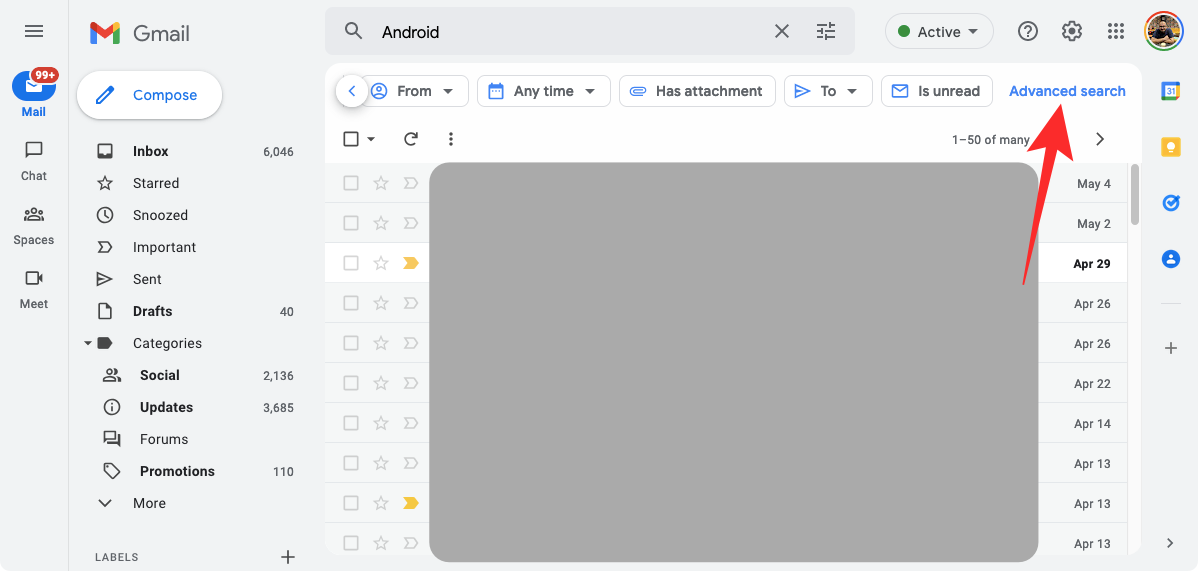
How to use Gmail Search – Advanced [2 methods]
If neither of the above methods helped you find the emails that you’re looking for, then it’s time to fire up the big guns. Gmail’s search engine is as powerful as Google’s but to make the most of it, you may have to use search operators. Search operators are characters that you can type to fine-tune your search with advanced filters. In a way, they’re like commands as they’re made up of strings of letters and symbols that you can enter inside Gmail’s search bar to get better results.
There are a bunch of search operators you can use inside Gmail and you can combine two or more of them to narrow down emails with precision.
Method 1: Using a single search operator at a time
Search operators can be used within the same Gmail search bar that you used previously to search for emails the basic way. So, to use them, first, click on the search bar at the top and then enter any of the operators we’ll explain below.
before a date:2022/01/01
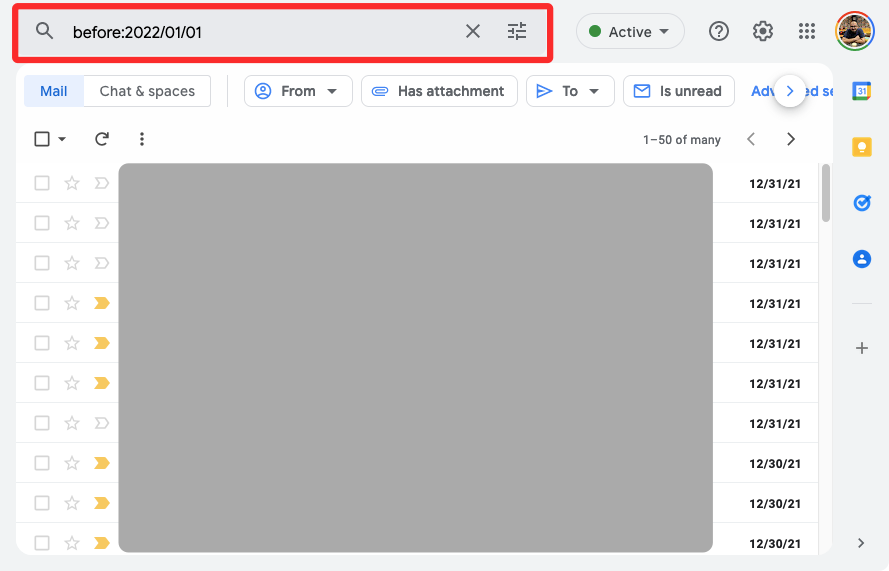
If you want to look for emails that you sent or received before a specific date, you can use this operator. For instance, if you want to look for emails that were exchanged before the 1st of January 2022, you can enter before:2022/01/01 in the Gmail search bar to get your desired results.
after a date:2022/01/01
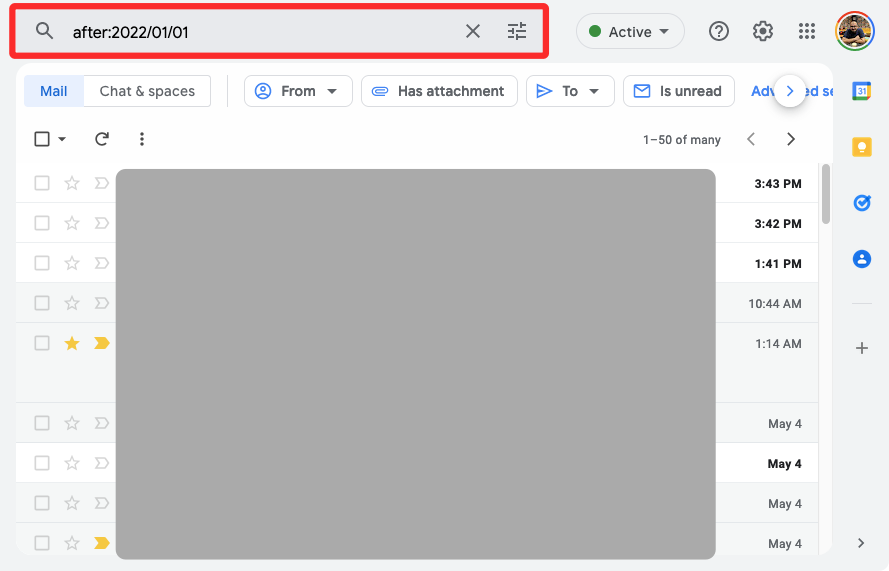
Just like the previous operator, this one shows you all the emails that you sent or received after a specific date. For eg: you can enter after:2022/01/01 to see all the emails that you exchanged ever since January 1, 2022.
from:xyz or from:me
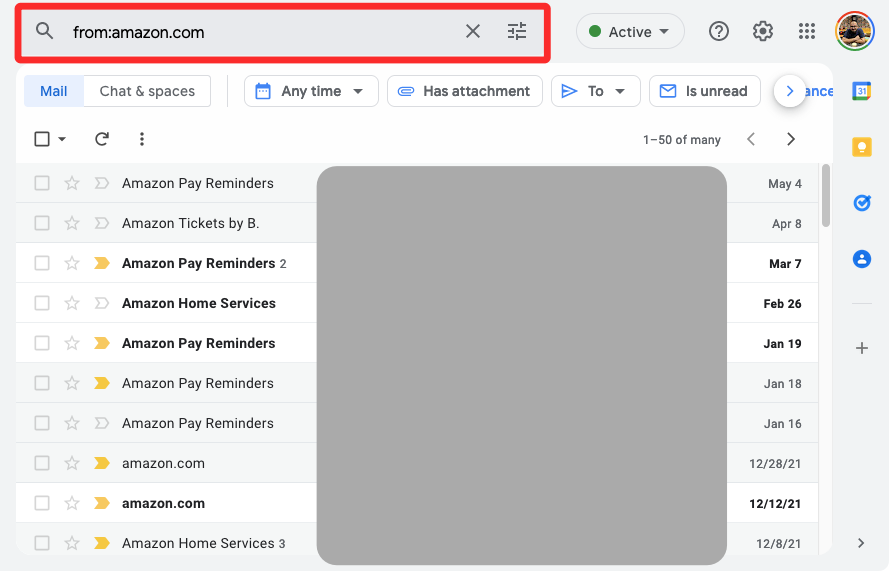
This operator lets you search by sender names or email addresses. If you’re looking for emails from someone named Jack and their email address is jack@gmail.com, you can either type from:jack or from:jack@gmail.com.
If you want to look for emails that were sent from your Gmail account, you can do that by entering from:me inside the Gmail search.
to:xyz or to:me
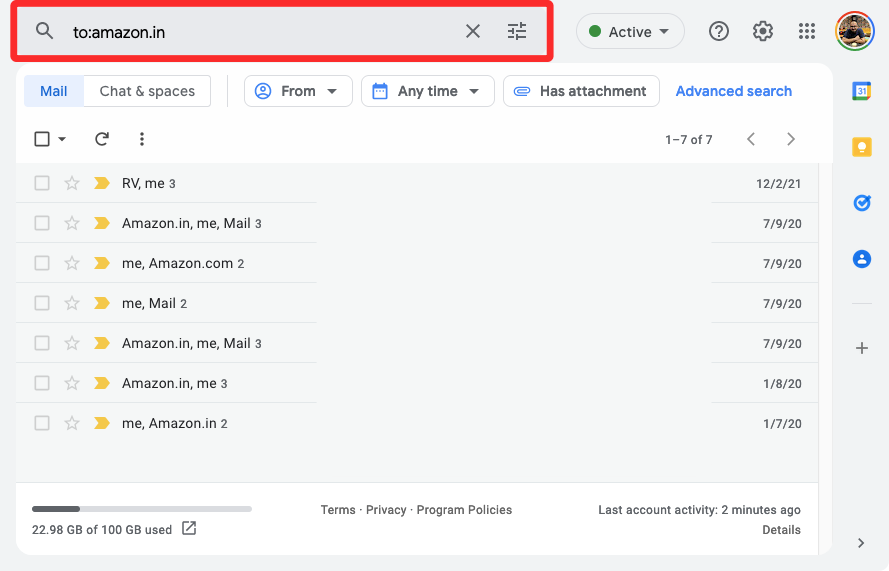
This operator lets you search for emails by the recipient’s names or email addresses. Just like the from: operator, if you’re looking for emails sent to someone named Jack or their email address jack@gmail.com, you can do that by entering to:jack or to:jack@gmail.com inside the Gmail search bar at the top.
If you want to look for emails sent to you alone, use the to:me as the search operator.
subject:<keyword>
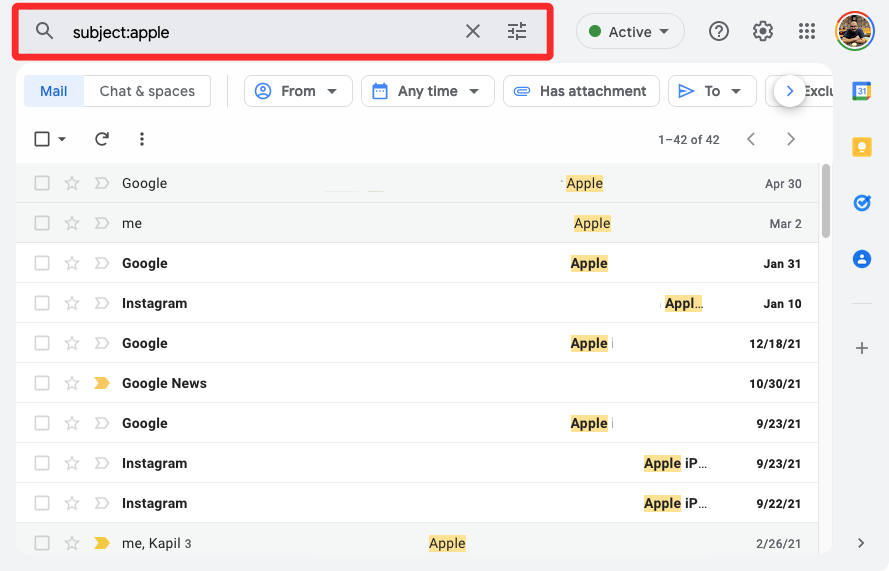
This operator lets you look for emails with a specific keyword inside the subject field. This way, you don’t have to view emails that have this keyword mentioned someone in the body of the mail as Gmail will only show emails that have this word as part of their subject line.
For instance, if you want to see all the emails with the word “apple” in the subject field, you can type subject:apple in the Gmail search bar.
is:unread
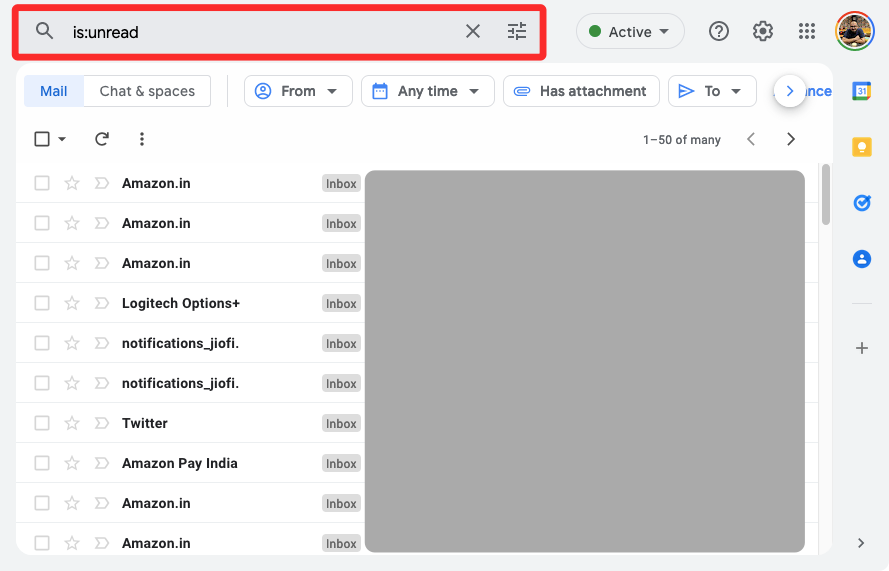
When you type this operator inside the Gmail search box, you will be able to look at all the emails in your inbox that haven’t been opened and are left unread by you.
is:read
You can use this operator to check out all the messages that you’ve already opened inside Gmail.
is:important
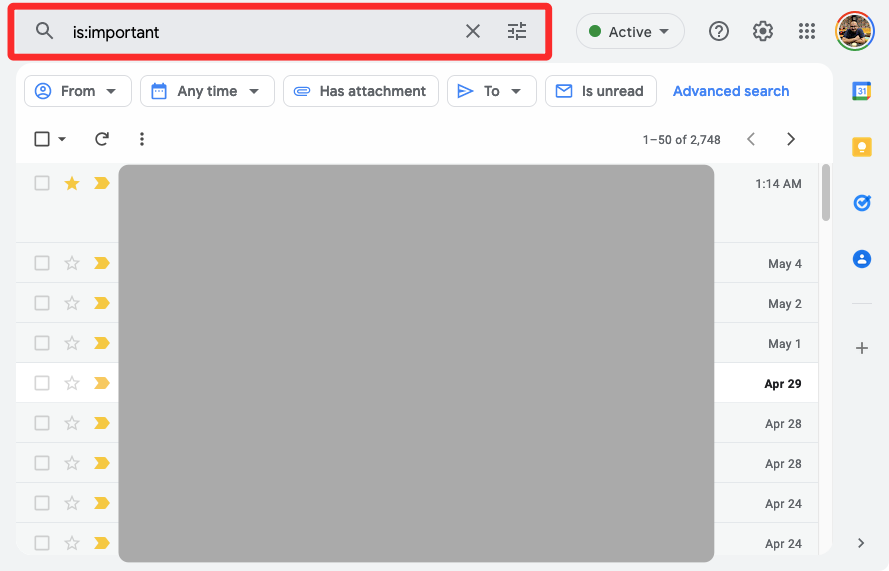
This operator shows you all the emails that are listed inside your Priority inbox on Gmail. This operator can be used to filter out less important emails from search results so that you can narrow down your search.
is:starred
If you want to see all the emails present inside the starred folder inside your Gmail account, you can type the is:starred operator inside the search bar at the top.
in:<folder>
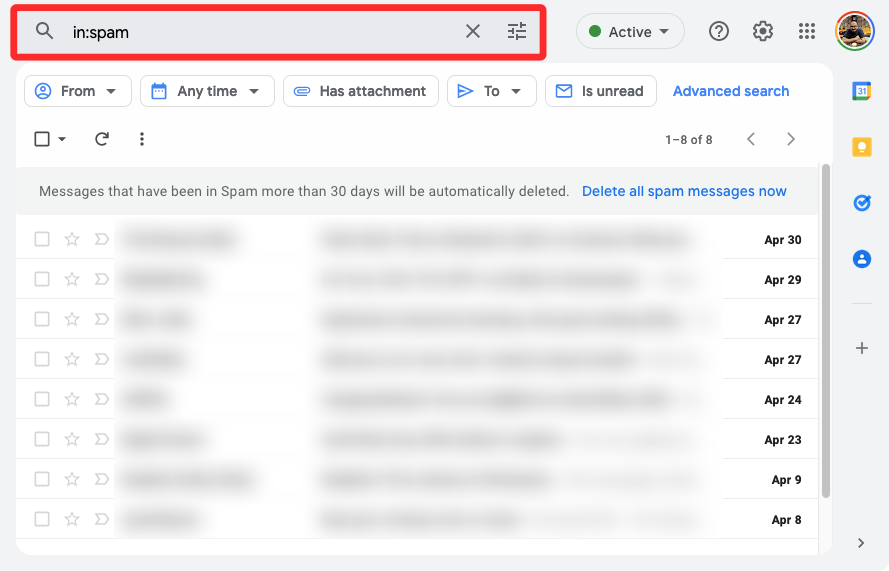
To look for emails present inside a specific folder, you can use the in:<folder> operator that lets you filter your emails stored inside various folders. If you’re looking for emails or messages inside Chats, Inbox, Drafts, Sent, Spam, or Trash, you can use this operator to search for them by typing in:chats, in:inbox, in:drafts, in:sent, in:spam, and in:trash respectively.
has:attachment
If you’re looking for emails that have files attached to them, you can use the has:attachment operator inside the search bar at the to get more relevant results.
filename:xyz or filename:.pdf
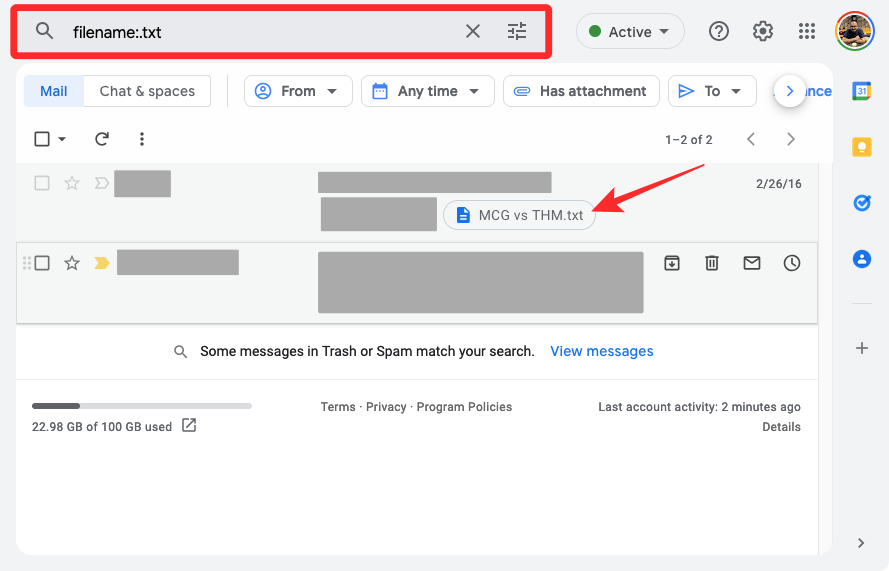
If you’re looking for emails with an attachment that has a certain name or file type (like .pdf, .doc, .txt, etc.), you can use the filename: operator to search for them.
For instance, if you’re looking for a PDF file named “Scanned”, you can use this operator inside the Gmail search bar – filename:Scanned.pdf. However, if you use either of these operators – filename:Scanned or filename:.pdf, the search results will return either files named “Scanned” or files with “.pdf” format.
label:xyz
If you’re looking for emails that you think have been sent to a label on Gmail, you can use this operator to show all emails that are marked under a certain label. For eg: if you’re looking for emails under the “reminders” label, you’ll have to enter the following operator inside the Gmail search bar – label:reminders.
has:userlabels
If you want to search for emails with labels that Gmail doesn’t create, then this operator will let you search for labels you made. If you enter has:userlabels inside the Gmail search bar, only labels created by you will be shown. No emails from default labels like inbox, trash, or spam will show up inside the search results.
has:nouserlabels
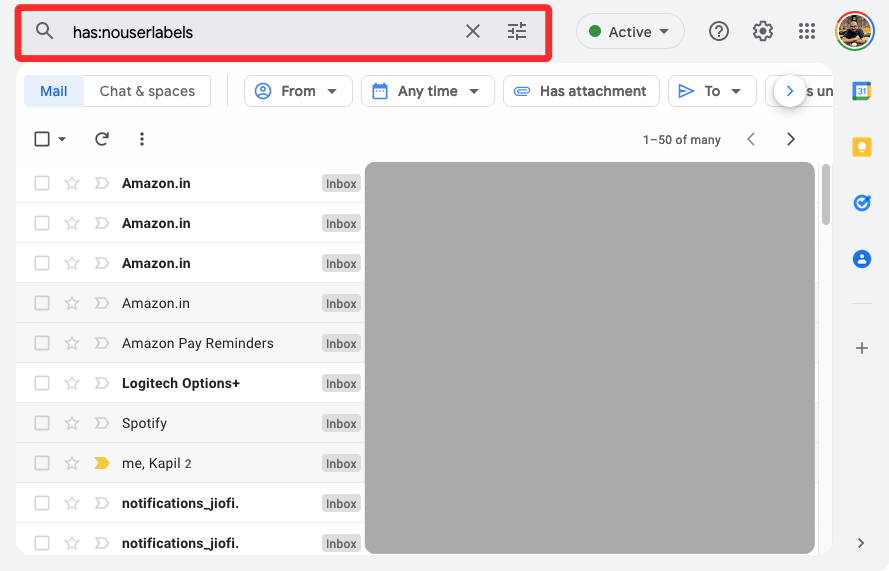
When you use this operator, it will show all the emails that were added to Gmail’s default labels. No emails saved inside labels you created manually inside Gmail will show up inside the search results.
size:100k
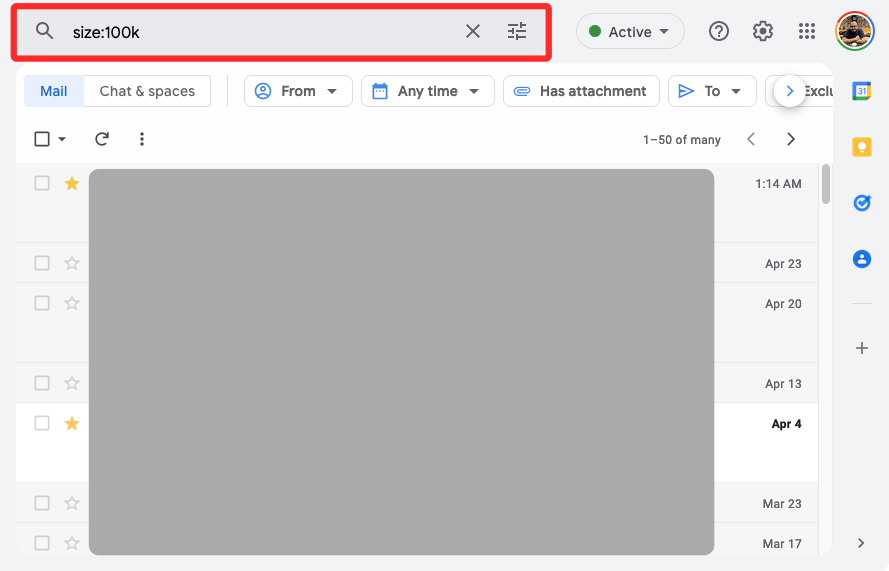
If you have an estimate of the size of an email you’re looking for, you can use this operator to look for emails that are bigger than the specified size. If you enter size:100k inside Gmail search, the search results will show all the emails that are more than 100 kilobytes in size. If you want to search for emails with sizes in MBs, you can suffix “m” instead of “k” beside the size value.
larger:1m or larger_than:1m
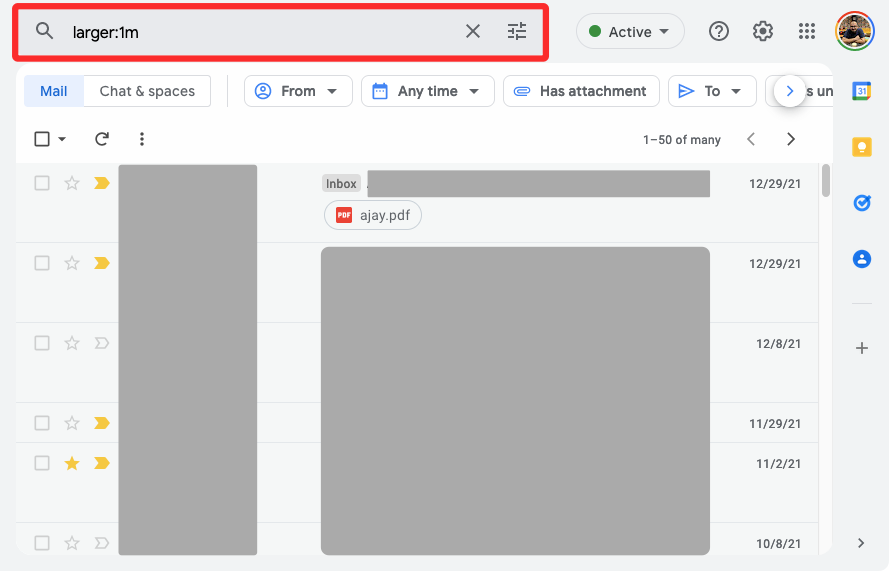
This operator offers the same purpose as the above operator and checks for emails that are larger than the said size. If you enter larger:1m or larger_than:1m inside the Gmail search, you will see emails with sizes larger than 1 MB. If you want to search for emails with sizes in KBs, you can suffix “k” instead of “m” beside the size value.
smaller:1m or smaller_than:1m
Using this operator, you can search for emails that are smaller in size than the provided value. For instance, if you type smaller:1m or smaller_than:1m on the search bar, you will see emails that will be lesser in than 1 MB in size. If you want to search for emails with sizes in KBs, you can suffix “k” instead of “m” beside the size value.
cc:xyz@abc
Gmail also lets you search for specific recipients of emails where they were added to the “Cc” text field instead of “To”.
bcc:xyz@abc
Just like the previous operator, you can search for emails with recipients that you mentioned in the “Bcc” field using this operator.
has:<color><mark>
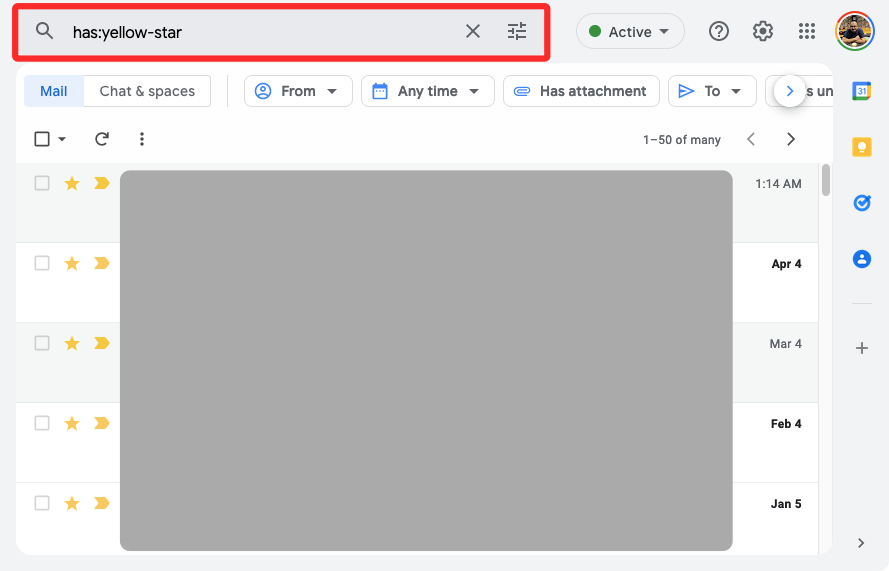
If you have marked messages with different identifiers like yellow-star, blue-question, etc., you can use the has: operator to search for them. For eg: if you want to search for emails with a purple question mark, type has:purple-question in the search bar. Other examples include has:yellow-star, has:yellow-bang, has:purple-star, has:blue-info, etc.
has:drive or has:document or has:spreadsheet or has:presentation
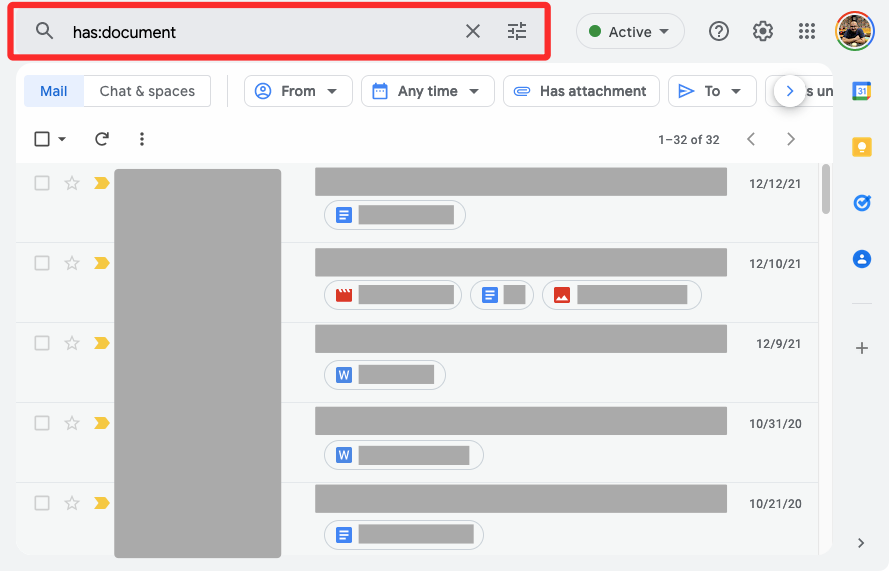
If you’re specifically looking for emails that have attachments or links to Google Drive, Docs, Sheets, or Slides then you can type the relevant search operator from above to fine-tune your search results. For instance, typing has:document in the search bar will look for emails that have a Google Docs document in link form or as an attachment.
has:youtube
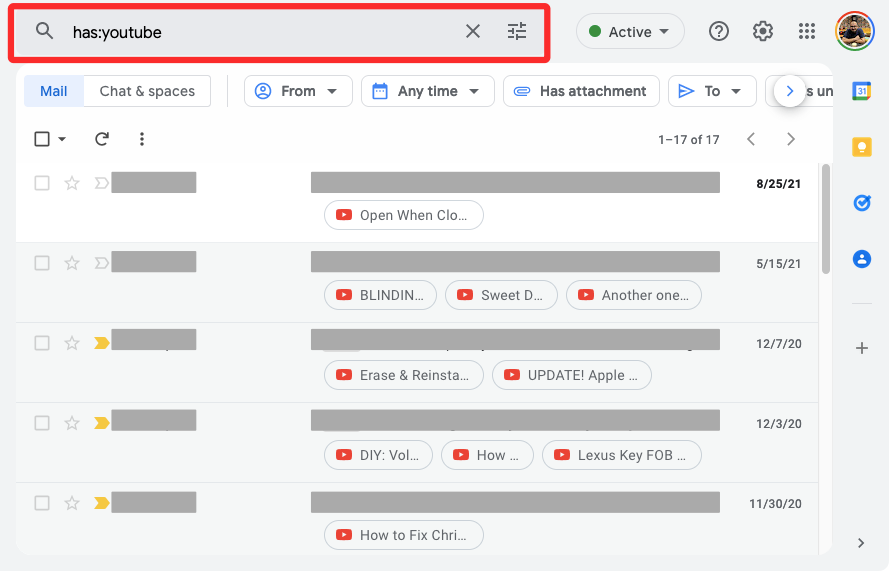
If you wish to specifically look for emails that have a YouTube video link in them, then you can type this operator inside Gmail search to get the desired results.
category:<name>
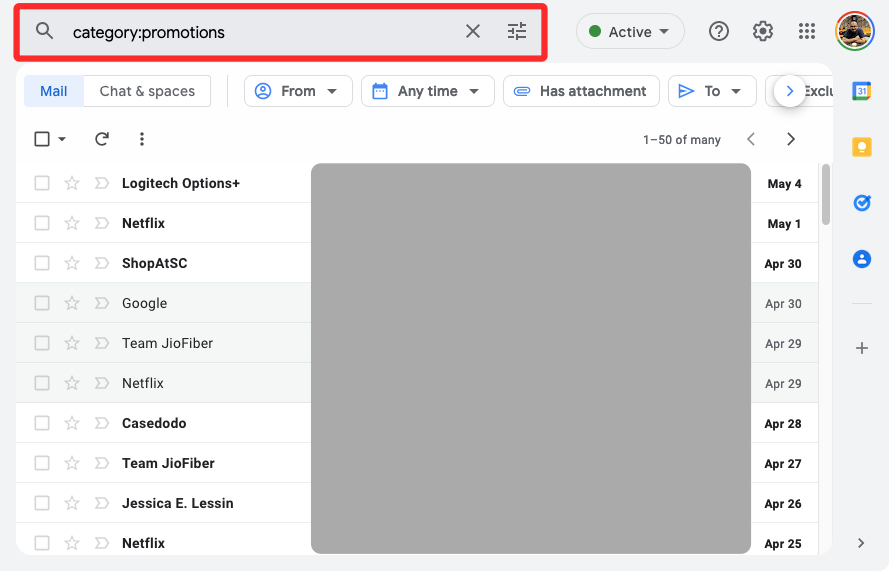
If you’re in search of emails that are present inside a specific inbox inside Gmail, you can use this operator to search for them. When you type any of these operators in the search bar – category:primary, category:social, category:promotions, category:updates, category:forums, category:reservations, or category:purchases, you will find emails inside Primary, Social, Promotions, Updates, Forums, Reservations, or Purchases categories respectively.
is:chat
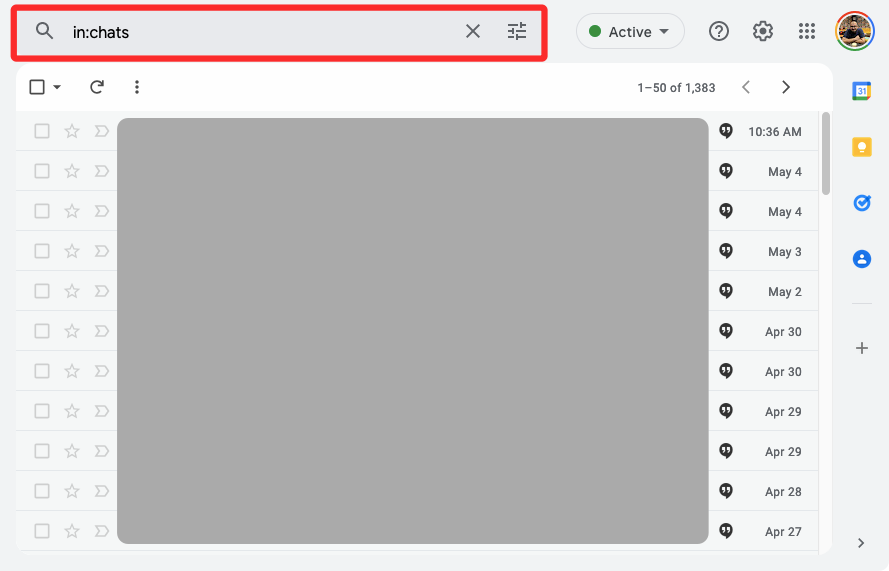
This will show you all the messages you have exchanged with someone on Hangouts or Google Chat.
Method 2: Using multiple search operators
While the above set of operators can help you find your desired bunch of emails, there’s another way to narrow down your search results and that can be done by combining two or more of the above operators using the following tools.
Combine keywords using <space>
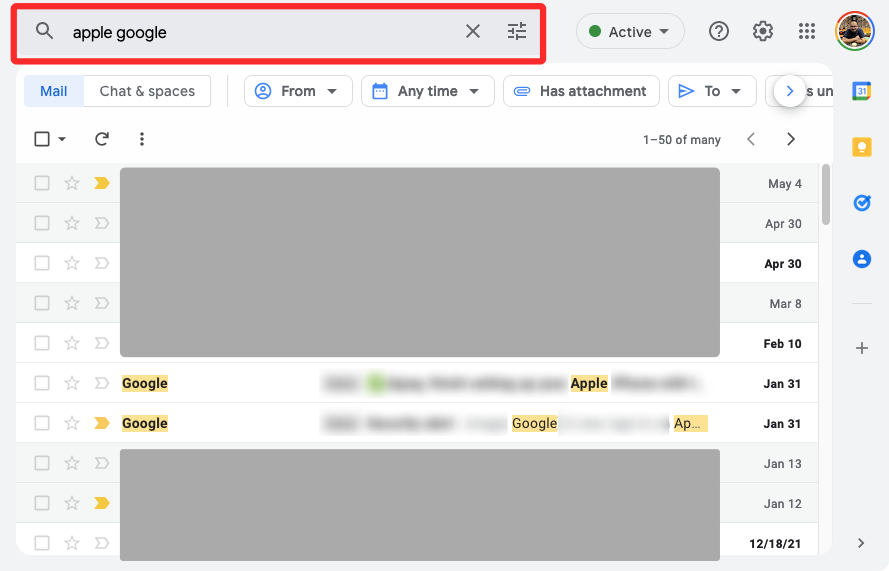
If you want to search for emails using two separate keywords, you can use the <space> operator to get your desired results. For eg: if you type apple google in the search bar, Gmail will find messages with both apple and google anywhere in the body of the emails.
Combine keywords and operators using “AND”
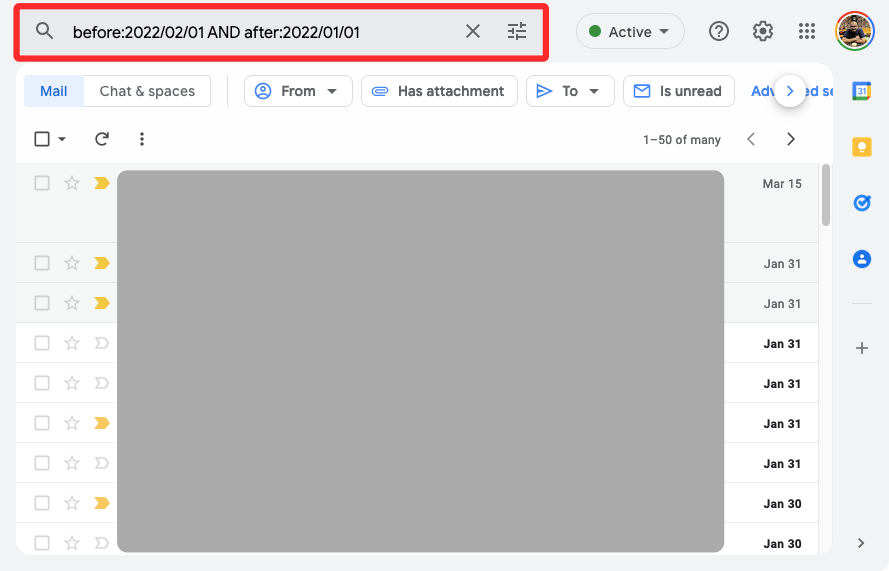
You can get the same results as above if you use the AND operator when looking for emails with two more keywords. This operator can also be used to combine two or more search operators listed above. Eg: if you enter before:2022/02/01 AND after:2022/01/01 in the search bar, Gmail will look for all emails you exchanged between January 1, 2022, and February 1, 2022. This is just one example. You can use any combination of operators to modify your search by entering AND between two of them.
Combine keywords and operators using “OR”
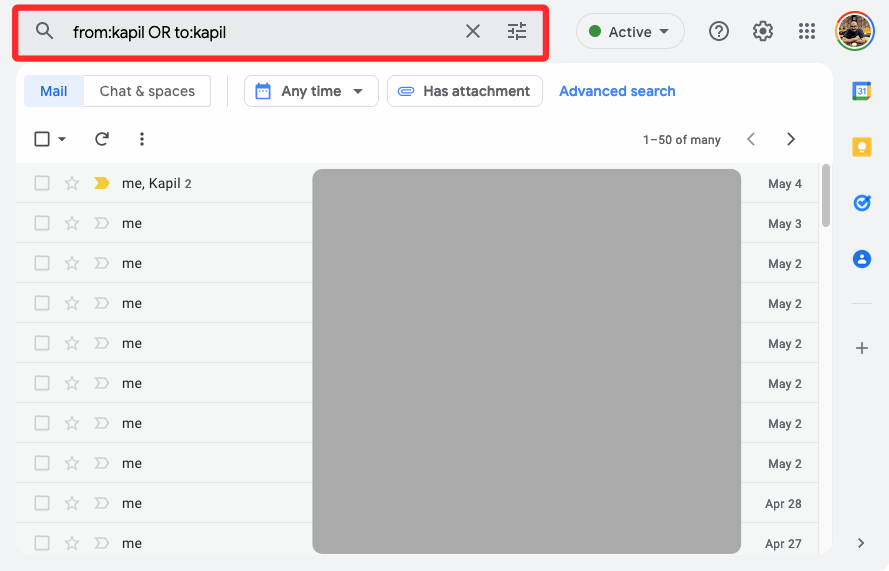
Unlike AND, if you wish to search for emails that have one or the other keyword or a search operator, you can enter OR between the two of them to make Gmail show you the desired results. For eg: If you enter from:xyz OR to:xyz inside the search bar, Gmail will look for emails sent or received by xyz. You can use any combination of operators to modify your search by entering OR between two of them.
Look for exact keywords with “+”
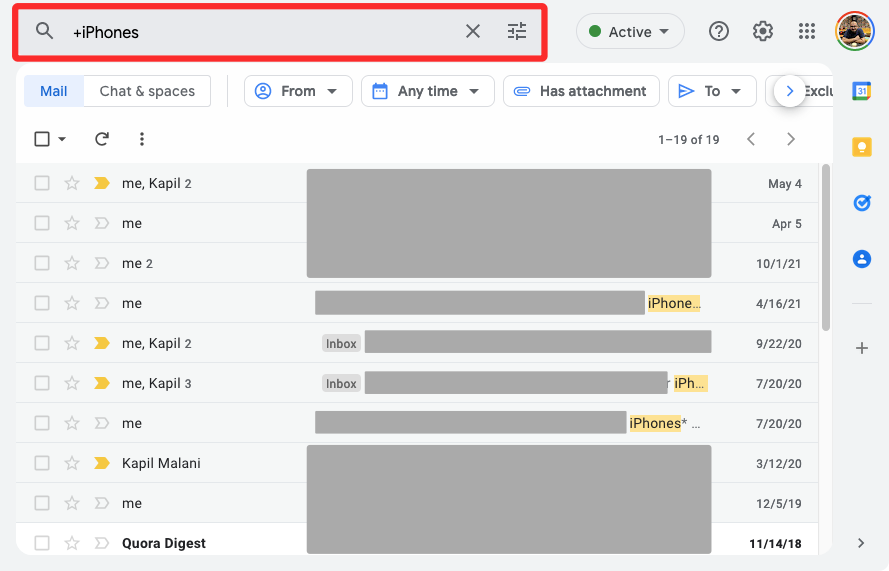
If you use + as a prefix with keywords, you can look for emails with the exact keyword and not any of its alternatives. For eg: if you search +iPhones on Gmail, you’ll be able to see all emails with “iPhones” present in the mail and the search results won’t include mails with “iPhone” in them.
Look for keywords in the exact order with “”
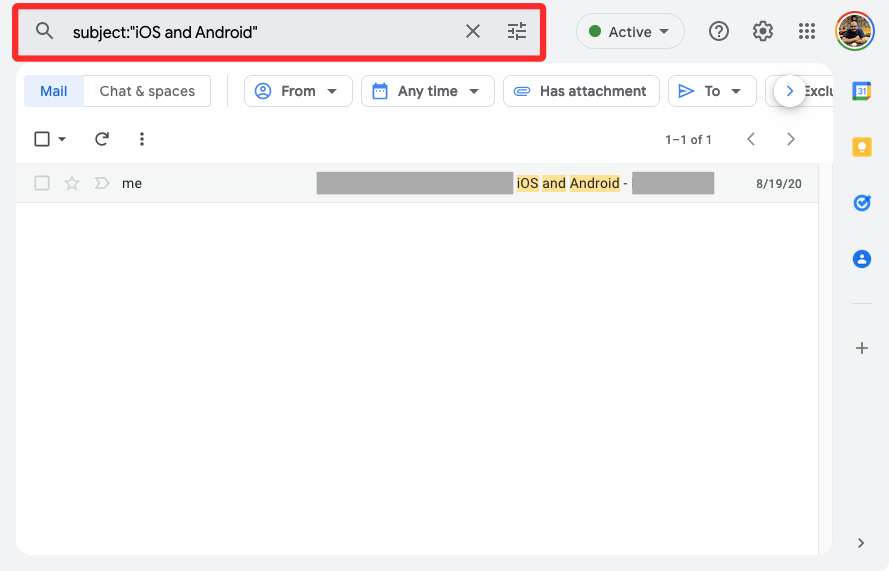
You can use “” (double quotation marks) with two or more keywords or a phrase to search for emails that include the words in the exact order. Eg: if you type “iPhones and iPads” in the search bar, Gmail will return all the emails with exactly the phrase “iPhones and iPads” anywhere in their body.
Look for a subject with the exact phrase using subject:””
You can use the double quotation marks “” with another operator search: to look for emails with a subject that has an exact phrase. For Eg: Entering subject:”iOS and Android” in the search bar will get you all emails that have subjects with the phrase “iOS and Android” and nothing else.
Group multiple keywords or operators with ()
You can group a bunch of keywords and operators when searching for emails using parentheses (). For instance, if you type subject:(iPhone iPad) Gmail will look for emails with a subject that has both iPhone and iPad somewhere in it. You can also use () to group functions with certain keywords or operators. For example, (from:xyz has:attachment) OR has:drive will get all emails from xyz with an attachment as well as emails with a link to Google Drive.
Look for emails that don’t have an operator or keyword using “-“
If you don’t want Gmail to find emails that contain a specific keyword qualify with an operator, you can prefix “–” to the keyword or operator. For example, typing -apple will show you all emails that don’t contain the word “apple” in them.
You can use this “–” operator with other search operators to prevent search results from showing certain emails. For example, you can type -subject:”iOS and Android” -Google -from:me to search for emails that don’t have “iPhones and iPads” as their subject and do not contain the word “Google” and aren’t sent from you.
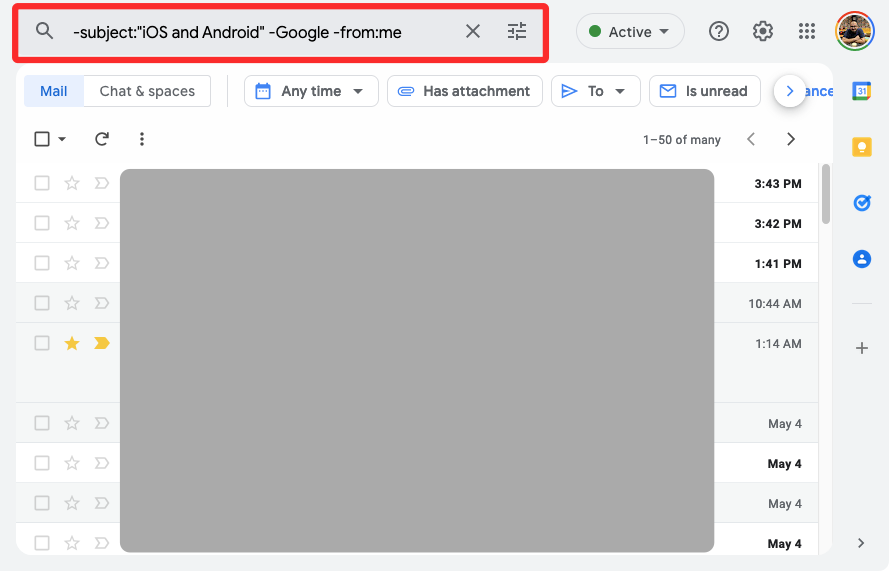
How many search operators can you use on Gmail?
Gmail doesn’t have any limit on the number of search operators you can use to look for emails on the service. If you cannot find the emails you’re searching for after entering a couple of operators, then you can add more to narrow down the search results. You can use AND and OR when dealing with multiple search operators to modify your search to include two or more kinds of criteria.
I cannot find emails using search operators. Why?
If you aren’t able to find any emails using search operators, it could either be because you aren’t using them appropriately or because the search criteria aren’t being met by any email in your Gmail account. In the latter case, you can solve this issue by lowering the number of operators you’ve used or by expanding the search criteria to get more relevant results.
These are all the ways you can search for emails inside Gmail.
RELATED
- What is the Gmail Search Chips feature and how to use it
- How to use Google Meet on Gmail: Start and join calls right from your favorite email service!
- How to Disable Chat in Gmail
- How to Use Google Chat in Gmail
- How to Hide Recipients in Gmail
- Need Folders in Gmail? How to Use Gmail Labels as Folders Easily on Your Phone or PC
- How to Set up and Use Spaces on Gmail and Google Chat

![4 Ways to Use Gmail Search [Basic & Advanced]](/content/images/wp-content/uploads/2022/05/how-to-use-gmail-search.png)









Discussion