What to know
- Windows Photos app has a new AI-powered image editing tool called Generative Erase.
- With Generative Erase, users can leverage the power of AI to edit and modify their images and remove distracting or unwanted objects and areas from their photos.
- In the Photos app, go to Edit > Erase and then draw over an area or object to remove it from the image.
- Generative Erase is being rolled out to Windows Insiders in all channels for Windows 11 users, including those with Arm64 devices, as well as for Windows 10 users, along with other recently released AI-based editing features in the Photos app.
The Photos app on Windows can now automatically identify and remove people and objects in photos. This is possible thanks to the new AI-powered ‘Generative Erase’ feature that Microsoft is releasing to Windows 11 (including Windows 11 for Arm64 devices) as well as Windows 10.
Here’s everything you need to know about the latest AI-powered image editing feature on the Photos app.
RELATED: How to Blur Background Using Photos App in Windows 11
How to use Generative Erase on the Photos app
Generative Erase is an upgraded version of the Spot Fix tool in the Photos app. But because it has next-gen AI-powered capabilities, removing objects and distractions leads to a more seamless result. Here’s how to get it and use it.
Requirements
Currently, the Generative Erase feature on the Photos app is being rolled out to Windows Insiders in all channels, for both Windows 11 and Windows 10 users. So make sure to update Windows first.
Additionally, check for updates for the Photos app from Microsoft Store > Library > Get updates. The ‘Generative Erase’ feature is available for Photos app version 2024.11020.21001.0 or higher.
Auto apply Generative Erase
- First, open your image in the Photos app and click on the Edit option in the toolbar above.
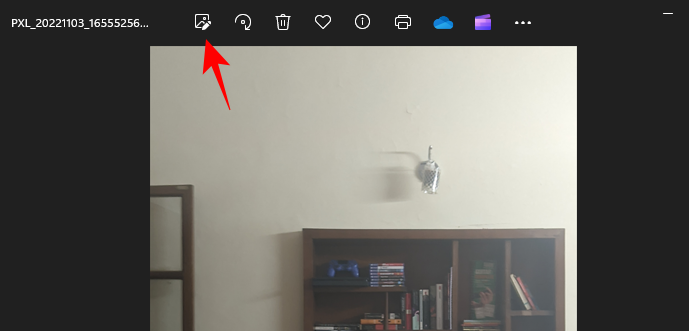
- Click on Erase.
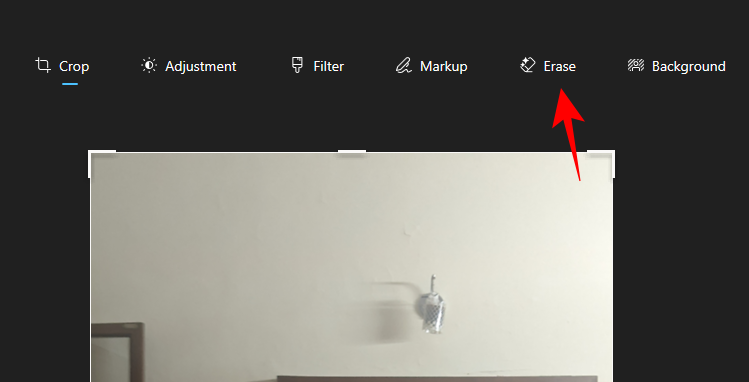
- By default, the ‘Auto apply’ option will be enabled. Select your brush size using the slider.
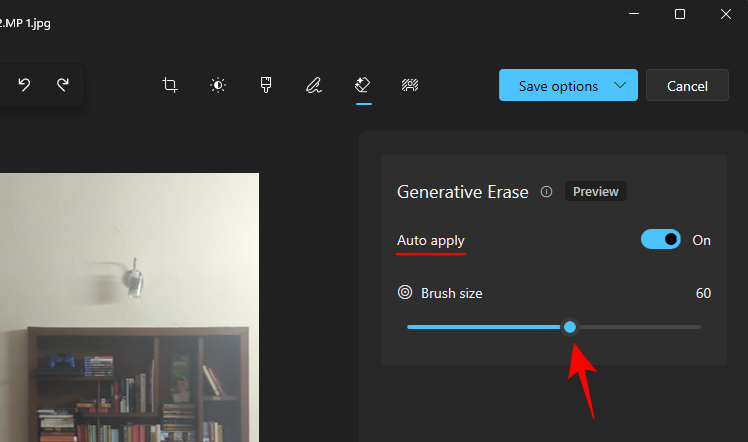
- Brush over the objects you wish to remove.
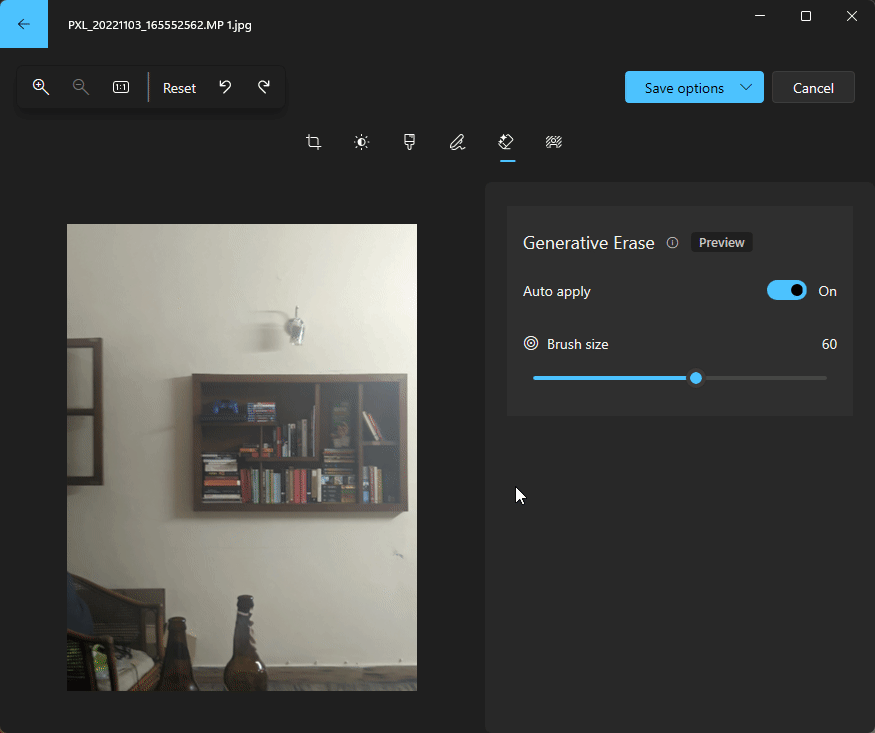
Tip: Adjust the brush size to precisely draw or brush over the areas you wish to remove. - And just like that, the objects will be removed automatically.
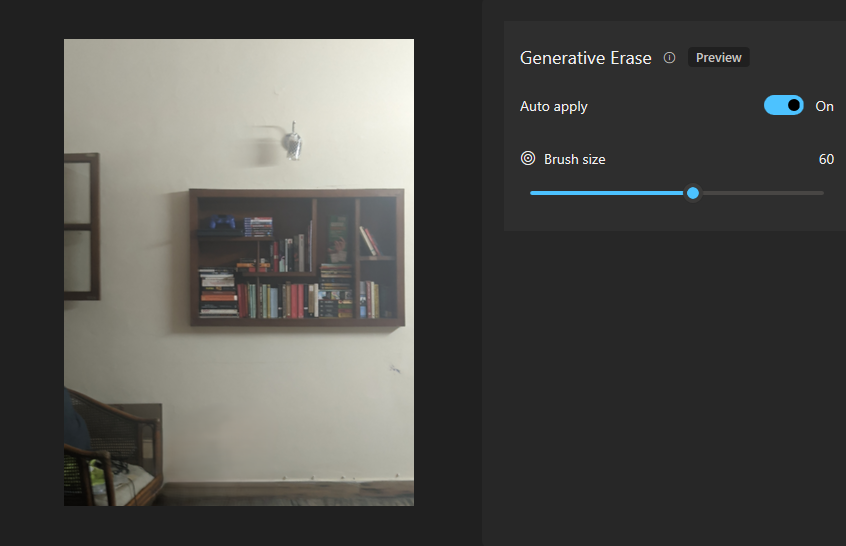
Manually apply Generative Erase
If you prefer to have more granular control, you can manually apply Generative Erase as well.
- Open the image in the Photos app and click on ‘Edit’ in the main toolbar.
- Toggle off ‘Auto apply’.
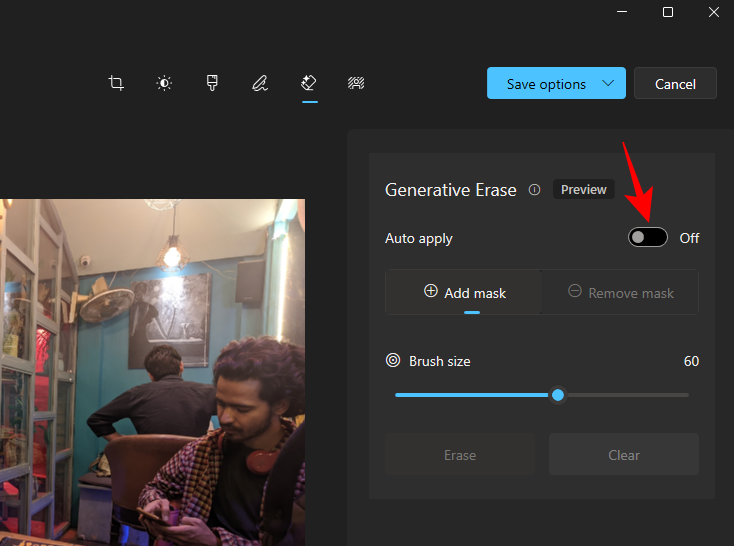
- Select the ‘Brush size’.
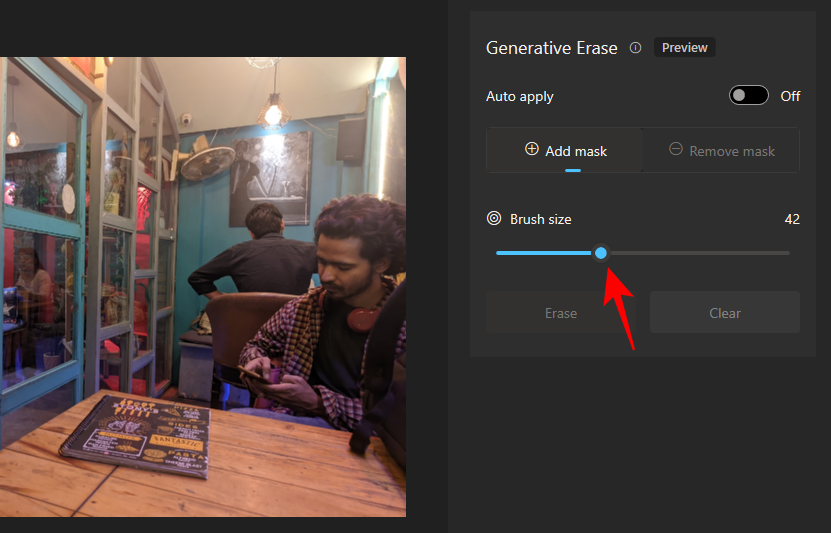
- With ‘Add mask’ selected, draw over the area or objects that you want to remove.
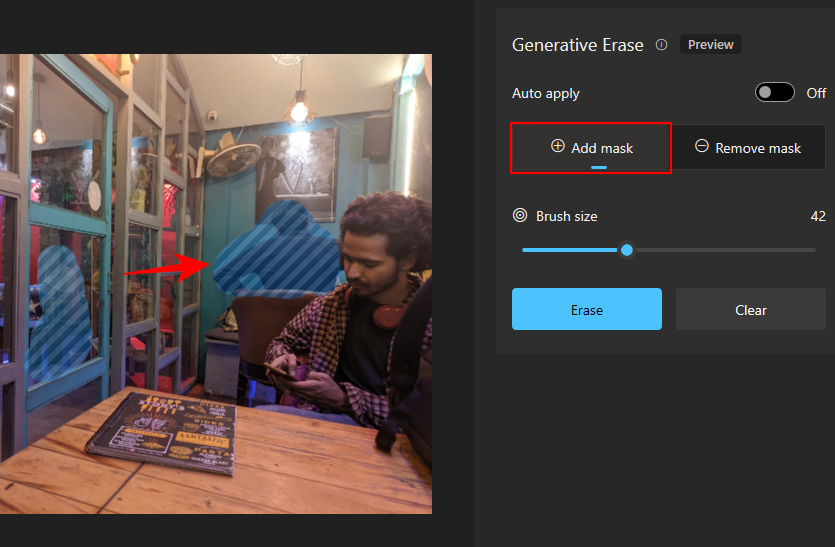
- If you’ve drawn over areas that you want to keep instead, select ‘Remove mask’ and un-select the areas.
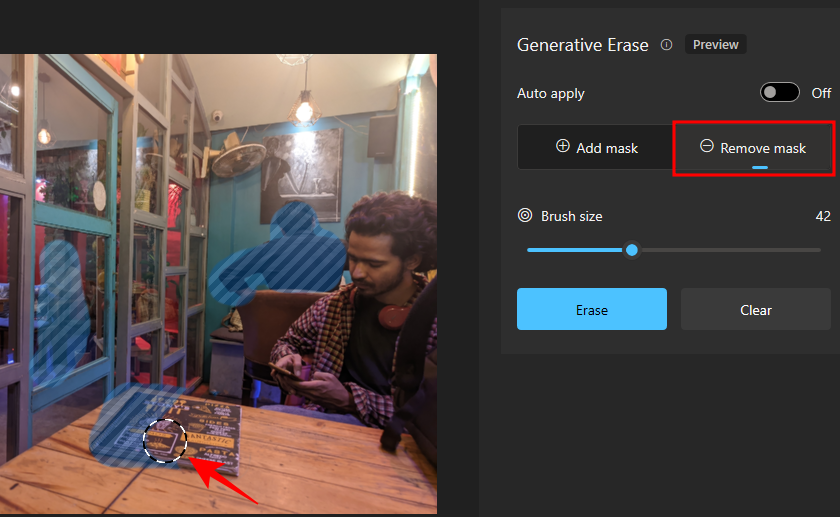
- Finally, click on Erase.
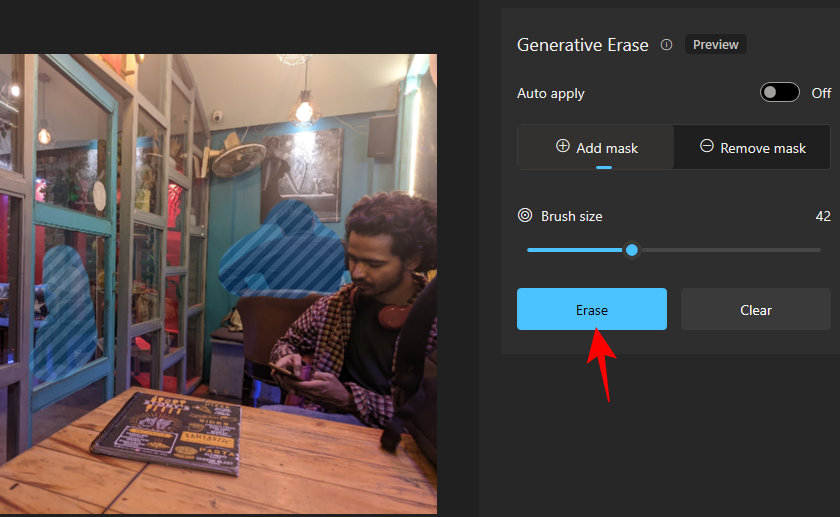
- And just like, the masked objects and areas will be removed.
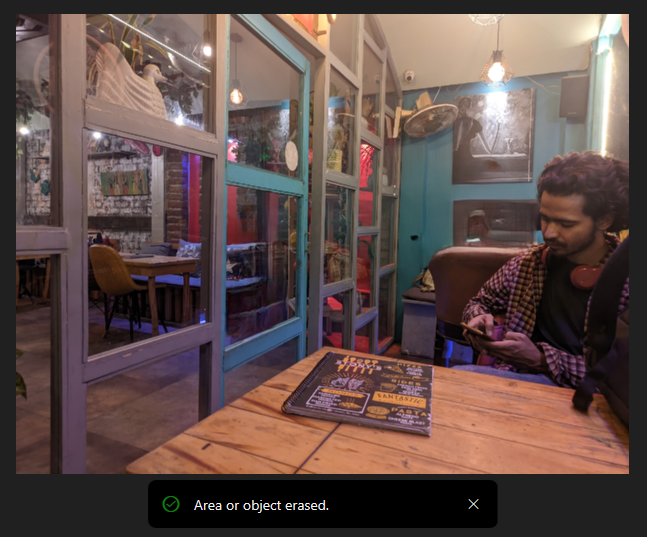
Regardless of how you use Generative erase – whether automatically or manually – the final results are quite impressive. Moreover, as the feature is still in its preview stage, one can only expect it to get better and more finely tuned over time.
RELATED: How to Use Layers in Windows Paint
FAQ
Let’s consider a few commonly asked questions about the AI editing features on the Windows Photos app.
Which image editing features are coming to the Photos app on Windows 10?
Windows 10 is receiving all the recently released AI-powered image editing features on the Photos app. These include Blur background, Remove and Replace background, as well as Generative erase.
Does Windows 11 for Arm64 devices have AI image editing features on the Photos app?
Yes, Microsoft is releasing its AI image editing features to Windows 11 for Arm64 devices as well, the likes of which include Blur background, Remove and Replace background, and Generative erase.
Most AI editing tools come at a price. Be it Adobe Photoshop’s eraser tool or the Magic Eraser of Google Photos, companies don’t usually pass up on such opportunities to make a buck. But now that Microsoft is freely making such features available to Windows users across the board, perhaps it’ll give others reason to reconsider their offerings.
We hope this guide helped you get started with removing distracting objects and people from your images using the Generative Erase feature on the Photos app. Until next time!
RELATED: How to Remove an Image’s Background in Snipping Tool Using Windows Copilot

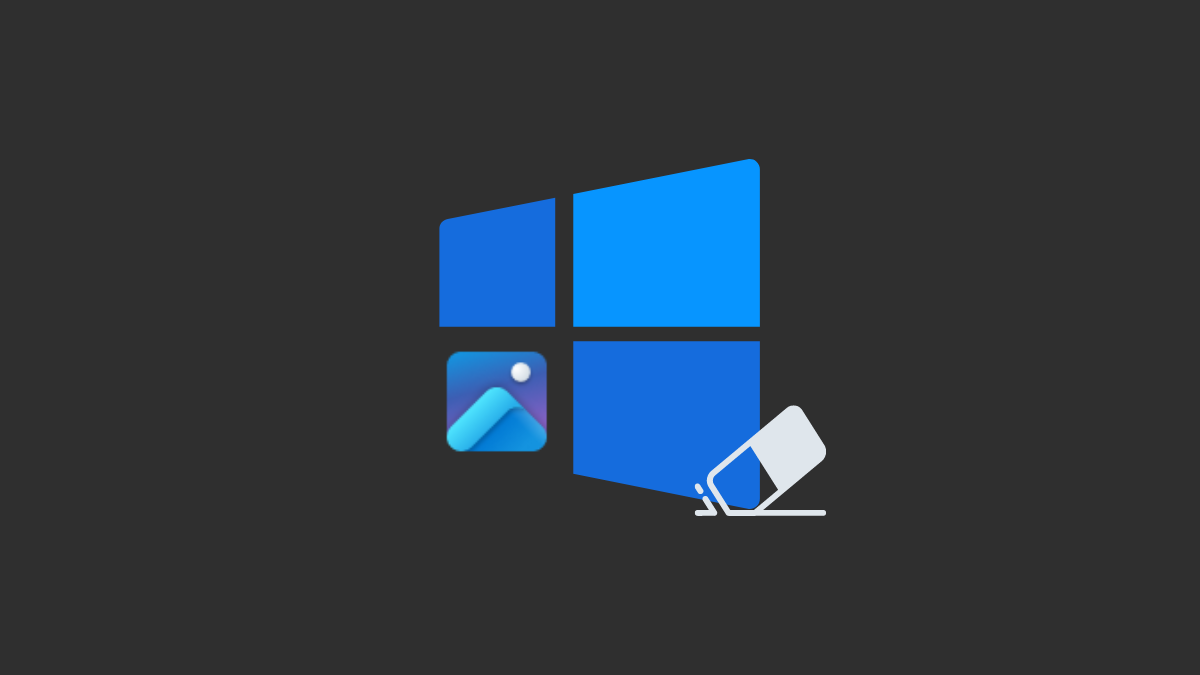









Discussion