It isn’t for naught that Dictation is one of the most used features on iPhones or iPads. It is a utility that lets you multitask by taking over the input method to give you a hands-free experience. To further hone the edges, Apple has made improvements to the Dictation feature which you will get to enjoy on iOS 16.
Here’s everything you need to know about Dictation on iOS 16.
Dictation on iOS 16: What’s new?
With a new emphasis on fluid transition between touch and voice input, iOS 16 allows for Dication and touch input functions to coexist so that you can switch between either as necessary without disabling the other.
To put it into perspective, when you use touch input, Dictation doesn’t stop automatically, instead, you can freely use the touch function to move the cursor to perform editing actions like adding a QuickText suggestion into the text or undertaking action with the help of Dictation like replacing a selected text using voice input.
Another remarkable aspect of improved Dictation is intelligent input. It automatically adds punctuations (commas, periods, and punctuation marks) when you are dictating text with almost uncanny precision in tone and pause detection. Dictation even supports emoji input with the IOS 16 update. It is a favorable feature that lets you add text without interrupting the flow of speech.
Related: 5 Ways to Copy Subject on iPhone on iOS 16
How to switch between keyboard and dictation input
With the iOS 16 update, the keyboard always remains on the screen when any text field is selected. This allows you to use both touch and voice input methods concomitantly without the need to compromise one for the other.
To start Dictation tap inside any text field to view the keyboard and tap on the Dictation icon at the bottom of the keyboard.
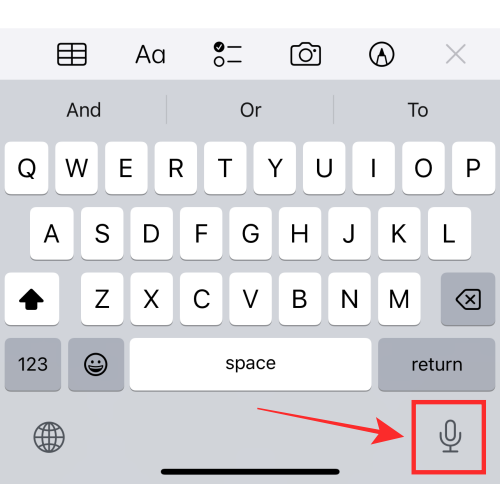
When you want to use touch input, move the cursor freely in the text field and use the keyboard to make necessary edits or additions.
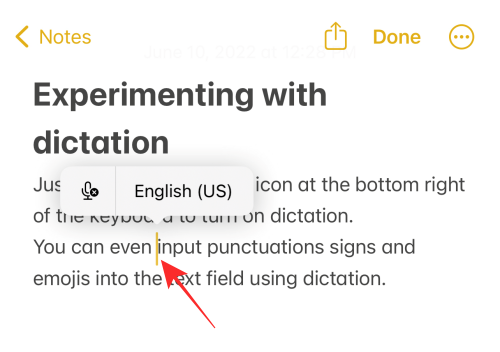
Using the keyboard input will not turn off Dictation automatically like in the past. When you want to start vocal input again, just start dictating without needing to perform any additional actions.
If you want to stop Dictation, there are 2 ways to do it — one way is to tap on the Dictation icon on the overflow menu above the cursor.
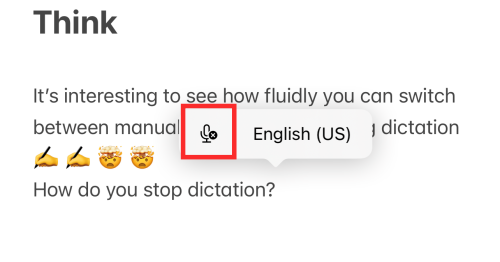
The second method is to tap on the Dictation icon on the bottom right of the keyboard.
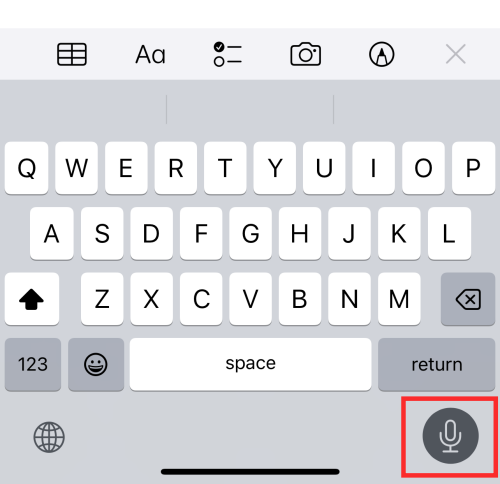
You can turn it back on any time when you tap on the Dictation icon on the bottom right corner of the keyboard. Once you turn on Dictation, the feature stays active in a text field unless you:
- manually close the dictation function
- exit a page or tap outside of the text field
- there is a long pause or period of silence.
Dictation tips & tricks for iPhone on iOS 16
Here are a few ways to make the best of Dictation
1. Take notes
Taking notes on the Notes app (or similar apps) is easier than ever now that Dictation can function concomitantly with the keyboard input method. For instance, you can use the touch function to select or copy text, or insert a QuickType suggestion, all without discontinuing Dictation. This eliminates the need to restart Dictation every time you want to make voice input (after you use the touch input method).
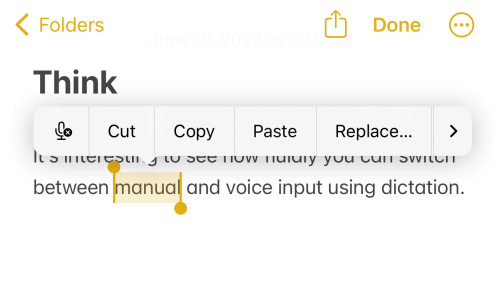
2. Draft messages
Text fields of messaging apps and compose boxes note-taking or mailing apps enjoy the same privilege of harmonious integration of Dictation and touch input functions. In addition, Apple has given a special privilege to the Messages app by adding a Dictation icon right in the app’s text field, making it even more convenient for you to enjoy its updated features.
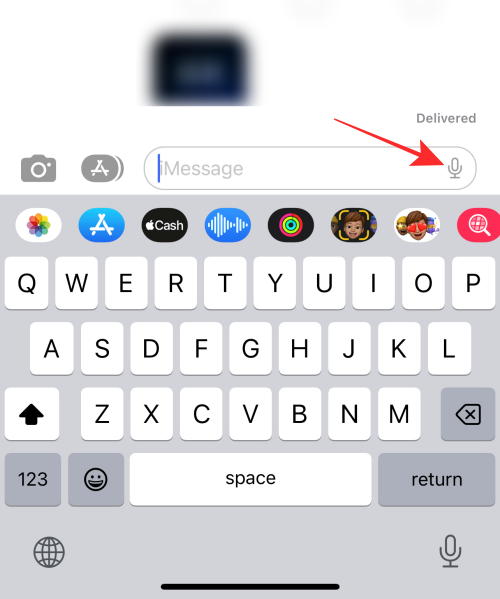
3. Replace selected words with voice input
If you want to change any word that is input wrongly in the text field while dictating, use the cursor (touch input) to select the word or portion of the text and directly speak the new text to replace it; this saves the need to make manual corrections by typing.
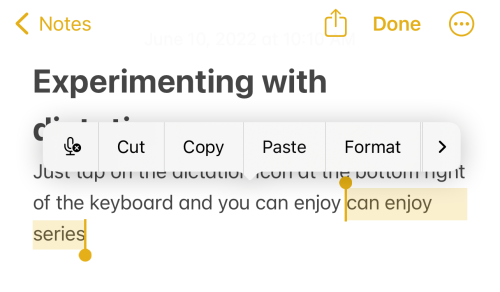
It is worth reiterating that you do not have to restart Dictation every time to switch from touch to voice input and vice versa.
4. Input punctuation marks, symbols, and signs
In iOS 16, the improvements made in Dictation help it distinguish fundamental input demands without using command words like “insert <punctuation mark>”. For instance, you can insert a punctuation mark or symbol into the text by simply mentioning the name of the symbol while dictating (Eg: dash, plus sign, equals sign; star symbol, etc).
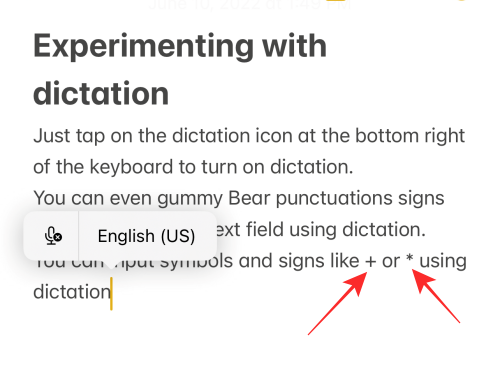
Tip: To make best of use this feature, you might need to spend some time figuring out what keywords give which output.
5. Input emojis
To top everything, you can now input emojis into the text field using Dication. Just casually speak the title of the emoji without any command prompts and Dictation will detect and make intelligent input into the text field. (Eg: writing hand emoji; mind blown emoji).
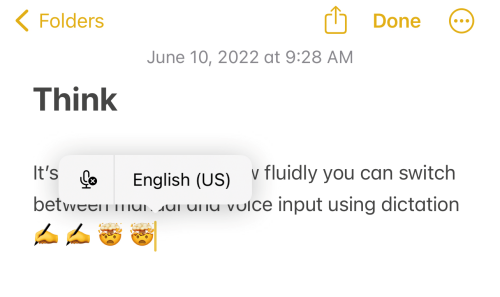
The catch is that you have to be very specific about the title of the emoji to make it work. But, if you are familiar with the names of all the emojis you use on a day-to-day basis, this shouldn’t be a problem.
6. Use with Siri
The smoothest way to get the best hands-free experience with Dictation is to use it in combination with Siri. Just “Hey Siri” to wake up your assistant and prompt it to launch any Siri-supported app. For example, you can prompt Siri to “Start a Note” and continue in the text field with voice input after turning on Dictation.
Now is the time to mention that, even though Dictation doesn’t have any support restrictions, the fluid switch between voice and touch input cannot be accomplished on address bars and search bars. As you can see in the screenshot below, although the keyboard remains on the screen, it slips into a blank (disabled) state when the Dictation function is in use on the address bar of the Safari browser.
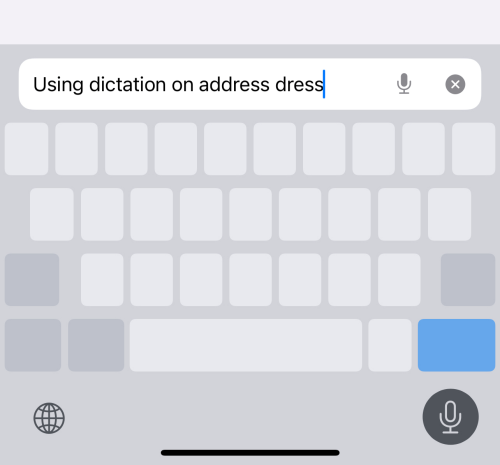
This could be a premature conclusion as our experience is based on testing the feature out on the iOS 16 Beta version. We will have to wait for the official version of iOS 16 to explore the true potential of voice-touch input fluid transition.
That’s it! Share your feedback with us in the comments!
RELATED

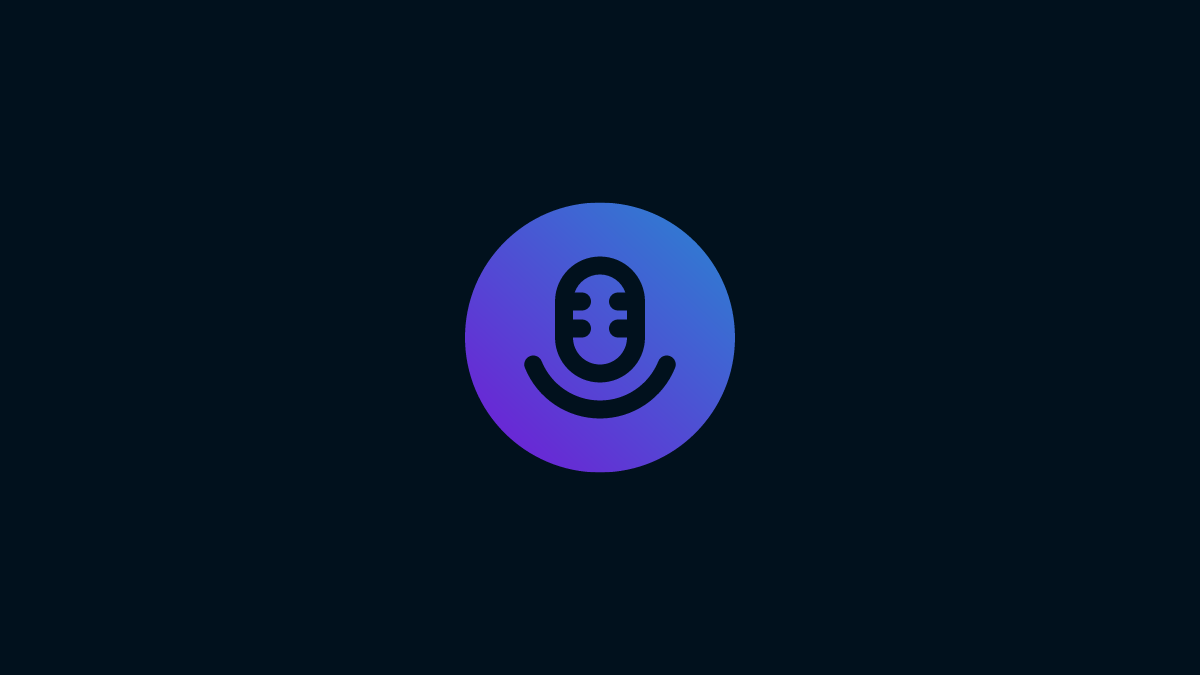










Discussion