Being able to split your virtual keyboard is great, but here’s how you can unsplit the iPad keyboard back to regular size. After all, you don’t need the split keyboard every time. BTW, you may also want to learn how to split your Gmail on iPad because you can do so now after the app was updated recently.
One cannot deny that the iPad is extremely versatile in terms of usability. With functionalities of a laptop and the convenience of a (really oversized) phone, the iPad has become a special species of its own. This device has an interesting fandom that swears by it for functionalities for activities that are too small for laptops and too major for iPhones. So whether it’s to prepare your notes, make last-minute edits to your designs or a device to hold on to as you’re about to present, there are things for which, the iPad is just right.
But there is a caveat when it comes to not just the iPad, but just about any approximately 10-inch tablet, and that is the issue of the keyboard. Sure, if you’re using the external keyboard, it’s not that big of a deal. But when you’re using the on-screen keyboard, it’s not like you’re going to be in the best typing position in the first place.
To counter the problem of the keyboard, Apple introduced a split keyboard feature that allows the keyboard to, as the name suggests, split and function as two separate parts from two separate ends of the screen. This, of course, is an ideal solution for certain situations, especially if you’re holding your iPad like a controller, but otherwise, you’ll need the keyboard intact.
Let’s take a look at the split/unsplit feature on the iPad.
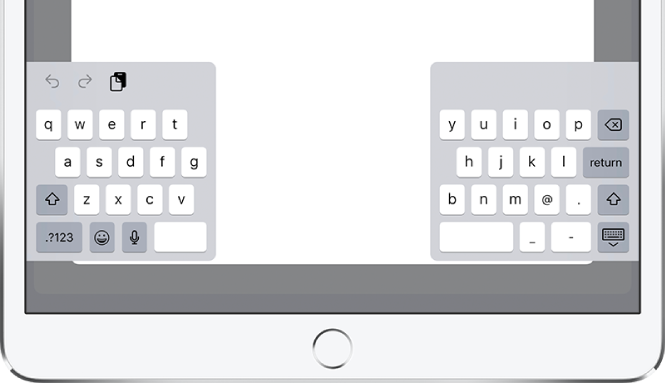
How to join the keyboard back on the iPad
Now that you’ve split the keyboard, follow this guide to unsplit the keyboard it back to its original form.
Bring up the keyboard by clicking on any text field. With the keyboard in split view, simply drag both parts of the keyboard to each other. For this, tap and hold both sides and drag towards each other. You will get the full keyboard, then release the fingers. Simple.
How to turn off Split keyboard
To disable keyboard split on iPad, here’s what to do.
Bring up the keyboard. Now, touch and hold (also called long touch) on either the smiley button ![]() or the globe button
or the globe button ![]() on your keyboard. Now, tap Keyboard Settings > Split Keyboard > Turn it off.
on your keyboard. Now, tap Keyboard Settings > Split Keyboard > Turn it off.
Another way to do it to open the Settings app on your iPad first, and then jump to General > Keyboard. Toggle off the Split Keyboard option here.
How to split the keyboard on the iPad
Make sure the Split keyboard option is enabled under Settings > General > Keyboard. Now, follow this guide to know how to split the keyboard on your iPad.
Tap and hold on the left and right parts of the keyboard, drag them away from each other. This will split your iPad keyboard into two parts.
Here’s another way to split the keyboard. First, open an app that will activate the keyboard on your iPad and tap on the text field.
Once the keyboard opens, tap and hold the keyboard key icon in the lower-right corner of the keyboard. While your finger is still on the key icon, swipe up and tap Split.
The keyboard will now split in half and reposition on either side of the screen. Keep in mind that the split keyboard isn’t available on iPad Pro (12.9-inch) or iPad Pro 11-inch.
How to turn off Split keyboard
To disable keyboard split on iPad, here’s what to do.
Bring up the keyboard. Now, touch and hold (also called long touch) on either the smiley button ![]() or the globe button
or the globe button ![]() on your keyboard. Now, tap Keyboard Settings > Split Keyboard > Turn it off.
on your keyboard. Now, tap Keyboard Settings > Split Keyboard > Turn it off.
Another way to do it to open the Settings app on your iPad first, and then jump to General > Keyboard. Toggle off the Split Keyboard option here.
Whether you’re new to the iPad or a seasoned user, there is always a certain amount of personalization involved with the settings to groom the device as per your requirements.
If you’re still having a difficult time adjusting, make sure you tinker around with features like the one we mentioned above till you feel good about your device.
It is important to remember that Apple is very thoughtful with its interface and has made sure that the iPad, like other Apple devices, will always have a way to accommodate the user and establish a comfortable relationship.
Related: How to update your Zoom app on iPad





