Among the many new features that were tested as part of Windows Insider builds, and are now making their way globally to all, is Content Adaptive Brightness Control. Though it may not have found a fan following among Windows users, we still consider it one of the better power-saving features you should enable now.
Here’s everything you need to know about Content Adaptive Brightness Control – what is it, how to enable or disable it, and how it is different from regular adaptive brightness.
Related: Customize Windows 11 in 20 ways: Step-by-step guide
What is Content Adaptive Brightness Control (CABC)?
Content Adaptive Brightness Control, or CABC, is a new feature that allows Windows to adjust screen brightness and contrast based on the content of your screen. The key phrase here is ‘based on content’.
So, for instance, if you are working on Microsoft Word with a dark theme and then switch to reading a web page with a white background, not unlike this one, then CABC will turn down the brightness and contrast levels to avoid straining your eyes and also save on battery life. This also works when viewing videos that have darker night scenes followed by brighter day scenes and will reduce the jarring transitions by adjusting the brightness and contrast levels.
Related: 8 ways to repair Windows 11 using Command Prompt (CMD)
How is CABC different from Adaptive Brightness?
CABC is different from Adaptive Brightness in that its adjustments are based on the content of your screens. Adaptive Brightness on the other hand is dependent upon the ambient lighting around you. So, regardless of whether your monitor has a light sensor or not, content adaptive brightness control will still work.
On top of that, CABC can work even if your laptop is connected to the power source. But of course, you will have to switch it to that setting. This brings us to…
How to enable or disable Content Adaptive Brightness Control in Windows 11
- To enable Content Adaptive Brightness Control, open the Settings app from the Start menu or press the
Win+Ishortcut.
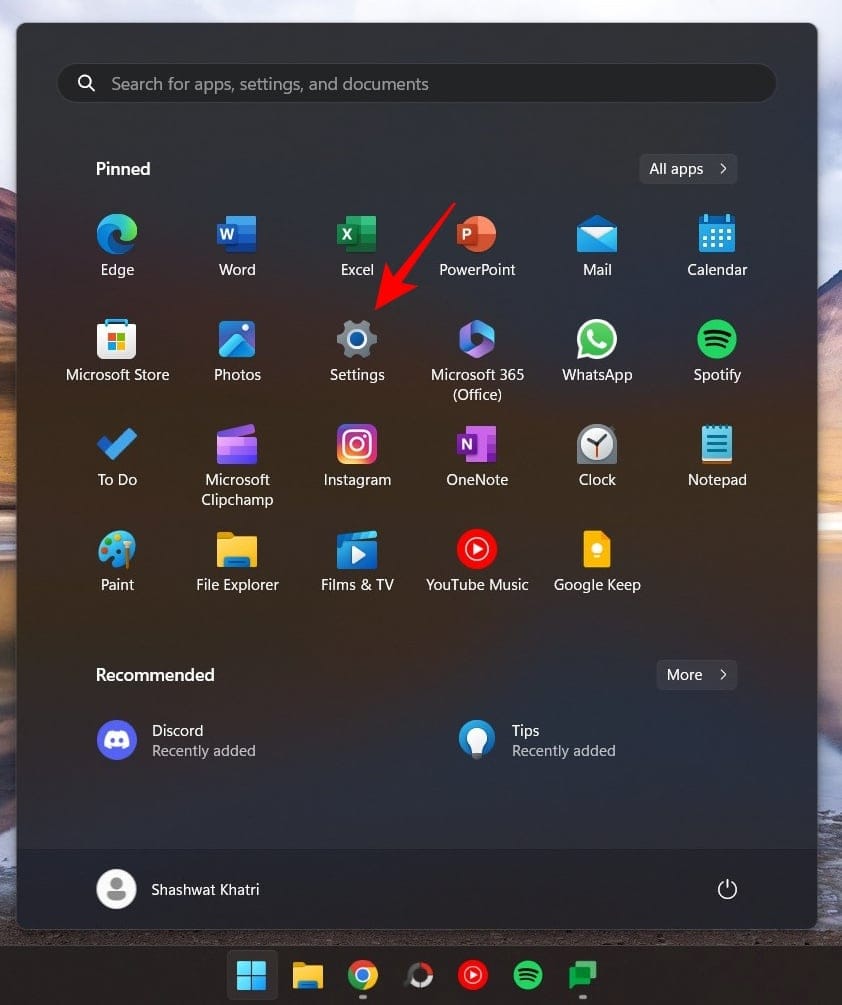
- With ‘System’ selected in the left pane, click on Display on the right.
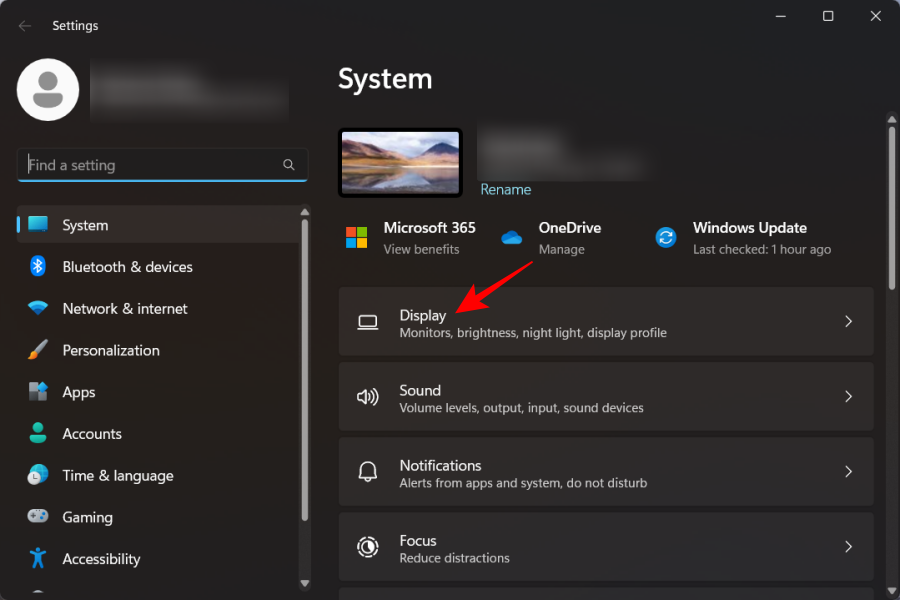
- Then click on Brightness to expand it.
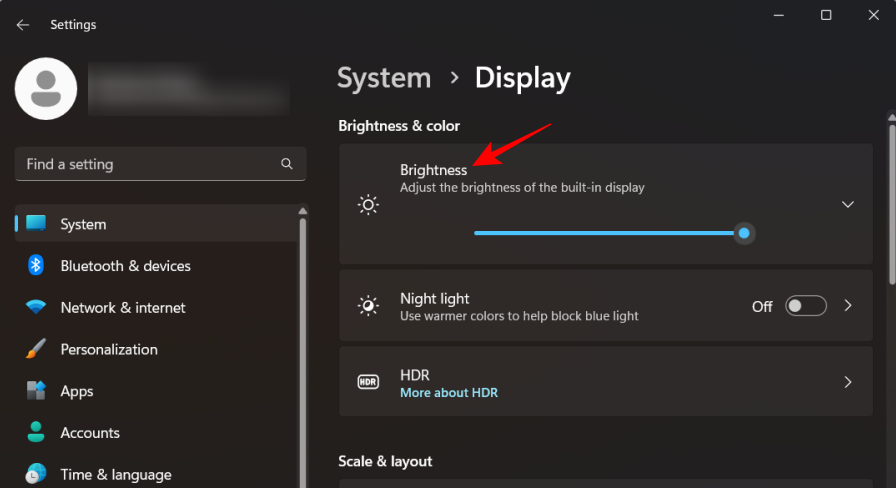
- Here, you will see the option to Change brightness based on content. Click on the drop-down menu next to it.
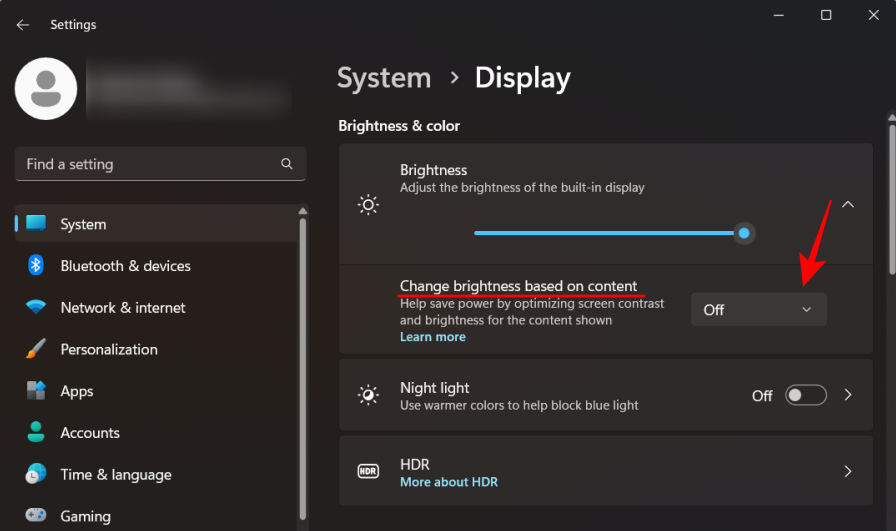
- And select whether you want CABC turned Off, turned on Always, or On Battery Only.
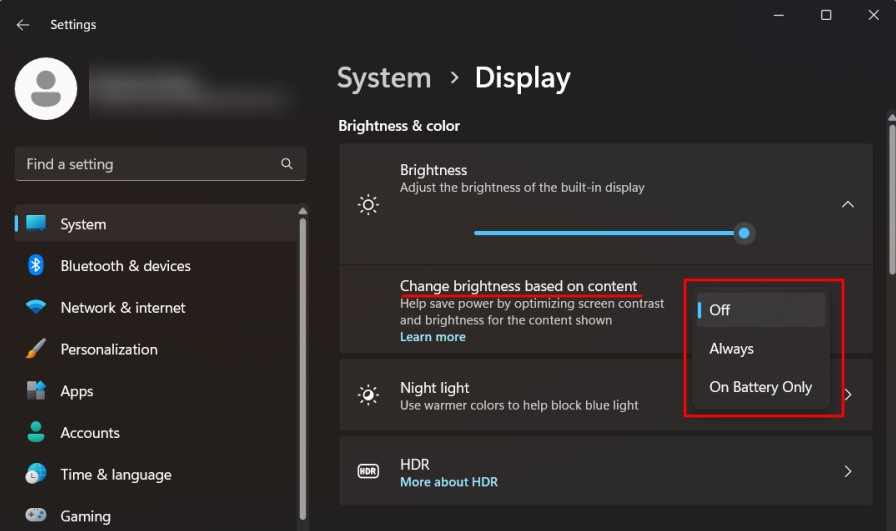
Most users won’t notice too much of a change, which is how it should be, and still get better battery output and reduced energy consumption. However, if you’re working with photo and video apps and color accuracy is important, then you might want to disable it altogether.
FAQ
Let’s take a look at a few commonly asked queries about content adaptive brightness control.
How do I turn off content adaptive brightness in Windows 11?
To turn off content adaptive brightness, open the Settings app, then go to System > Display > Brightness. Then select ‘Off’ from the drop-down menu next to “Change brightness based on content”.
Why is my screen auto-brightening in Windows 11?
If you find your screen auto-brightening, it is most likely because of one form of adaptive brightness or another. Check if you have content adaptive brightness controls or adaptive brightness on. The former will change brightness based on content, while the latter will change brightness based on ambient lighting.
Content Adaptive Brightness Control’s automatic brightness adjustment is a power-saving feature that also reduces strain on the eyes, especially when you have to work for long periods of time. If these automatic adjustments are distracting or you wish to have better color accuracy, you can always turn it off. But if you’d like better battery output, it’s best to let Windows determine the ideal brightness and contrast levels based on what you see on screen.
We hope this guide helped you understand what CABC is and how to enable or disable it. Until next time!
RELATED

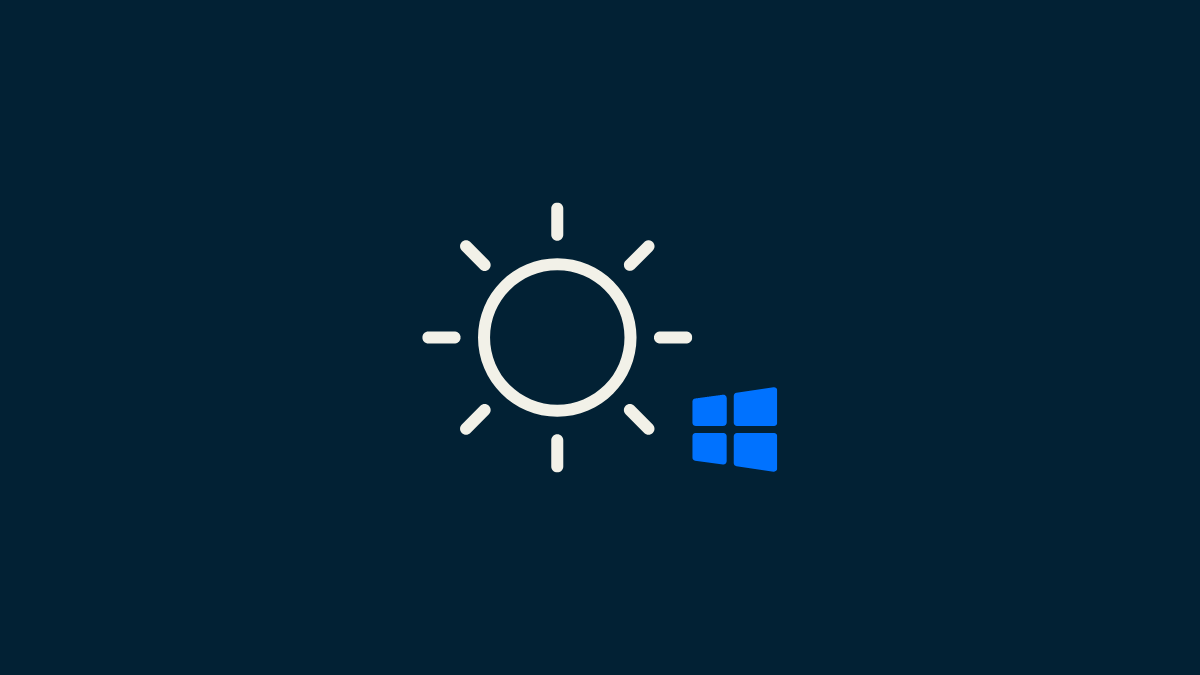










Discussion