Since the release of Android 10, Dark Mode has become quite a necessity for all applications, across all platforms. While Microsoft Teams isn’t one to conform to norms and peer pressure, it simply couldn’t overlook the benefits and demand of the little feature. Dark Mode is very much available in Microsoft Teams, and today, we’ll tell you how to use it.
Related: How to Reduce Background Noise in Microsoft Teams
How to turn on Dark Mode in Teams
Microsoft Teams allows you to turn Dark Mode/Theme on both desktop and mobile clients.
On PC
The use of Dark Mode is down to user preference, which is why Microsoft Teams has decided to tuck in the feature in Settings. To enable Dark Mode, first, launch the application and click on your profile picture at the top-right, next to the minimize button. Now, go to ‘Settings.’
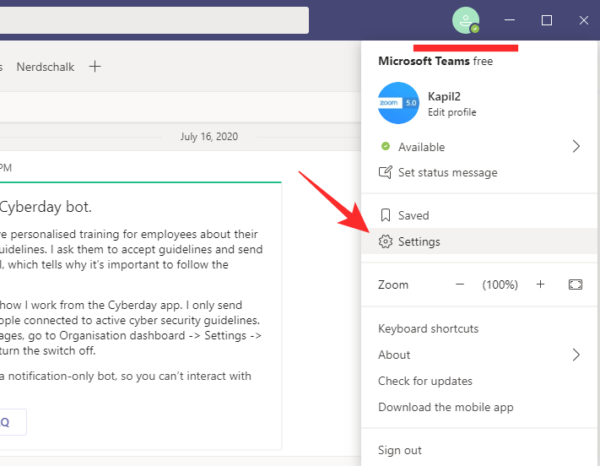
Clicking on ‘Settings’ would land you on the ‘General’ tab where you would spot the current theme of Microsoft Teams right at the top. Click on ‘Dark’ and see the application changed its shade.
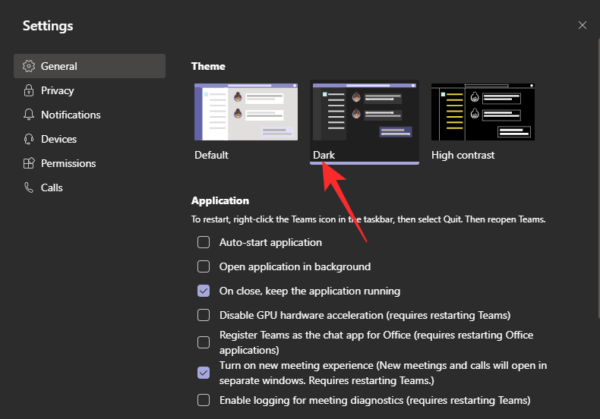
Related: What is Share Tray in Microsoft Teams
On iPhone and Android
As you may already know, Microsoft Teams has dedicated apps for Android and iOS devices. You can easily turn on Dark mode (theme) from their settings. First, launch the Microsoft Teams app on your smartphone. Now, tap on the hamburger menu at the top-left corner of your screen.
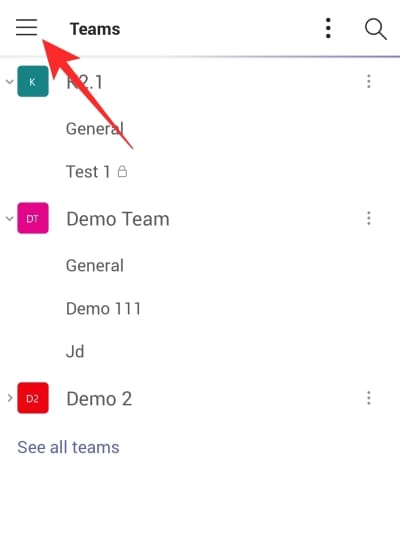
Then, tap on ‘Settings.’
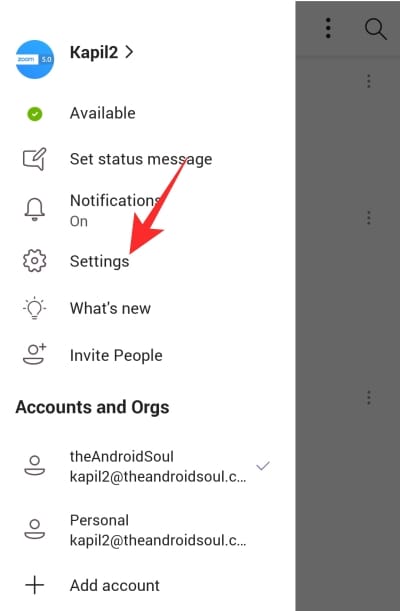
Under the ‘General’ banner, you’ll find a toggle right next to ‘Dark theme.’
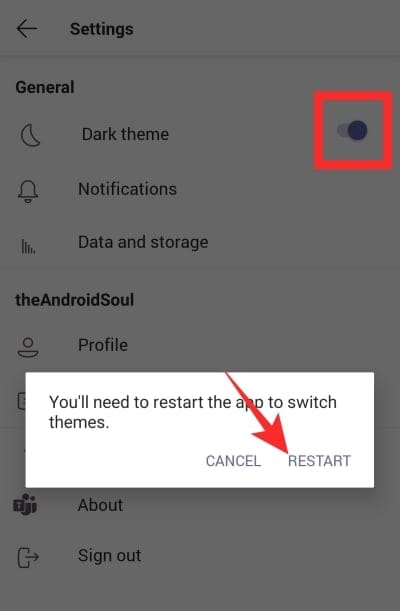
Enable it and tap on ‘Restart’ when the prompt asks to restart the app. When it boots up, the Teams app will be in Dark mode.
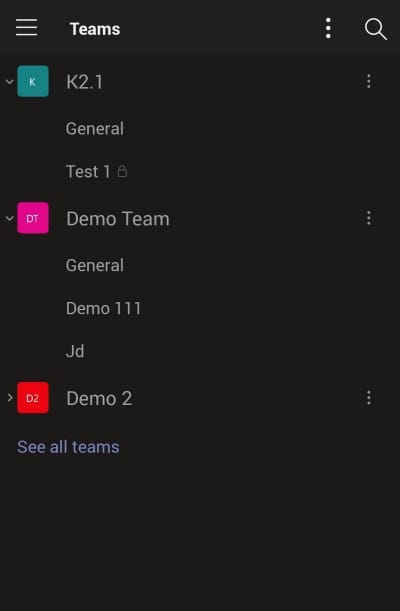
Native dark mode
Your smartphone may already have a system-level dark mode toggle. When you turn it on, all your menus, submenus, and supported apps take a darker shade; sometimes even when you don’t explicitly turn it on from the apps themselves.
Microsoft Teams is an exception of sorts in this regard, as it doesn’t abide by the system-level dark theme. So, even if your phone is in dark mode, Microsoft Teams would continue to use its white and lilac color scheme until you change the theme from the app’s Settings.
How to turn off Dark mode
As you have seen already, using Dark mode is pretty straightforward in Microsoft Teams. In this section, we’ll check out how you could turn it off when needed.
On PC
First, launch the Microsoft Teams application on your PC. Now, click on your profile picture at the top-right corner. This will open up a sub-menu. Click on ‘Settings.’
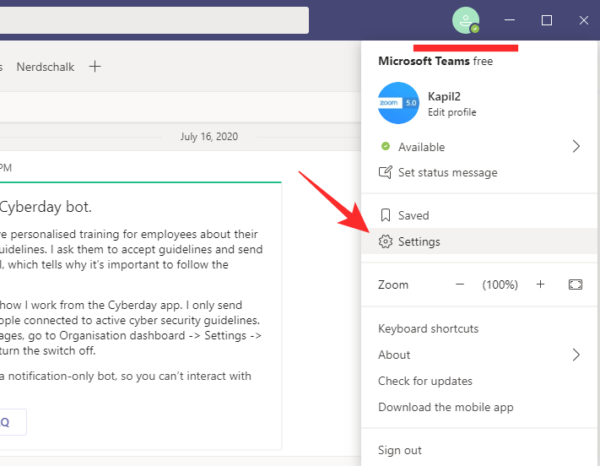
Right at the top, you’ll see the theming options. Set it to ‘Default’ and exit the area.
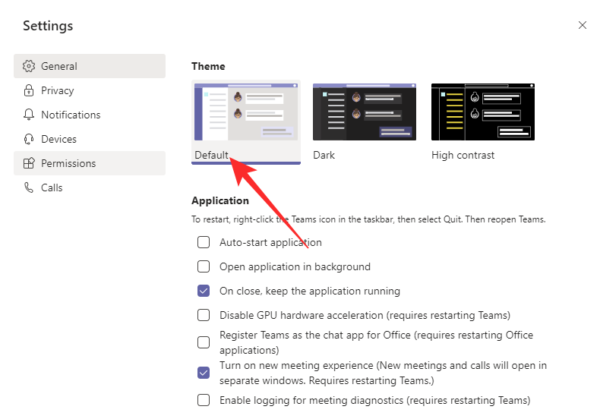
Microsoft Teams’ theme will go back to the default white and lilac combination.
Related: Where are Microsoft Teams Recording and Download Files Located
On Android and iPhone
Similarly, on your mobile, launch the Microsoft Teams application and tap on the hamburger menu at the top-left corner of the application window.
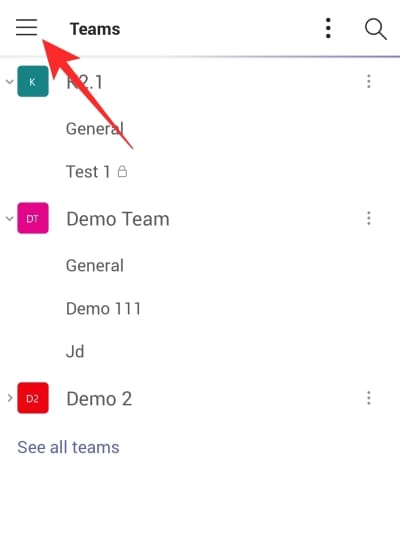
Now, go to ‘Settings.
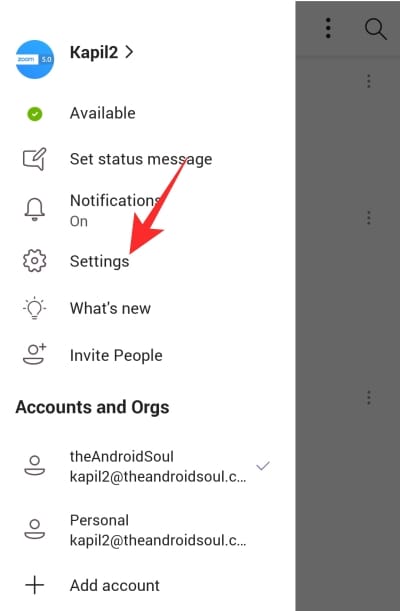
‘Under the ‘General’ banner, you’ll find the ‘Dark theme’ option with a toggle next to it. Turn it off and tap on ‘Restart’ when prompted.
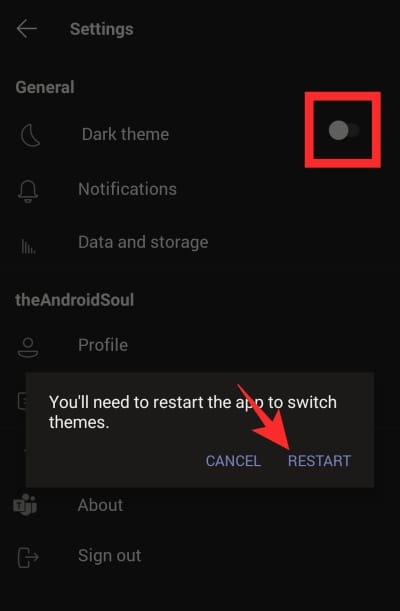
That’s all.
RELATED

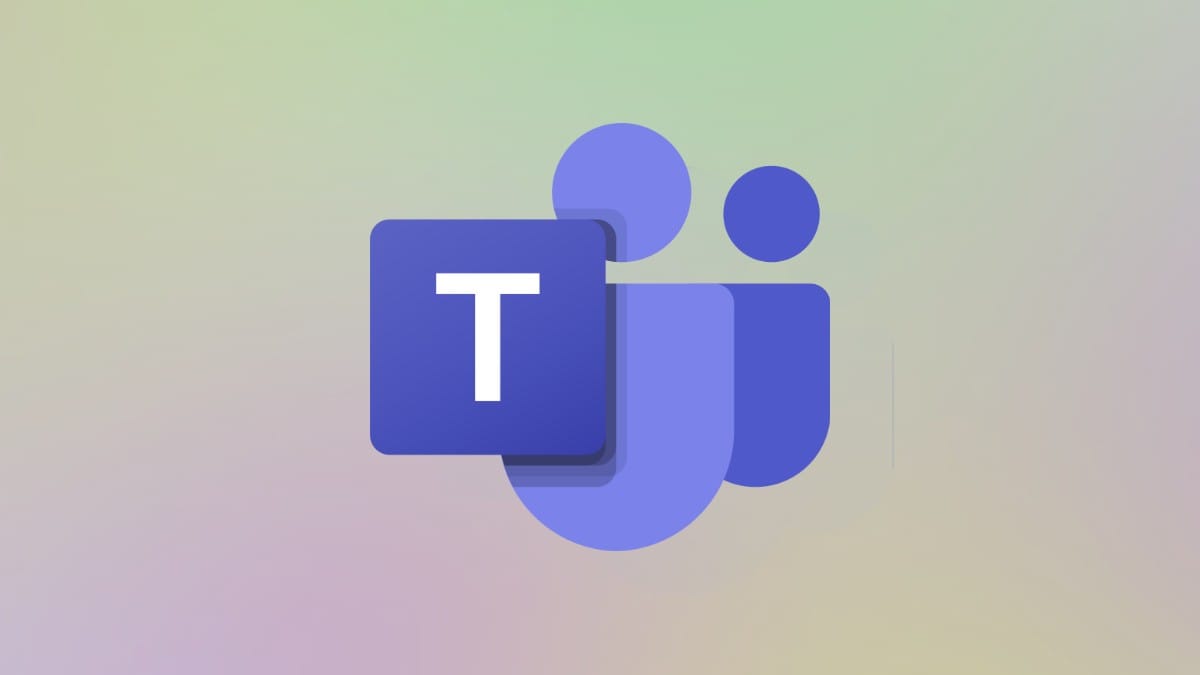










Discussion