Apple’s Messages app has a ‘Shared With You’ section that displays media that was shared by others. If you don’t like this feature or you don’t want content from others segregated into different sections, then you can disable the Shared with You section.
In this post, we’ll help you disable Shared with you from Photos and Messages in all the different ways possible.
Why should you turn off Shared Photos on Messages?
‘Shared with You’ is a useful option inside the Photos app, but you may want to hide content that’s sent to you by others for several reasons, like:
- Some shared media may be private to you; you may not want others to know who sent them to you when they check your Photos app.
- You find that the content shared by some of your contacts is irrelevant to you and you don’t want them to appear inside your Photos app or other apps on your iPhone.
- You don’t want your Photos app to be cluttered with additional sections than the ones that you already see.
- You simply don’t care about Apple’s ‘Shared with You’ feature and you don’t want to use it at all.
How to turn off Shared Photos on iPhone [4 Ways]
There are a bunch of ways you can disable Shared Photos inside the Messages app on your iPhone.
Method 1: Disable ‘Shared with You’ for a contact
If you no longer want someone’s shared media to appear under the ‘Shared with You’ section on the Photos app, you may want to hide this contact from appearing inside ‘Shared with You’ entirely. This doesn’t only remove their shared content from the Photos app but also prevents their shared stuff from appearing inside any of the other supported apps like Apple Music, Apple TV, Apple News, Podcasts, and Safari.
- To hide someone from Shared With You, open the Messages app on your iPhone.
- Inside Messages, select the person you want to hide and then tap on their contact picture at the top.
- On the screen that appears next, turn off the Show in Shared with You toggle.
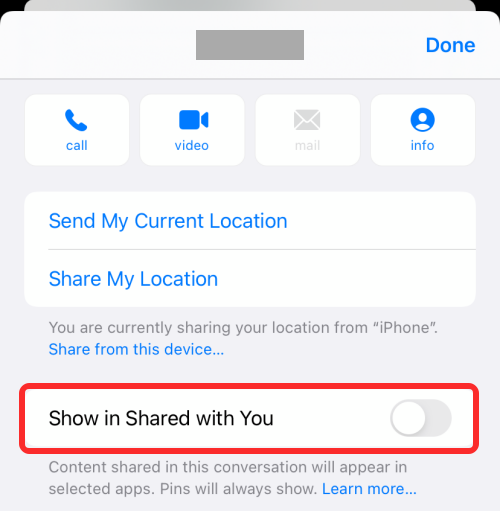
- Alternatively, you can hide someone from Shared With You by long-pressing on a thread inside the Messages app and then selecting Hide in Shared With You from the overflow menu.
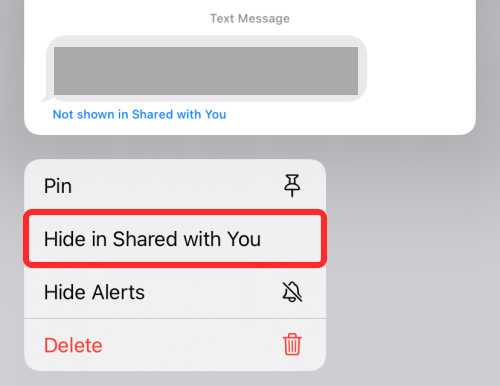
When you hide someone from ‘Shared with You’, the content that they shared from apps other than the Photos app will also cease to show up in their respective ‘Shared with You’ sections.
Method 2: Turn off Shared With You on Photos app
If you want none of the pictures or videos that are shared with you on Messages to appear inside the Photos app, you can simply disable the ‘Shared with You’ feature for the Photos app on your iPhone.
- Open the Settings app on your iPhone and select Messages.
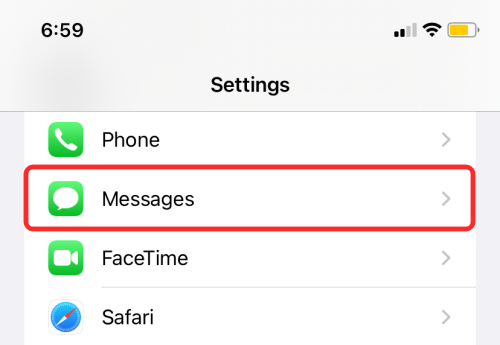
- Inside Messages, select Shared with You.
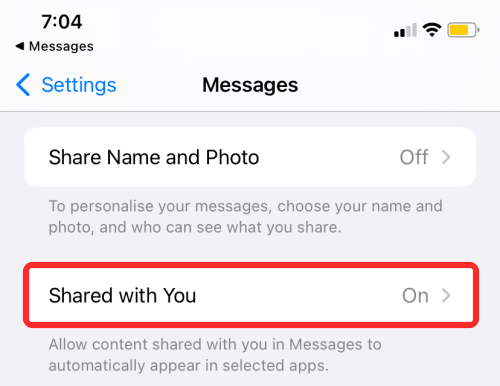
- On the next screen, turn off the Photos toggle.
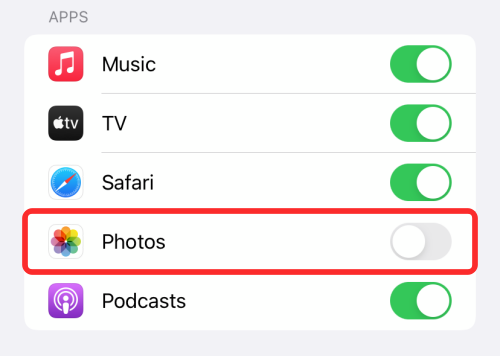
Method 3: Turn off Shared With You completely for Messages
Media that someone shares with you on Messages always ends up appearing inside Photos but if you want none of that to occupy additional space inside other Apple apps, you can entirely disable the ‘Shared with You’ feature on your device.
- Open the Settings app and go to Messages.
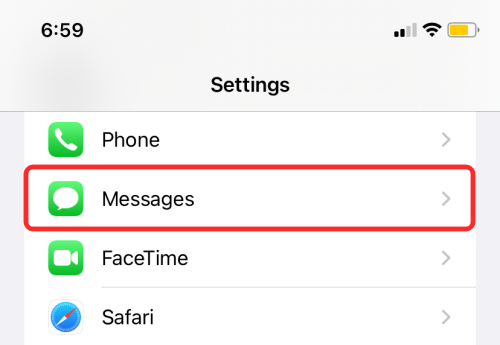
- On the next screen, select Shared with You.
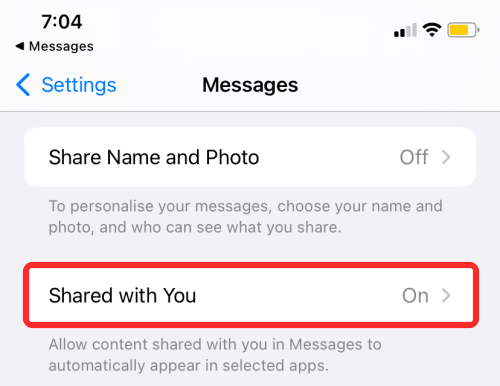
- Inside the Shared with You screen, turn off the Automatic Sharing toggle.
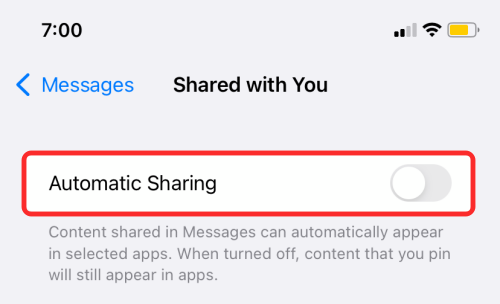
Method 4: Remove ‘Shared With You’ content from your device
If you want to remove the content you sent to someone and prevent it from appearing inside the ‘Shared with You’ section on others’ iPhones, then we hate to break it to you; you cannot do that. Media once sent to someone on Messages will appear on the recipient’s iPhone the moment you tap on the Send button. It’s up to how the recipient has set up their device and they will have full control over which media and content appear labeled as ‘Shared with You’ and which ones don’t.
You can only remove the files and media that you receive from someone else on your iPhone and not on others.
Using Messages
The easiest way to remove the content you’ve received from someone is by using the Messages app.
- Open the Messages app on your iPhone, and select the conversation which you want to remove shared content from.
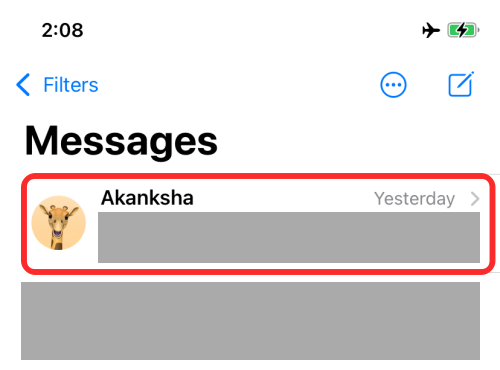
- Inside the selected conversation, tap on the contact’s picture/name at the top.
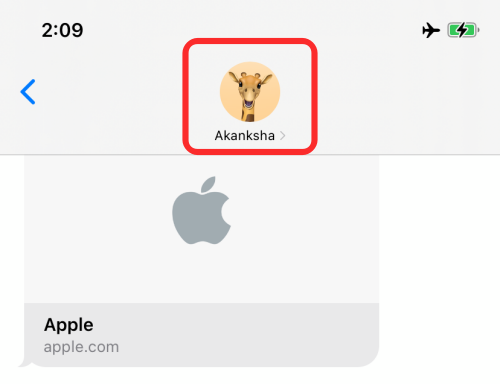
- Next, tap on See All under “Photos” and find the media you want to remove.
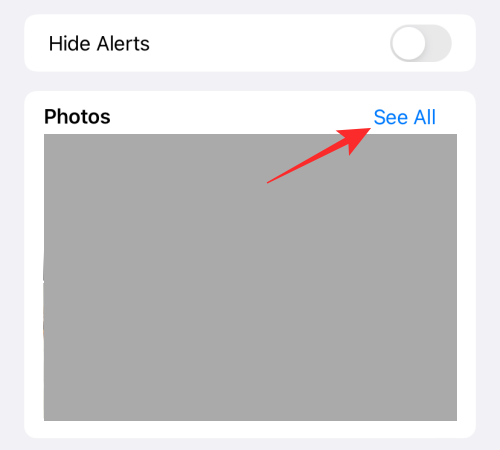
- Long-press on the media you want to remove and select Delete.
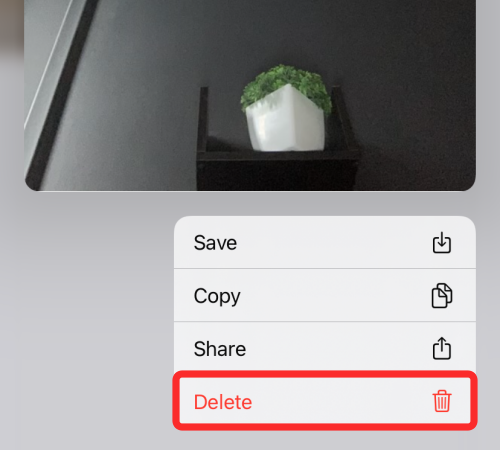
This will delete the selected media from the Messages app.
Using Photos
- To remove shared content, open the Photos app on your iPhone.
- Inside Photos, select the For You tab at the bottom.
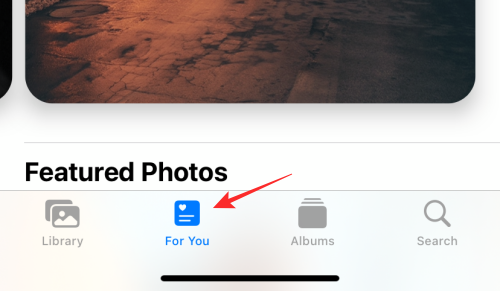
- On the next screen, select Shared with You and open the media you want to delete.
- When the media is open, tap on the Trash icon at the bottom right corner to remove it from your iPhone.
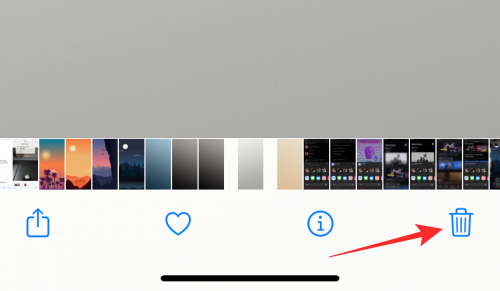
That’s all you need to know about turning off Shared Photos on iPhone.
RELATED
- What is ‘Hide in Shared With You’ on iPhone?
- When Do You See ‘Shared With You’ on iPhone and What Apps Support it?
- iPhone Battery Drain Issue: How to Fix
- iPhone Alarm Not Working? Common Issues and How to Fix Them
- How to Fix ‘Focus Mode May Be Blocking Notifications’ Issue on iPhone
- What is Mic Mode on iPhone?

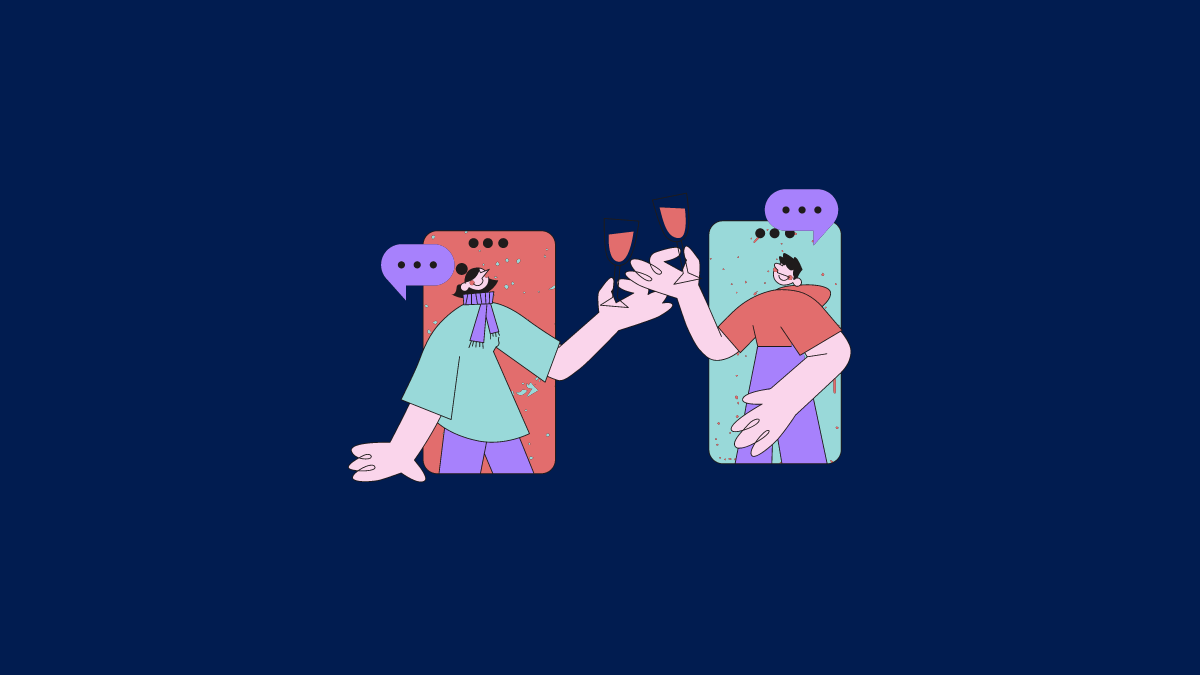









Discussion