Apple allows you to employ restrictions for various features apps and features on the iPhone and these restrictions can be a great way of limiting content that’s accessible by your children. As your kids grow up, you might want to ease down on the restrictions you have set for them and your other devices as well.
In this post, we’ll help you turn off all kinds of restrictions that are enabled on your iPhone.
1. Turn off Content & Privacy Restrictions
To limit activity and content on other devices like your child’s iPhone or iPad, Apple allows you to set restrictions on content that’s consumed and their privacy. These restrictions include limitations on the content being watched, purchases on the App Store, Web content, use of Siri, access given to apps and features on iOS, and other privacy-related options. If you want to completely turn OFF all the restrictions you have set for your secondary device or your child’s iPad/iPhone, then you can do that by simply turning this feature off.
- To disable Content & Privacy Restrictions, open the Settings app on your iPhone and select Screen Time.
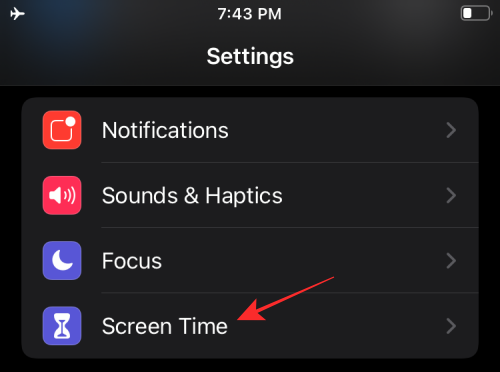
- Inside Screen Time, scroll down and select Content & Privacy Restrictions.
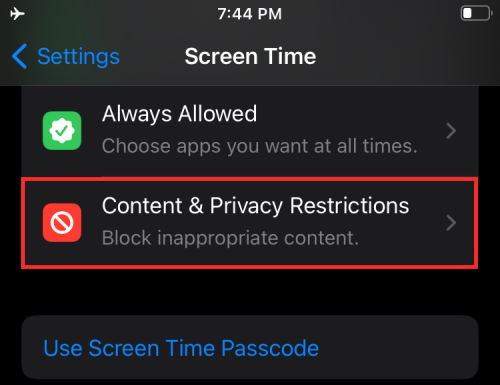
- You might be asked to enter a Screen Time passcode if you had set one before this.
- On the next screen, turn off the Content & Privacy Restrictions toggle.
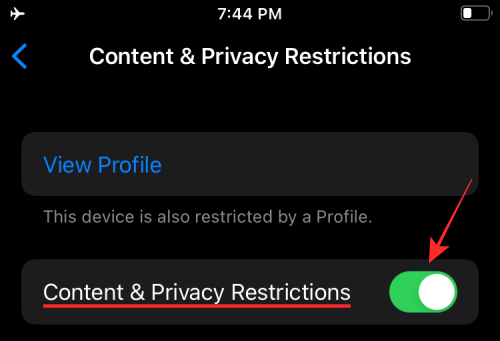
This will disable all restrictions that are in place on your iPhone or secondary device, giving it access to everything the device is capable of. If you want to keep the ‘Content & Privacy Restrictions’ option enabled but want to individually lift off restrictions for different categories on your iPhone, you can check out the next few sections.
2. Turn off App Store Purchase Restrictions
If you have a bunch of secondary devices that you or others in your family use and you previously restricted any of those devices from purchasing an app/game from the App Store or items from iTunes, then you can disable those restrictions by following the steps below.
- Open the Settings app and go to Screen Time.
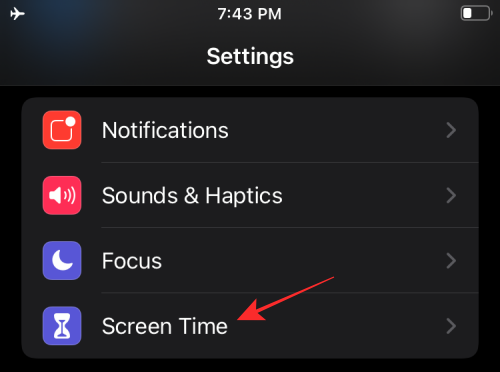
- On the next screen, scroll down and select Content & Privacy Restrictions.
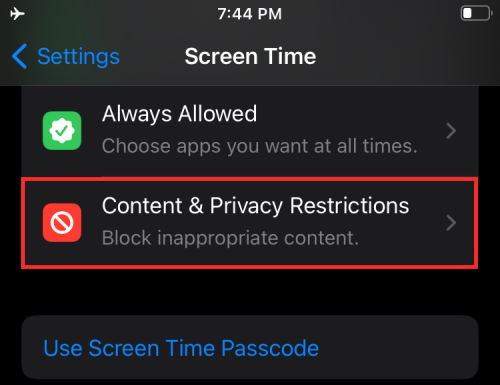
- You might be asked to enter a Screen Time passcode if you had set one before this.
- Now, tap on iTunes & App Store Purchases.
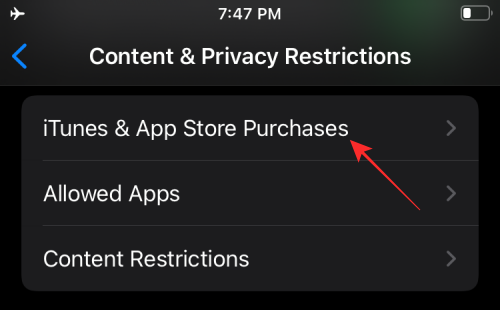
- If you want to allow others to make purchases on their devices, tap on In-app Purchases and select Allow. If you haven’t allowed such functionality for Installing App and Deleting Apps on other devices, you can also select either of these features and choose Allow to turn off the restrictions you might have set before.
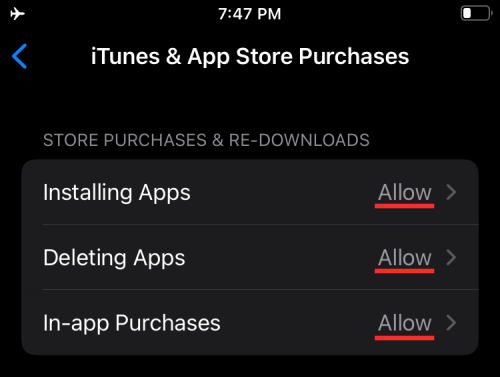
Note: We’d advise you to keep the “Require Password” section to be set to Always Require to make sure apps aren’t installed automatically and purchases aren’t made quickly.

3. Turn off Apps and Feature Restrictions
Apple also allows you to limit what apps and features your linked devices have access to. If you previously had set restrictions for the use of built-in apps or features on an iPhone, here’s how you can disable them. Enabling access to these apps and features won’t require you to install them back or update them to the latest version since Apple only temporarily hid the features from the restricted iPhone/iPad when you disabled them before.
- To get to this restrictions screen open the Settings app and go to Screen Time > Content & Privacy Restrictions.
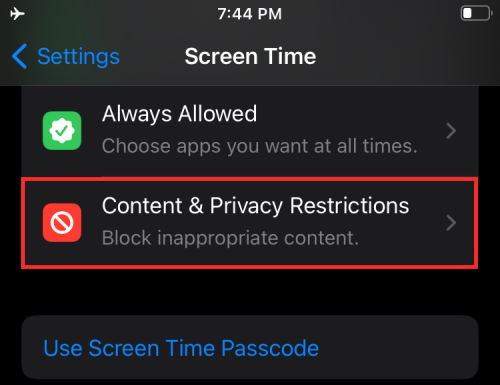
- Now, select Allowed Apps on this screen.
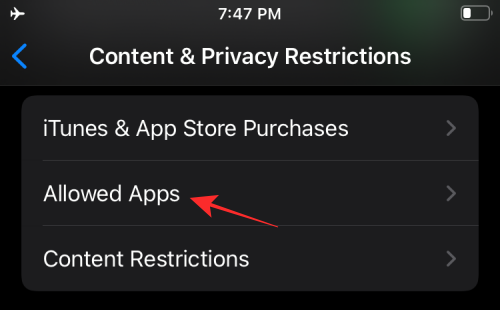
- You will now see a list of apps and features you may have enabled/disabled on a device. To disable all restrictions, turn off all toggles available on this screen. You can also disable restrictions individually and keep only the preferred apps enabled by leaving their toggles enabled.
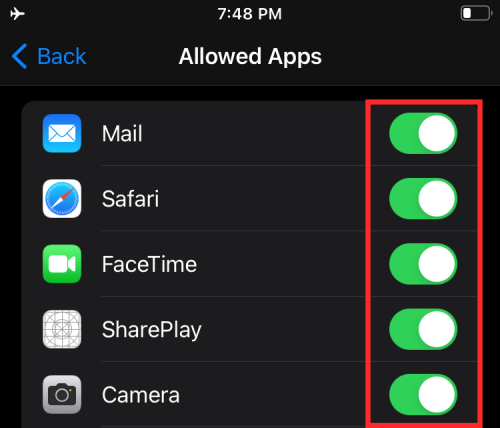
4. Turn off Explicit Content Restrictions
Similar to app restrictions, Apple provides ways to limit the content that’s being watched on all your devices. You can set restrictions to prevent when explicit content or content with specific ratings is played on an iPhone/iPad/Mac.
- If you don’t want to restrict explicit content and content ratings, go to Settings > Screen Time > Content & Privacy Restrictions.
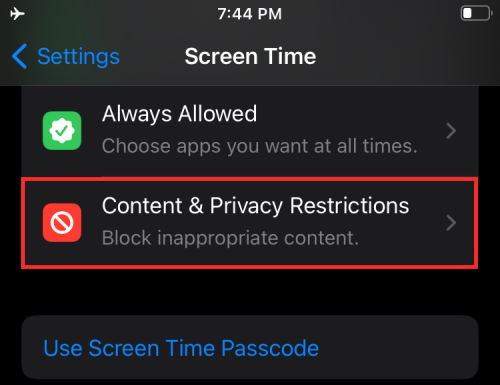
- Here, tap on Content Restrictions.
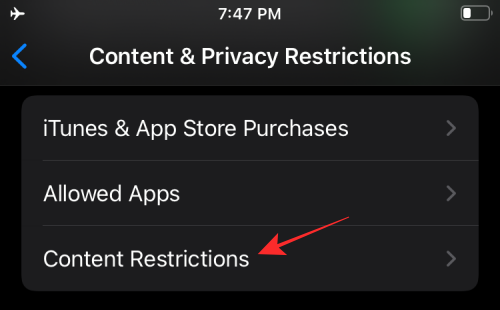
- Inside this screen, turn off all the restrictions under “Allowed Store Content”.
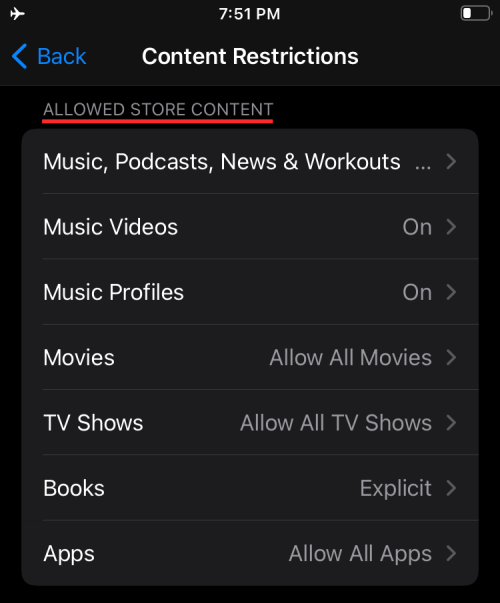
Music, Podcasts, News & Workouts: Choose from Clean or Explicit, the latter gives access to all content.
Music Videos: Set to ON to disable restrictions.
Music Profiles: Set to ON to disable restrictions.
Movies: Choose Allow All Movies to give access to all titles that are available for viewing.
TV shows: Choose Allow All TV Shows to give access to all titles that are available for you to watch.
Books: Choose from Clean or Explicit, the latter gives access to all content.
Apps: Choose Allow All Apps to lift restrictions on apps.
5. Turn off Web Content Restrictions
Once enabled, you can restrict others from accessing specific websites or unapproved ones.
- To access more websites on your iPhone, you can do so by going to Settings > Screen Time > Content & Privacy Restrictions.
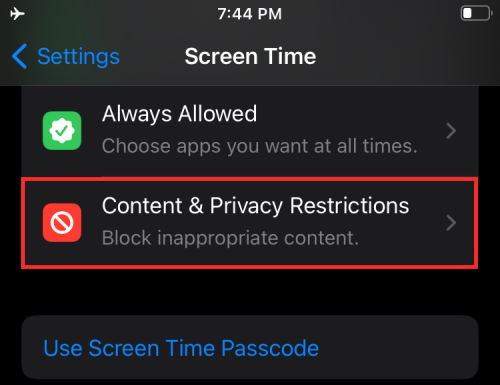
- Here, tap on Content Restrictions.
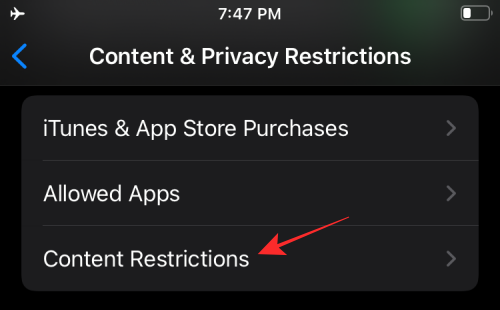
- On the next screen, scroll down and select Web Content.
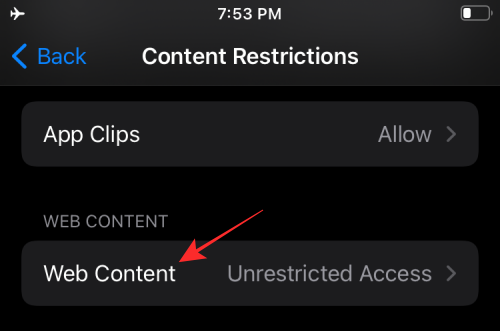
- Inside the Web Content screen, choose any of the following options that best suit your preferences.
Unrestricted Access: Selecting this will allow you unrestricted access to all websites.
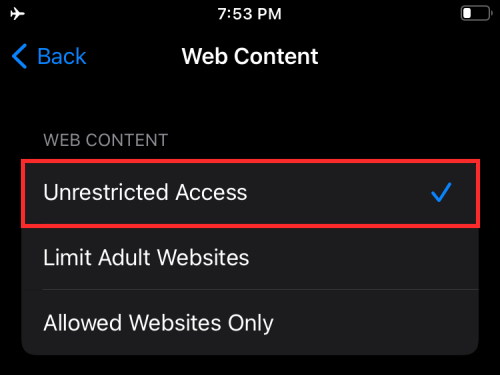
Limit Adult Websites: You can use this setting to allow your devices access to all websites except for the ones that show adult content. You can add websites under “Always Allow” to approve them and “Never Allow” to restrict them.
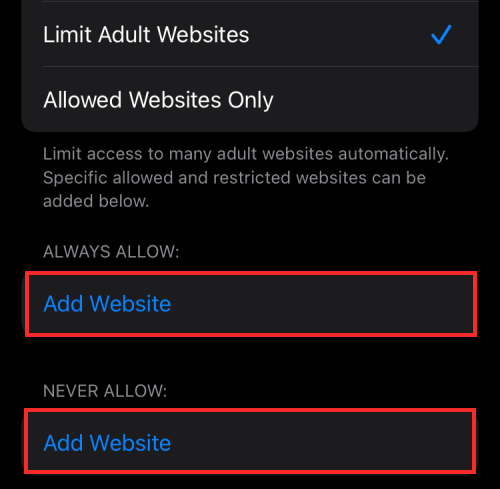
Allows Websites Only: If you want to allow access to more websites instead of all, you can select this option and then add websites under “Always Allow” to approve them and “Never Allow” to restrict them.
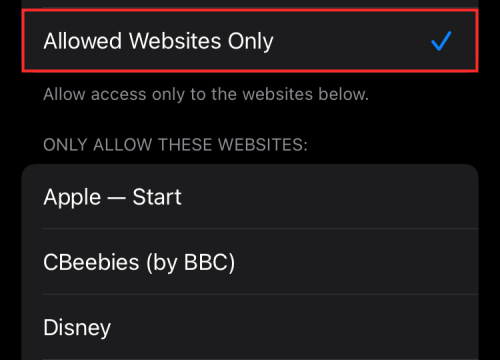
6. Turn off Siri Restrictions
Apple lets you prevent you from using Siri to access web content or showing explicit language when suggesting results. If you had previously put restrictions on Siri on your Apple devices, you can lift them off by following the instructions below.
- Go to Settings > Screen Time > Content & Privacy Restrictions.
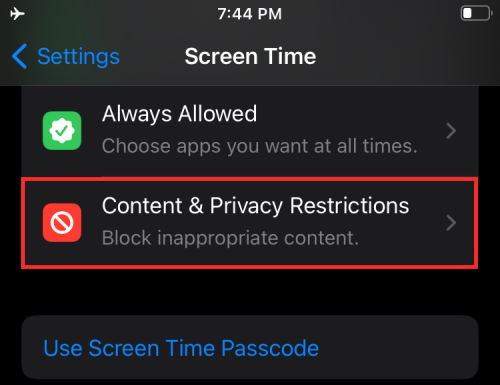
- On this screen, tap on Content Restrictions.
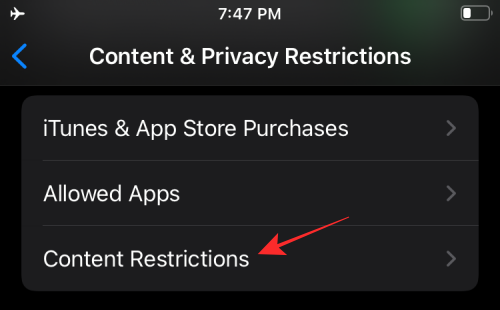
- On the next screen, choose any of the following options and make modifications as necessary:
Web Search Content: You can control Siri whether or not it can get you results after searching the web. For this, go to Siri > Web Search Content and select Allow.
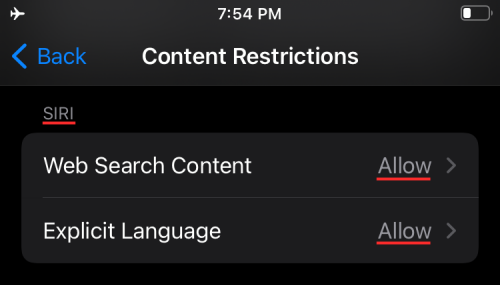
Explicit Language: You can choose if Siri uses Explicit Language to give you results for something you asked. Under Siri, select Explicit Language and choose Allow.
7. Turn off Game Center Restrictions
If you somehow enabled restrictions inside Game Center for your child’s iPhone or your secondary device, you can disable them by following the steps below.
- Open the Settings app and go to Screen Time > Content & Privacy Restrictions.
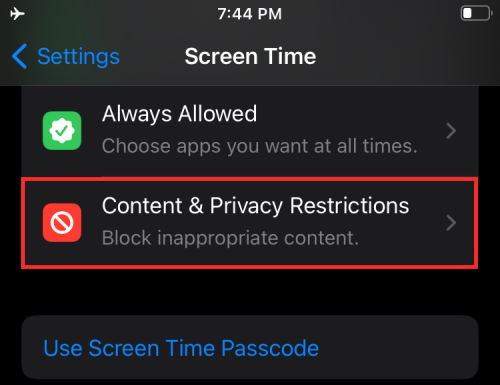
- Here, tap on Content Restrictions.
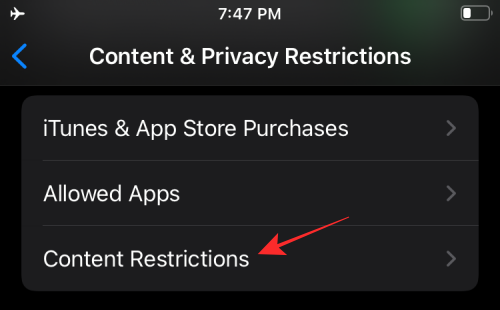
- You can then choose Allow to enable all the features inside Game Center and turn them on one by one.
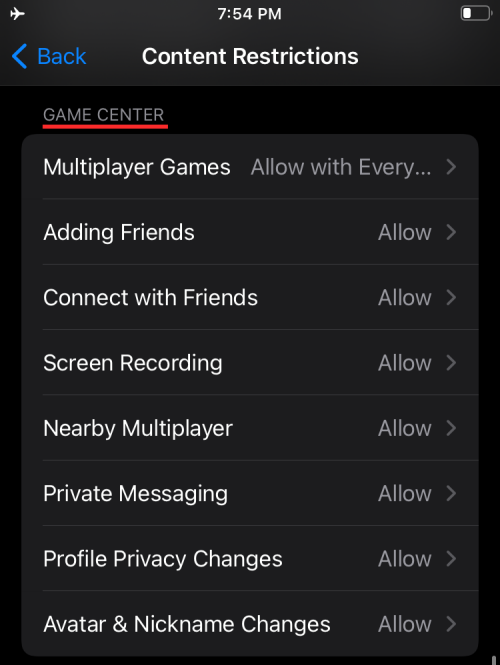
Multiplayer Games: Limit restrictions by choosing either Allow with friends only or Allow with everyone, the latter letting you and others using your devices play with anyone online.
Adding Friends: Choose Allow to give access to adding anyone as a friend.
Connect with Friends: Choose Allow to give access to converse with a friend.
Screen Recording: Select Allow to let the device record your screen during a game.
Nearby Multiplayer: Allow users to play multiplayer in nearby settings.
Private Messaging: Choose Allow to give the device the ability to send or receive messages with game and friend invites.
Profile Privacy Changes: Choose Allow to give the device the ability to change its profile’s privacy settings.
Avatar & Nickname Changes: Choose Allow anyone using the device the means to change Game Center avatars and nicknames.
8. Turn Off Privacy Restrictions
iOS lets you modify access to some privacy settings that some apps may access or request. These limitations include the ability to access location, contacts, calendars, photos, microphone, and other elements of your iPhone. If you have enabled any of these restrictions in the past, you can turn them off by following the instructions below.
- Go to Settings > Screen Time > Content & Privacy Restrictions.
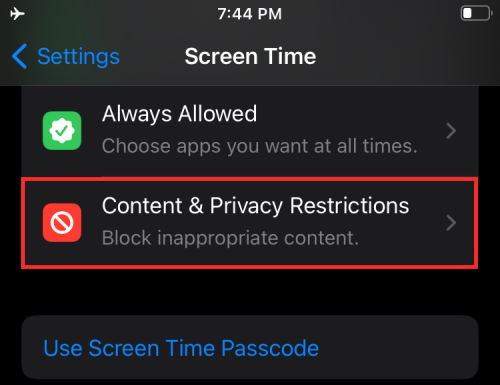
- On the next screen, scroll down to the ‘Privacy’ section.
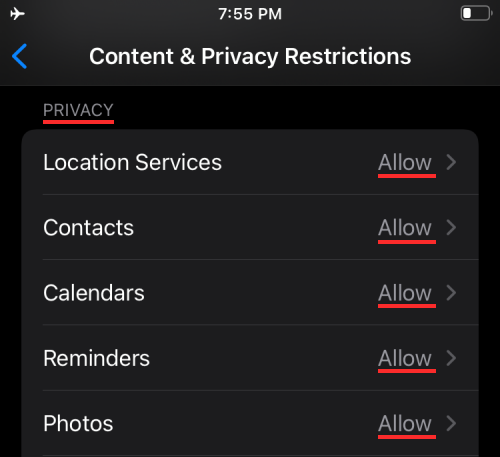
- Now, you can configure the settings inside the following sections as per your preference.
Location Services: Choose Allow Changes to let any new apps and websites use your location.
Contacts: Choose Allow Changes to let apps access your Contacts info.
Calendars: Choose Allow Changes to give apps access to your Calendar.
Reminders: Choose Allow Changes to give apps your Reminder information.
Photos: Choose Allow Changes to let apps access your photos and additionally set what’s visible to each of the apps.
Share My Location: Choose Allow to allow location sharing from Messages and Find My Friends.
Bluetooth sharing: Choose Allow Changes to let devices and apps share data through Bluetooth.
Microphone: Choose Allow Changes to allow apps to request access to your microphone.
Speech Recognition: Choose Allow Changes and let apps access Speech Recognition or Dictation on your iPhone.
Advertising: Choose Allow to allow changes to be made to your advertising settings.
Media & Apple Music: Choose Allow Changes to let apps access your photos, videos, or music library.
9. Turn off Other Settings Restrictions
Besides some privacy settings, iOS also employs restrictions when dealing with other settings like changes to passcode, account, mobile data, sound sounds, DND mode, TV provider, and background app activities. Depending on how you want them configured, you can set all or some of them to ‘Allow’ to prevent restrictions.
- Go to Settings > Screen Time > Content & Privacy Restrictions.
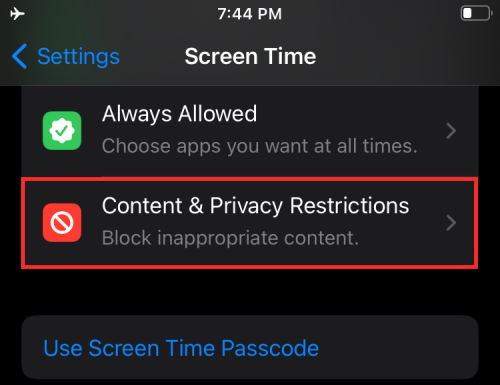
- On the next screen, scroll down to Allow Changes and configure these restrictions individually.
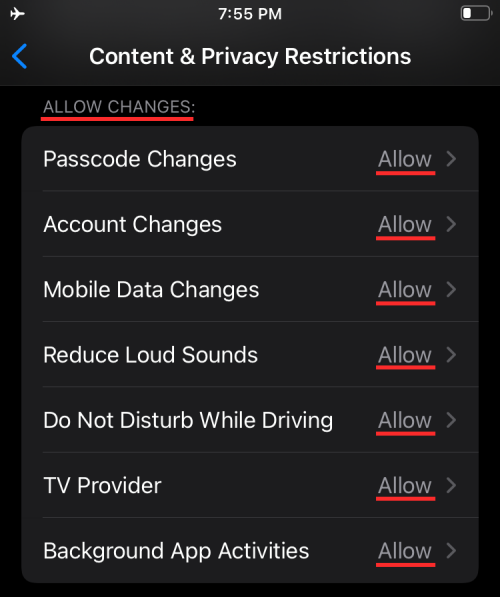
- You can now configure the following sections as per your preference.
Passcode Changes: Choose Allow only if you’re completely willing to let apps change your passcode.
Account Changes: Choose Allow to let changes be made when adding removing or modifying accounts inside Accounts & Passwords.
Mobile Data Changes: Choose Allow to let changes be made to cellular data settings on a device.
Reduce Sound Sounds: Choose Allow to let your iPhone prevent you from going beyond safe listening volumes.
Do Not Disturb While Driving: Choose Allow to allow changes to be made to Do Not Disturb While Driving.
TV Provider: Choose Allow to make changes to TV provider settings.
Background App Activities: Choose Allow to control whether or not apps run in the background.
10. Turn off Restrictions for Apps Access
While the above settings were strictly for controlling what other devices that are connected to your account access them, the restrictions we’re going to show here are those that are in place on your own iPhone. Apple allows you to limit apps from gaining access to different iOS apps and features like Contacts, Calendars, Reminders, Photos, Bluetooth, local network, microphone, speech recognition, camera, health data, files and folders, media, and more.
- To access these controls, open the Settings app and select Privacy.
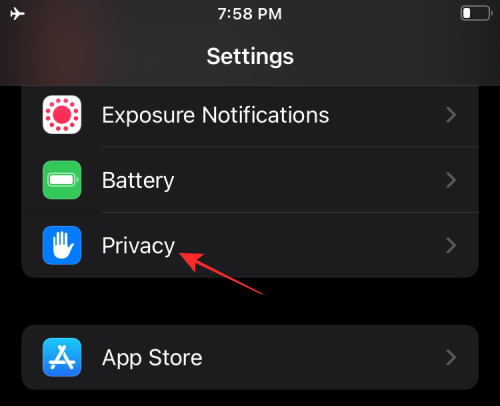
- Inside Privacy, you should all the options that you can restrict for various apps on your iPhone. Select a category where you want to check which apps access the selected setting. In this instance, we selected Camera.
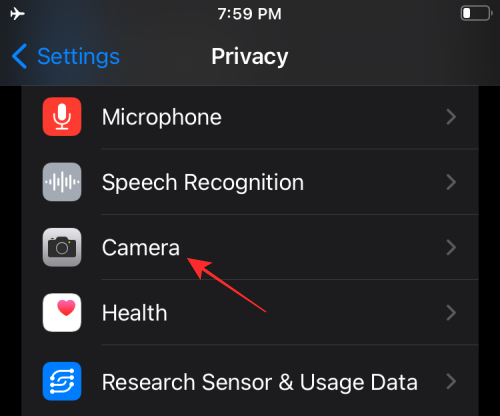
- Once you’re inside a category, you should see a list of apps that have requested access to a particular setting. You can turn off restrictions for an app by turning on the app toggle adjacent to it.
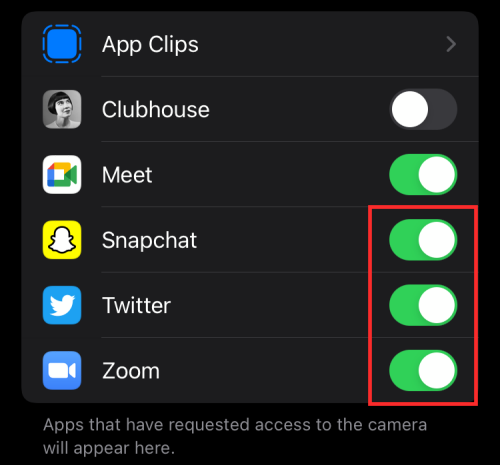
11. Turn off Restrictions for App Tracking
Apple lets you deny app tracking requests automatically by default when they’re installed. You can, however, give these apps the ability to send you requests so that they can track your activity across other apps and websites.
Note: We’d suggest you keep this setting disabled for the sake of your data’s security and privacy.
- Open the Settings app and go to Privacy.
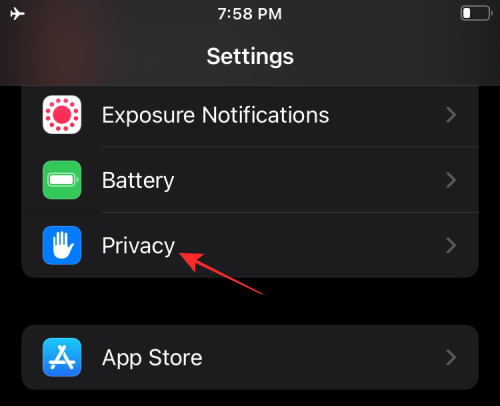
- Inside the Privacy screen, tap on Tracking.
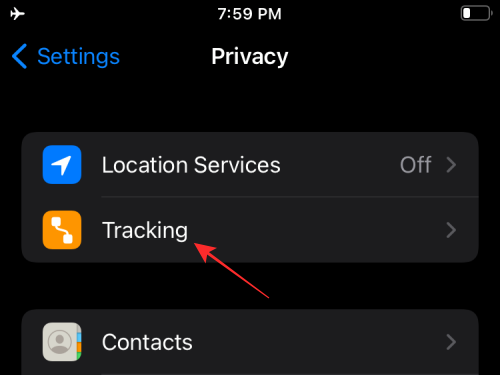
- On the next screen, turn on the Allow Apps to request to track toggle to limit the tracking restrictions.
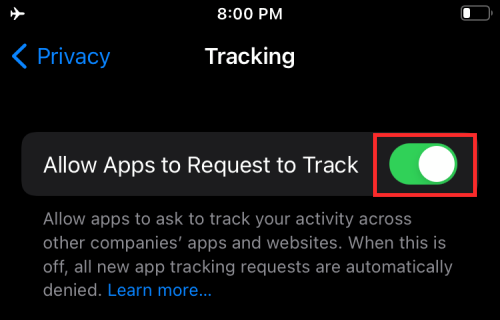
12. Turn off Notification Restrictions
If you previously limited notifications from an app on your iPhone, you can take off those restrictions by following the steps below.
- Open the Settings app and then select Notifications.

- On this screen, select an app you want to remove notification restrictions from under “Notification Style”.
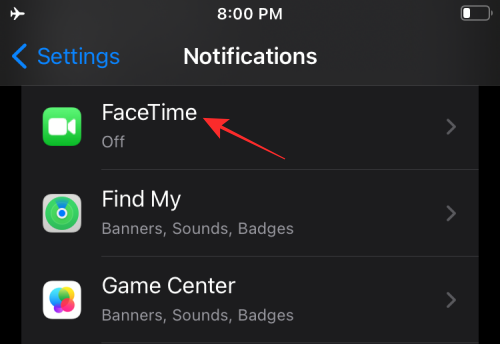
- When the app’s notification settings appear, turn on the Allow Notifications toggle at the top.
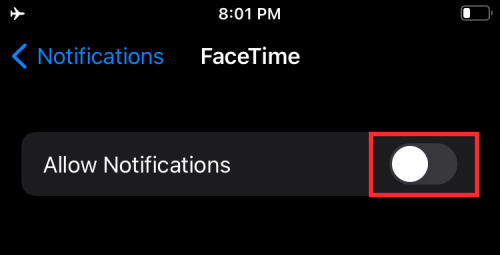
- Additionally, you can enable different notification styles for the selected app by enabling Lock Screen, Notification Centre, and Banners under “Alerts”.
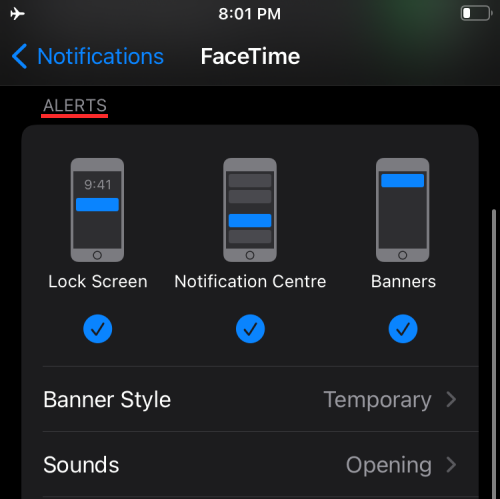
You can modify other apps by repeating the same steps as the ones mentioned above.
That’s all we have on disabling restrictions on your iPhone.
RELATED
- How To Remove Someone From Memories or Group Photos in Photos app
- Focus Not Working on iPhone? 10 Ways to Fix the Issue
- How To Get and Activate Safari Extensions on your iPhone and iPad
- How To Get ‘Left Behind’ Alerts When You Forget Your Apple iPhone, Watch, or Other Devices
- FaceTime not working or Freezing? How to fix
- How To Enable iCloud Backup Over Mobile Data on your iPhone

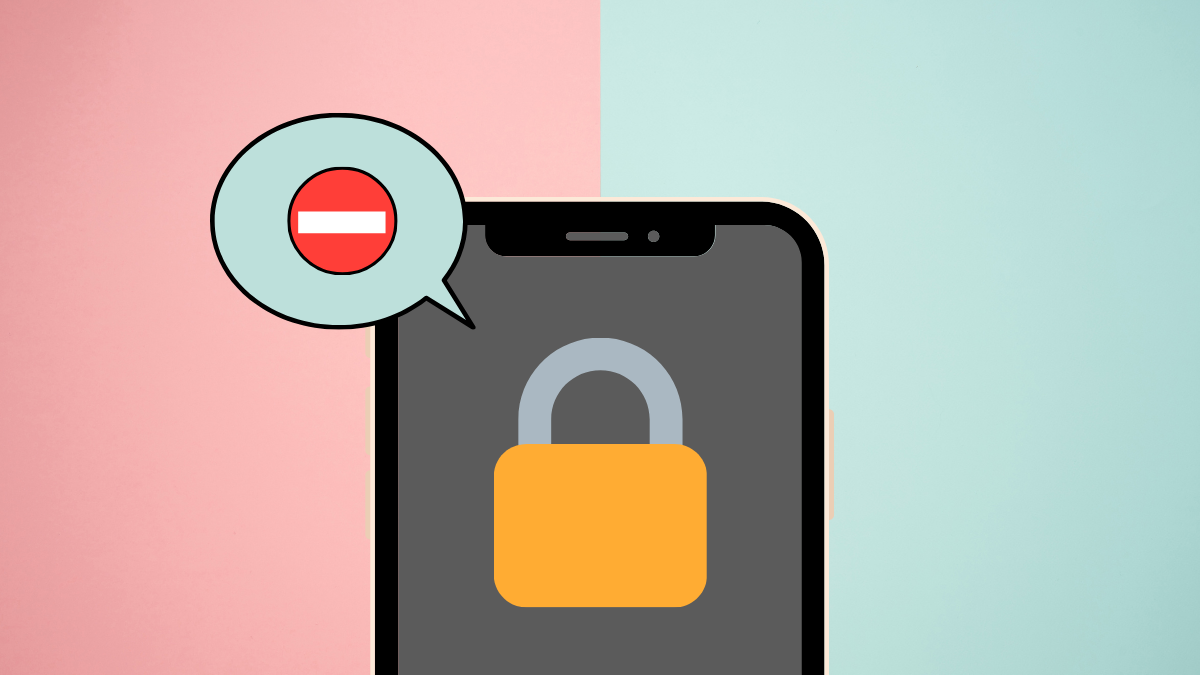










Discussion