Thanks to the boom of streaming services, we hardly need to worry about keeping track of thousands of downloaded songs and playlists. We can access any song we want, any time we want, and from pretty much any device out there.
However, if you’re one of the very few people who still love the weight of downloaded songs, you probably look to transfer new songs from your PC to your mobile as soon as you get the chance. While the process is a breeze for Android users on Windows PCs, it can feel a bit challenging when you’re looking to transfer from Mac to Android.
So, today, we’ve taken it upon ourselves to come up with a solution or two, help you transfer files from your Mac to Android pretty easily.
Related: Best Zip Program for Mac – 4 Options to Know
What happens when you connect your Android to Mac?
If you have a compatible USB cable lying around, you could be tempted to plug it into your Macbook and connect your phone to it. However, thanks to Apple’s policies — which are quite different from windows in this case — your Macbook won’t automatically install the drivers required to connect your phone successfully. So, your phone would not show up on your Macbook and will continue to use your PC as a power source — used strictly for charging.
Related: How to Delete Bookmarks on a Mac
How to connect your Android to Mac using USB?
As we’ve discussed in the previous section, it’s not possible to connect an Android device to a Mac by simply using a USB cable. Since the drivers for Android aren’t installed automatically by the macOS, users are required to go the extra mile and fetch the drivers for themselves. Thankfully, Google has made this process a lot easier.
All you have to do is go to this website and download Android File Transfer to your Mac. Click on the DMG file after it finishes downloading. After installing, drag it over your Applications folder, when prompted. Click on it to launch. That’s all!
Now, bring back the USB cable and connect your phone to your Mac. Allow the PC to access the files from your phone.
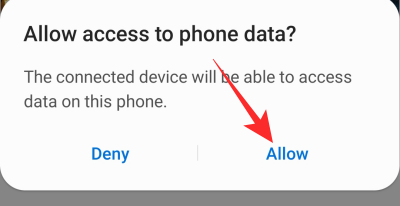
You should be up and running in no time.
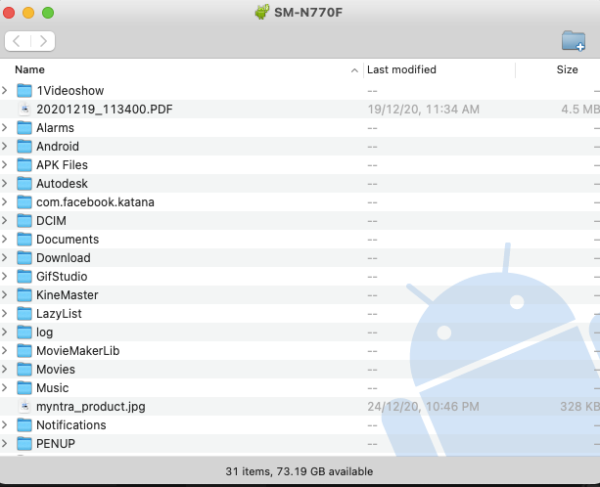
Related: How to Combine Videos on a Mac Using Apps Like Quicktime and Shotcut
How to transfer audio files from your Mac to Android?
Audio files usually come in two shapes — MP3 and AAC. So, if you have a few of them lying around, you could get to work soon after you’ve successfully established a connection between your two beloved devices. Be sure to allow access on your smartphone to let your PC read the files on your Android device.
If the Android File Transfer client doesn’t show up in your Dock, you’ll first need to go to the Applications folder.
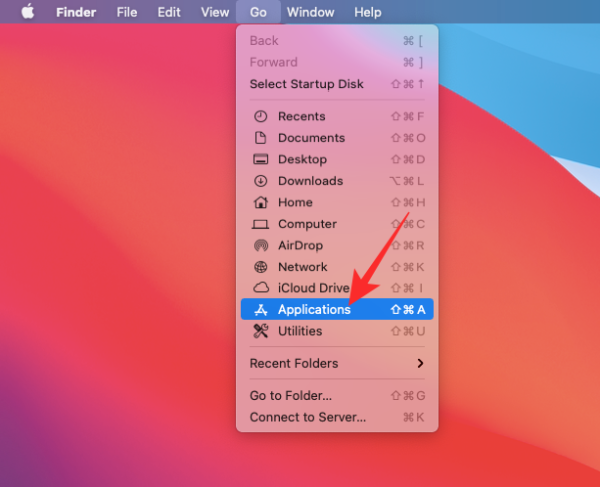
Then, fire up the ‘Android File Transfer.’
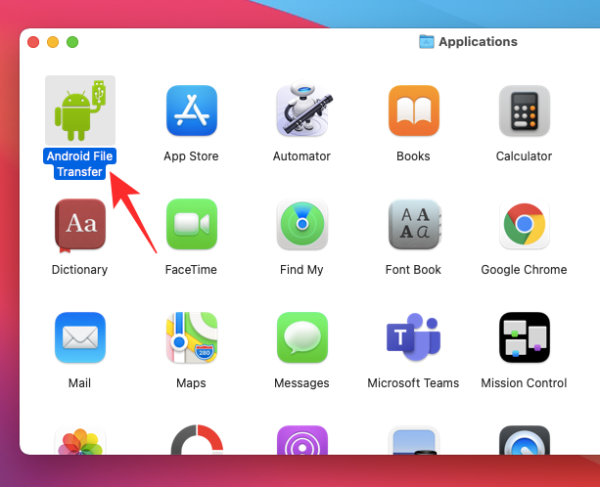
Doing so should open up a list of files and folders on your Android device.
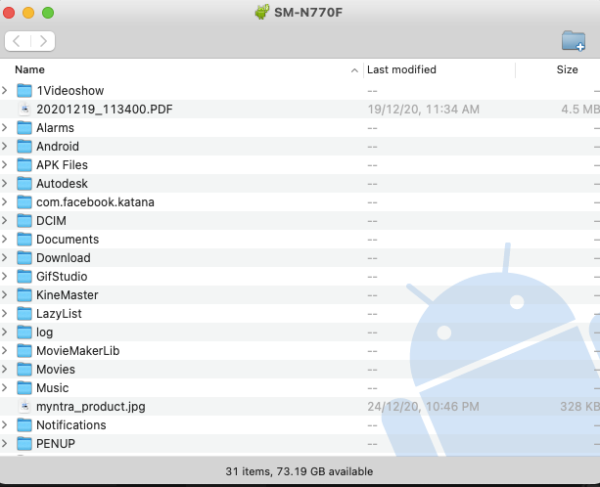
Now, locate the file/files you want to transfer to your Android. As you may already know, Windows allows you to copy the files you want to transfer and paste them directly into your Android device folder. macOS, unfortunately, doesn’t give you the option to paste your files.
So, to transfer files from a folder on your Mac — or your desktop — to your phone’s folder, all you have to do is keep the folder windows side by side and drag the file over to your smartphone’s folder.
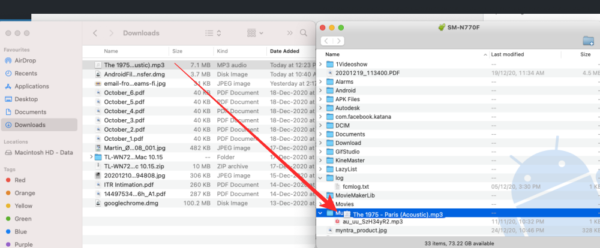
You’ll see the progress bar fill up as the file transfer completes. After it’s successfully completed, you’ll be able to see the audio file on your phone and play using the app of your choice.
Related: How to Erase M1 Mac Before Returning It
Couple of other ways to transfer audio files from Mac to Android
In the previous section, we discussed the most convenient method of sending audio files over to your Android smartphone. It’s by far the fastest, most efficient, and most reliable method out there. Still, if for some reason, you cannot get your Android to pair up with your Mac, there are a couple of other alternatives you could look into.
Send using Bluetooth
Since Android smartphones don’t come with AirDrop, the next best wireless alternative has to be Bluetooth file transfer. It’s definitely not the fastest option out there but it doesn’t force you to jump through to transfer your favorite audio files. Depending on the file size, it could take you around 3 to 5 minutes to send a standard audio file.
To set up a Bluetooth device, first, click on the WiFi icon at the top-right section of your screen and go to ‘Network preferences.’
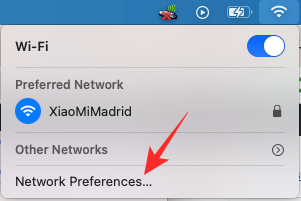
Now, select the ‘Bluetooth PAN’ tab and hit ‘Set Up Bluetooth Device.’
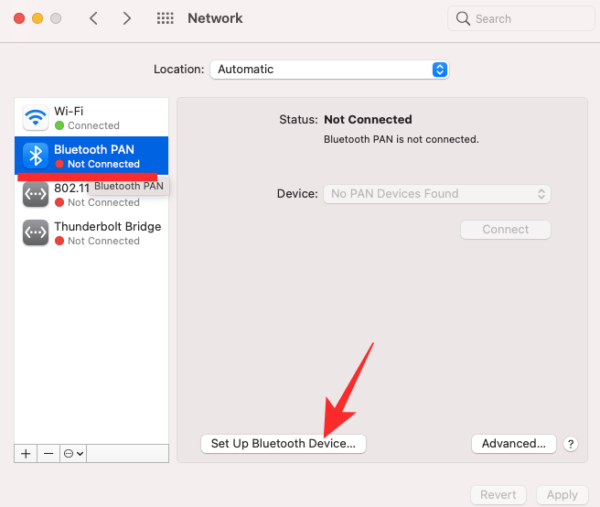
Then, turn on the Bluetooth of your Android smartphone and make sure that it’s discoverable by other devices. Once done, you’ll be able to see your smartphone on the list on your Mac. Now, right-click on the name of your smartphone and hit ‘Send File to Device.’
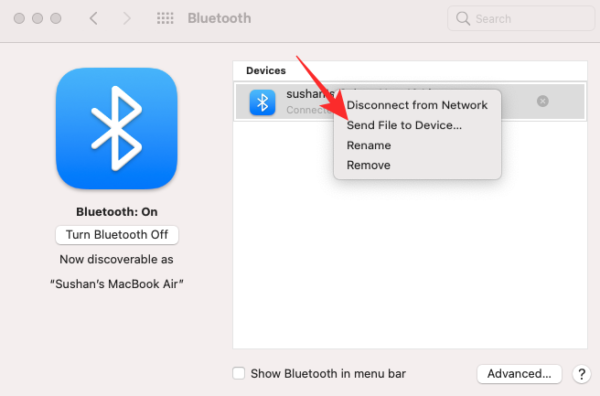
The next bit allows you to locate the file you want to ‘Send.’
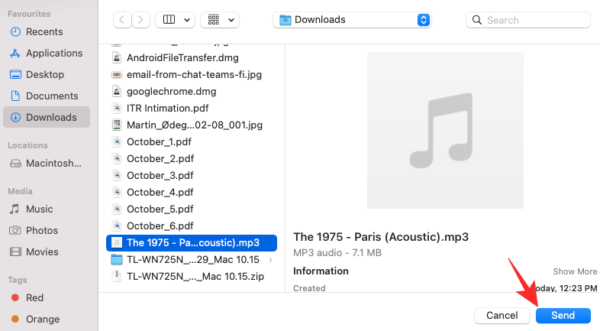
Finally, accept the file on your smartphone and see the progress bar fill up as you wait impatiently.
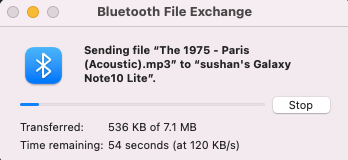
Related: How to Play Among Us on Mac
Using a third-party application
Bluetooth is super convenient, for sure, but it might not be the best fit for people who are in need of some serious speed. Thankfully, there are plenty of file transfer applications on the market. Download the one that fits well and start sharing right away. Alternately, you could also opt for complete file manager suites, which come with a lot of other perks.
Else, you could make use of any of the cloud storage services — Google Drive, iCloud, etc. — to transfer files over to your phone. It won’t be a direct transfer, of course, but uploading files from your Mac and downloading on Android might not be as cumbersome as you’d expect.

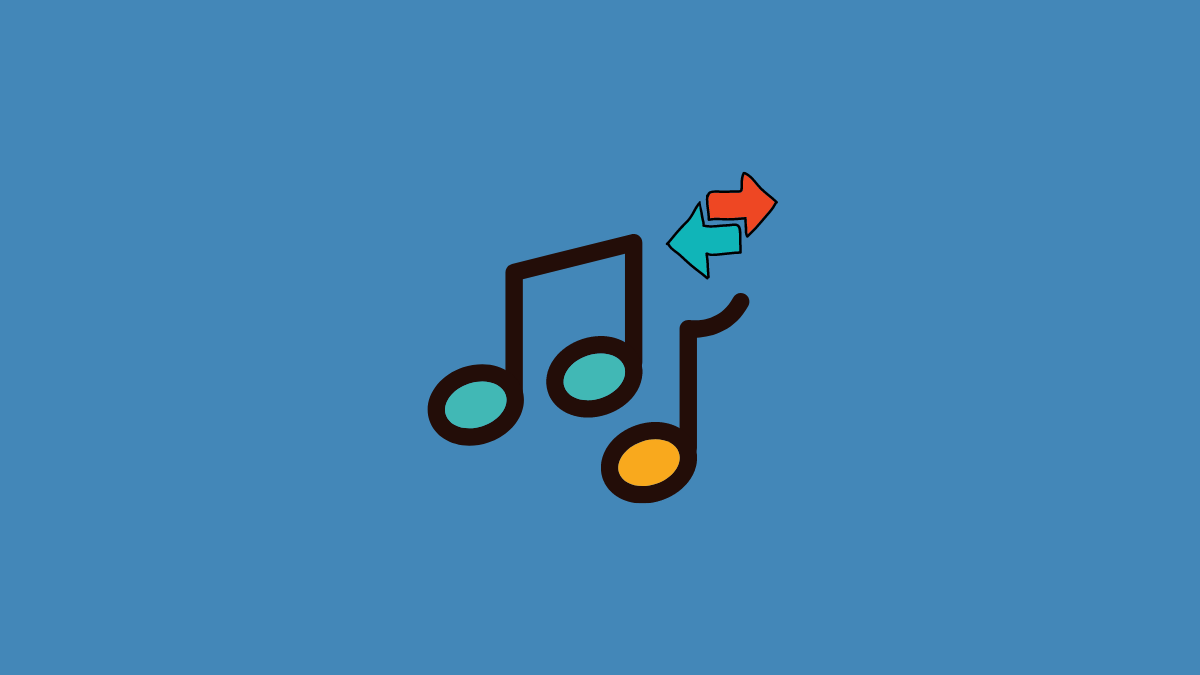









Discussion