By now, we know that video collaboration services are here to stay and apps like Microsoft Teams have been on the front-end at offering remote conferencing solutions with several users depending on it daily. While video calls are the primary aspect of any conferencing service, there are a bunch of other things that contribute to making your work more convenient and easy.
One such feature is the ability to take notes during a meeting and quickly access it at any time in the future. In this post, we’ll help you understand how Meeting Notes on Microsoft Teams is helpful and how you can start use it.
Related: How to Use Taskbar Chat on Windows 11
Why take Meeting Notes on Microsoft Teams?
Although you may use your computer’s Notepad or Sticky notes apps to cover the proceedings of a meeting, you may find it hard to switch between both the apps when a meeting is ongoing or to look for one specific note that points directly to the discussion that took place in a meeting.
This is where the Meeting notes option comes into the picture. Microsoft Teams has a native Meeting notes option that lets you create notes for a particular meeting while it is in progress. You can capture what’s going on in a meeting or share your own thoughts or opinions on a specific discussion inside the Meeting notes that are created.
The meeting notes that you create will be visible and accessible to other members of the meeting, making it easy to analyze and compare the different takes on any given discussion. These notes are easily shareable via links that anyone in the meeting can use to get quick access to the meeting notes without looking for one manually.
Who can use Meeting Notes on Microsoft Teams?
While capturing Meeting Notes on Microsoft Teams is easy, the ability to access it is dependent on a few factors:
- Participants in a meeting can start or access meeting notes only if they are present in the same organization as that of the meeting’s organizer or host.
- Meeting notes can only be accessed inside meetings where there are only up to 100 participants. Although the standard size of Teams meetings is 350 participants, you will have to restrict the discussion to just 100 if you want to use Meeting notes for a given session.
- Participants who entered the meeting before the meeting notes were taken will have access to the notes directly. Those who enter the meeting after meeting notes have been created will have to request access to the notes. When they do that, the meeting organizer will receive an email asking them to approve access to the notes for the people who have requested it.
Related: How to Set up and Use Breakout Rooms on Microsoft Teams
How to Take Meeting Notes on Microsoft Teams
The ability to create meeting notes will be available both before, during, and after a meeting on Microsoft Teams. Follow the steps below to start taking meeting notes on both scenarios.
Before/After a meeting
Note: You can take meeting notes before a meeting when the meeting is created privately and not inside a Team’s channel. Notes that you want to create after a meeting where notes have not yet been created can be done inside your private Chat threads as well and not inside a channel.
To take meeting notes before or after a meeting, open the Microsoft Teams desktop client and click on the Chat tab from the left sidebar and select one of the meetings you want to take notes in.
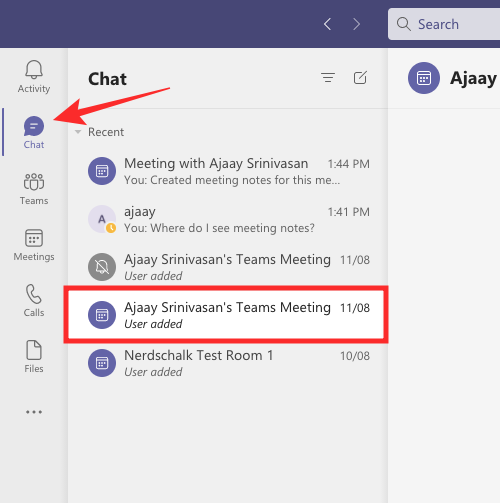
When the conversation loads up on the right-hand pane, click on the ‘Meeting Notes’ tab at the top.
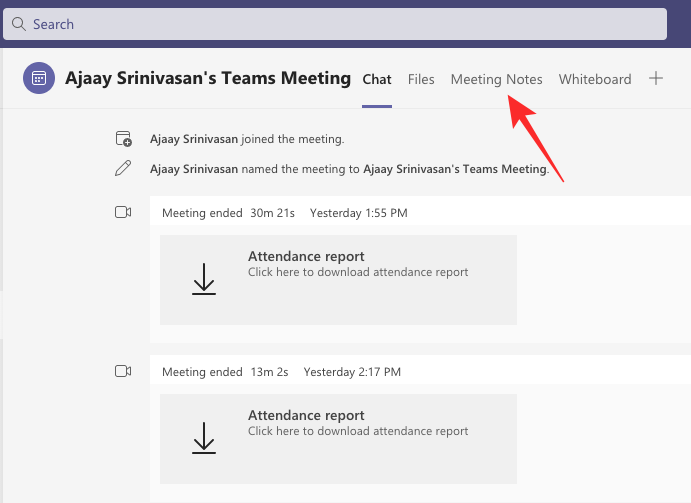
Note: The ‘Meeting Notes’ tab at the top won’t appear inside channels where you have not created any meeting notes before. You can, however, add more sections to the notes you have already created.
Inside Meeting Notes, select the ‘Take notes’ option.
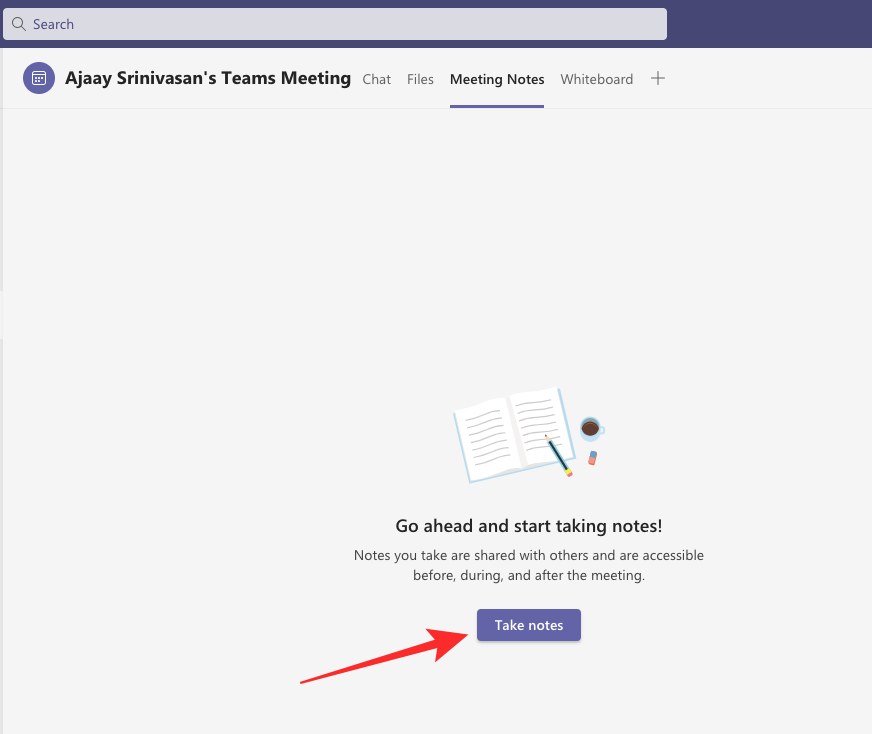
Now, you can create your notes by adding a title and your thoughts and discussions in a section that appears.
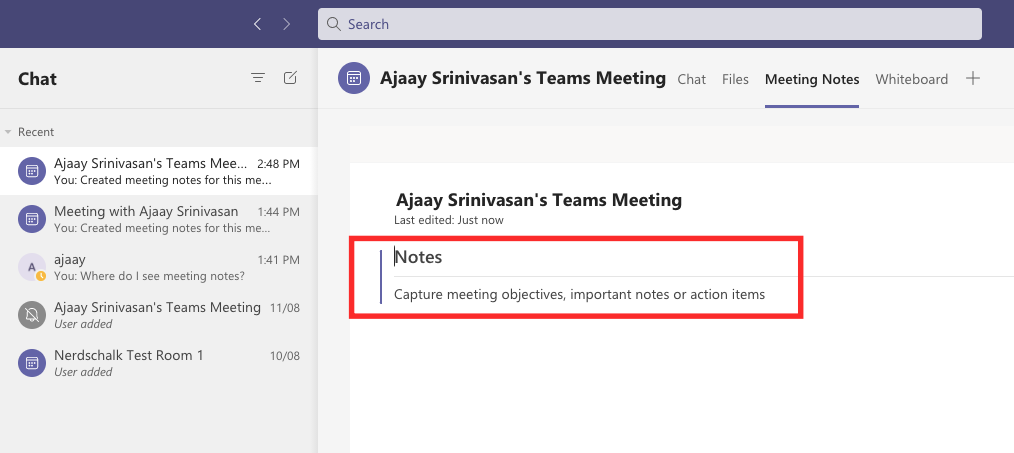
You can add more notes here by clicking on the ‘+’ icon below a section.
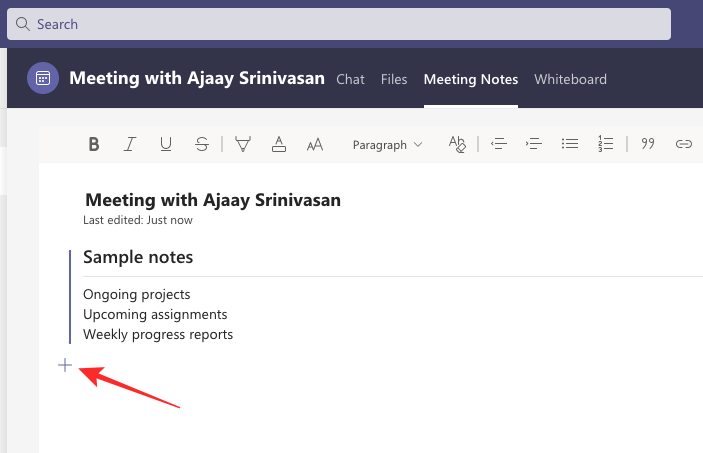
During a meeting session
In order to take meeting notes inside a meeting, you need to first enter a meeting on Microsoft Teams. When you’re inside the meeting screen, click on the 3-dots icon at the top where you access other meeting controls.
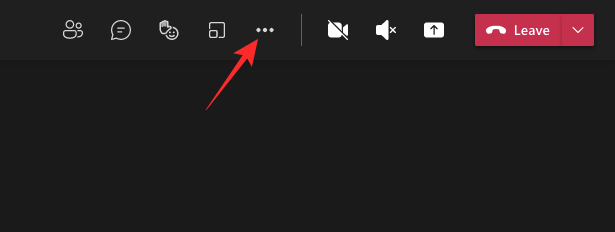
When a drop-down menu appears on the screen, select the ‘Meeting notes’ option.
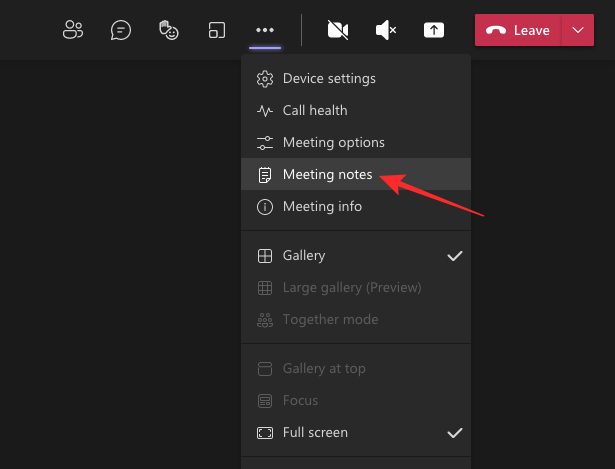
This will open up the Meeting Notes sidebar on the right-hand side. Here, click on the ‘Take notes’ button below.
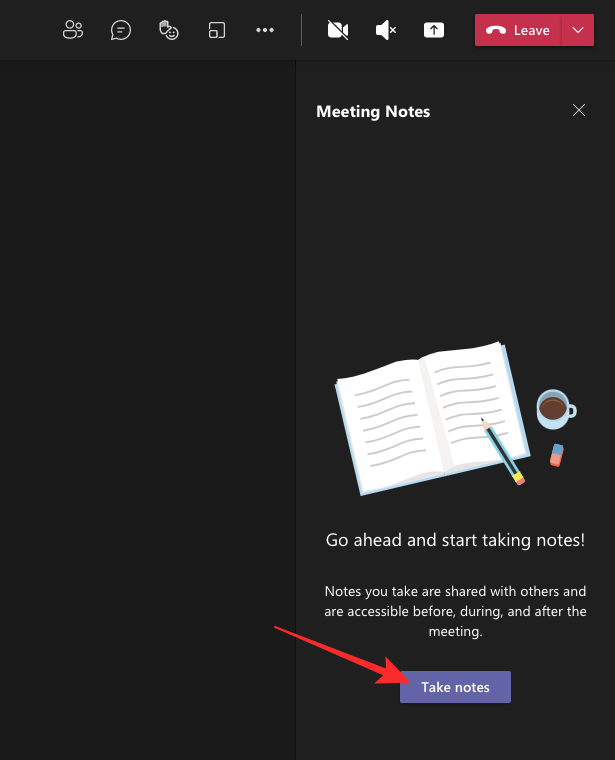
You will now be taken back to your Microsoft Teams window with your current channel open. Inside this window, you should see a new ‘Meeting Notes’ tab at the top, if it wasn’t created before.
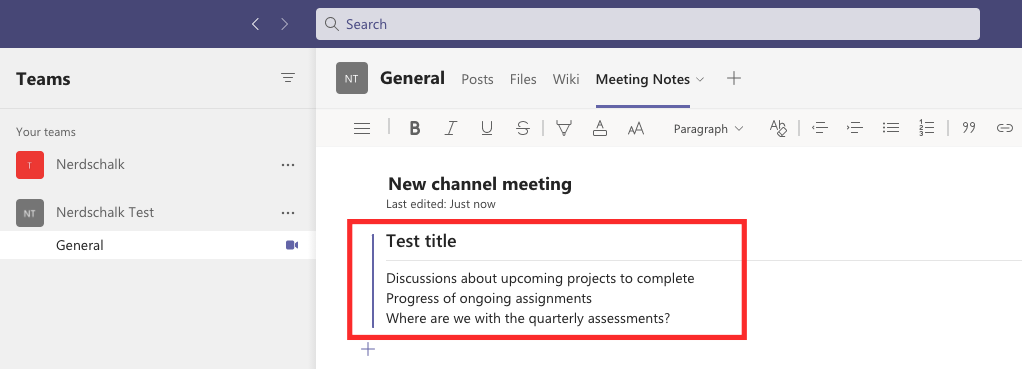
Here, you can cover the proceedings of your meeting by giving it a title and then mention objectives, notes, and actionable items under the title.
You can create as many notes as possible by adding new sections with more info by clicking on the ‘Add a new section here’ option.
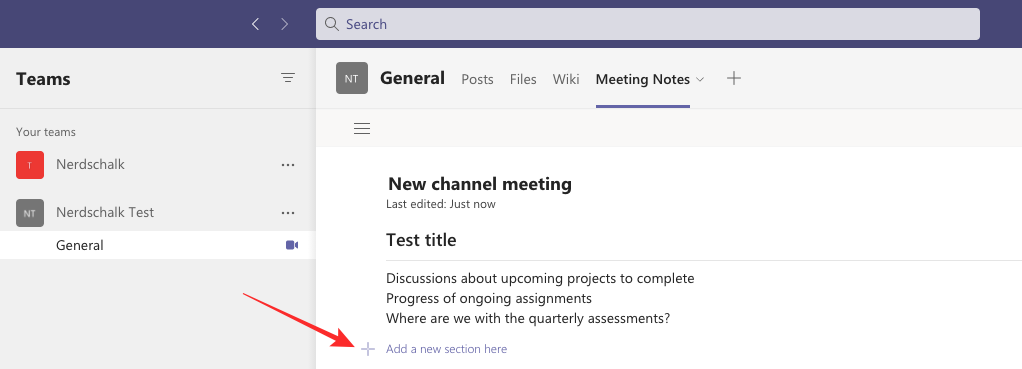
All of your notes will now be visible and accessible to others present in the meeting.
How to Access your Notes after a meeting
Participants who have access to the meeting notes can view all the notes created by others within the meeting. There are three ways you can access your meeting notes on Microsoft Teams – inside your Teams channel, inside Teams calendar, or inside a channel’s Wiki tab at the top.
View notes inside Teams Channel
The easiest way to access your notes is within your Team’s channel since they will be visible alongside the meeting session inside the channel. To see your meeting notes, click on the Teams tab from the left, select your Team and then select the channel where the notes were created.
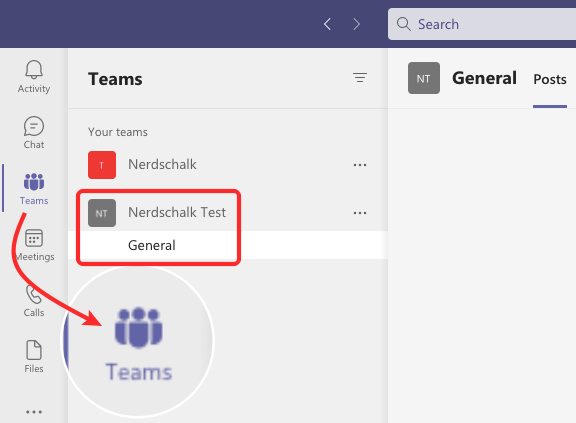
Inside this channel, scroll up or down to the meeting where notes were made. When you locate the specific meeting, click on the Paper clip icon at the top right corner inside the meeting box.
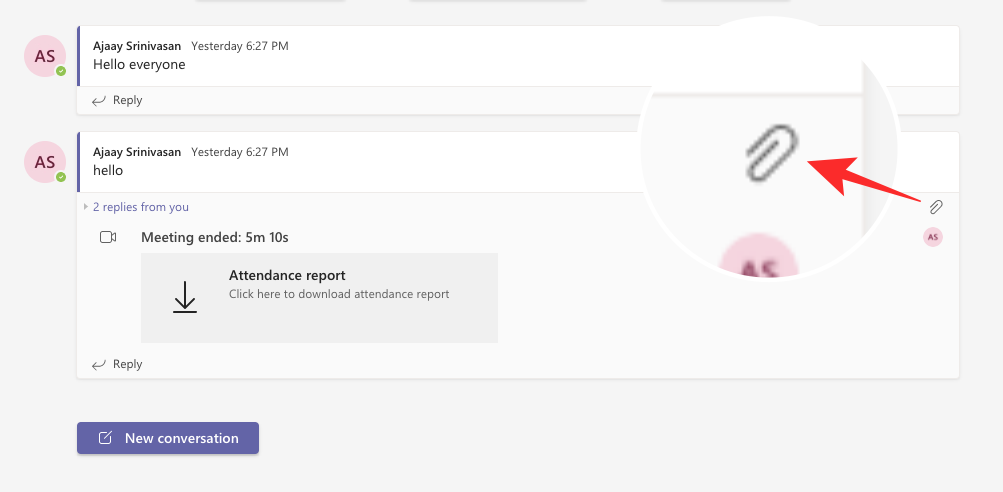
Teams will now expand the meeting and you can see the Notes you made under a particular meeting under the ‘Created notes for this meeting’ text below the ‘Meeting started’ timestamp inside the channel thread. To view these notes, click on the ‘Show notes in fullscreen’ option inside the expanded meeting box.
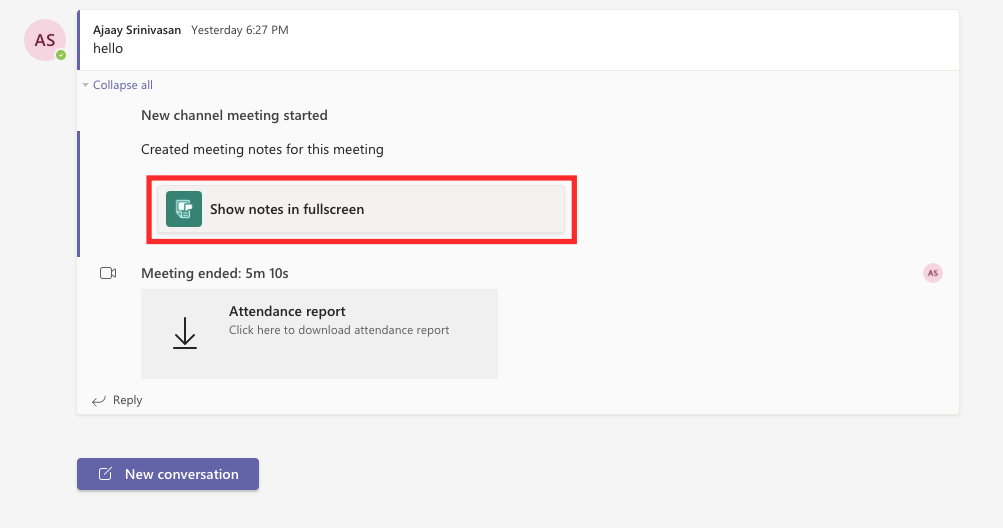
You should now be able to see the notes appear directly inside the ‘Meeting notes’ tab.
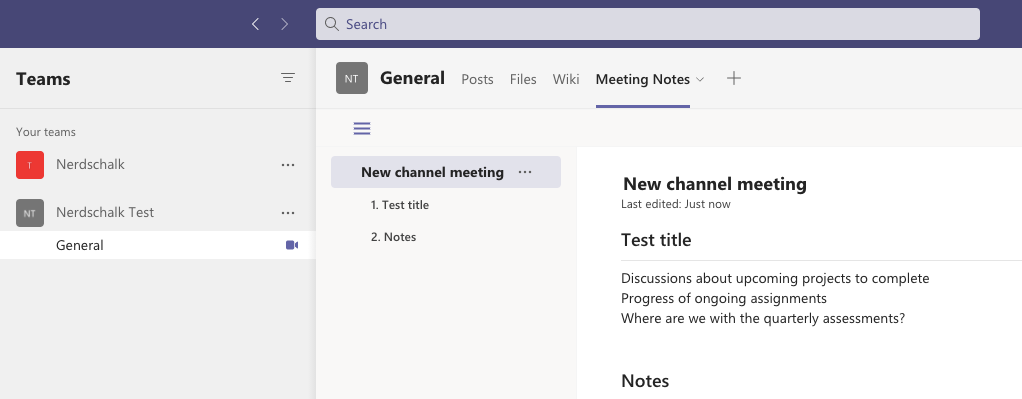
View notes inside Teams Channel’s tab bar
Another way you can access meeting notes that were created inside a channel meeting is inside the Channel’s tab bar at the top. To get here, click on the Teams tab on the left and then select the Team > Channel where your notes were created from the Teams sidebar on the left.
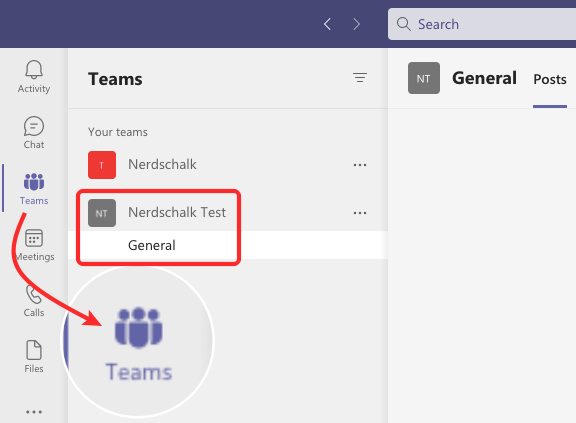
When the Team’s channel thread loads up, you can click on the ‘Meeting notes’ tab at the top.
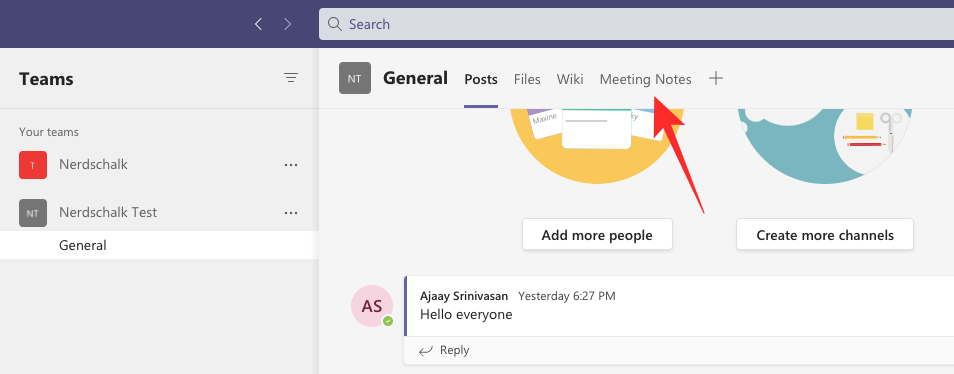
This should open the Meeting notes tab and you should now be able to see all the notes created under this specific channel.
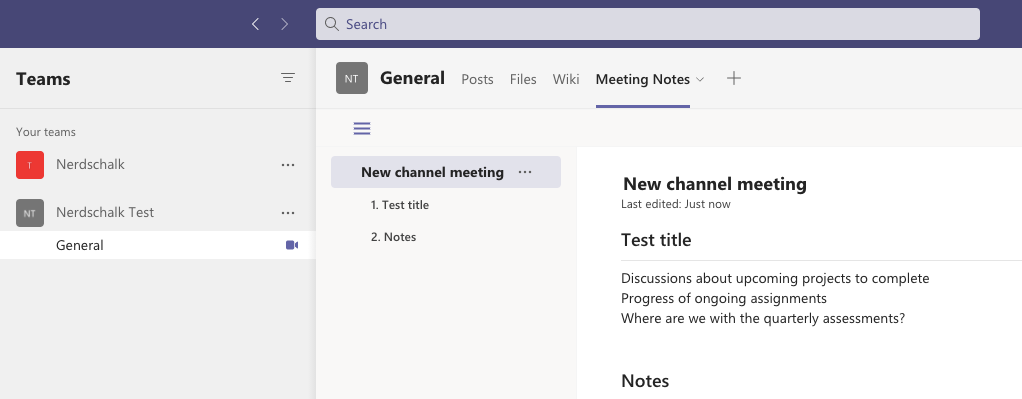
View notes inside private chats
If you had a private meeting with someone on Microsoft Teams, you can access the notes that were created during this meeting inside your Chat threads on Microsoft Teams. To access these private meeting notes, click on the ‘Chat’ tab on the left and open the meeting event that you or someone else in the meeting created notes on from the Chat sidebar on the left-hand side.
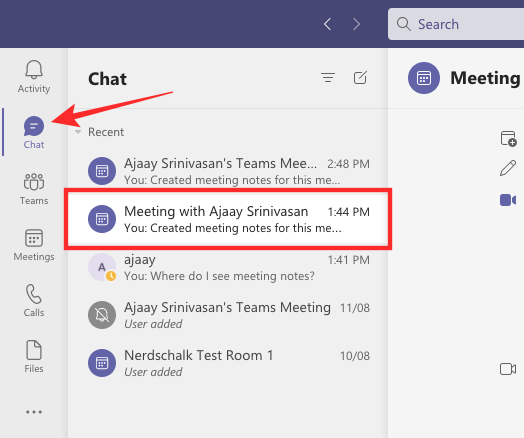
When the meeting event opens, you can see the notes that were created during the session by clicking the ‘Meeting notes’ tab at the top. You should now see all the notes that were created under this selected meeting event on the current screen.
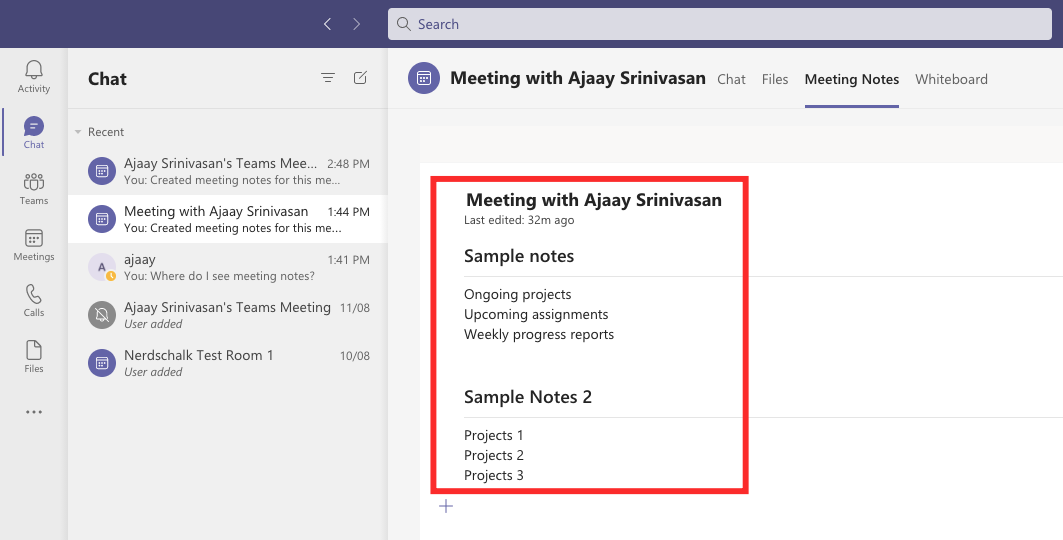
That’s all there is to know about meeting notes in Microsoft Teams.
RELATED

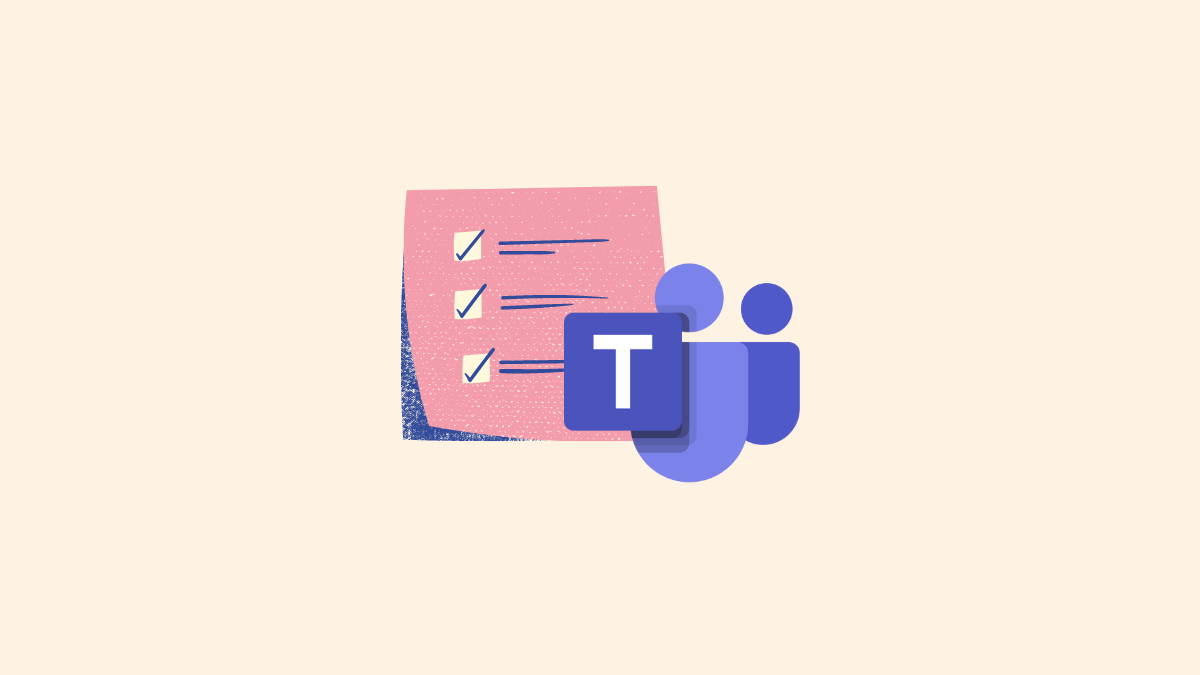









Discussion