Wordle has been the go-to puzzle-solving trend of 2022. Since the year started, the game has seen a huge rise in its number of players thanks to social media platforms. It all started when a few Twitter users started bragging about their Wordle scores and streaks, and soon, the whole world joined in on the phone.
If you have been on social media lately then you might have noticed a lot of Wordle scores being posted online. If you too have jumped on the bandwagon, then you might have realized that there is no way to maintain your streak while using multiple devices…or is there? Let’s find out!
Can you officially sync Wordle progress across devices?
No, you can not sync your Wordle progress officially across multiple devices. However, some third-party extensions and tools allow you to do the same. You can use these tools to sync your progress across multiple devices and keep your Wordle streak going no matter where you are.
How to sync Wordle progress across devices
We will be using a third-party chromium-based extension to sync our progress across all our devices. This extension works completely offline and uses your desktop browser to sync data instead.
This makes it a decent choice for more privacy-focused users as well that might be hesitant to login to third-party services to sync their data use the guide below to help you get started.
Requirements
- A chromium-based browser (Google Chrome, Microsoft Edge, and more)
- LocalStorage Sync | Download Link
- Sync enabled in your chromium-browser
We will be using Google Chrome for demonstration purposes, but you can use any other chromium-based browser as well.
Make sure you have enabled sync in your browser, if not, you can follow the guide below to get you started. Once enabled, you can follow the subsequent section to sync your Wordle data using the extension linked above. Let’s get started.
Step 1: Enable sync in your browser
Open Chrome and click on the ‘3-dot’ menu icon in the top right corner of your screen.
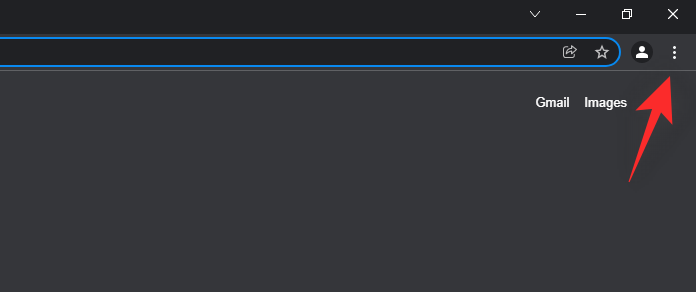
Click and select ‘Settings’.
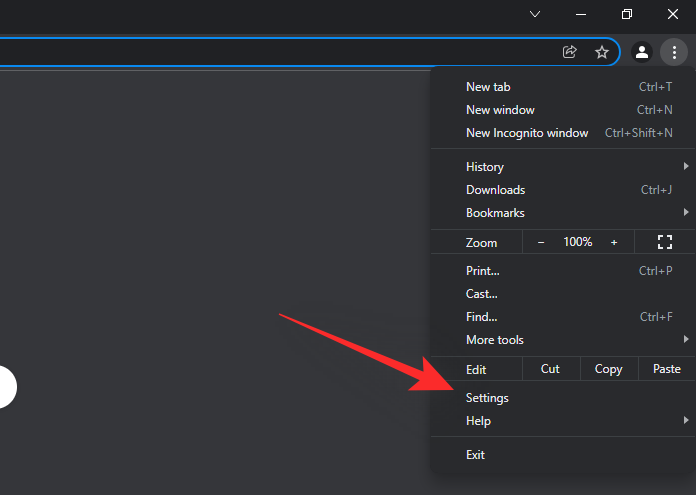
Select ‘You and Google’ on your left and click on ‘Turn on Sync…’ on your right.
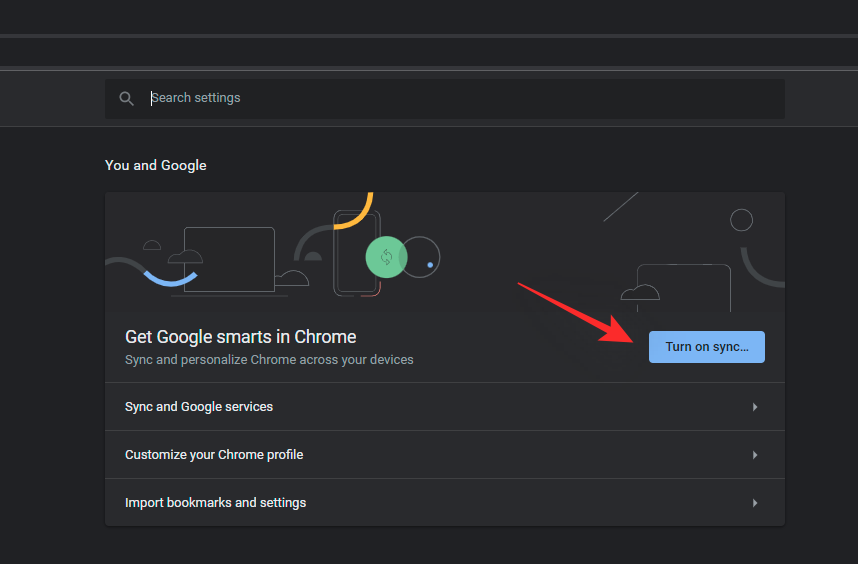
You will now be redirected to a webpage. Proceed to Sign-in to your Google account. Follow the on-screen instructions to help you along with the process.
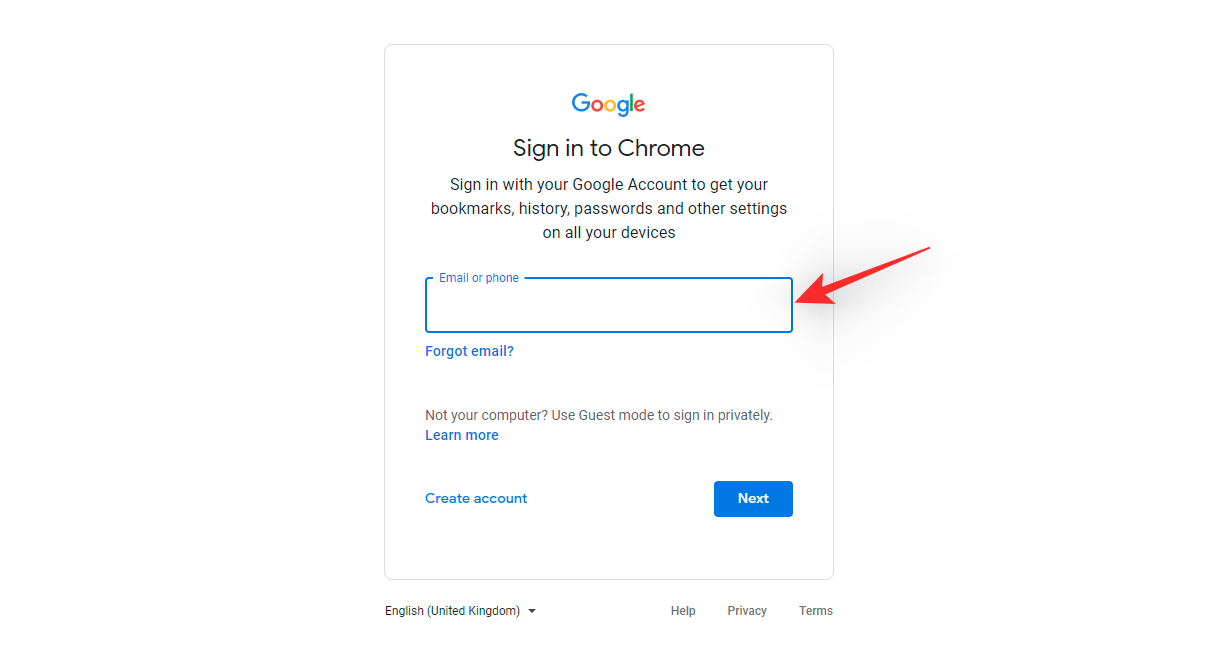
Once signed in, you will be prompted to turn on sync. Click on ‘Yes, I’m in’ at the top of your screen.
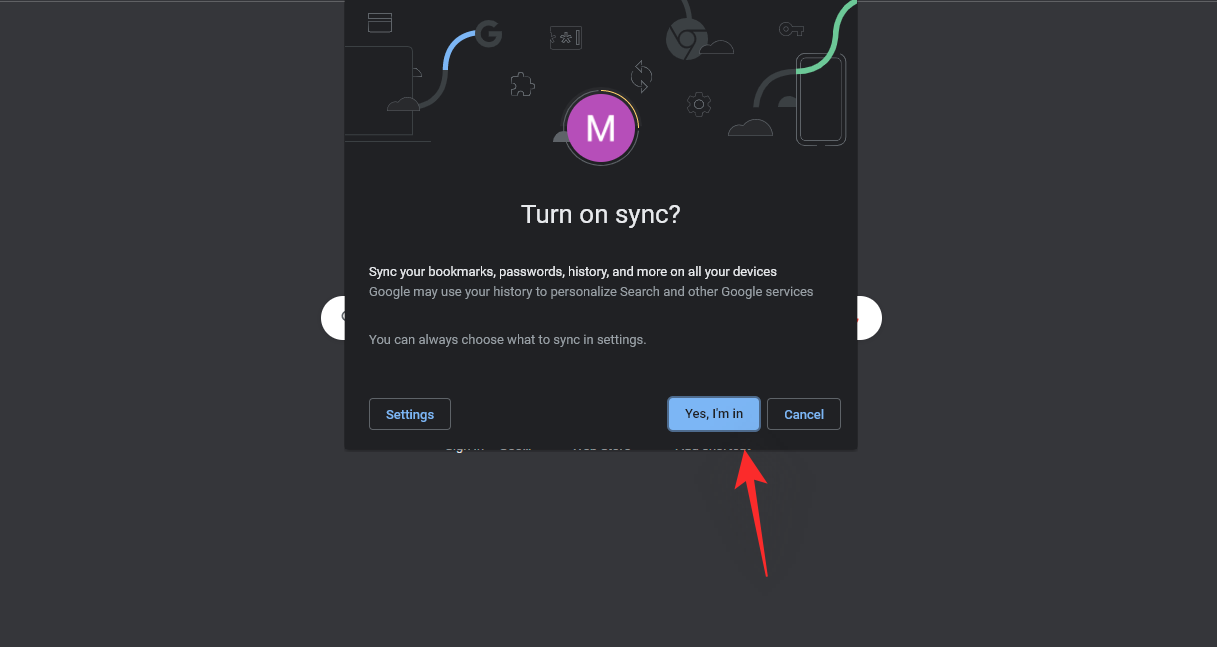
Now click on the ‘3-dot’ menu icon again and select ‘Settings’.
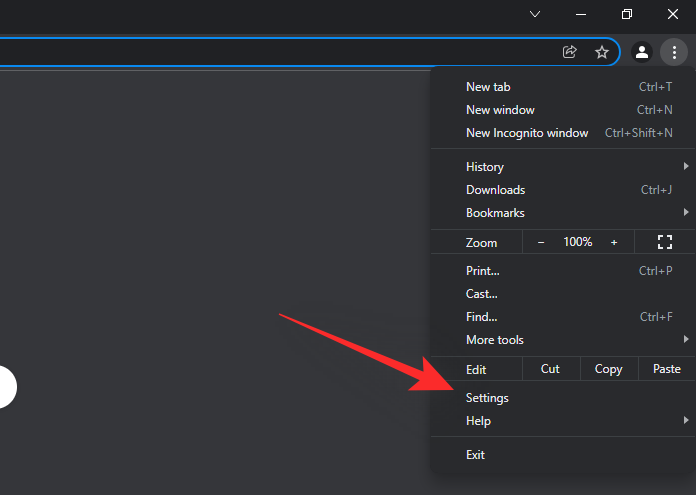
Click on ‘Sync and Google services’.
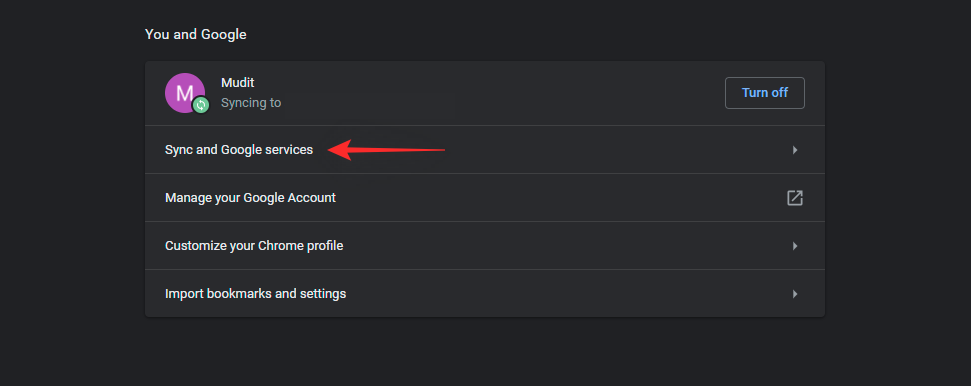
Click on ‘Manage what you sync’ at the top.
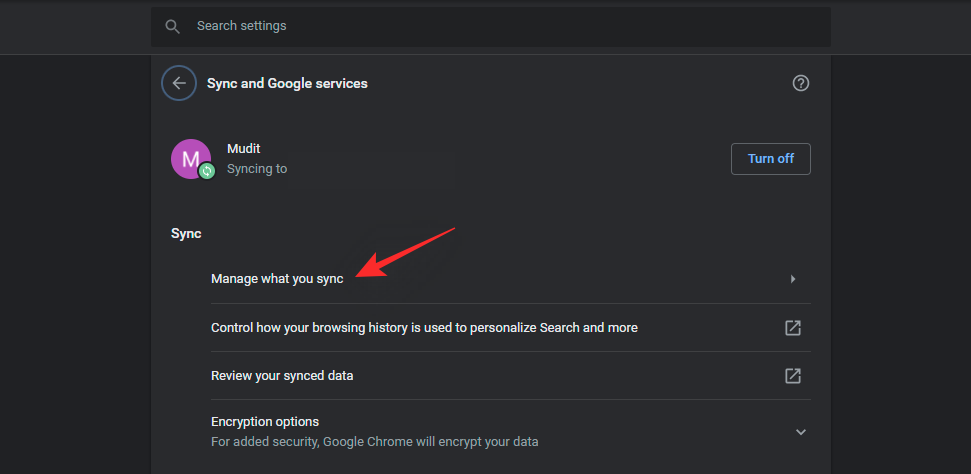
You can now customize the items you wish for your browser to sync. As we are looking to sync your Wordle data, you need to have the toggle for ‘Extensions’ enabled at the bottom as shown below.
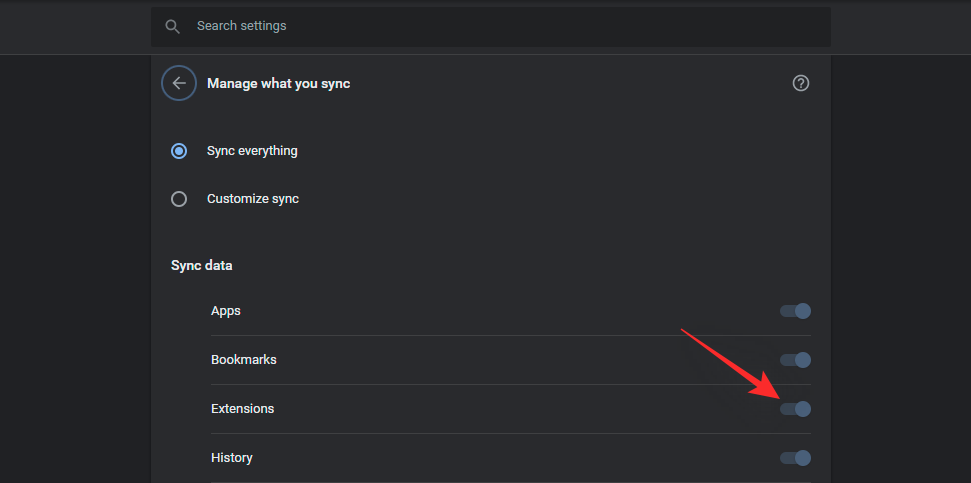
You can now enable or disable the rest of the items at your convenience and follow the guide below to sync your Wordle data across devices.
Step 2: Sync your Wordle data
Visit the browser where you have all your Wordle data stored. I have created dummy data in the Chrome browser as you can see below. Now visit the link for LocalStorage Sync given at the top or use this one.
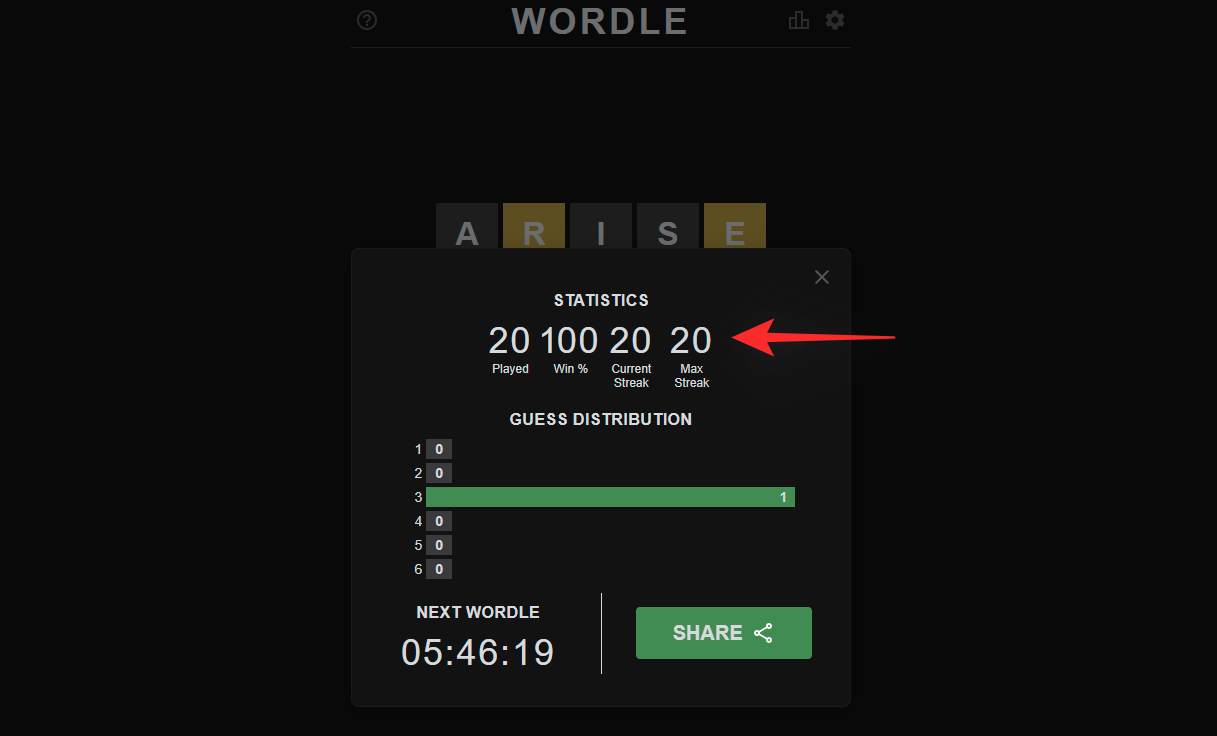
Click on ‘Add to Chrome’.
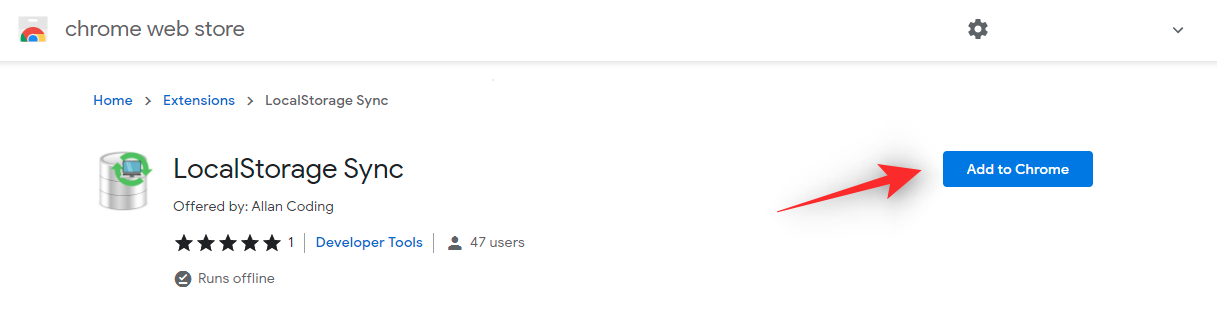
Click on ‘Add extension’ to confirm your choice.
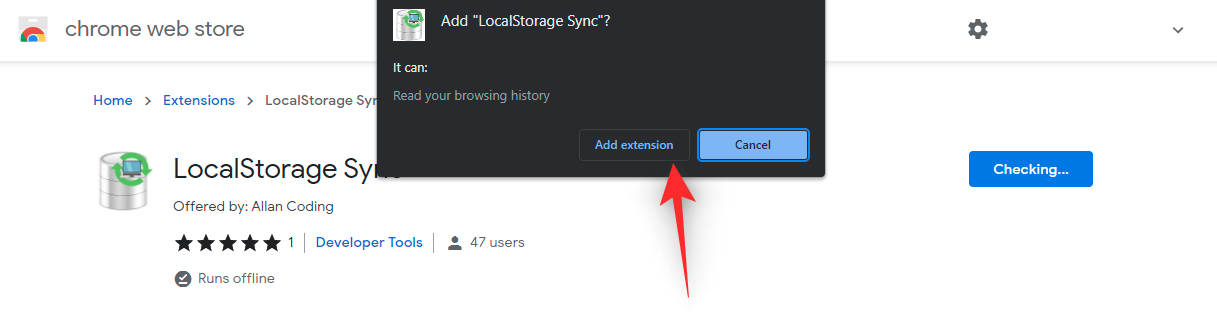
The extension will now be added to Google Chrome and we can now sync your extension data across all your devices using Google Chrome itself. Visit Wordle in your browser again and click on the extension in the top right corner of your screen.
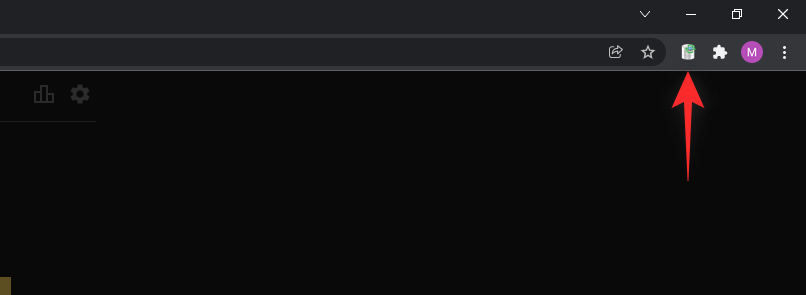
Click on ‘Save’ to save your Wordle data.
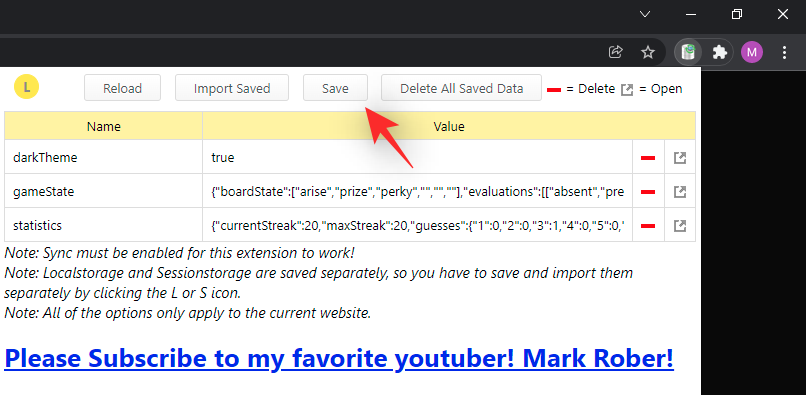
And that’s it! Your wordle data is now saved and will be synced along with your Chrome data. Let’s test this out.
Test the above!
We will be using Google Chrome beta for this and this is only for demonstration purposes.
So, we installed Google Chrome beta and logged in with the same Google account as in the first browser, Google Chrome, above. We enabled sync thereafter, and once we did that, it automatically synced the data, including the extension used above.
We can now visit Wordle and see if our results have been synced or not. As you can see below Wordle data hasn’t been synced yet. But this is only a matter of time.
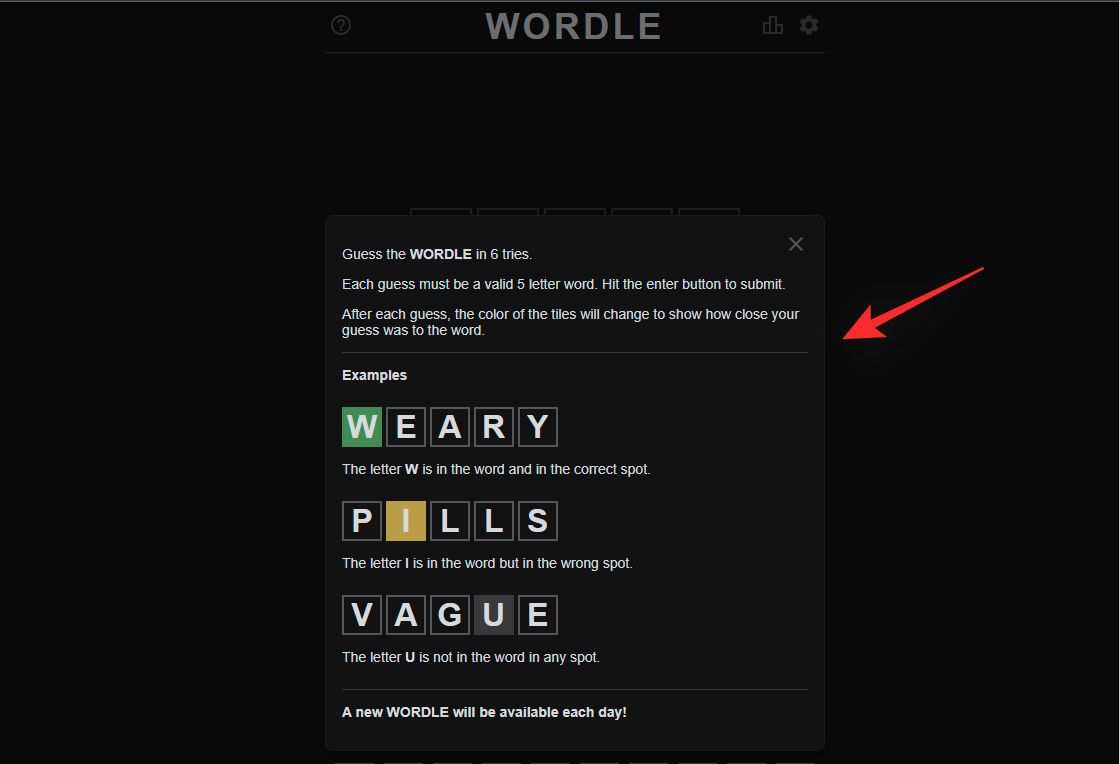
At this point, you need to click on the extension icon and select ‘Import saved data’.
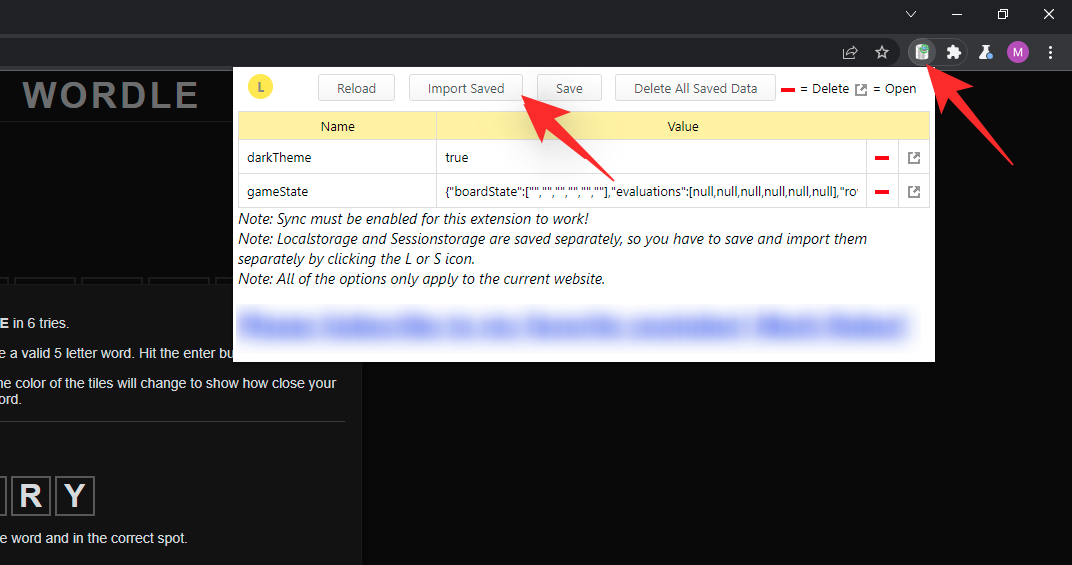
Once imported, changes should be visible within the extension itself as shown below. Click on ‘Refresh’ to refresh the page.
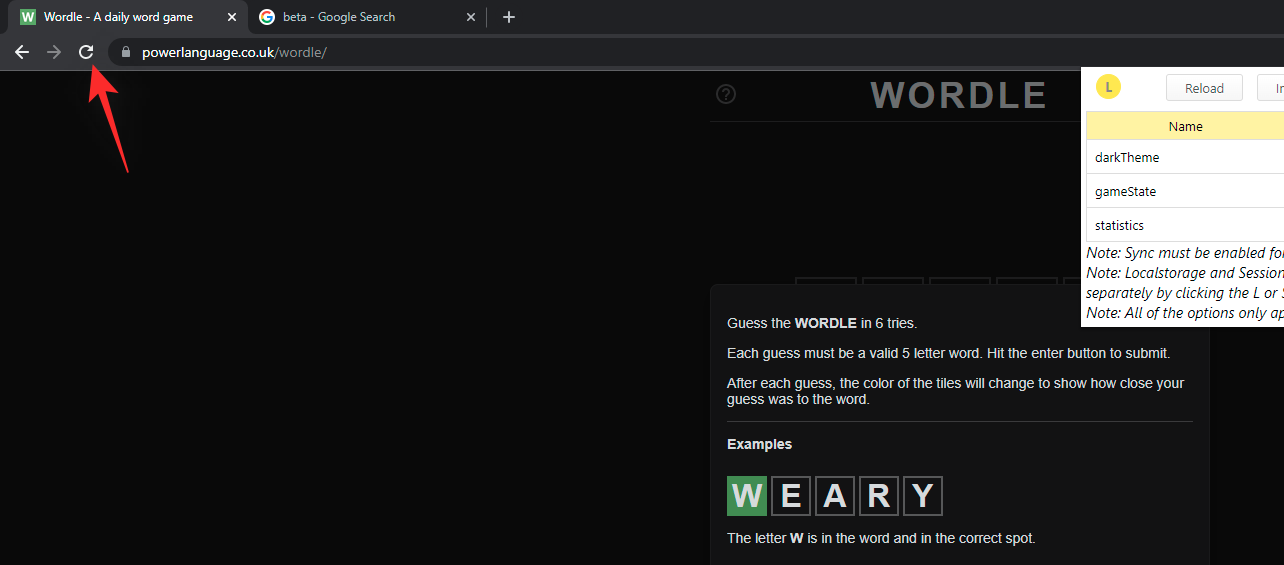
We will now refresh the page and as you can see below, I have my Wordle score streak going in the new browser as well.
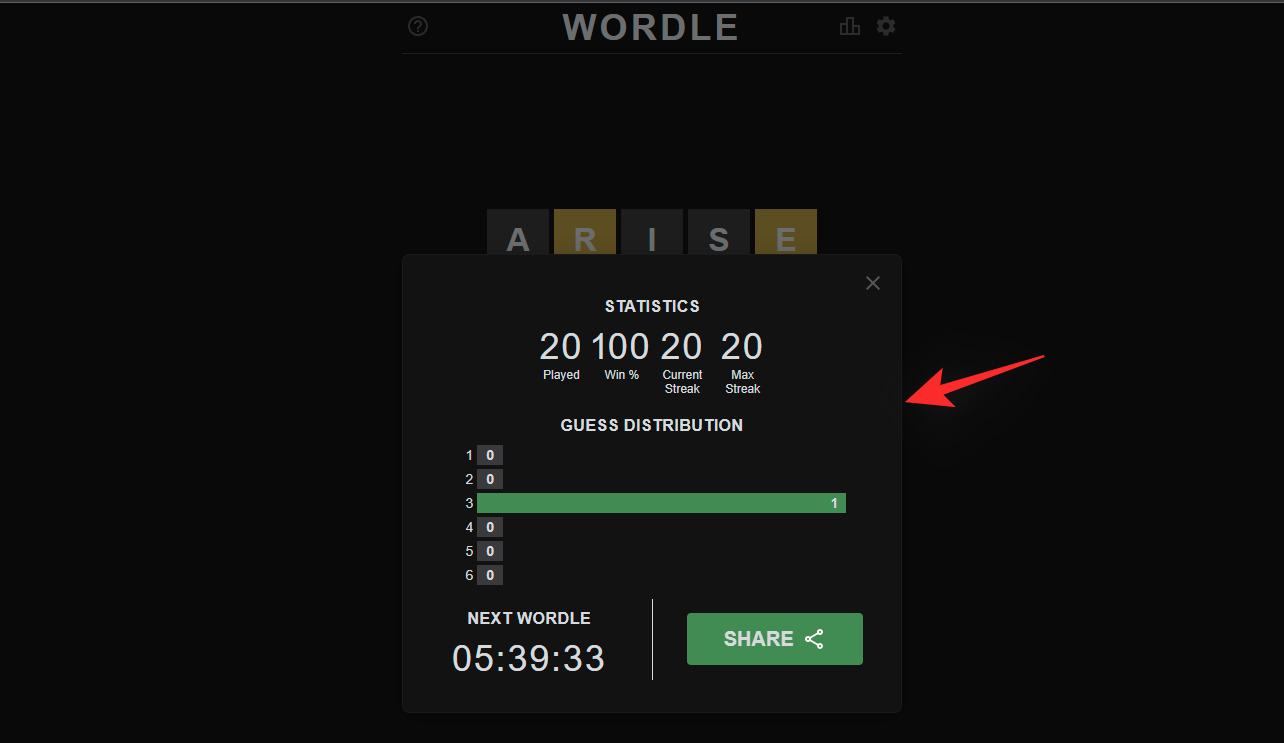
And that’s how you can sync your Wordle progress across all your devices.
How does Wordle store your data?
Unlike popular belief, Wordle does not use cookies to store your data. The website instead uses a local storage file which helps maintain privacy and maintain your data without the need for intrusive tools or high bandwidth data connections.
Unfortunately, this also means that it is pretty easy to lose this file, especially if you use automated third-party cleaners that keep clearing the cache in the background. It is this local storage data that contains all your stats, including your current streak and an average number of guesses.
The extension linked above helps source, save, and sync the same data across all your devices. The same extension can also be used for most web-based games that use local storage files to save your data.
Can I sync my progress on mobile devices and desktop devices?
Mobile devices have been quite safe when it comes to preserving your wordle streak as locally stored data is rarely deleted on iOS or Android unless you decide to manually do so. However, syncing your progress on mobile devices can be tough as most mobile browsers do not have the option or feature to use extensions.
Thankfully this is where the Yandex browser comes to your rescue. It allows you to download and install extensions on your mobile device and then sync their data across all your devices. If you are looking to sync Wordle data between your mobile and desktop device, then you will need to use Yandex on your desktop device as well. Use the links below to download Yandex on your PC and mobile.
- Yandex Browser
Once downloaded, you can use this comprehensive guide by us to set up and install extensions on your mobile device. You can then turn on sync and use the guide above to do the same on your desktop device as well.
FAQs
Using extensions and syncing data unofficially can be a bit daunting, hence here are a few commonly asked questions that should help put your mind at ease when using the guide above. Let’s get started.
Can I edit my Wordle data?
Yes, you can edit, change, and delete your Wordle data as you wish. You need a chromium browser that allows admin console editing to do so. You can find more information about the same at this link.
Read: How to get back lost Wordle Streak
Caution: We highly implore you to not use the trick above to post fake Wordle scores and cheat in the game. Although, on second thought, you may be doing that already.
How to get back my lost streak
You can use the post linked above (here, again) to edit your Wordle data to get back your Wordle streak if you lost it by accident. You can edit and change the following statistics to get back your old streak.
- Current Streak
- Maximum Streak
- Win Percentage
- Total number of games played
- The total number of games won
- The average number of guesses per game
Read: How to get back lost Wordle Streak
How do you know if someone is cheating with their Wordle scores?
Sadly, there is no way to know if someone is cheating on their Wordle score or not. As editing the locally stored file is fairly easy, many users could be using it to post fake scores on social media platforms. However, here are a few red flags that you can keep in mind to identify users that could be potentially cheating.
- Number of games played
- 100% winning streak since starting
- Sudden prowess when solving Wordle challenges
- Newly joined players getting perfect scores
While these are only red flags, they can help you identify users that could potentially be cheating on their scores.
How private is the chrome extension?
LocalStorage sync is a completely offline extension that uses your browser sync function instead to sync and restore your data. However, the extension does have permission to read your browsing history and hence we recommend you to exercise caution accordingly.
We hope this post helped you easily sync your Wordle data across devices. If you have any more questions, feel free to drop them in the comments section below.
RELATED:

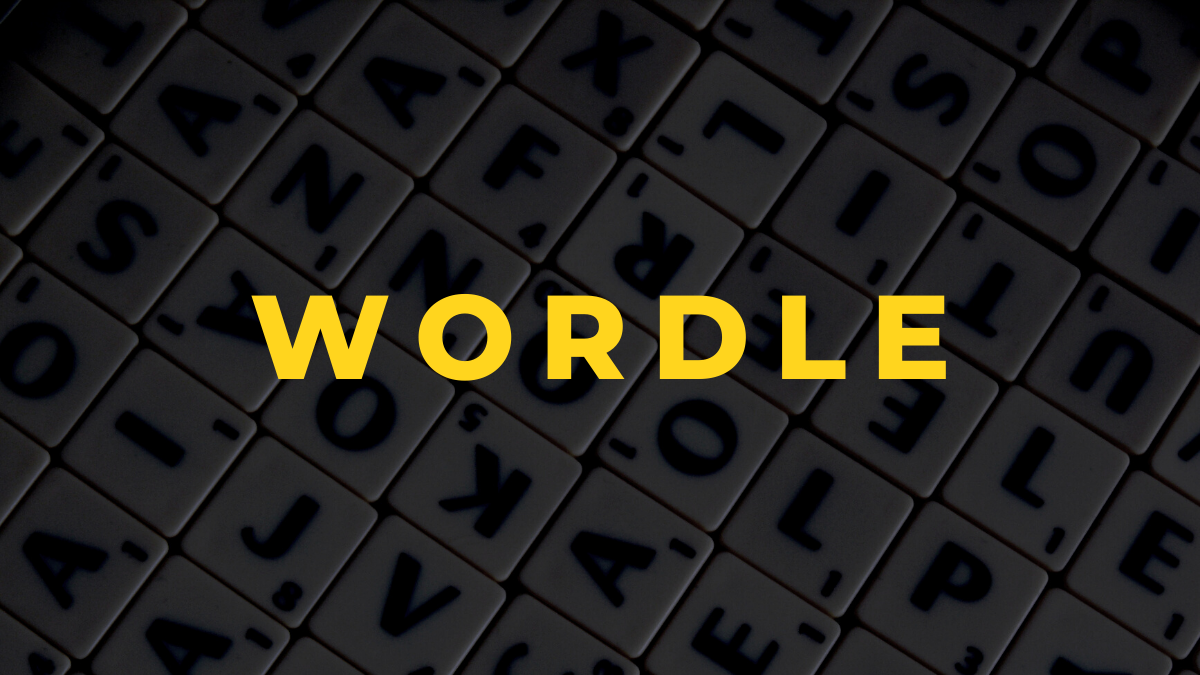










Discussion