If you’ve ever wanted to share clipboard items between Windows and Android, clipboard sync is your friend. With Windows’ Clipboard History and the Swiftkey keyboard app on Android, as long as both devices are connected to the same Microsoft Account, any item you copy to the clipboard will appear in the clipboard of both devices. Here’s how you can set this up.
To set up clipboard sync between your Android and Windows 11, you’ll have to do two things: Turn on Clipboard history sync on Windows and install the Microsoft Swiftkey keyboard on your Android (with the same Microsoft ID as on your PC) and turn on sync in Swiftkey settings. Here’s how:
Step 1: Enable Clipboard History sync on Windows 11
Clipboard History sync can only be enabled once Clipboard History itself is turned on, both of which can be taken care of from the same Settings page.
SHORT GUIDE
Open the Settings app, click on System on the left, Clipboard on the right, and then enable Clipboard history and also enable Clipboard history across your devices.
GIF GUIDE
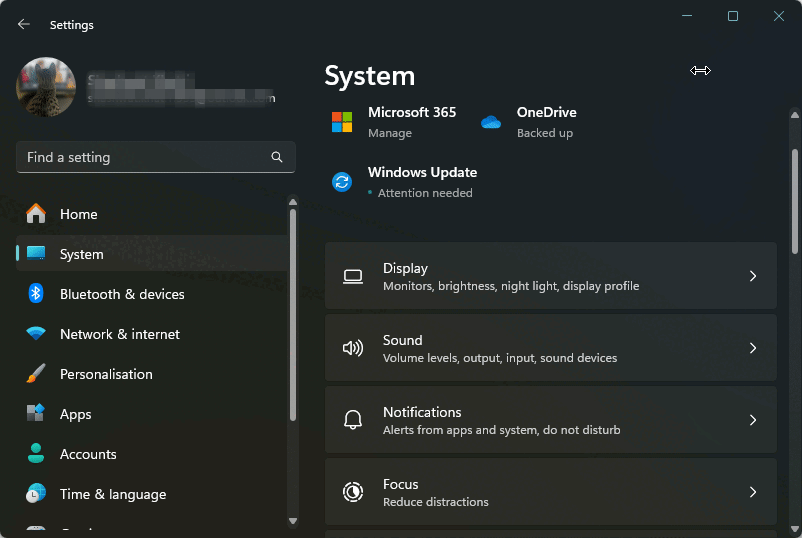
STEP-BY-STEP GUIDE
- Open the Settings app (press
Win+I). - Click on System in the left panel.
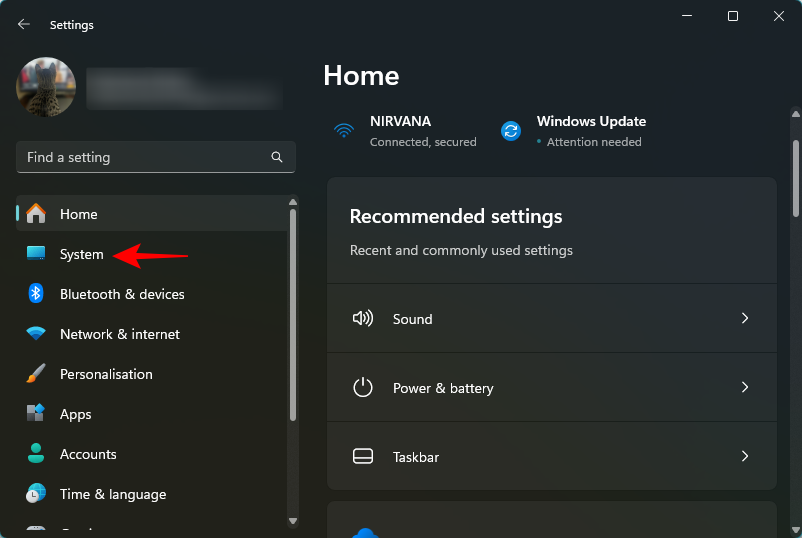
- Scroll down on the right and click on Clipboard.
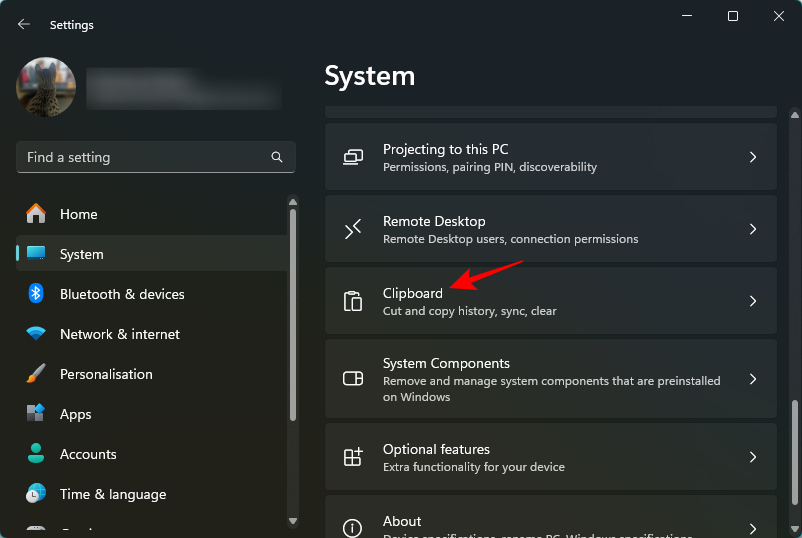
- Enable Clipboard history.
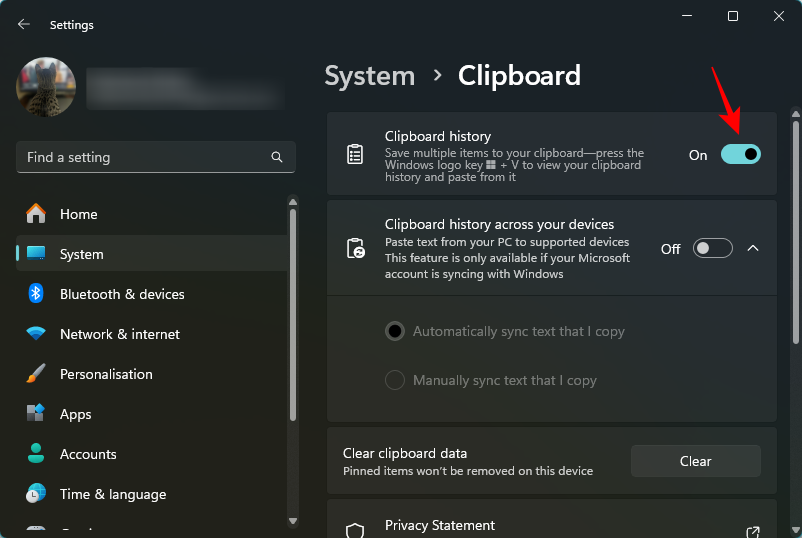
- Enable Clipboard history across your devices.
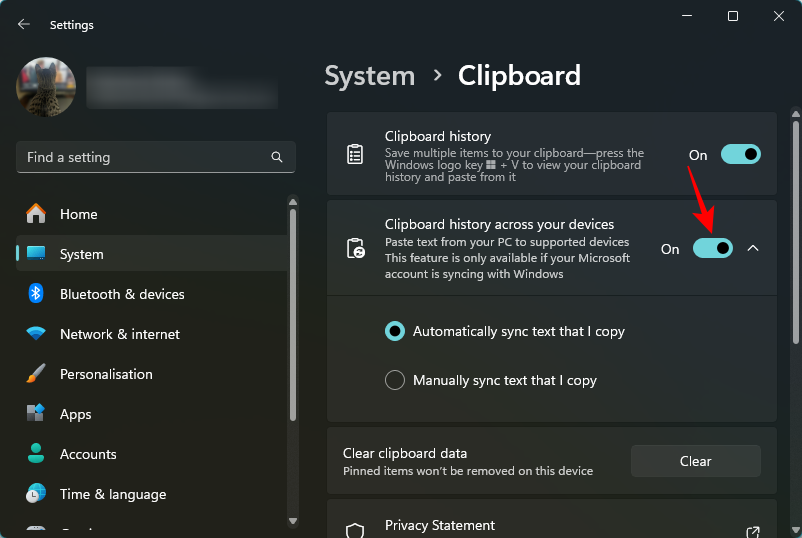
Related: 7 Ways To Clear Clipboard in Windows
Step 2: Install Microsoft Swiftkey and enable sync clipboard history on Android
Next, install the Microsoft Swiftkey keyboard app and enable clipboard sync in its settings.
SHORT GUIDE
Open the Play Store and install the Microsoft Swiftkey keyboard app. Give it the necessary permissions and make it your default keyboard app. Then connect to your Microsoft account, go to Settings > Rich input > Clipboard, and enable Sync clipboard history.
GIF GUIDE
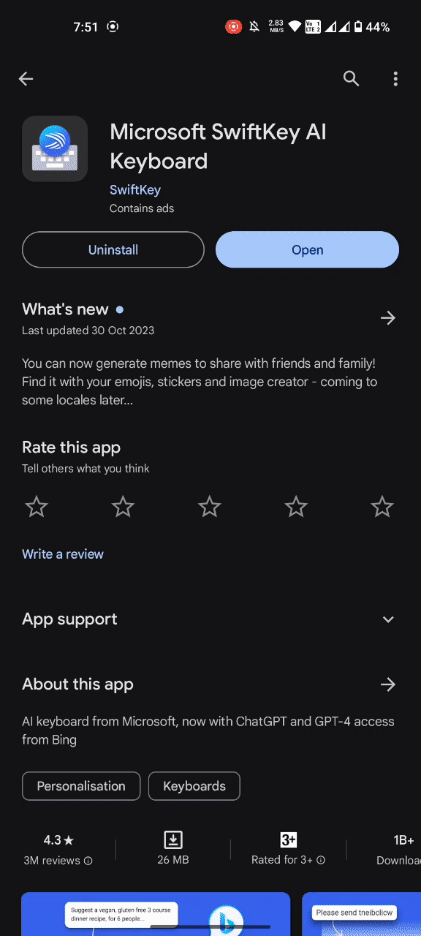
STEP-BY-STEP GUIDE
- Install the Microsoft Swiftkey keyboard app from the Play Store.
- Open the app, tap on Enable Swiftkey, and toggle on the Microsoft Swiftkey keyboard.
- Tap on Select Swiftkey and choose Microsoft Swiftkey keyboard.
- Tap on Try your keyboard and tap on Account.
- Tap on Microsoft and login to your Microsoft account (same as the one used on Windows).
- Return to ‘Swiftkey settings’ and tap on Rich input, select Clipboard.
- Toggle on Sync clipboard history and enable Show last copied item as quick paste option on prediction bar.
Start sharing clipboard between Windows and Android
Once Clipboard sync is enabled on both Windows and Android, it’s time to start sharing clipboard items across devices.
SHORT GUIDE
Copy an item on Windows, then bring up the Microsoft Swiftkey keyboard on Android, tap on the clipboard icon, and access the item copied on Windows. Conversely, copy an item on your Android device. Then press Win+V on Windows to bring up Clipboard History and access the item copied on your Android phone.
GIF GUIDE
Windows to Android
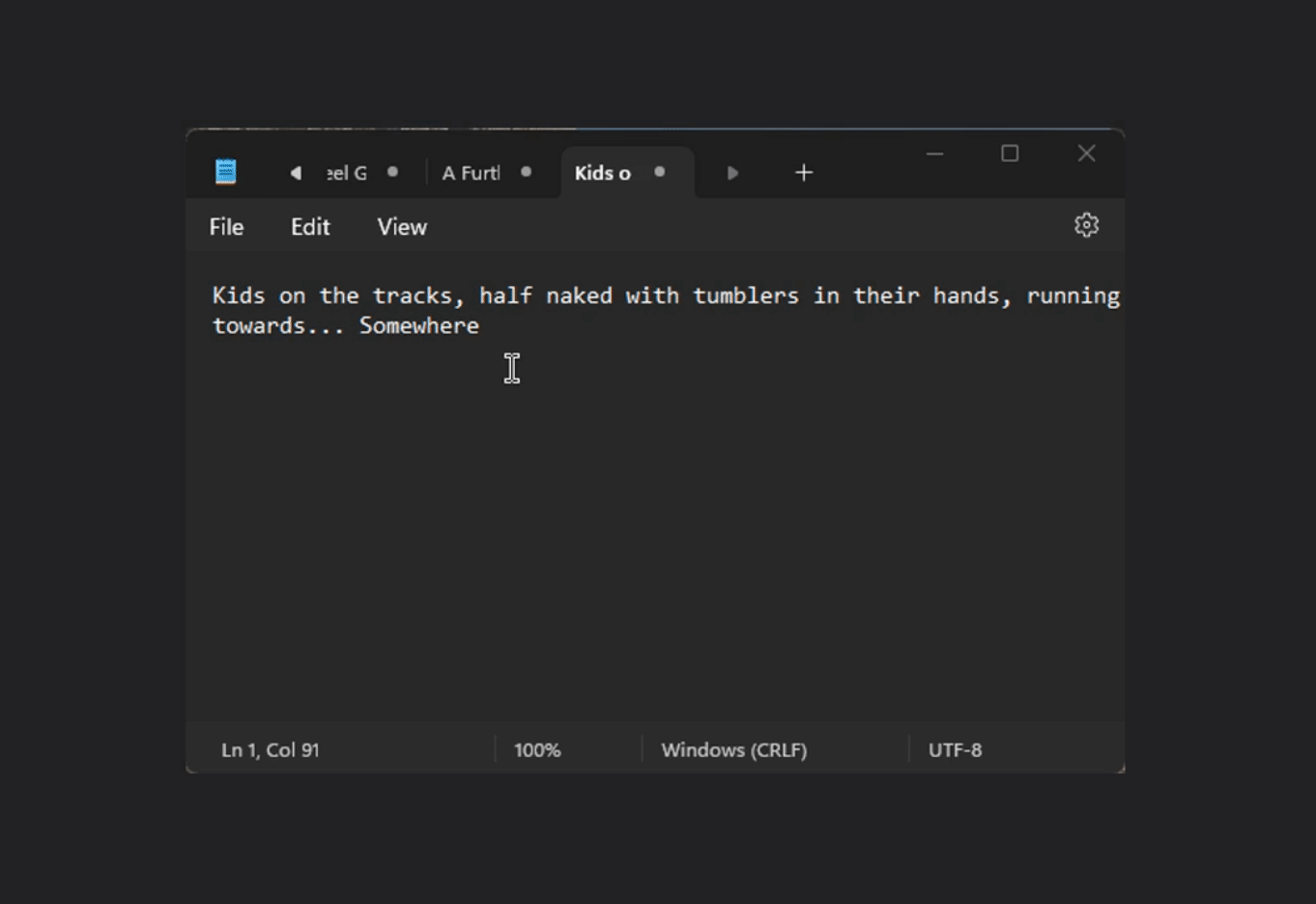
Android to Windows
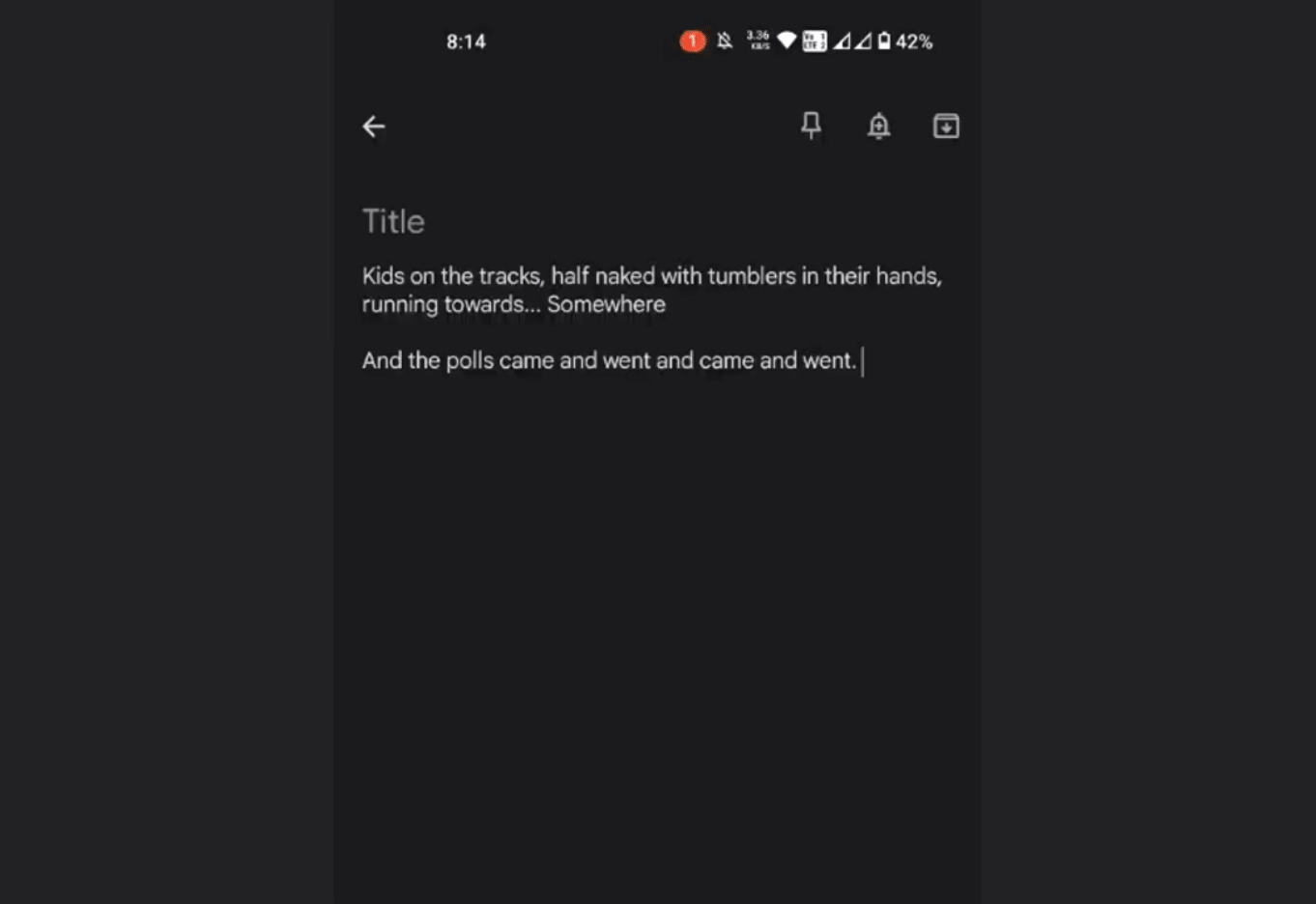
STEP-BY-STEP GUIDE
- Copy an item on Windows.
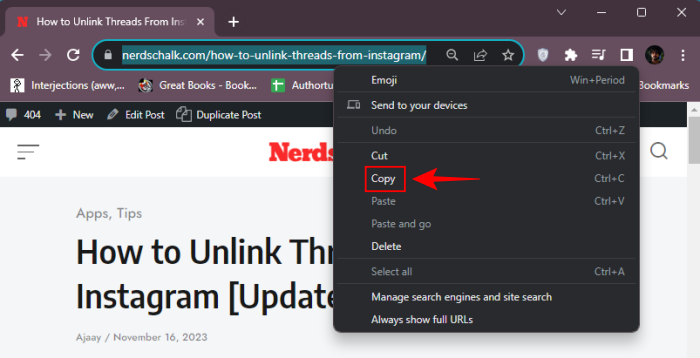
- On Android, tap in a text field to bring up the Microsoft Swiftkey keyboard, tap on the Clipboard icon, and access the copied item.
- If you have enabled the “show last copied item as quick paste option on prediction bar”, you’ll see the latest copied item appear in the prediction bar as well.
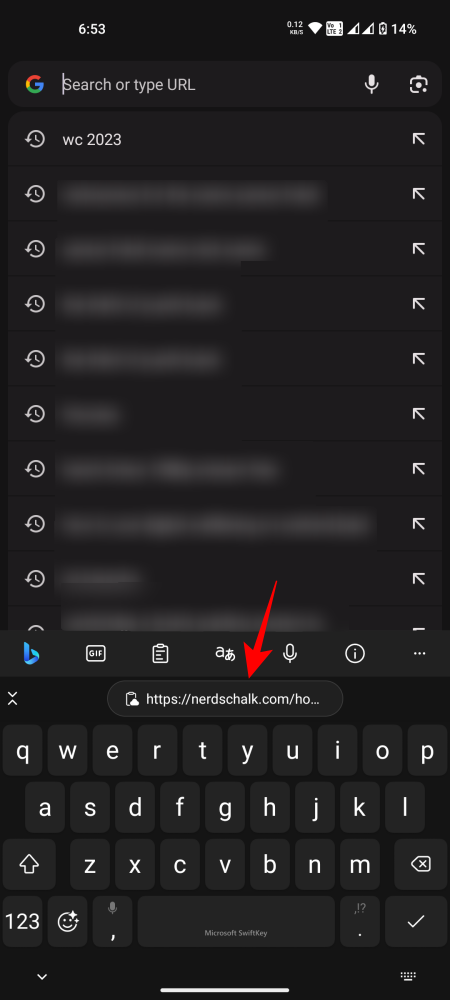
- Similarly, copy any item on your Android device.
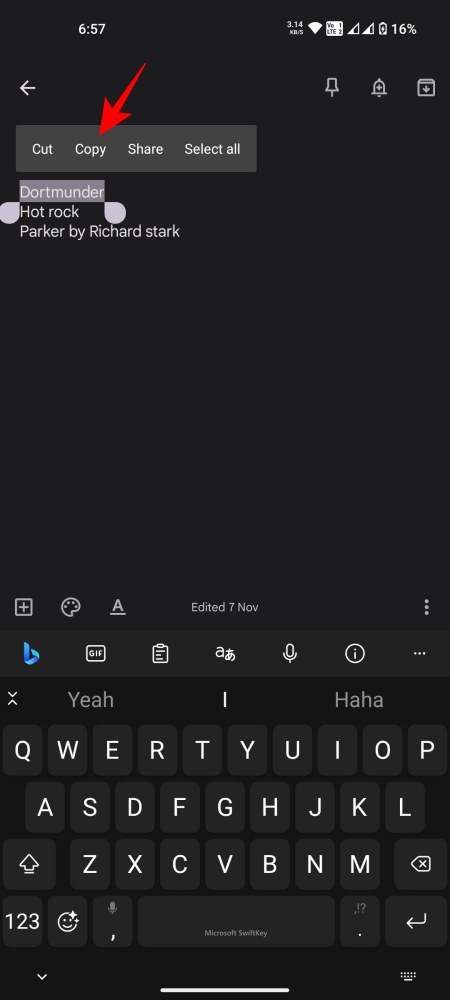
- On Windows, press
Win+Vto access Clipboard History and find the copied item.
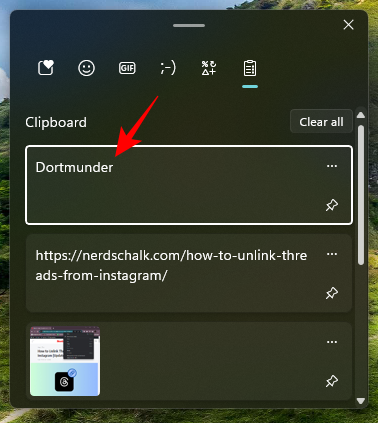
Related: How to Use Windows Copilot With Clipboard to Expand, Explain, Summarize or Revise Copied Text
FAQ
Let’s consider a few commonly asked questions about sharing Clipboard items
Which account do I need to share clipboard items across devices?
You need to log in to the same Microsoft account on both Windows and the Swiftkey keyboard on Android to allow clipboard syncing and sharing items across devices.
How do I share clipboard items between Windows and iPhone?
You can share clipboard items between Windows and iPhone the same way you do between Windows and Android. Just make sure to use the same Microsoft account on both devices.
Sharing clipboard items between Windows and Android is a lifesaver for anyone who uses both an Android and Windows 11 for work. We hope this guide helped you do the same. Until next time.
RELATED
- How to Fix Copy and Paste on Windows 11
- How to Copy Text From Anywhere on Screen With Microsoft PowerToys
- What Is ‘Copy as path’ in Windows 11? All You Need to Know
- Customize Windows 11 in 20 ways: Step-by-step guide
- How to Extract Text From Images, PDF or Anything on Your Screen Using PowerToys From Microsoft

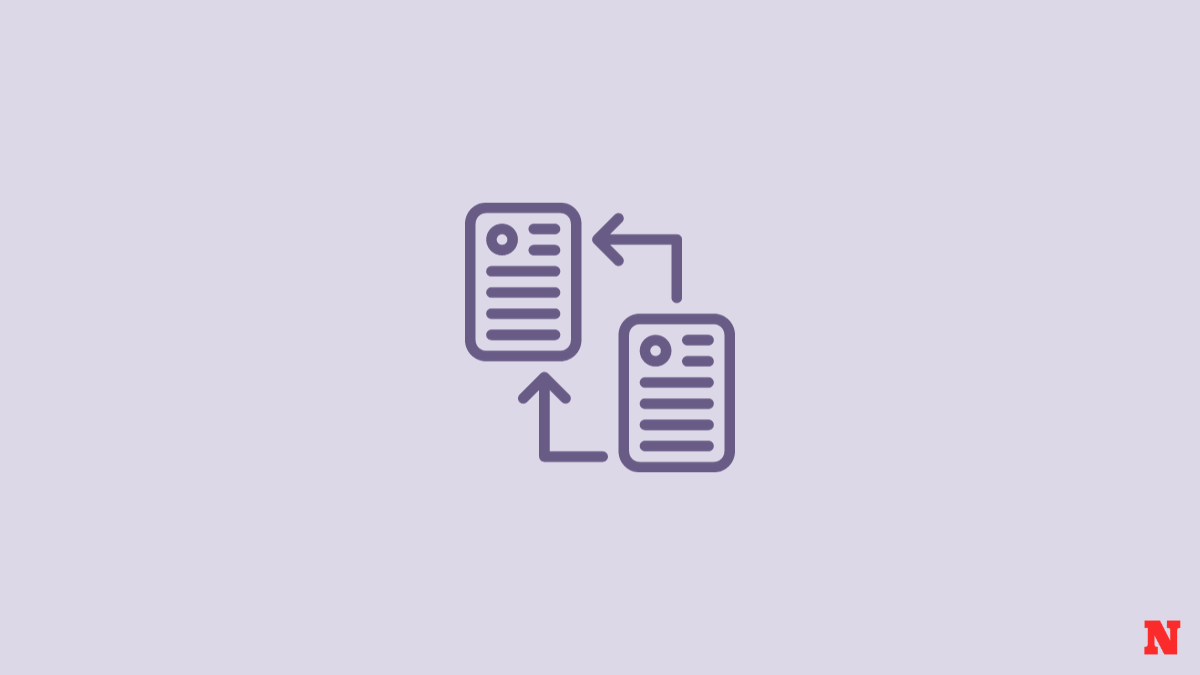
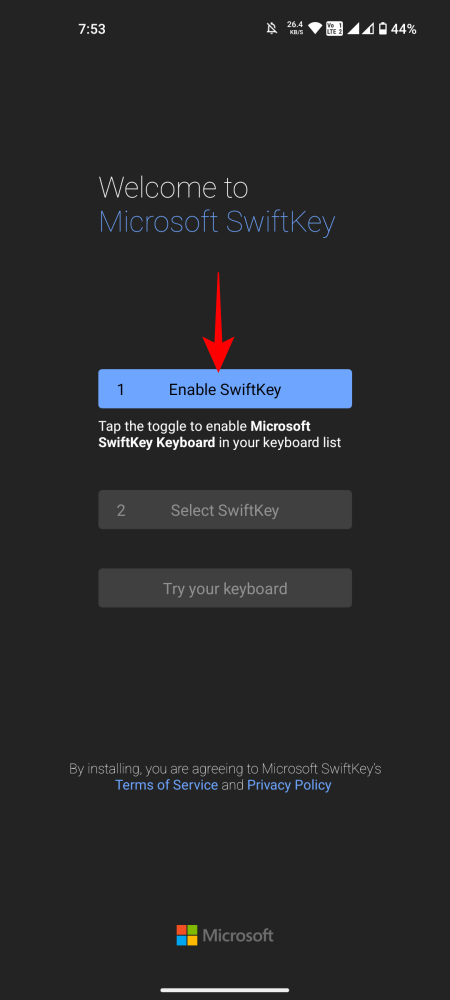
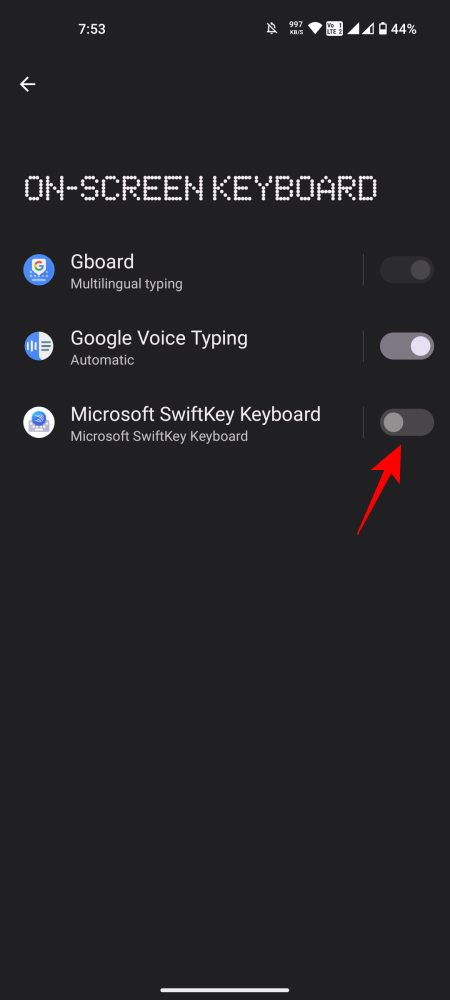
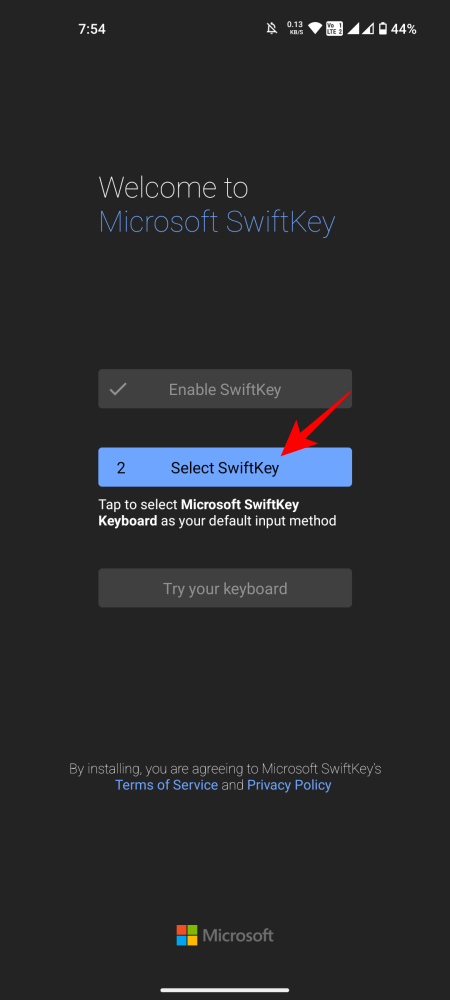
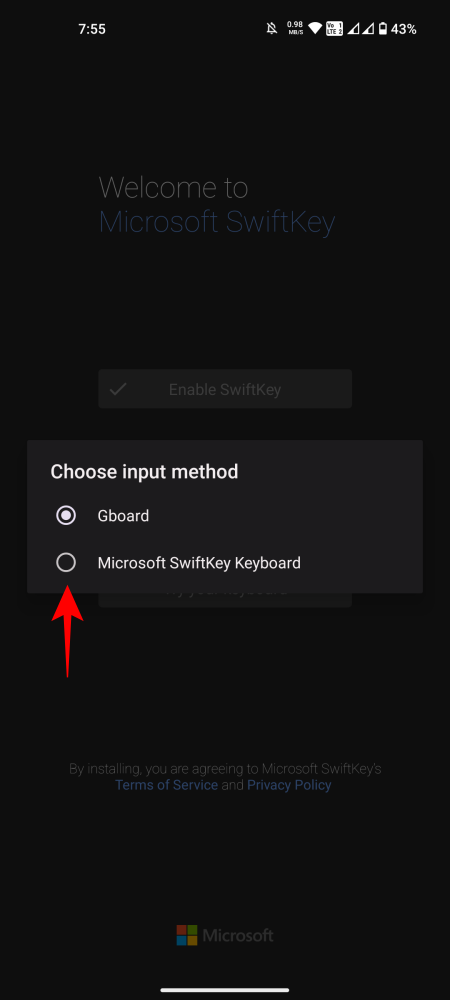
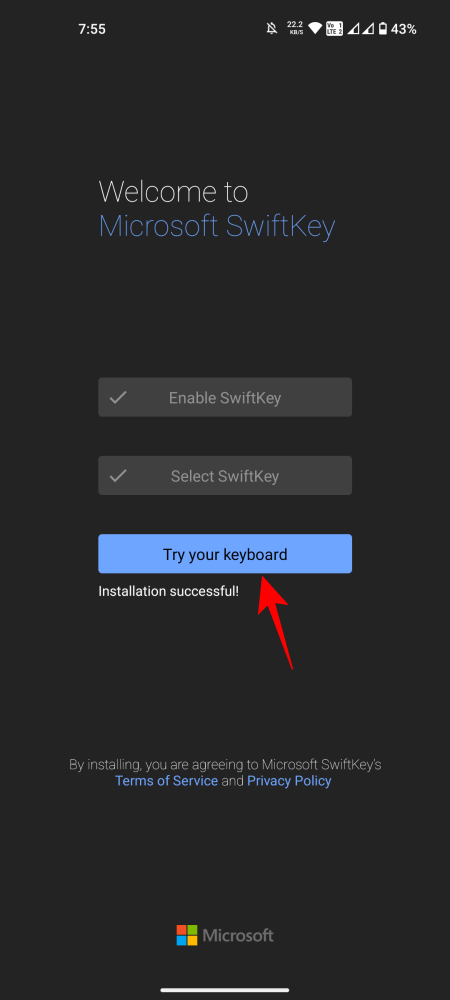
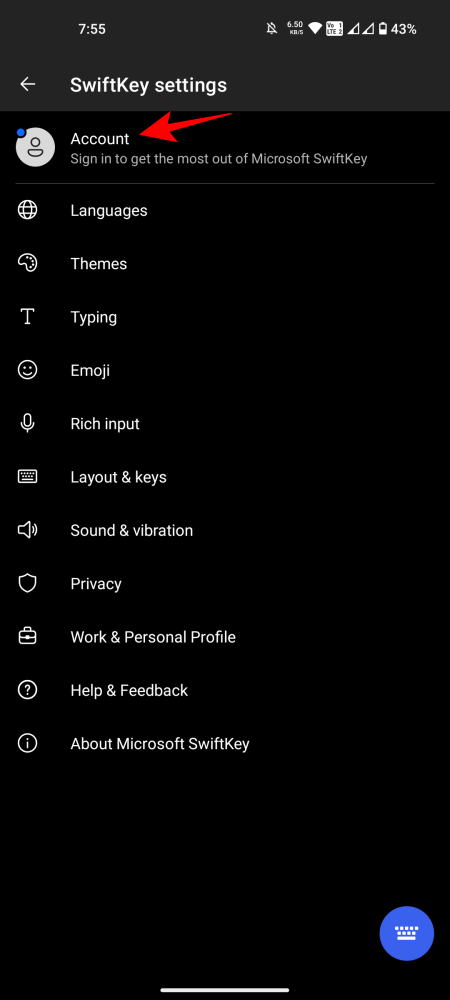
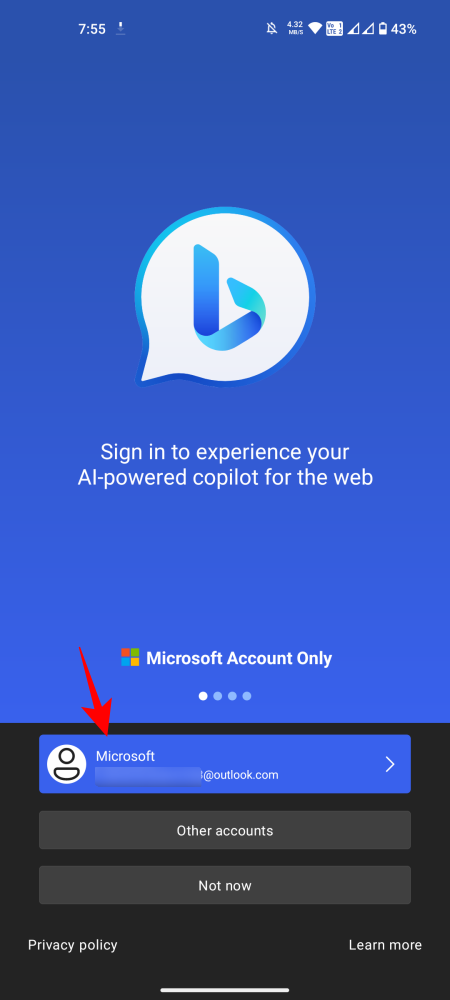
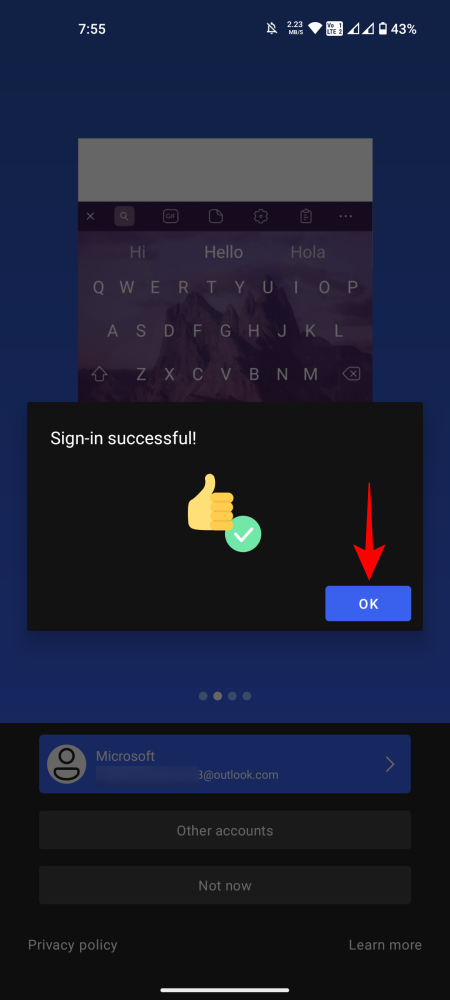
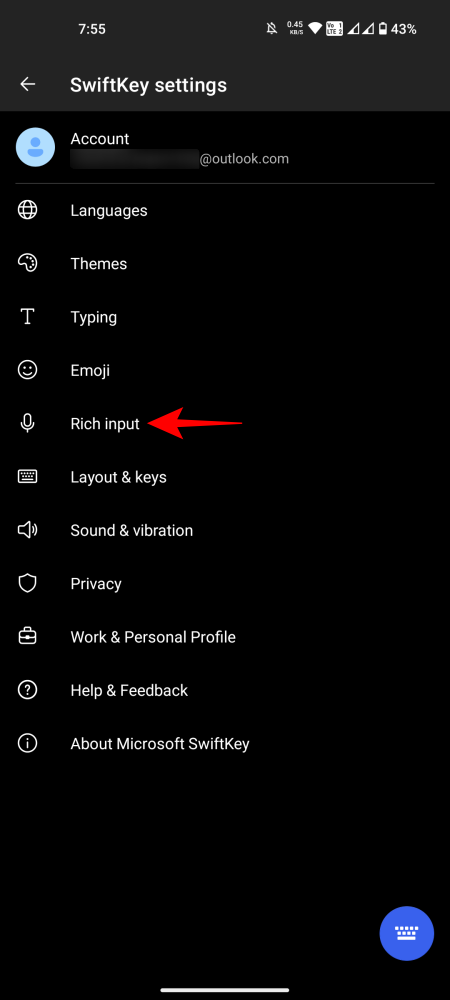
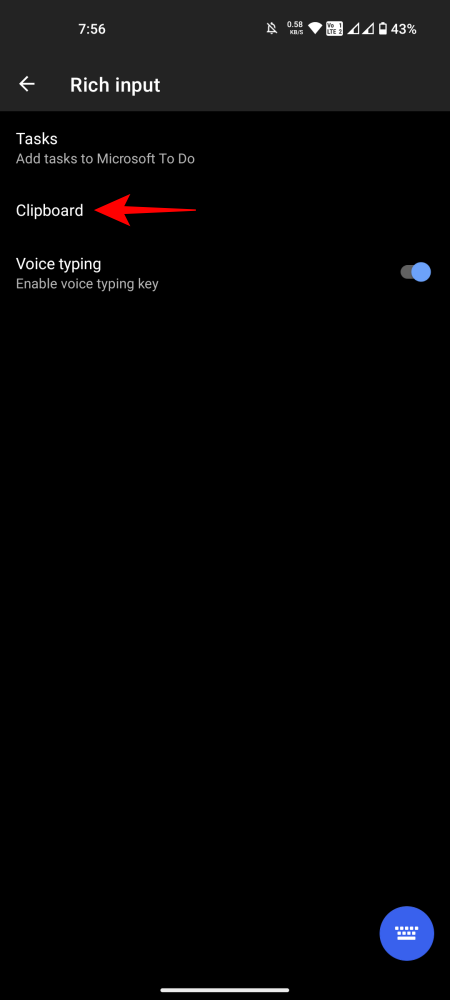
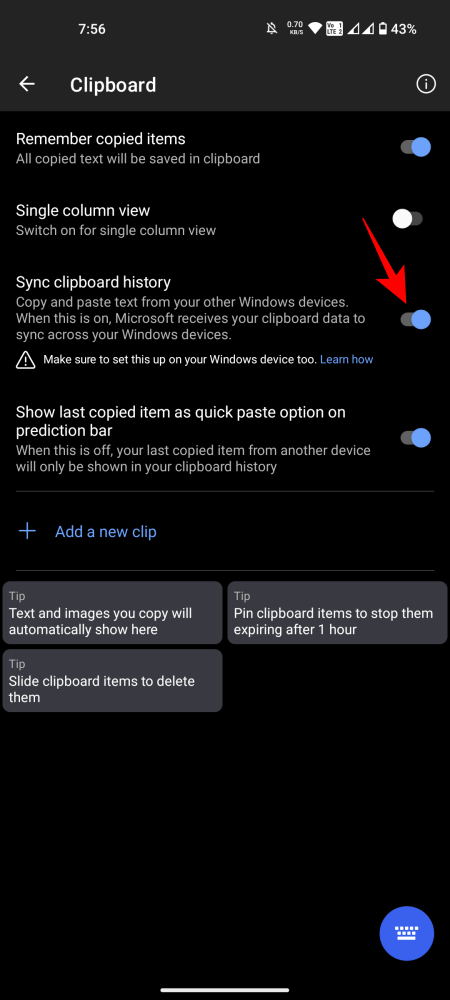
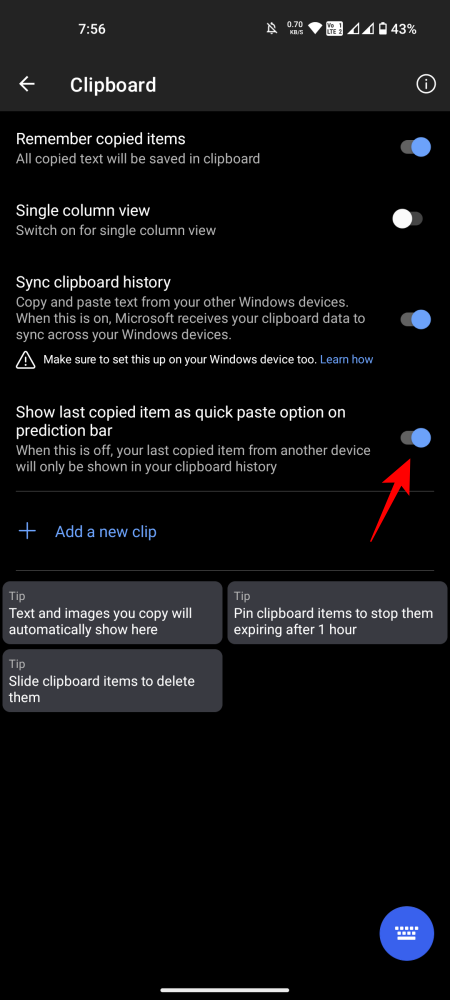
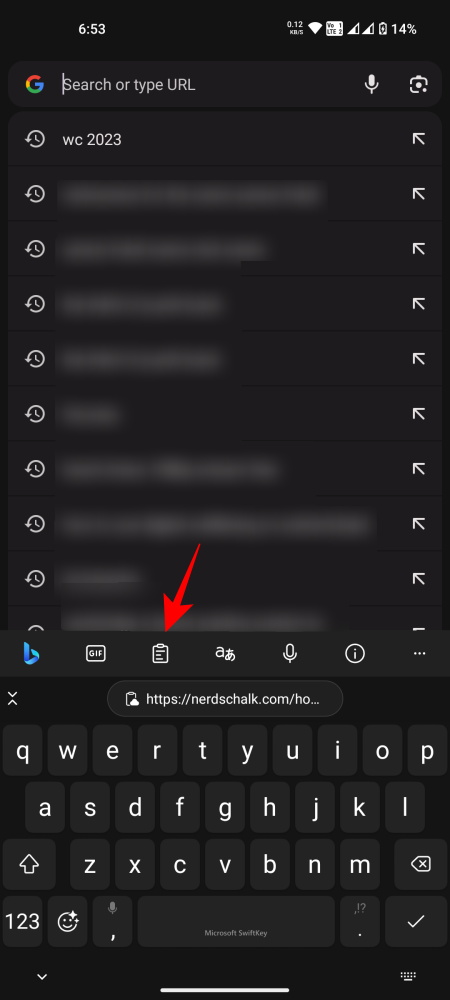
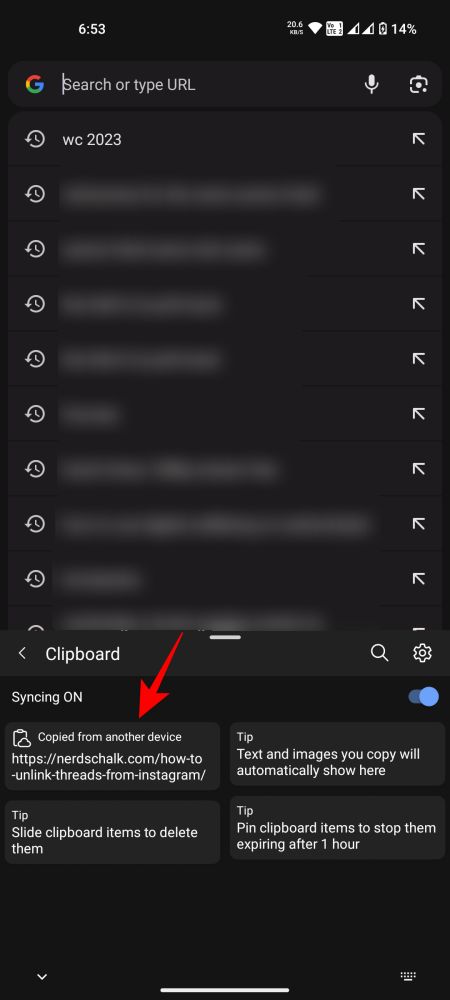










Discussion