Being one of the world’s oldest and most trusted digital games distribution platforms, Steam has occupied a well-deserved place on most gamers’ PC. Even those who seldom play games do keep Steam’s client around for when the fancy strikes. But its auto-startup feature can be quite bothersome, logging you in when you don’t want to and updating games on its own, all of which clogs the bandwidth. Here are a few ways to stop Steam from launching when you start your system.
Related: How To Set A Dynamic Wallpaper For Windows 10
Method 1: From the Steam Client app
Steam lets you turn its auto-startup feature from within the desktop client itself. To do so, follow the steps given below:
- Open the Steam app on your PC, navigate to the Steam menu in the top left corner, and then click on Settings.
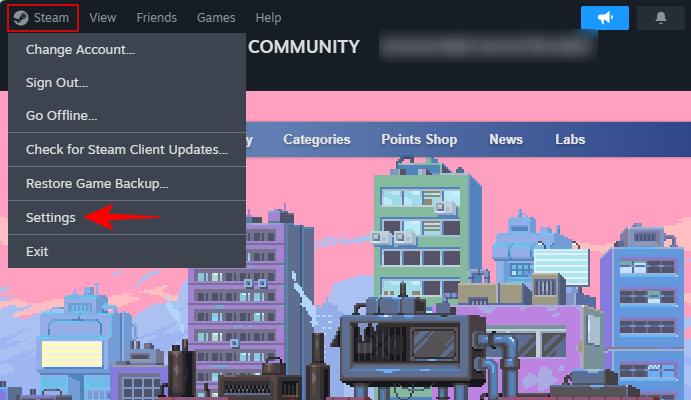
- Alternatively, you can find the Steam icon in the system tray, right-click on it, and click on Settings.
- In the Settings Menu, click on Interface in your left sidebar and uncheck Run Steam when my computer starts on the right.
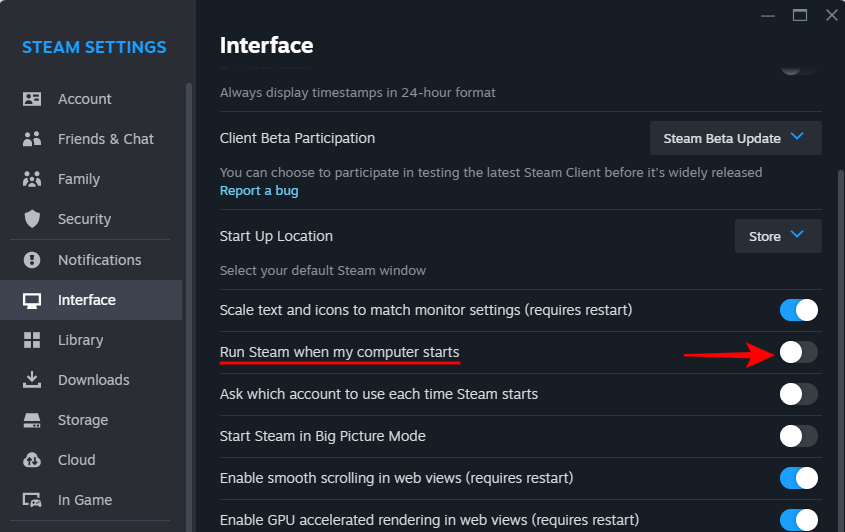
From now on, Steam won’t start up automatically when Windows starts.
Related: How to Turn Off Screen Saver on Windows 10
Method 2: From the Task Manager
If Steam’s interface seems too clunky for you to navigate, you can also shut its auto-startup feature from the Task Manager.
- Open the task manager by right-clicking on the Taskbar and selecting Task Manager. Alternatively, you can also press
Ctrl+Shift+Escon your keyboard. - Navigate to the Startup tab on the left and find Steam. Click on it, and then click on Disable.
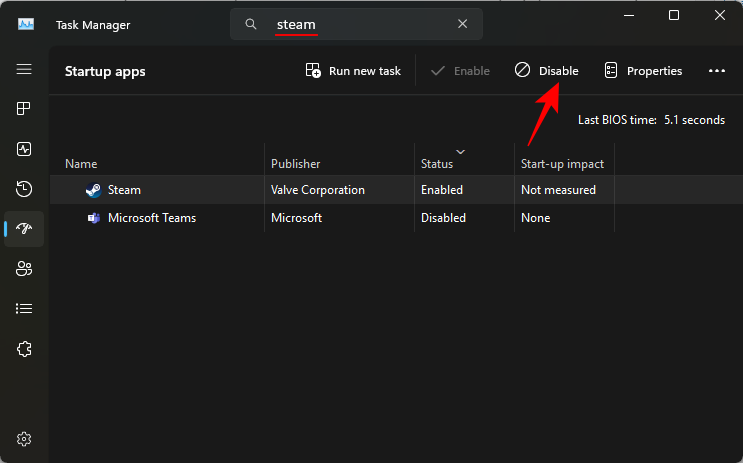
This will keep Steam from starting automatically.
Related: How to Turn Down Bass on Windows 10
Method 3: From Startup Apps
Another method is to disable Steam from Windows Auto-Startup in the Settings menu. Let’s take a look at the procedure.
- Open the Settings app, then go to Apps > Startup Apps.
- In the Settings window, you’ll find a bunch of apps. Find Steam and turn off the toggle beside it.
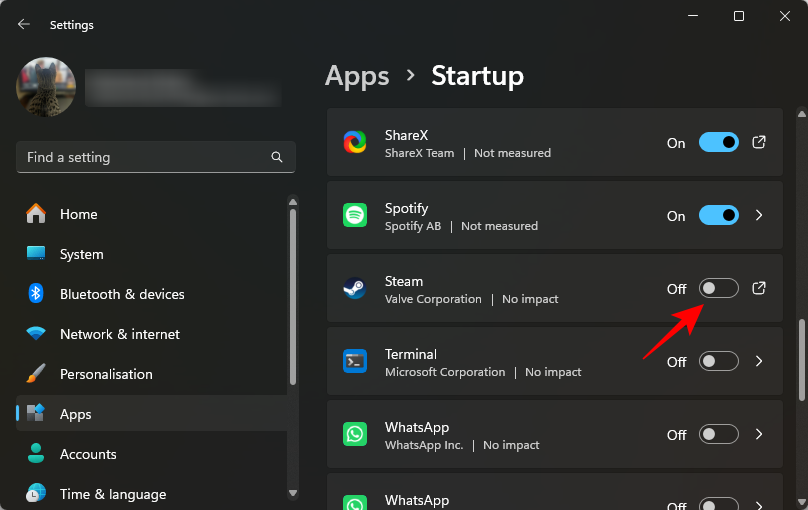
And that’s about it. Any of these methods will keep Steam turned off until you decide to get back into your gaming groove and switch it on again.
If you face any issues, feel free to reach out to us using the comments below.
RELATED












Discussion