Google offers you an easy way to sign in to apps and websites on your Android phone through its Smart Lock feature. Smart Lock remembers and synchronizes usernames and passwords of multiple services across different platforms including Windows, Mac, web, Android, and iOS. Once turned ON, you no longer need to enter the credentials to your accounts as Google will handle everything for you.
But if you’re someone who prefers privacy over convenience, Google’s easy logging in feature isn’t for you. That’s because all of your passwords can be exploited if someone gains access to your Google account. But with so much focus on data security lately, should you trust another huge organization like Google to keep your data safe?
You can, however, opt out of signing in using Google Smart Lock on your Android device.
How to stop auto-sign in from Google Smart Lock
The following guide will enable you to opt out of Google Smart Lock sign-in on your Android device.
Step 1: Open the Settings app on your Android device.
Step 2: Tap on Google. 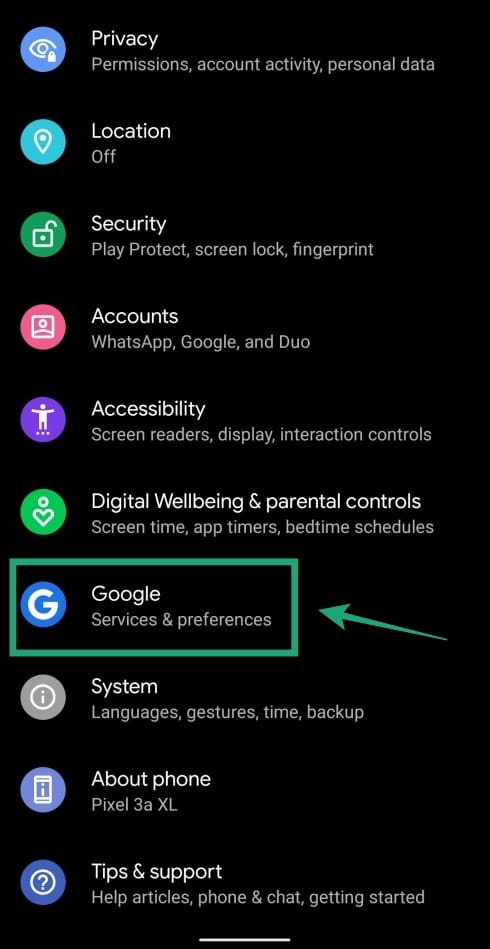
Step 3: Inside the next page, tap on ‘Manage your Google account’. 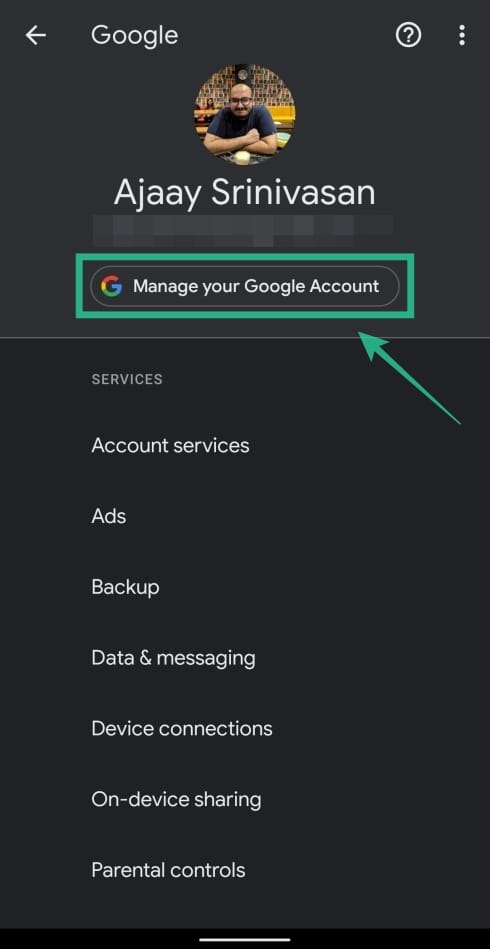
Step 4: Head over to the Security section by tapping the Menu tab at the bottom and selecting the Security option.
Step 5: Inside the Security action, scroll down and locate Password Manager in the list and select it. 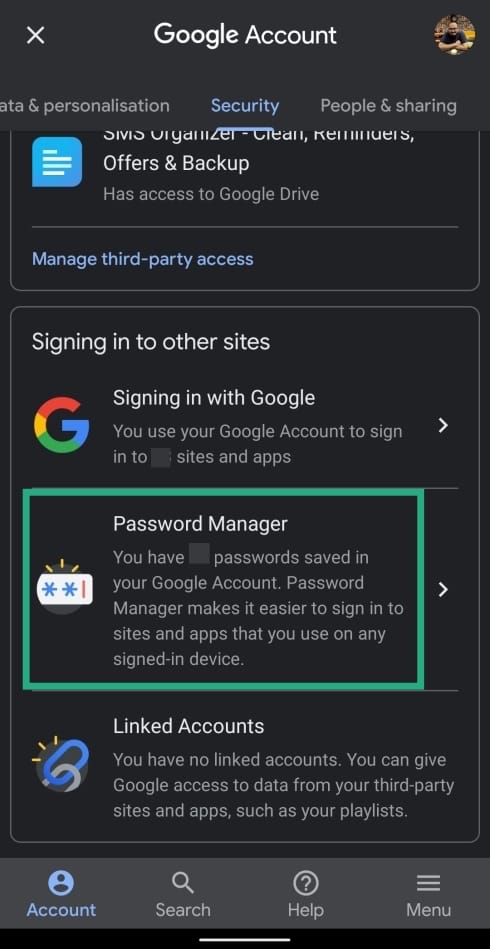
Step 6: On the next page, tap on the cogwheel icon at the top right. 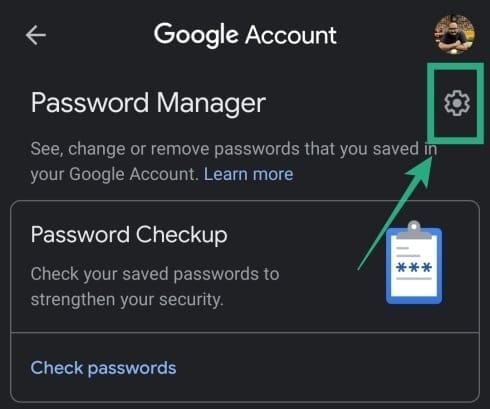
This will open up the Password options page.
Step 7: Toggle the switch adjacent Auto sign-in to OFF position.
That’s it! You have successfully disabled signing-in with Google Smart Lock on your Android device.
What happens now?
Well, Google will now offer you the login credentials, and you can tap and choose which account you want to log in from. Thus, removing the problem of signing in automatically from an account you didn’t want to.
What if I want to turn it back on?
Well, you can delete the login credentials that are causing the problem so that Google can’t use them for auto signing in. To remove the saved login ID and passwords, go to Google Password Manager’ first (see this page for the guide on How to view saved passwords… up to step 7, that is).
Now, on the password manager screen, search for the website/app you want to remove the saved password of. Then, remove the passwords you want.
Do you use Google Smart Lock to login to websites and apps on Android? Let us know in the comments below.

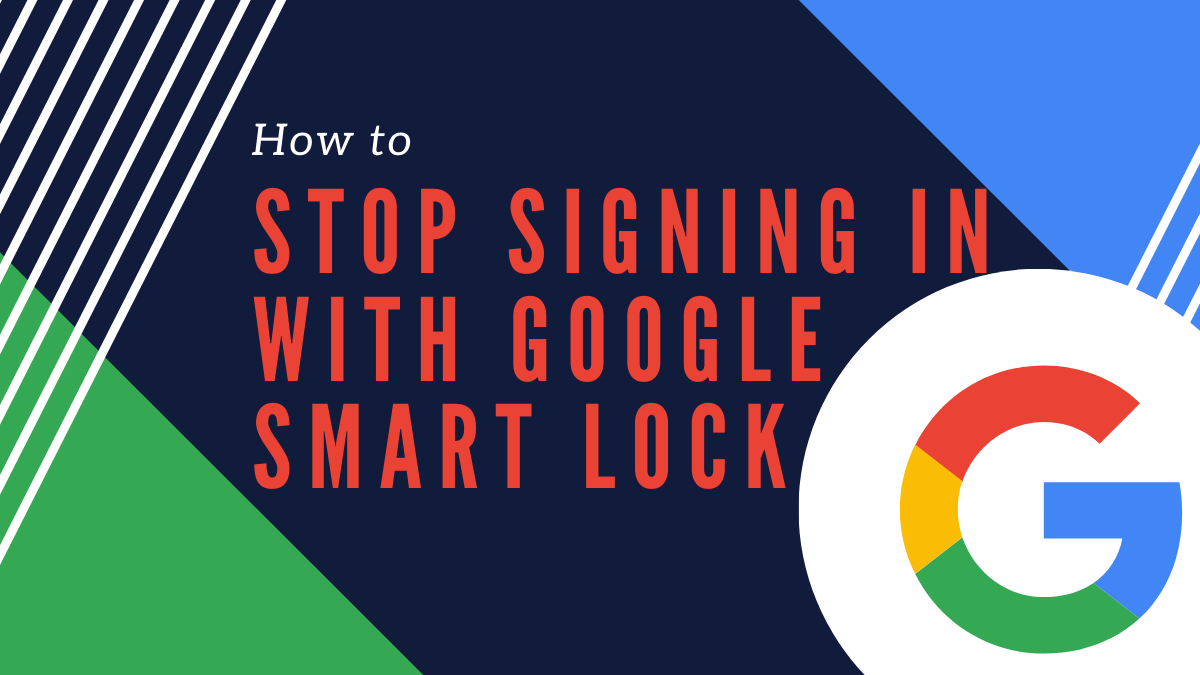
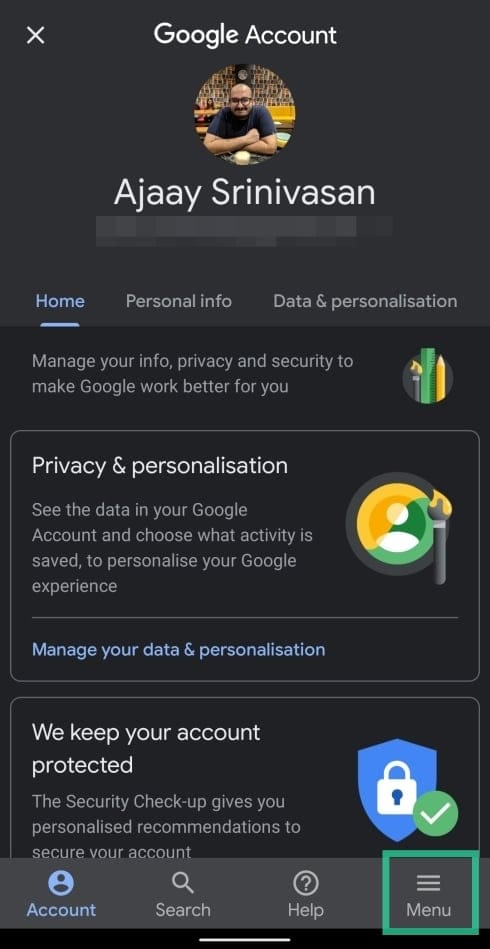
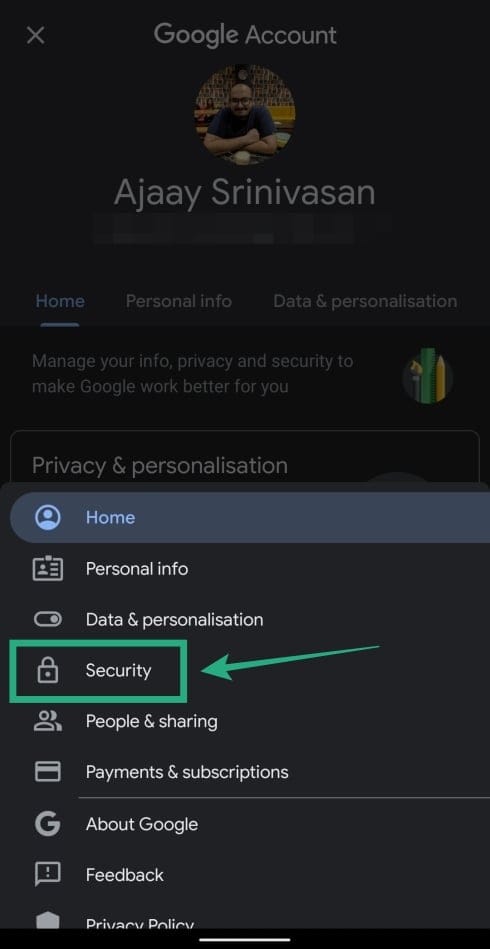
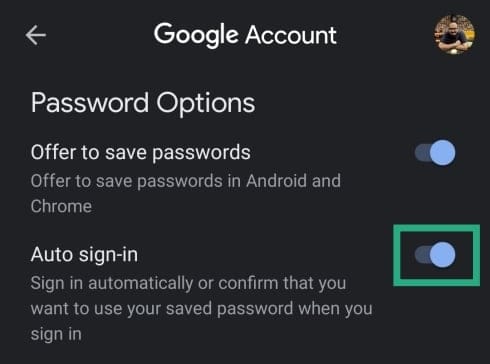
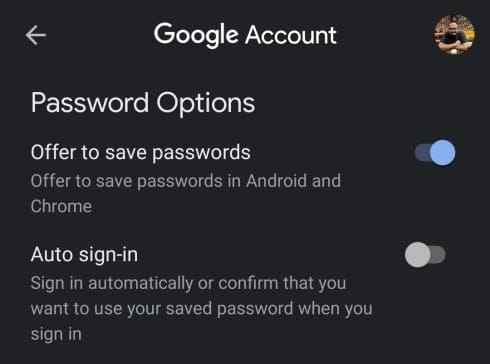










Discussion