Update [April 03, 2019]: Samsung has now released both new products both on hardware and software fronts. On the hardware side, they now have the Galaxy S10, Galaxy S10 Plus and Galaxy S10e. While on the software side of things, they have a new UI called One UI that feature a new UI as well as a change in features available, added and removed.
The various methods provided below to stop Ads still work great, though. Whether you are using a Galaxy S10, S9, S8, Note 9, Note 8, or any other Samsung device, you can still use the methods below to disable the Ads on your Samsung Galaxy device.
Back in the early days of Android devices, device manufacturers had a lot more control over what apps users were offered for use. Over the years as Google has cracked down on bloatware, third-party apps have been plucked by their roots by several Android OEMs, all leading to a cleaner and pure Android user experience.
While Samsung was a goldmine of bloatware once, it has kept a lean profile for years now, but Galaxy S9 users are still experiencing random pop-up ads every now and then. The issue is not centralized to the Galaxy S9, and the fix that we’ve retrieved for you works on all Galaxy devices.
Step 1: Disable Marketing information
Whether you like it or not, Samsung is out there to make a profit when it sells you a Galaxy device and one way to do so by selling targeted ads. While the South Korean giant does not do so in a malicious manner, it does include a Marketing information feature that greenlights marketing communication through push notifications, SMS, and email.
- Head over to the Settings app on your Galaxy S9.
- Scroll down to find and tap on Biometrics and security.
- [Alternate] The above is on One UI. However, on older versions, like Samsung Experience, tap on General Management.
- Scroll download and find the option called Receive marketing information, use the toggle button to disable it. A simple tap would enable/disable it.
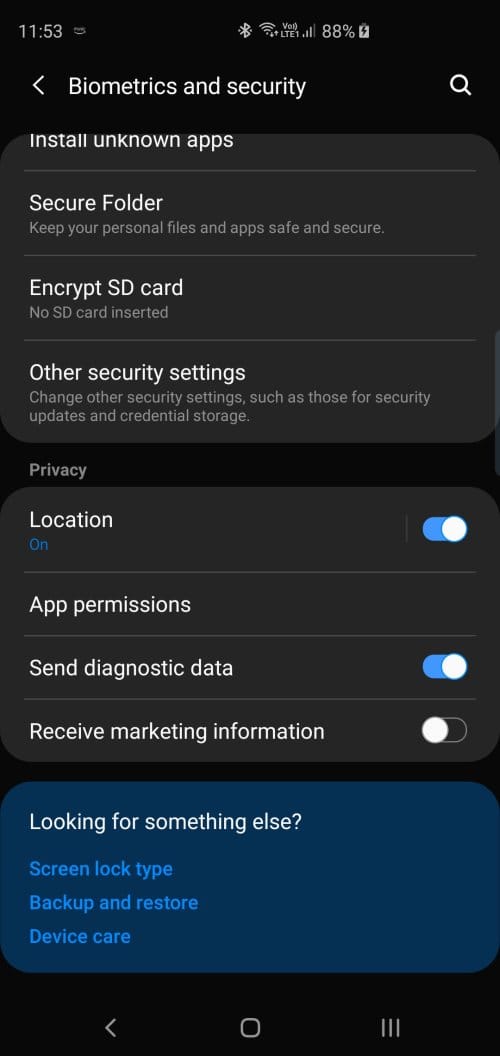
If this doesn’t stop the Ads, jump to the next step right below.
Related: Fix Galaxy S8 slow charging problem
Step 2: Reboot into Safe Mode
A sure-shot method of finding out what app seems to be acting out of line, the Safe Mode on your Galaxy device can help you get rid of the random ads as well. By booting the device into Safe Mode, you can check to see if the random ads still keep appearing even when all the third-party apps are disabled, which is highly unlikely.
- Turn off your Galaxy S9 by holding down the Power and Volume Down buttons simultaneously.
- Turn the device on by pressing and holding down the Power and Volume Down buttons, but leave the Power button when the Samsung logo appears.
- The Galaxy S9 will now boot into Safe Mode where you will be able to use only the system apps installed on the device.
If the Ads stop when your device is in Safe mode, then it means an app that you may have installed from the Play Store or anywhere else is the culprit. Find that app and uninstall it using the Step 3 guide below.
We think the Ads will definitely stop when you are safe mode because no OEMs loads Ads without giving you an option to disable them in Settings.
Related: Set individual contact message alert tones on Oreo update
Step 3: Inspect the suspected apps
To start things off, you need to make sure that all of your apps come from Google Play Store in the first place. Installing apps from third-party sources makes them skip the strict screening process, while you can find out using the Play Store itself to see if a suspected app contains ads.
- From the home screen of your Galaxy S8, head over to the Google Play Store
- Using the search bar at the top of the screen, look up your suspected third-party app.
- If the app description under the Installed button reads “Contains ads”, this makes it a suspect behind the random ads popping up.
- Remove any of the apps that you have sideloaded to your Galaxy device, which may seem a bit fishy.
So, is the problem with random Ads solved? If not, do give us a shout in the comments section below.

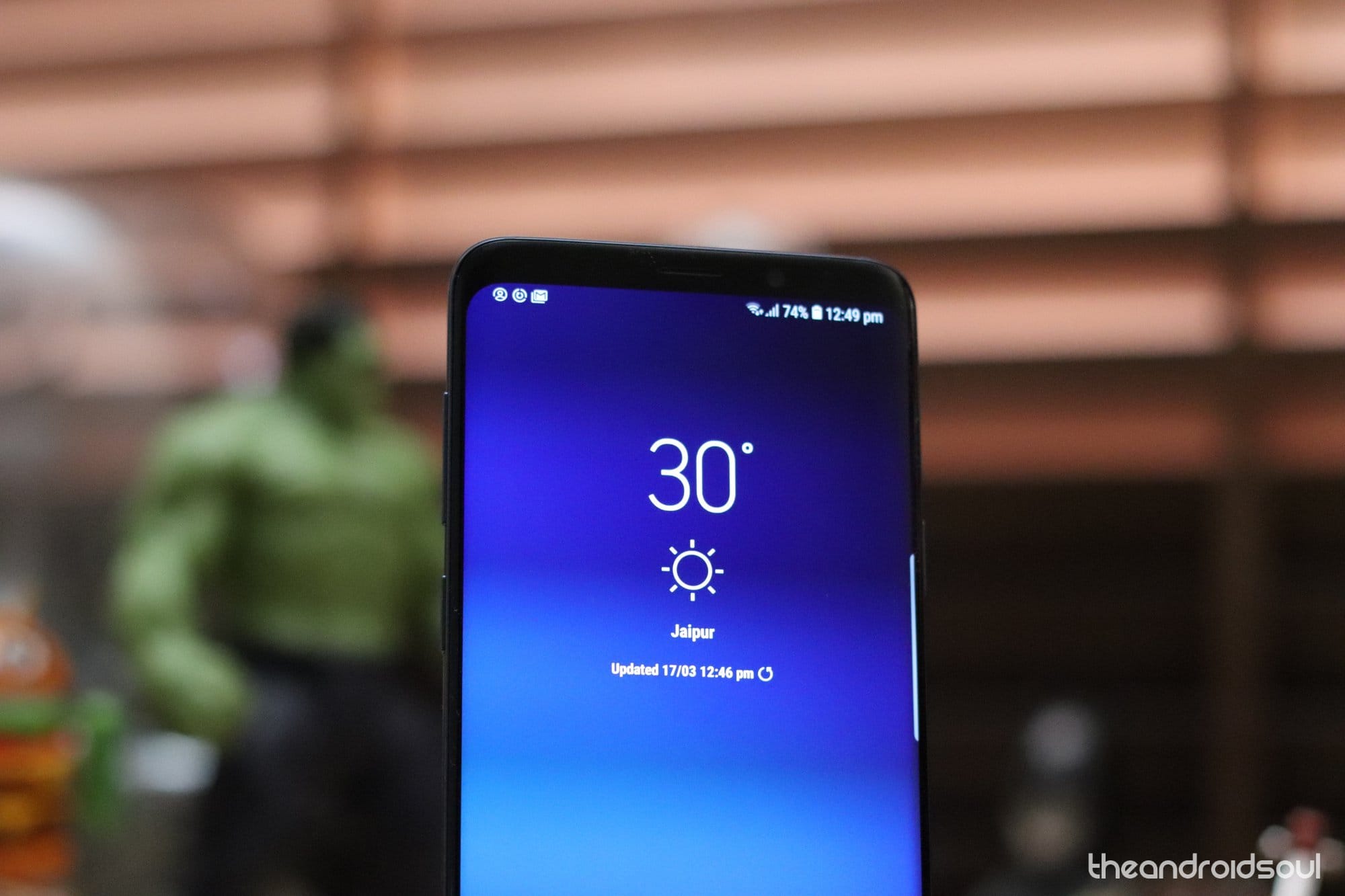










Discussion