Pop-ups and interruptions can be annoying while you work or try to concentrate on a piece of content. While mobile devices have a single toggle for DND, what about Windows? Can you stop pop-ups on Windows 11? Let’s find out!
Can you stop pop-ups on Windows 11?
Yes, and no. You can get rid of most pop-ups in Windows 11, however, some confirmation pop-ups and security notifications can not be circumvented. Additionally, there is no one sure shot way to get rid of all pop-ups with a single click. You will need to turn off individual types of pop-ups to get rid of them on Windows 11. Thankfully, we have compiled a list of all the notifications and alerts that you need to turn off to get rid of pop-ups on Windows 11. Here’s how you can do that.
Related: How to Ungroup Icons on Windows 11 Taskbar With a Registry Hack
8 Ways to stop pop-ups on Windows 11: Step-by-step guides
You can stop pop-ups on Windows 11 by turning off your notifications, using Focus modes, disabling alerts, and more. Each of these methods has its advantage and disadvantage. We recommend you pick the one that best suits your current needs and requirements.
Method 1: Disable all app notifications
By default, native apps as well as those installed on your computer have complete authority to push notifications and annoy you every time there’s an event to notify about. Here’s how you can turn off app notifications completely:
Press Windows + i to open Settings. Click on ‘System’ to select the same from your left sidebar.
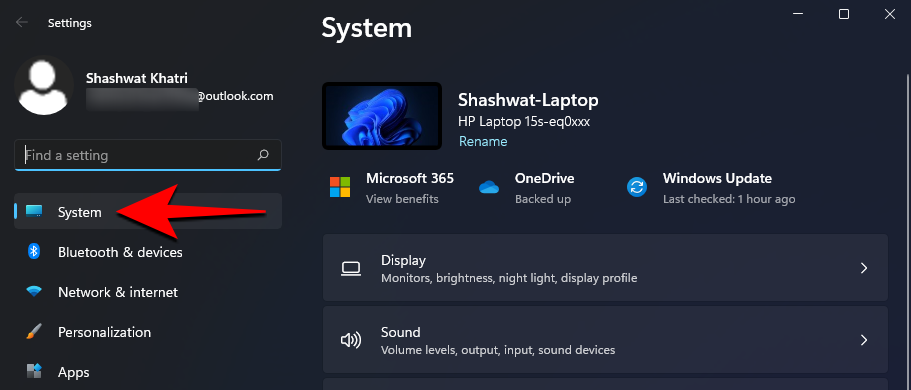
On the right, click on ‘Notifications’.
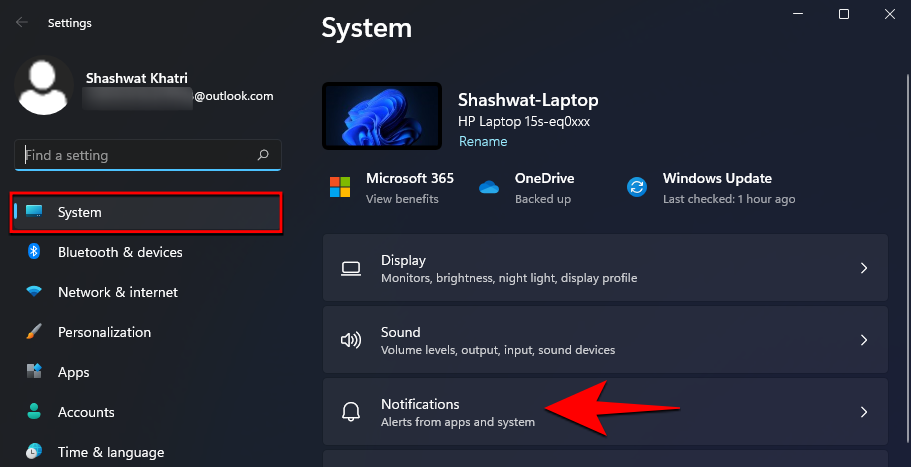
Turn off the toggle for ‘Notifications’ at the top.
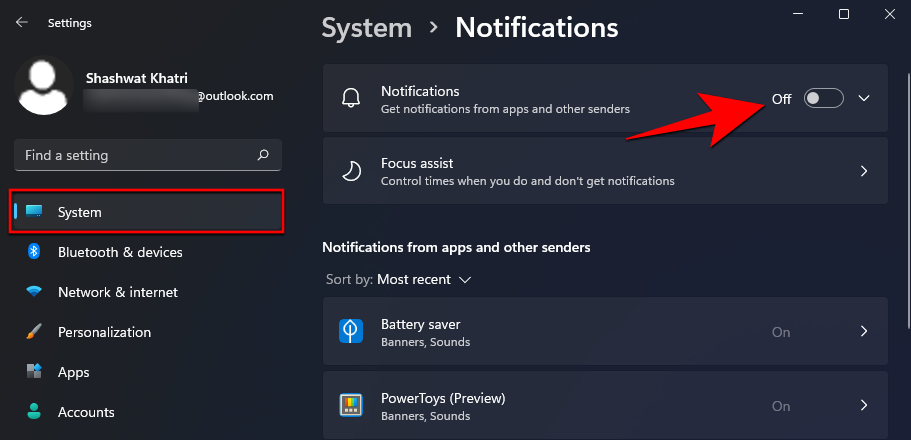
Doing this will ensure that you don’t get any notifications from apps and programs installed on your device.
Related: What Windows 11 Services to Disable Safely and How?
Method 2: Using Focus Assist
Focus Assist was first introduced with Windows 10. This new take on Do not disturb allowed you to customize how notifications were suppressed on your PC. Since then Focus Assist has undergone numerous changes including the new revamped ‘Focus’ session which is currently being tested in the Windows Insider program channels.
You can use our comprehensive post (linked below) from us to configure Focus Assist to your current needs. A customized Focus Assist mode will help you suppress all unwanted pop-ups while making sure that you do not miss out on important notifications.
Related: How to disable pop-ups using Focus Assist on Windows 11
Method 3: Disable miscellaneous Windows 11 notifications
Let’s now turn off notifications for other Microsoft apps and default Windows apps that could interrupt your workflow. Follow the sections below to get you started.
3.1 – Turn off Tips and Suggestions
Another source of annoying pop-ups is Windows’ own tips and suggestions. Though quite useful for early use, these become obsolete quickly. Here’s how you can turn them off:
Press Windows + i to open the Settings app and ensure that ‘System’ has been selected on your left.
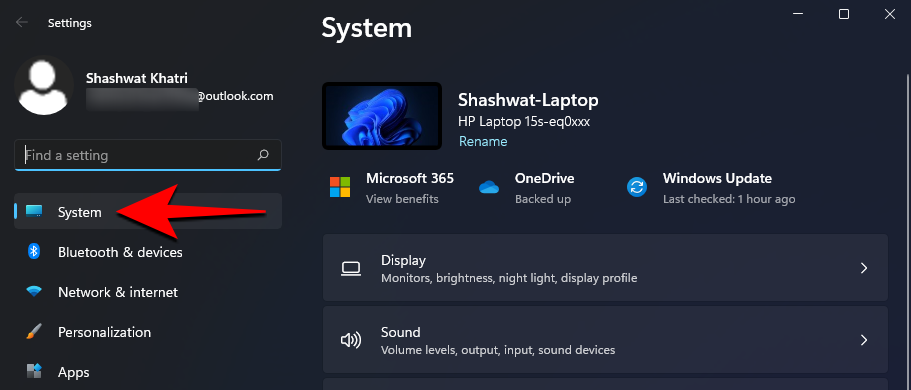
Click on ‘Notifications’ on your right.
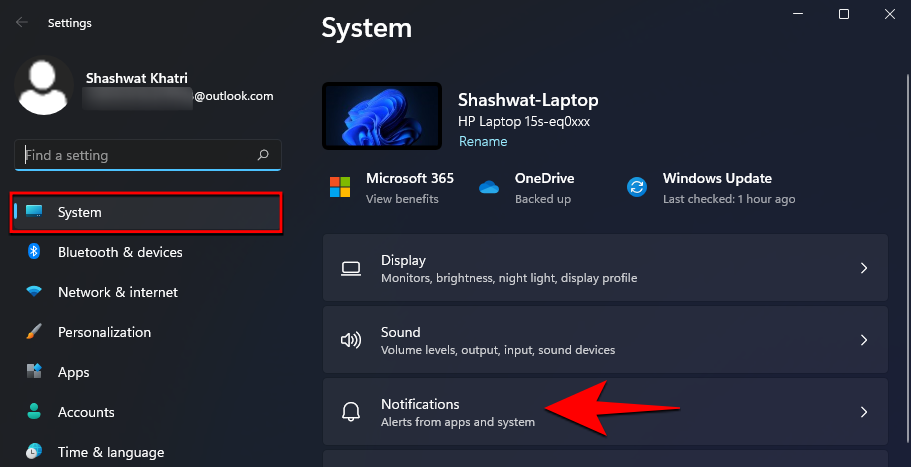
Scroll down to the bottom and uncheck the box for ‘Offer suggestions on how I can set up my device’ and ‘Get tips and suggestions when I use Windows’.
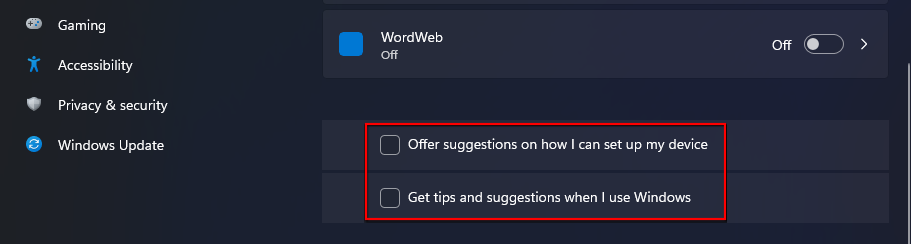
Related: How to Create a Restore Point in Windows 11
3.2 – Turn off OEM app notifications
If you don’t want to miss out on important updates by turning off notifications from apps completely, you may at least want to stop getting pop-ups from apps installed by your PC manufacturer. Apps by computer manufacturers, such as Dell or HP, have access to notifications that they’ll use to show you ads and other unwanted pop-ups. This annoyance, however, has a quick fix:
Press Windows + i to open the Settings app. Ensure that ‘System’ is already selected in the left sidebar.
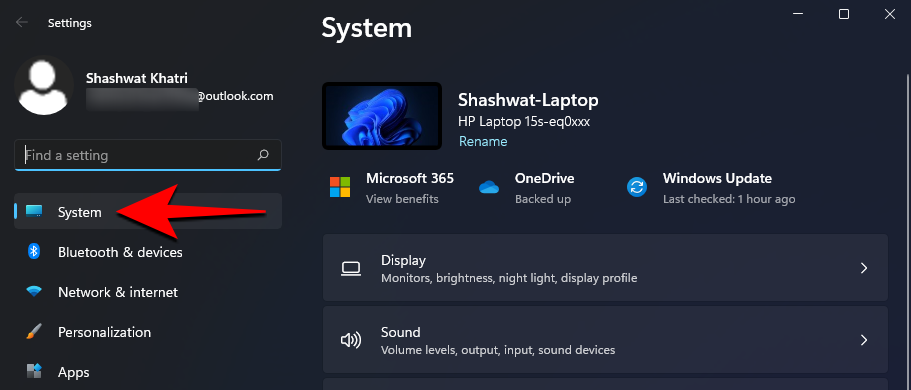
On the right, click on ‘Notifications’.
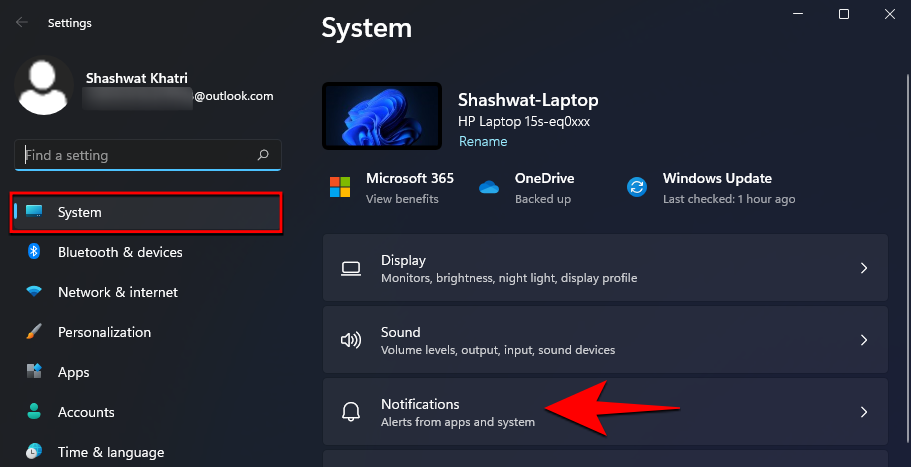
Now, uncheck the apps that came pre-installed on your OEM computer.
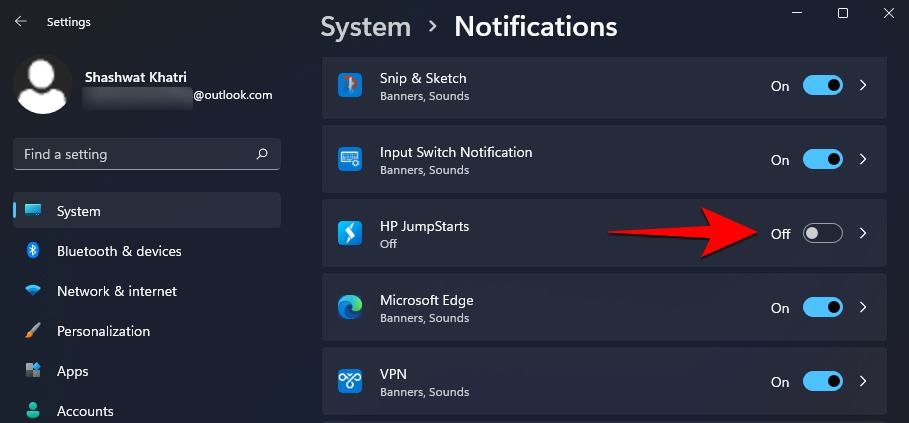
Related: How to Uninstall Apps on Windows 11: Everything You Need to Know
3.3 – Turn off Sync Provider Notifications
Ads and pop-ups don’t just appear in the system tray. Microsoft pushes its sync provider ads in the File Explorer as well, mainly to get you to subscribe to its Office and OneDrive services.
These suggestions aren’t just irksome, they also waste precious space. Here’s how you can disable them:
Open File Explorer.
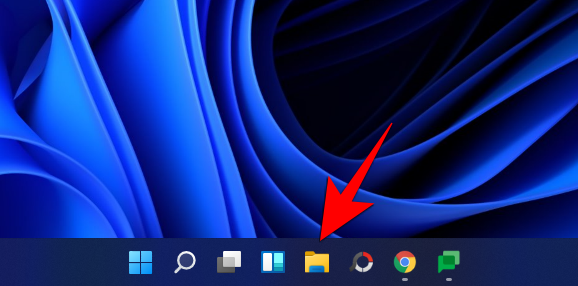
Then click on the ellipsis button in the toolbar at the top.
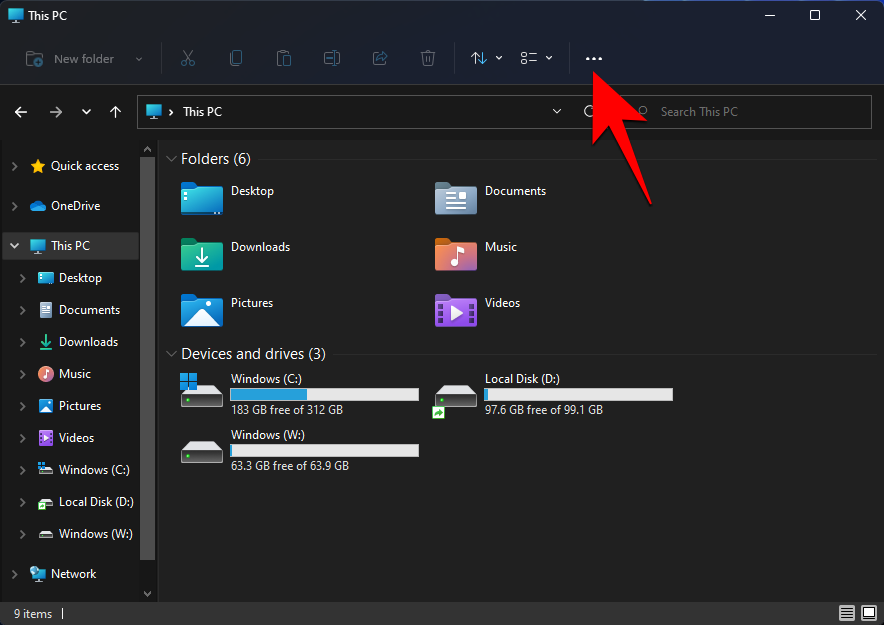
Choose ‘Options’.
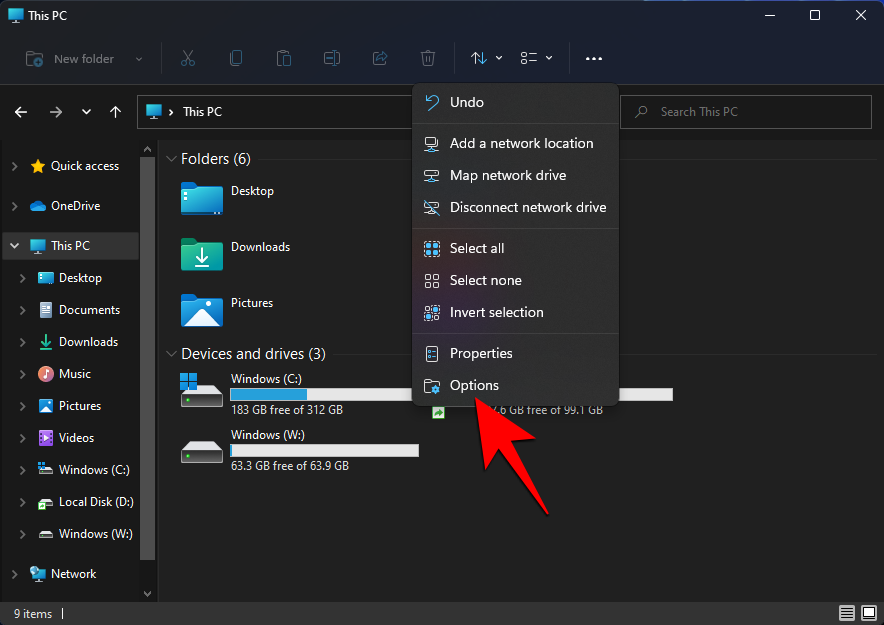
Click and switch to the ‘View’ tab.
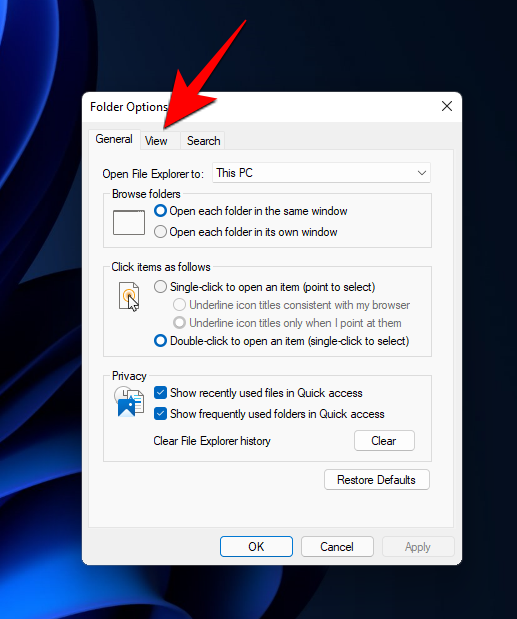
Now, scroll down under ‘Advanced settings’ and uncheck ‘Show sync provider notifications’.
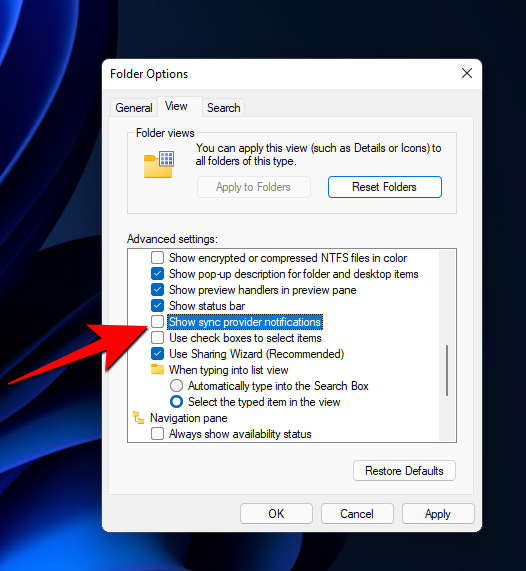
Click ‘OK’.
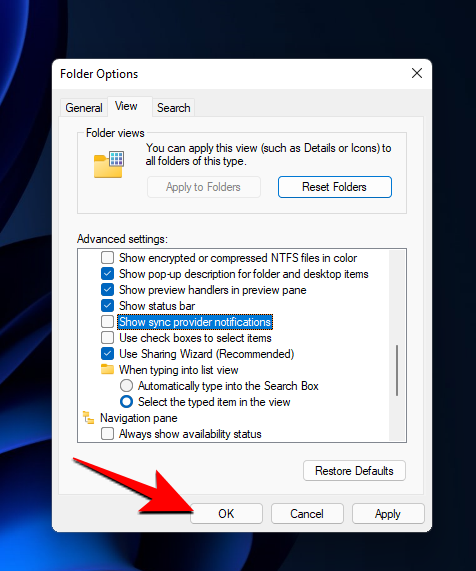
This will keep any ads from being displayed in File Explorer.
3.4 – Turn off access to your Advertising ID
Press Windows + i to open Settings. Then click on ‘Privacy & security’ in the left panel.
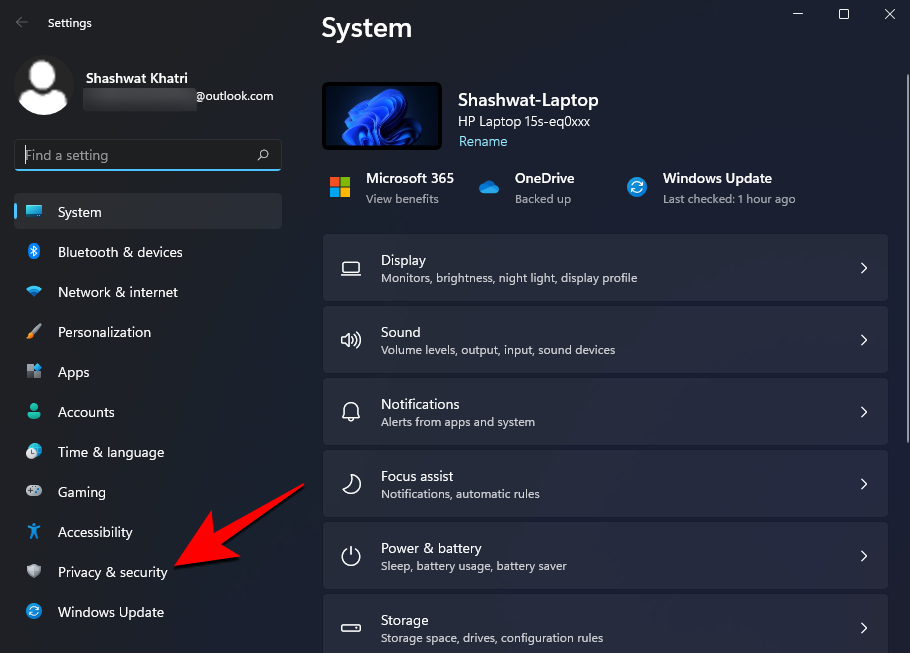
On the right, under ‘Windows permissions’, click on ‘General’.
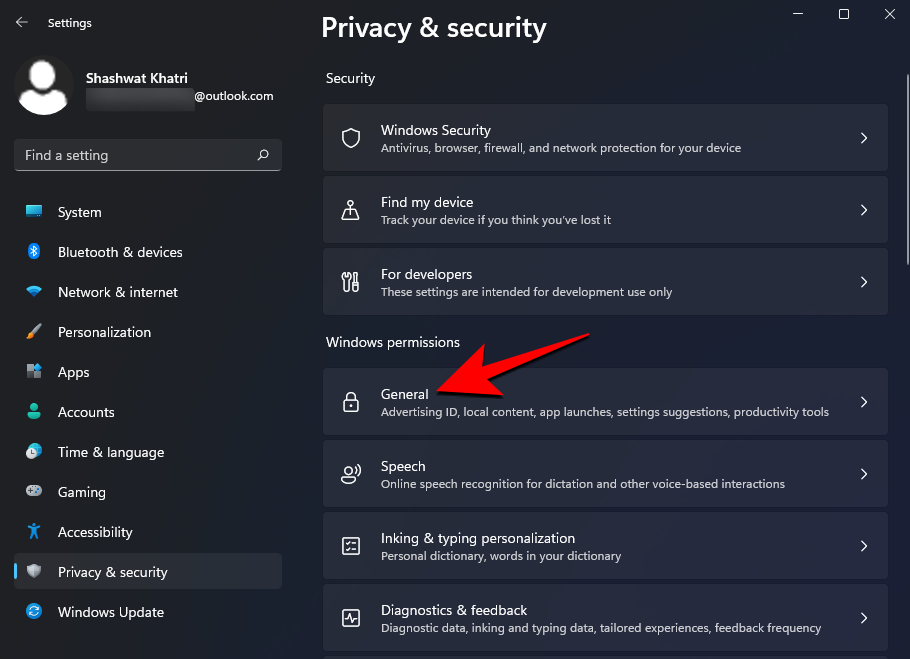
Now, toggle off the ‘Let apps show me personalized ads by using my advertising ID’.
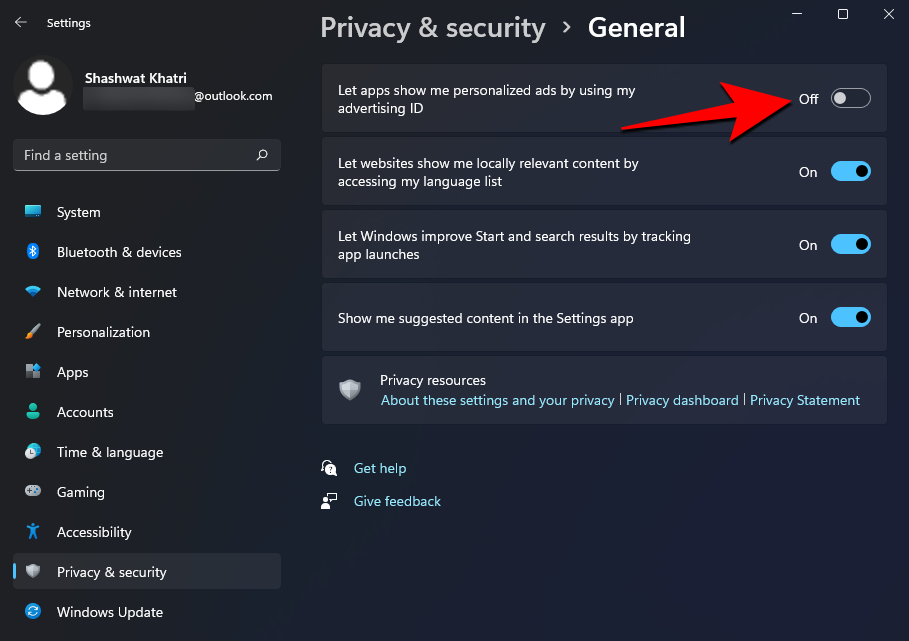
Method 4: Disable pop-ups in your browser
Pop-ups have been a prominent annoyance in browsers since the early days of the internet. Thus browsers nowadays come with in-built pop-up and ad blockers and here’s how you can take advantage of them.
4.1 – For Microsoft Edge
Open Microsoft Edge and click on the ‘3-dot’ menu icon in the top right corner of your screen.
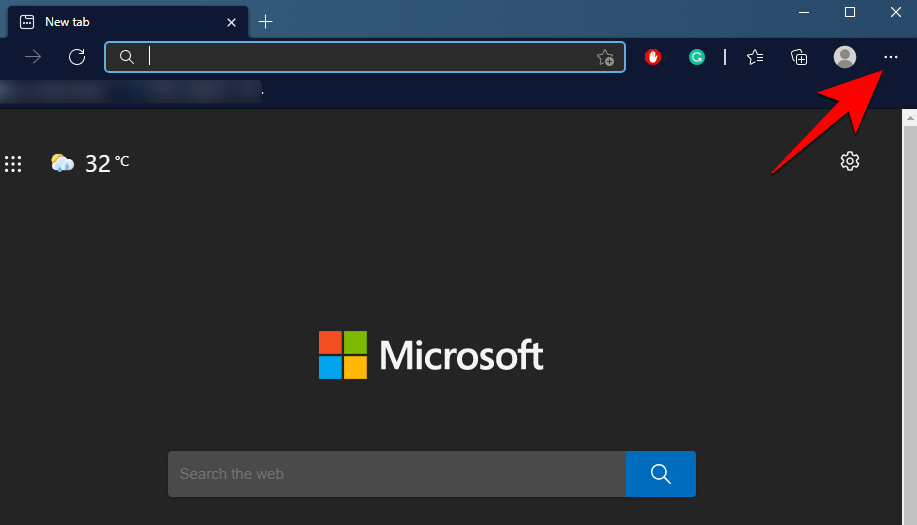
Click on ‘Settings’.
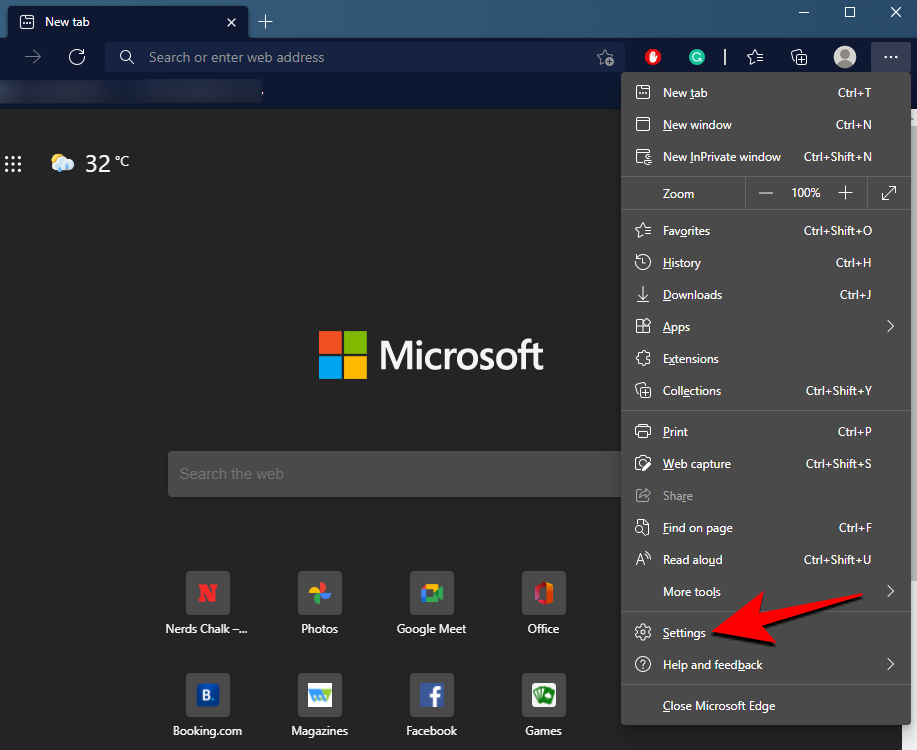
In the left panel, click on ‘Cookies and site permissions’.
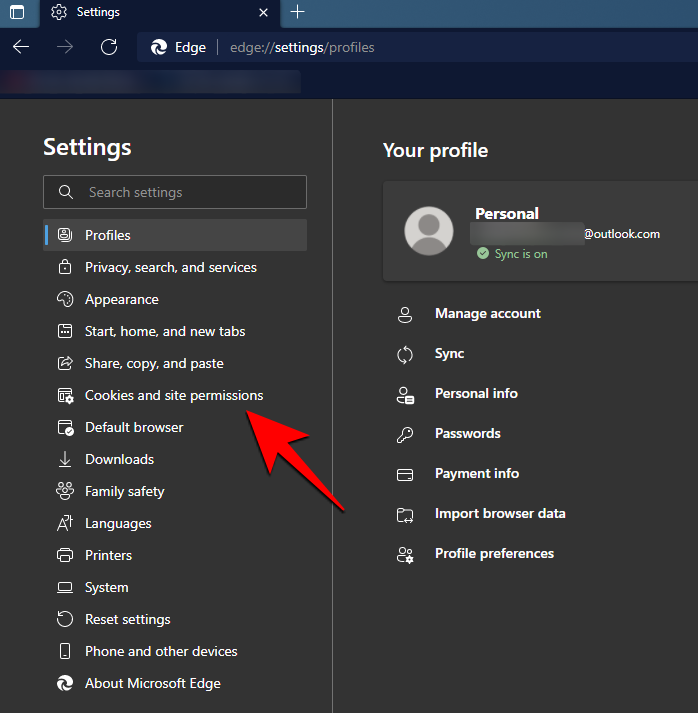
Then scroll down and find ‘Pop-ups and redirects’ and click on it.
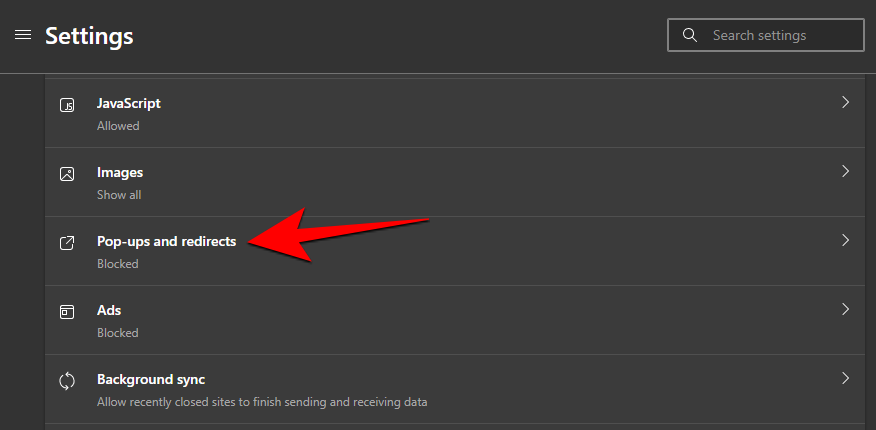
Turn on the toggle for ‘Block (recommended)’.
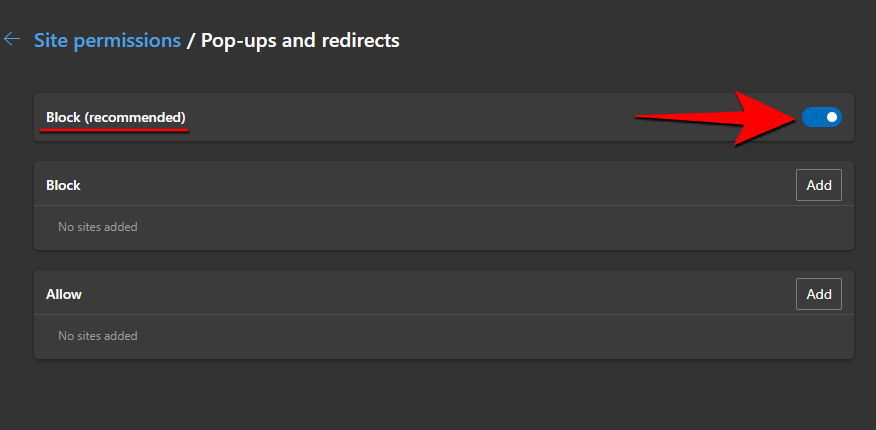
You won’t get any bothersome pop-ups anymore. Moreover, if you want to turn off advertisements that are intrusive or misleading, go back to the ‘Cookies and site permissions’ page and select ‘Ads’.
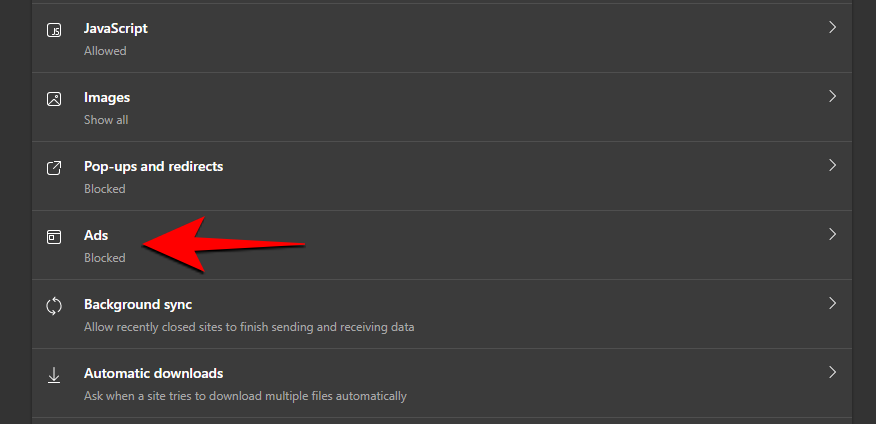
Here, too, toggle ‘On’ the ‘Block on sites that show intrusive or misleading ads’ option.
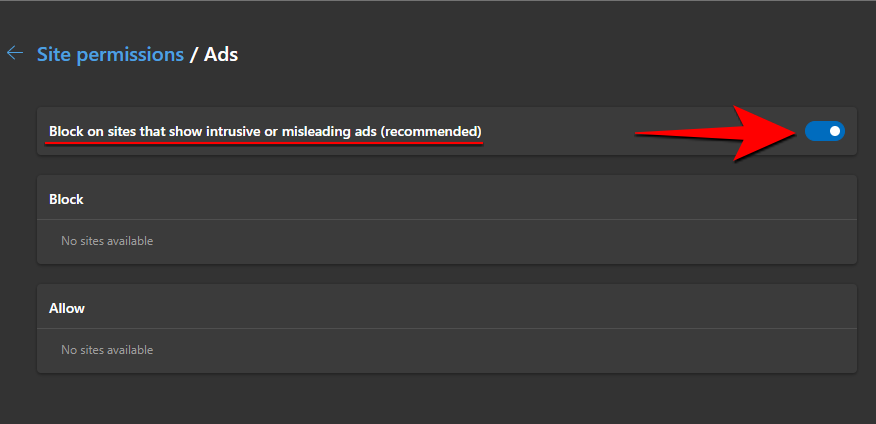
In addition to that, Microsoft Edge also has a handy ‘Tracking preventing’ feature to minimize data tracking and block pop-ups related to that. Here’s how you can turn it on:
In the ‘Settings’ menu click on ‘Privacy, search, and services’.
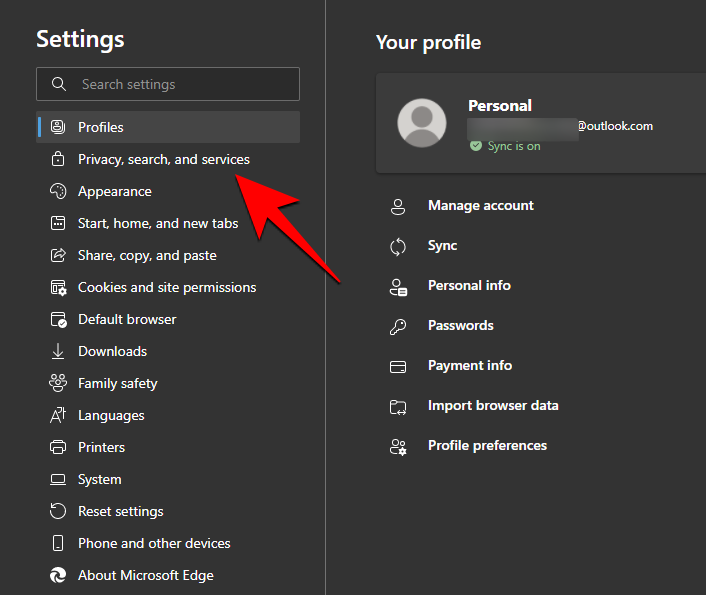
Now, make sure ‘Tracking prevention’ is toggled on.
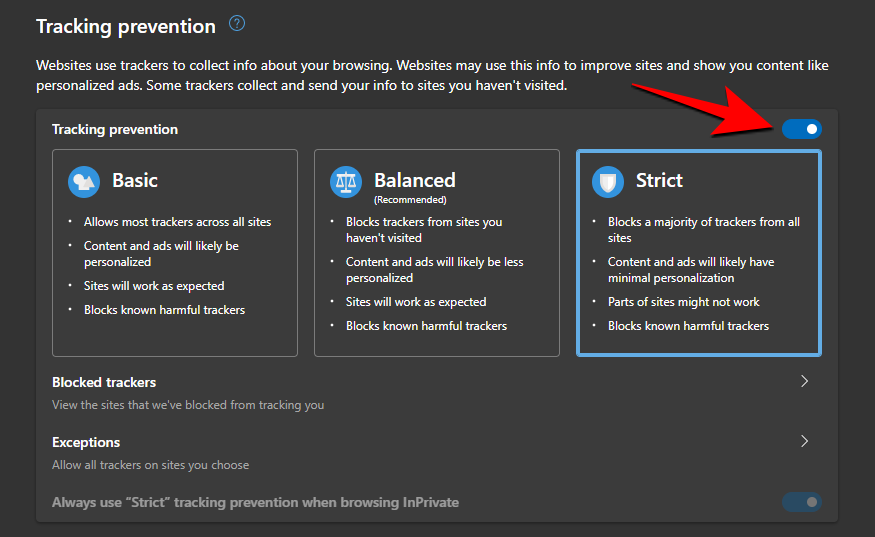
Then click on ‘Strict’ to make sure trackers from all websites are blocked.
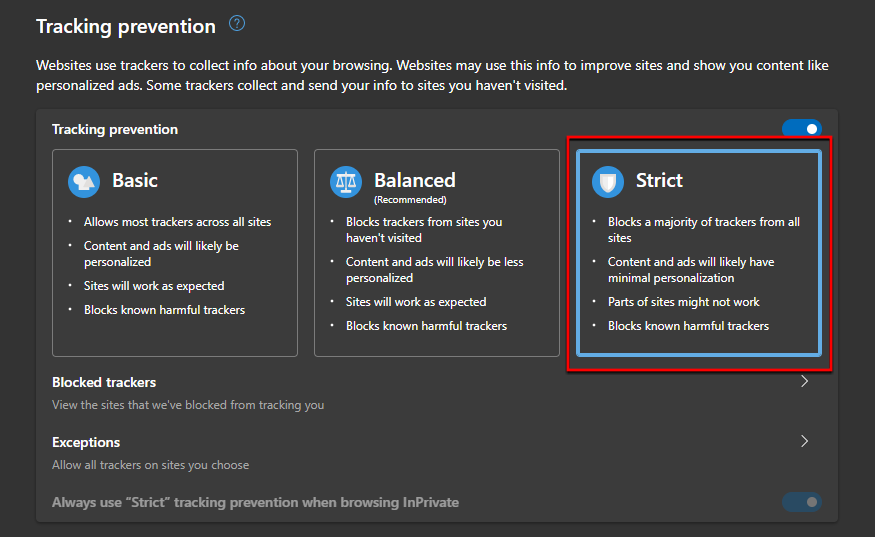
4.2 – For Google Chrome
Open Google Chrome and click on the ‘3-dot’ menu icon in the top right corner.
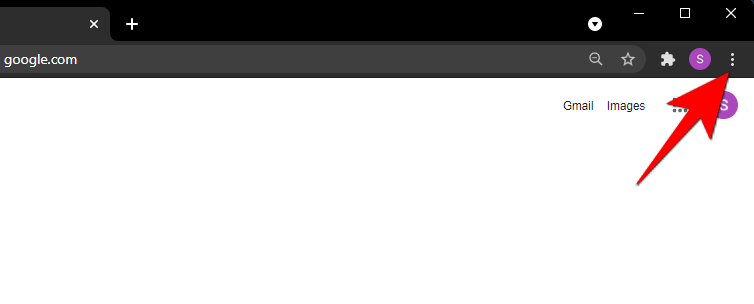
Then click on ‘Settings’.
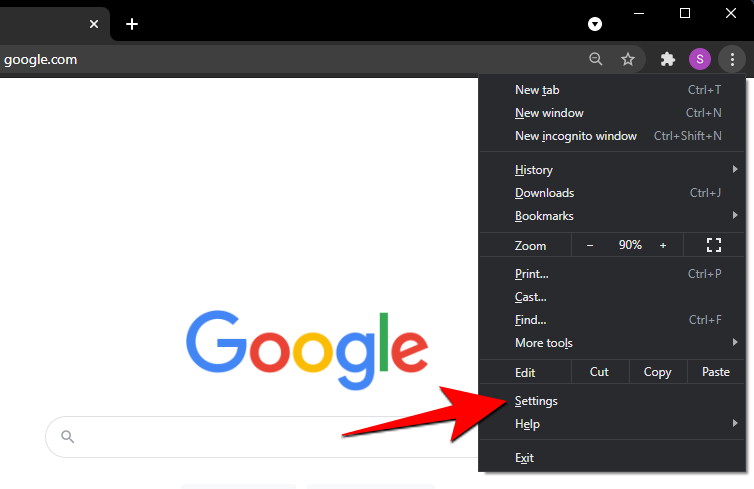
Under ‘Privacy and security’ click on ‘Site Settings’.
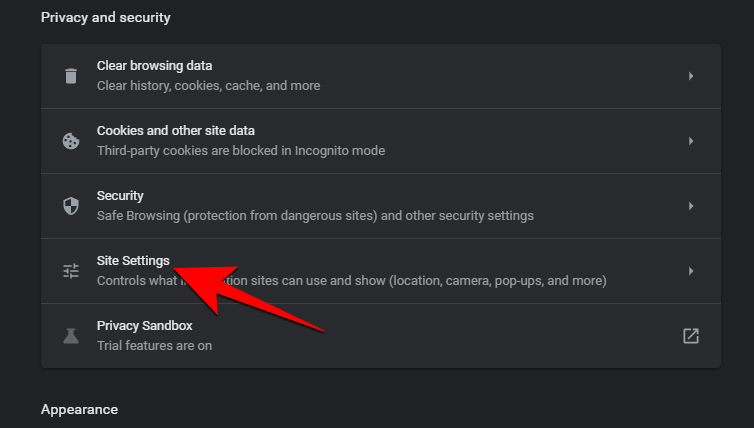
Now scroll down and find ‘Pop-ups and redirects’ and click on it.
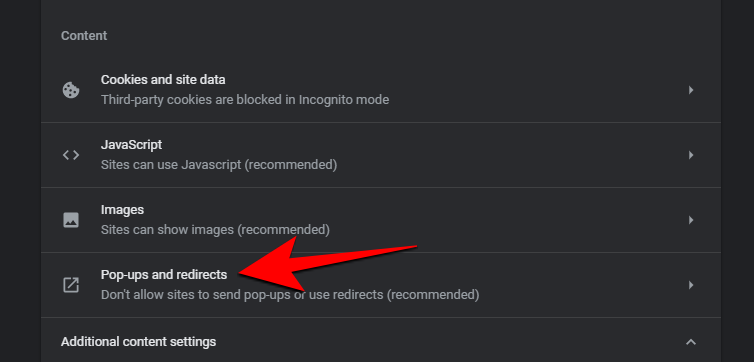
Here, click on ‘Don’t allow sites to send pop-ups or use redirects’.
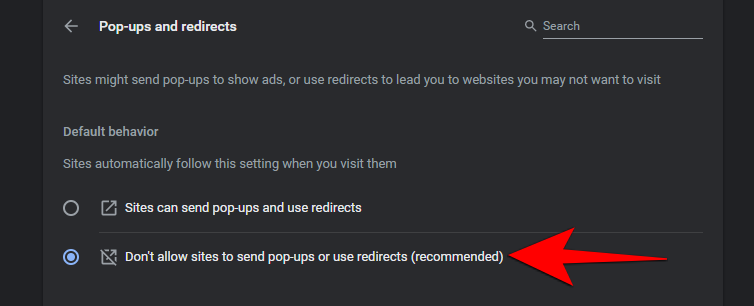
4.3 – Using a third party Ad-blocker
Using an Ad blocking extension for your browser is another thing that you can do to keep unwanted pop-ups and ads at bay. But these extensions are all-or-nothing programs and they can be quite strict in their implementation. When turned on, they will block all the ads, even if they may have been relevant to you.
Ad blockers work well to remove distracting advertisements, keep you from accidentally clicking on ads, and keep advertisers from tracking your browsing habits.
- Find ‘Ad Blocker’ extensions: Chrome | Microsoft Edge | Firefox | Opera
Method 5: Disable all notifications using the Group Policy Editor
You can also disable notifications via the Group Policy Editor if you have a compatible PC and Windows 11 version. You will need Windows 11 Pro or higher to access Group Policy Editor on your PC. Follow the steps below to help you along with the process.
Press Windows + R on your keyboard, type in the following, and press Enter on your keyboard.
gpedit.msc
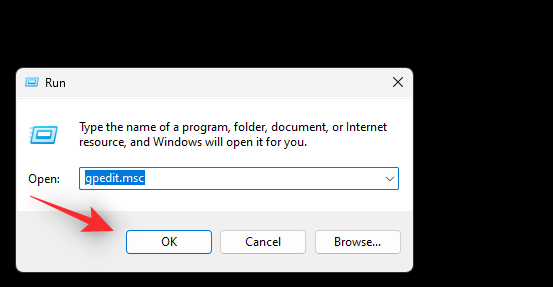
Now navigate to the following path using the left sidebar.
User Configuration > Administrative Templates > Start menu and Taskbar
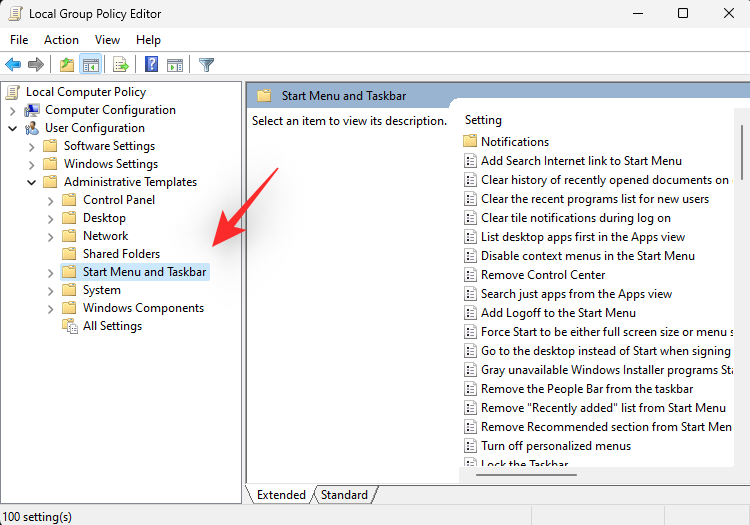
Look for an entry named ‘Remove Notifications and Action Center’ and double click on the same.
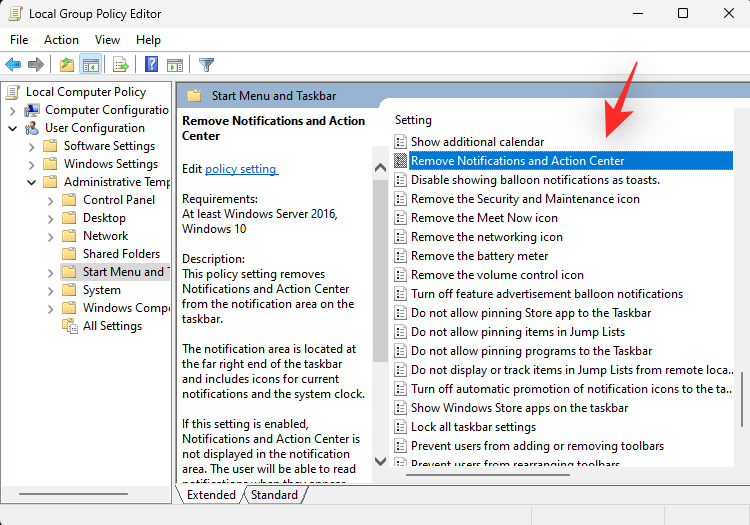
Click on ‘Enabled’.
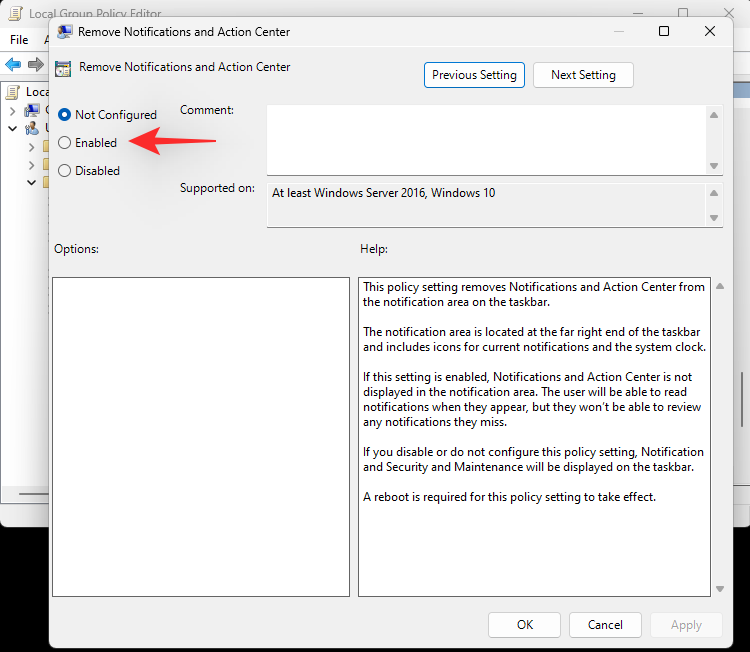
Click on ‘OK’.
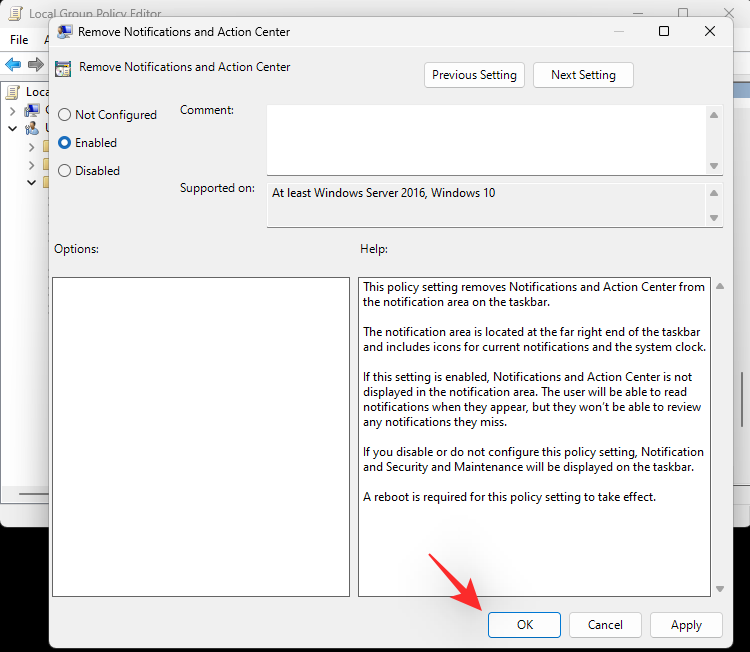
Now navigate to the following path.
User Configuration > Administrative Templates > Start menu and Taskbar > Notifications
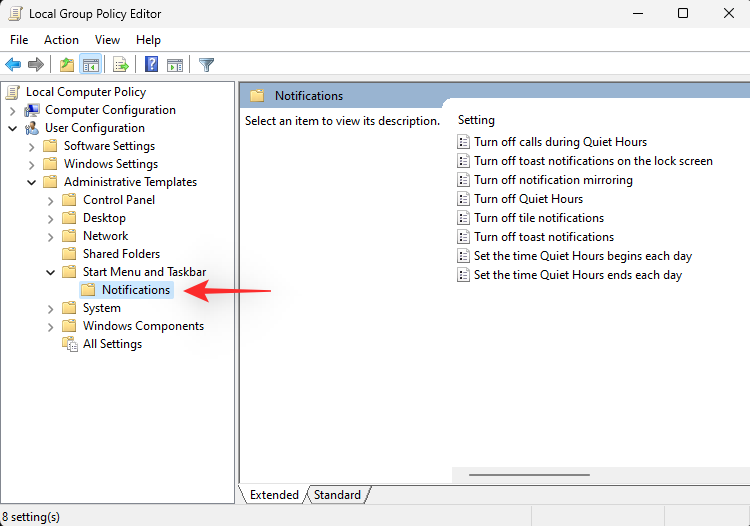
Double click on ‘Turn off toast notifications’.
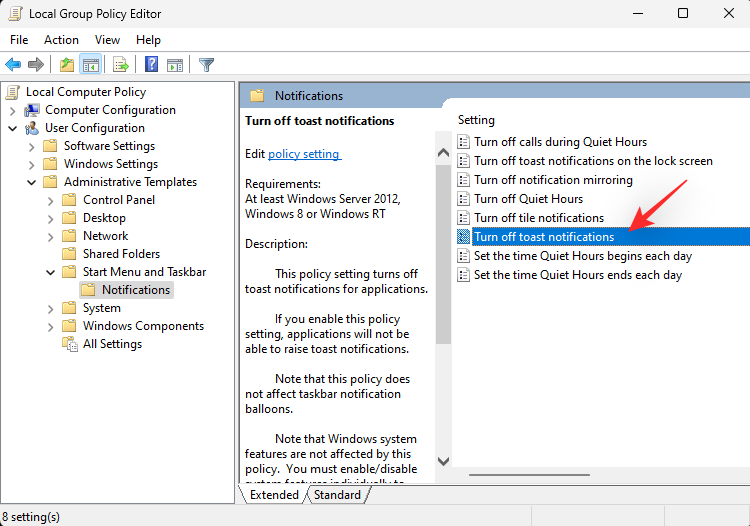
Click and select ‘Enabled’.
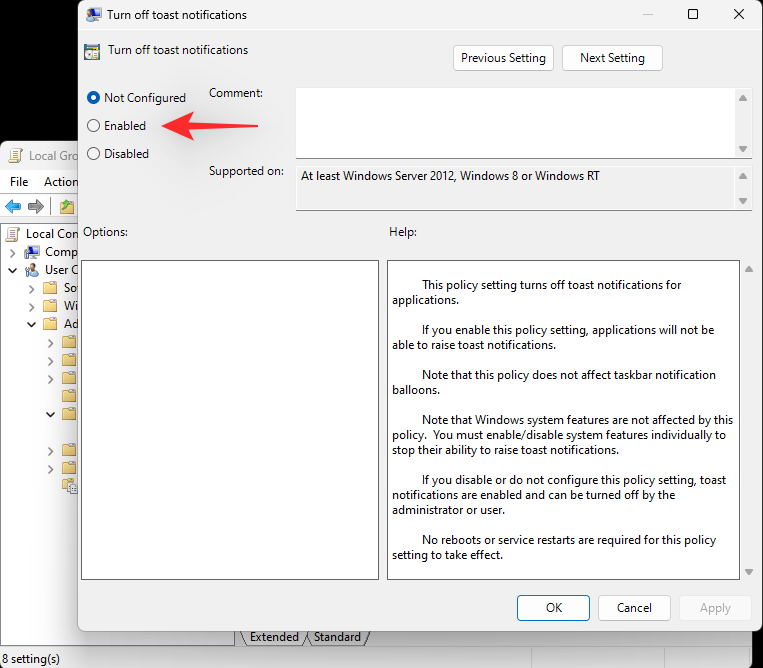
Now click on ‘OK’ to save your changes.
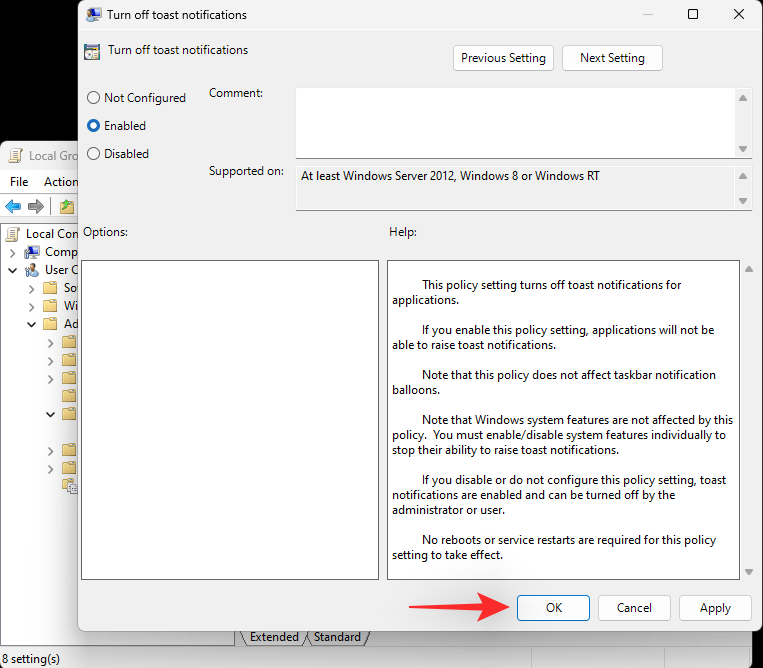
Similarly, double click on ‘Turn off tile notifications’.
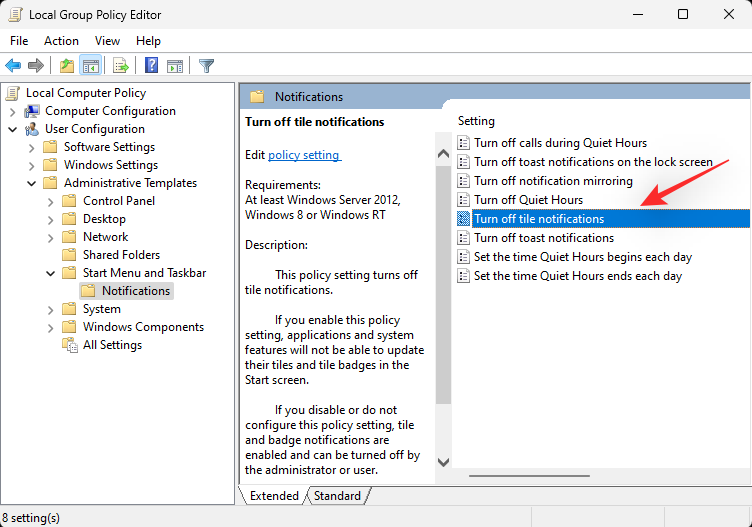
Select ‘Enabled’.
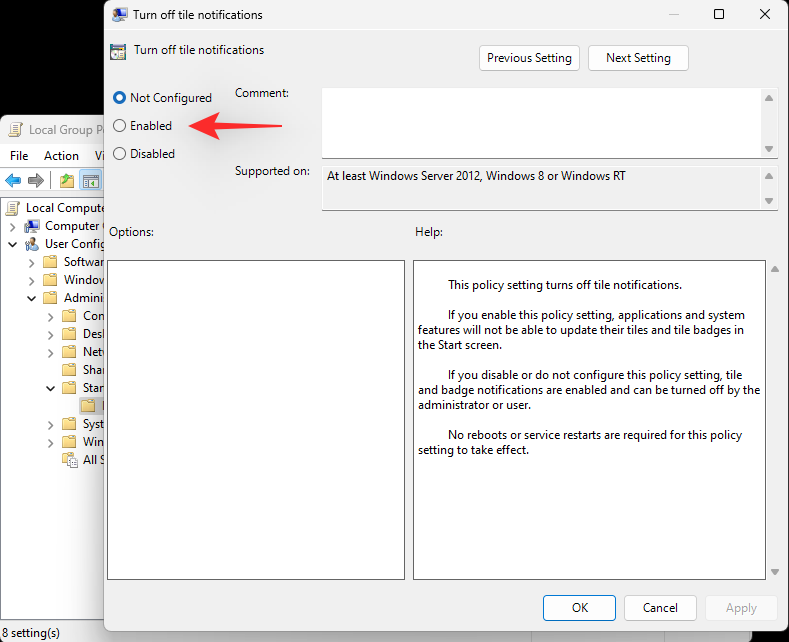
Click on ‘OK’.
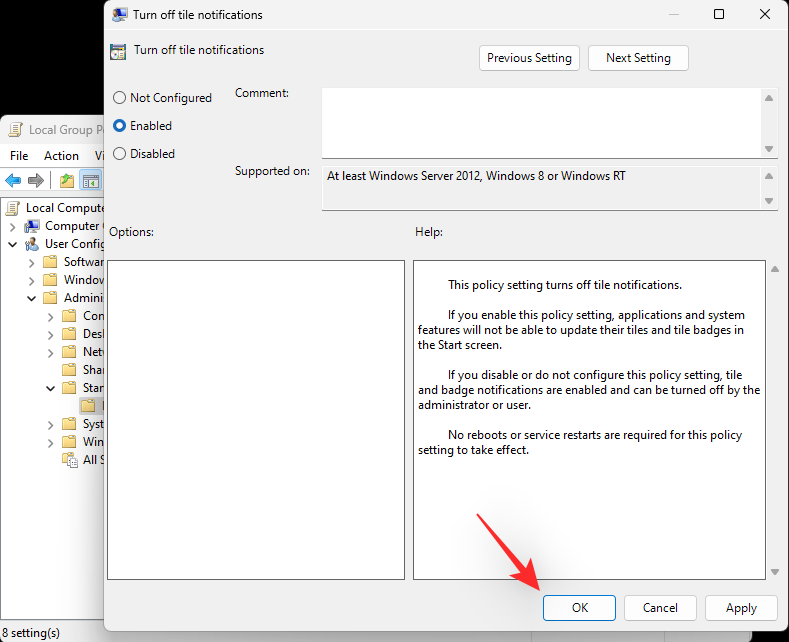
Now restart your PC for good measure and you will find that all notifications have been disabled on your system. Unfortunately, a downside of the same is that Action Center is now also disabled on your system. To access these settings, you can either use third-party widgets on your desktop or access them from the Settings app.
Method 6: Disable all notifications and Action Center using the Registry Editor
If you’re a Windows 11 Home user, then you can use the Registry Editor to disable notifications completely on your system. Follow the steps below to help you along with the process.
Note: Just like the Group Policy Editor, these changes will also disable Action Center on your system. You can use third-party widgets on your desktop to restore quick access functionality or access these options directly from the Settings app.
Press Windows + R on your keyboard, type in the following, and press Enter on your keyboard.
regedit
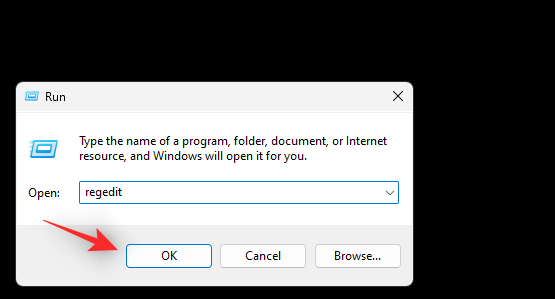
Now navigate to the following path using the left sidebar. You can also copy-paste the same in the address bar at the top of your screen.
HKEY_CURRENT_USER\SOFTWARE\Policies\Microsoft\Windows
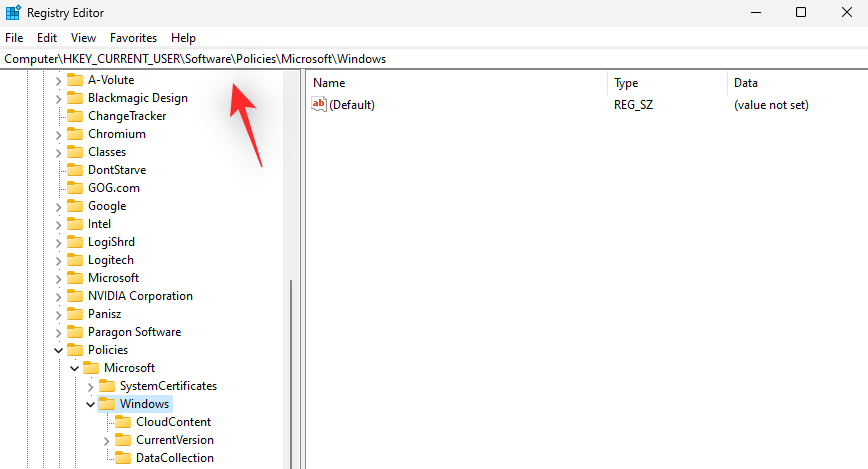
Now right-click on an empty area and select ‘New’. Ensure that ‘Windows’ is selected in the sidebar.
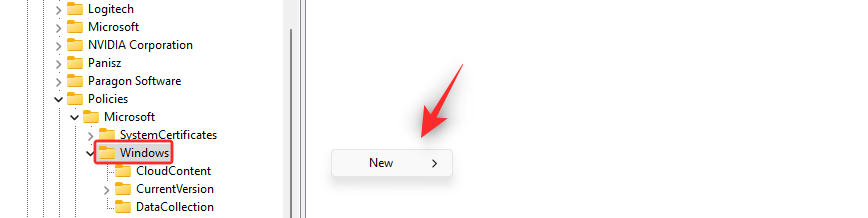
Select ‘Key’.
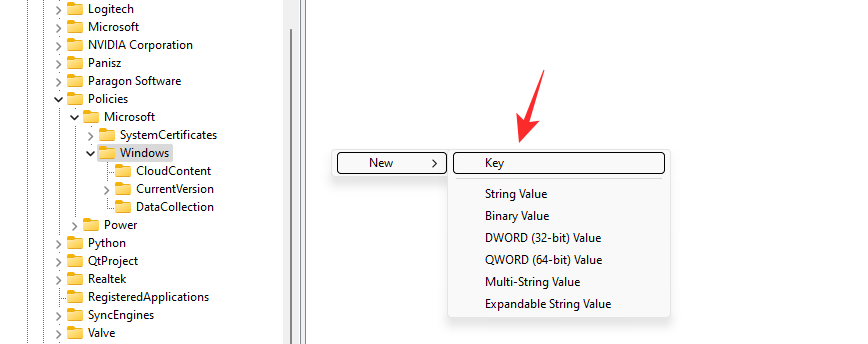
Name the new key as ‘Explorer’.
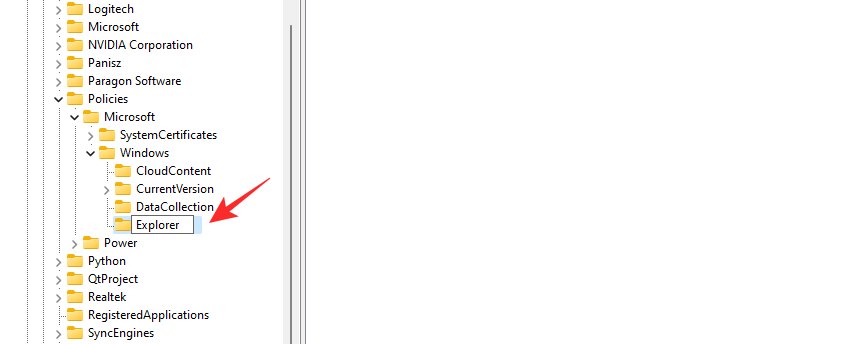
Click and select the new key in the left sidebar. Now right-click on an empty area on your right and select ‘New’.
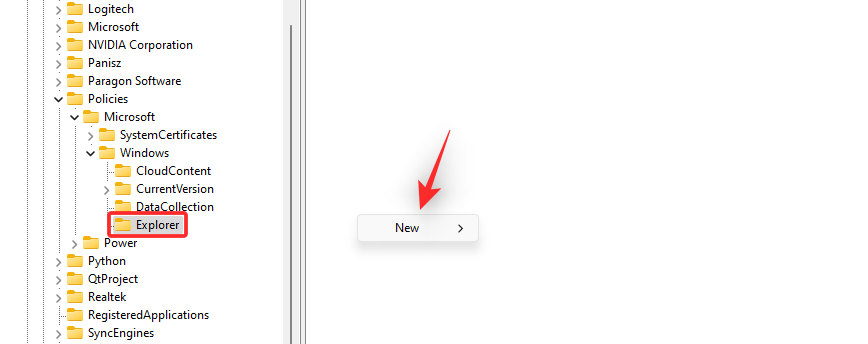
Now select ‘DWORD (32-bit) Value’.
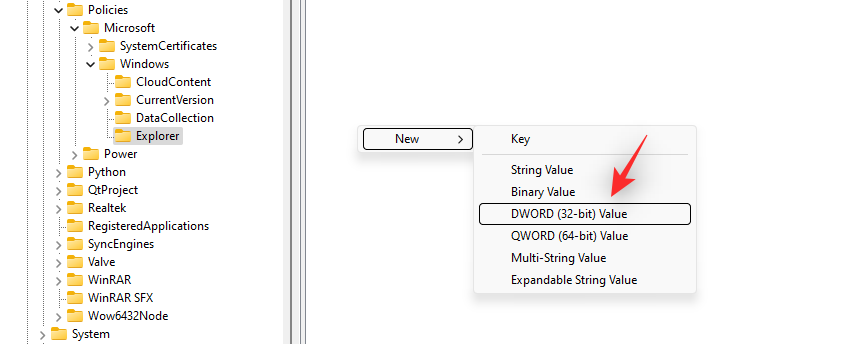
Name your new DWORD value the following.
DisableNotificationCenter
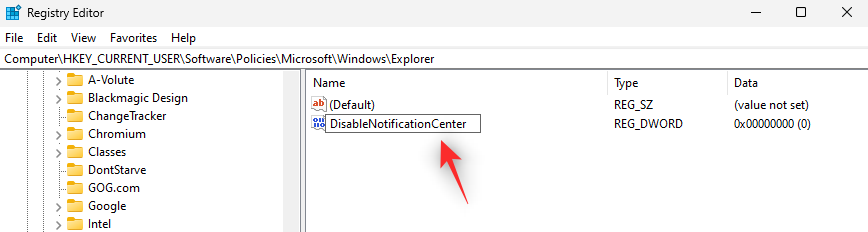
Double click on the same and set its ‘Value data:’ to 1.
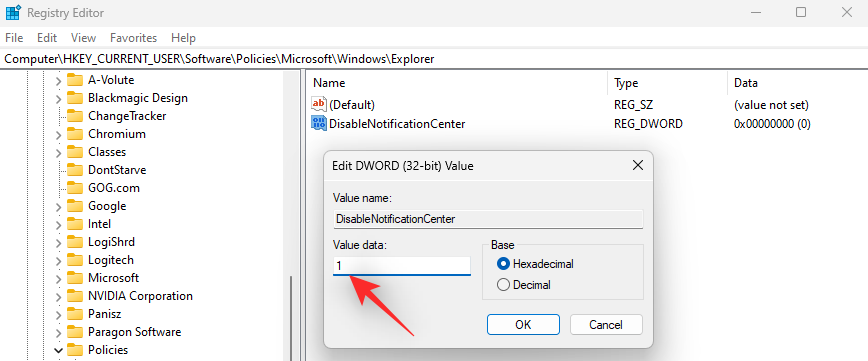
Click on ‘OK’ once you are done.
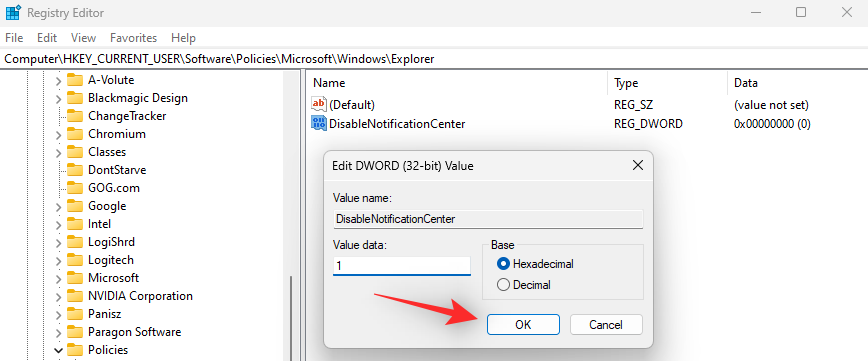
Close the registry editor and restart your PC for good measure. Once restarted, notifications and the Action Center will be disabled on your PC.
Method 7: Disable notifications for an app directly from the notification pop-up
You can disable notifications for the concerned app using the current notification itself. Let’s take a look at the procedure.
Click on the bottom right corner of your taskbar and look for the concerned notification.
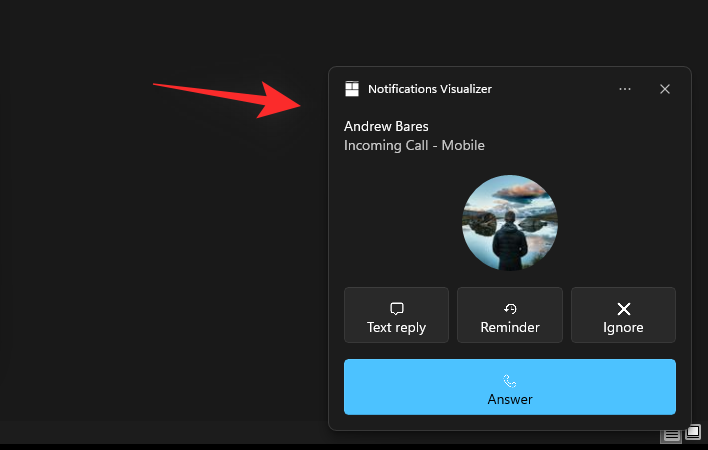
Once found, click on the ‘3-dot’ menu icon.
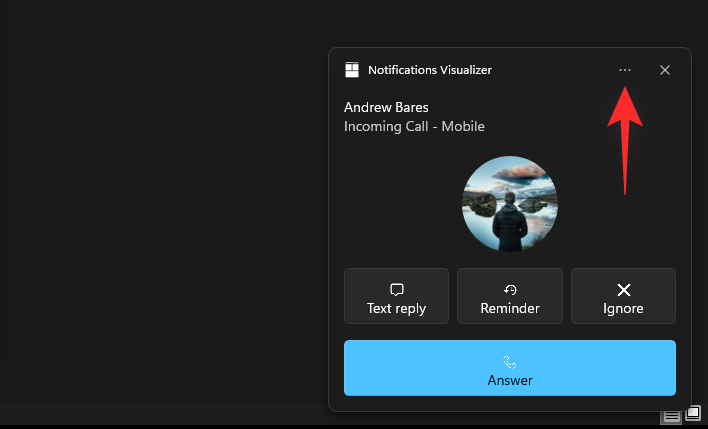
Now click on ‘Turn off all notifications for [ABCD] app’ where [ABCD] is the name of your app.
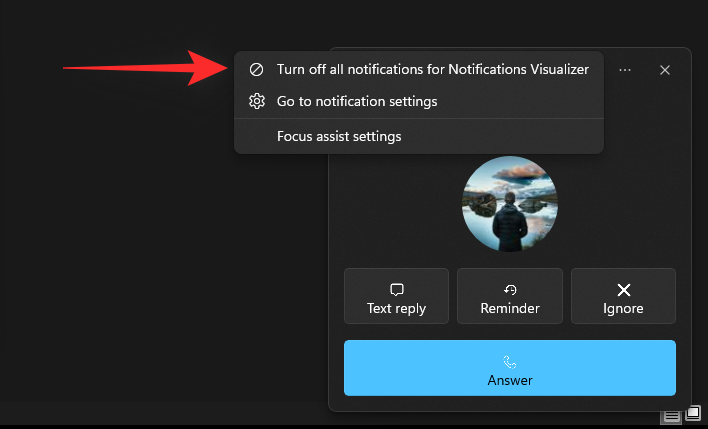
And that’s it! All notifications for the concerned app will now be disabled on your system.
Method 8: Disable toast notifications using Registry Editor
You can also create a registry value to manually disable Action Center on your system.
Press Windows + S and search for ‘Regedit’. Click and launch the app once it shows up in your search results.
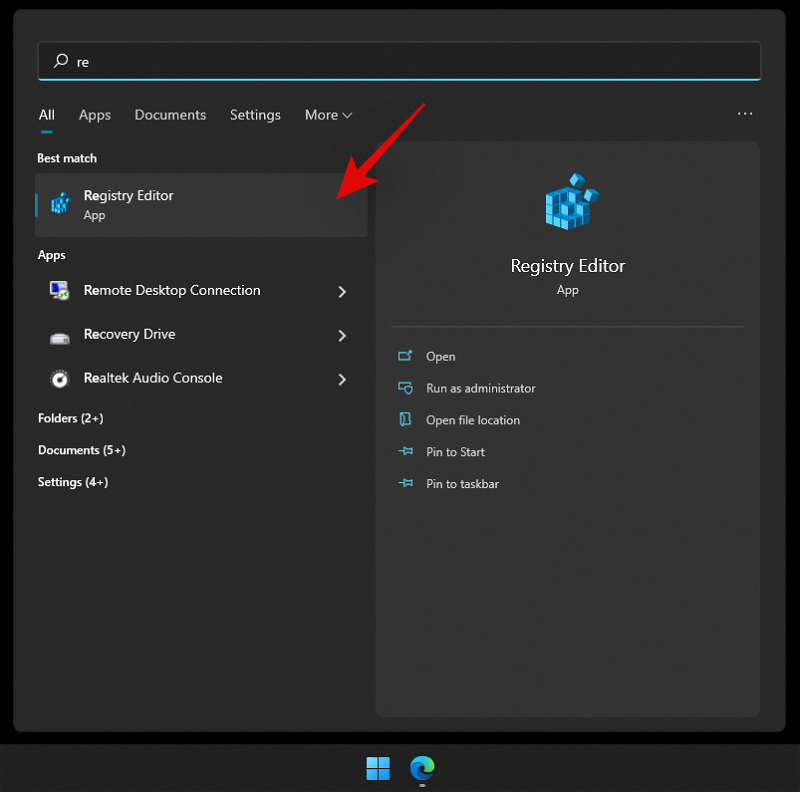
Now navigate to the following directory.
HKEY_CURRENT_USER\Software\Microsoft\Windows\CurrentVersion\PushNotifications
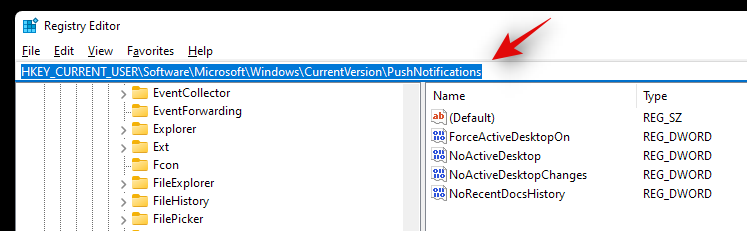
Right-click on ‘Toast Enabled’ on your right and select ‘Modify’.
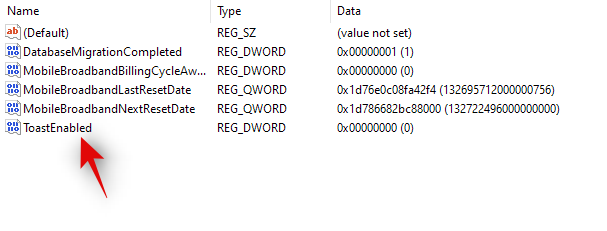
Now set one of the following Value Data values depending on your current needs and requirements. As you wish to disable notifications, enter ‘0’.

- 0: Enter ‘0’ to disable notifications.
- 1: Enter ‘1’ to enable notifications.
And that’s it! Notifications will now be disabled on your system.
FAQs
Here are a few commonly asked questions about disabling notifications on Windows 11 that should help you get up to speed with the latest information.
What If I only wish to disable pop-ups and not notifications?
If you wish to selectively disable certain notifications without losing out on important system updates, then you can use the Focus Assist in Windows 11. You can customize and prioritize notifications according to your needs which should help you disable pop-ups while ensuring that you are notified about important system updates.
Can I re-enable notifications on my device?
Yes, you can easily re-enable notifications on your device regardless of the method you used from the guide above. All methods used are easily reversible and you can revert the changes to re-enable notifications on your system.
What are the drawbacks of disabling notifications on Windows 11?
Here are some of the drawbacks of disabling notifications on your Windows 11 PC.
- Losing out on system updates
- Losing out on security notifications
- No push notifications
- No third party app updates
You will also lose out on any custom third-party apps that might be managing your notifications. Apps like Your Phone and other mobile device apps will also end up being useless as their prominent feature is usually to keep up with your mobile device notifications on your desktop.
Can I turn off notifications for specific apps?
Yes, you can use Method 3 in the guide above and follow the OEM app section to disable notifications for individual apps on your desktop device.
Can I automate Focus modes based on my routine instead?
Yes, Focus Assist allows you to define custom times and automate the functionality of Focus on your Windows 11 PC. You can find out more about the same in this comprehensive post from us.
We hope you were able to easily disable notifications on your PC using the guide above. If you have any more questions, feel free to reach out using the comments section below.

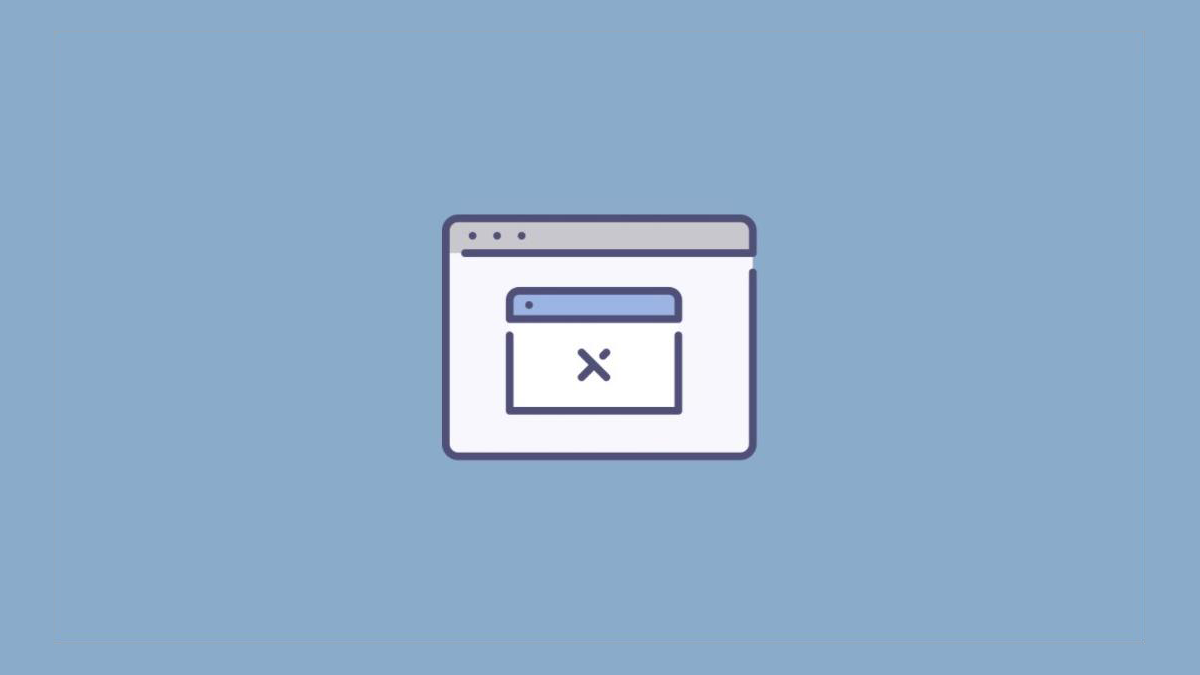










Discussion