McAfee was once counted among the more popular antivirus solutions in the market. But it has gained quite the infamy amongst Windows users over the years and is known to spam users with a ton of pop-ups and notifications.
Granted, some of these are legit notifications requiring your attention concerning virus scans and device security. But a lot of it is also mixed up with notifications about subscription renewal and downright advertisements. And that’s not the least of it! There’s even an online scam making the rounds that disguises itself as a McAfee subscription renewal message.
With all these potentially dangerous pop-ups in the way, McAfee can become a painful app to have on your PC. But you don’t have to let go of it just yet. There are a few ways to disable the different types of pop-ups and notifications that bear the M-shield icon badge. Here is everything you need to know about stopping McAfee pop-ups on Windows 11 and steering clear of malicious notifications online.
Related: How to turn on Windows Defender in Windows 11
How to disable pop-ups and notifications in the McAfee app [4 things to do]
As McAfee users would already know, McAfee pop-ups and notifications can be hard to completely ignore or disable. This is because there is more than just one type of notification. In this section, we provide the step-by-step guide to disabling them all so there’s no avenue left for the McAfee app to exploit.
1. Turn off Firewall alerts in the McAfee app
If your firewall is turned off, McAfee will remind you periodically to turn it back on. Here’s how to stop those notifications:
Open the McAfee app. Then click on the gear icon towards the bottom left corner.
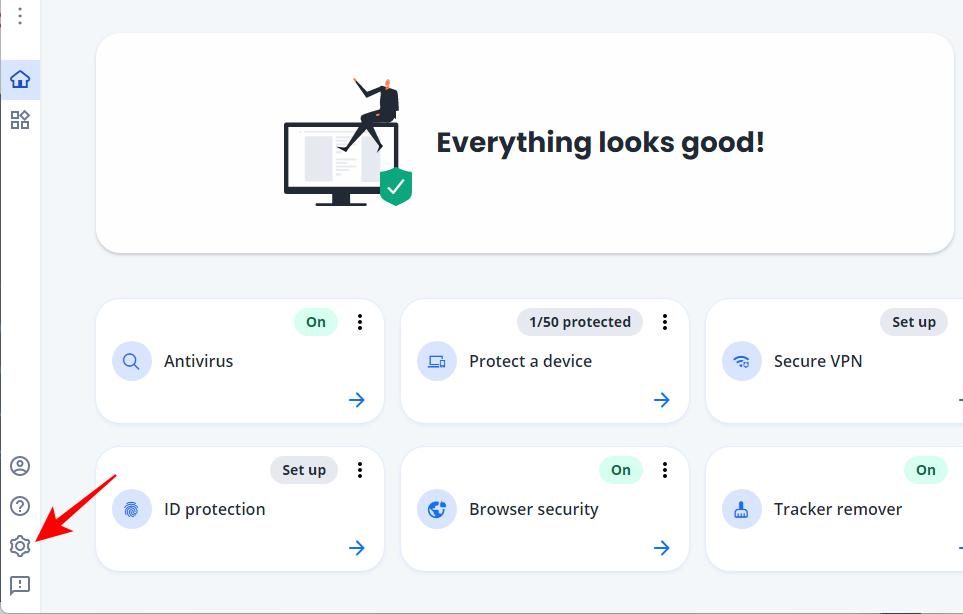
Select Settings.
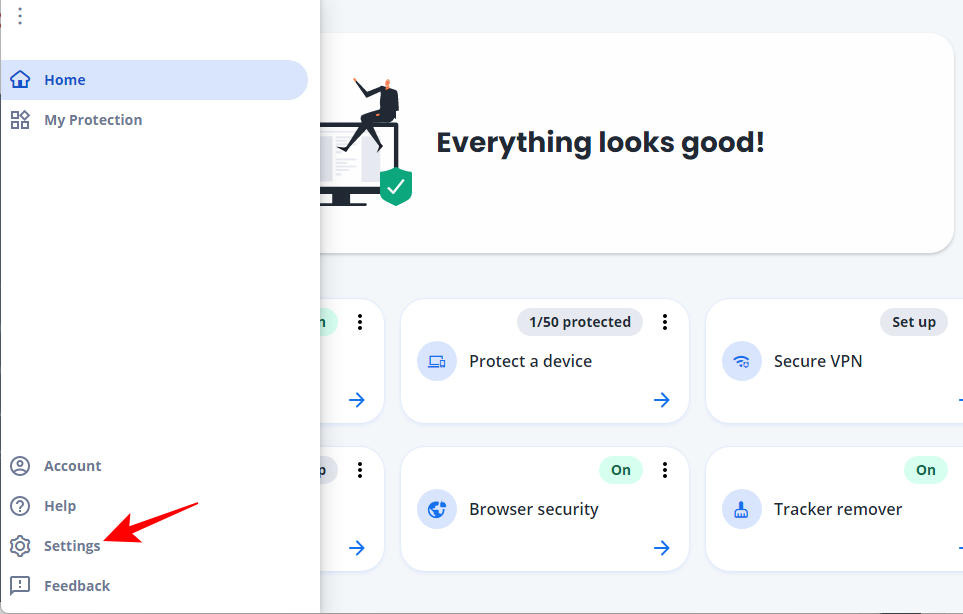
Click on General settings and alerts.
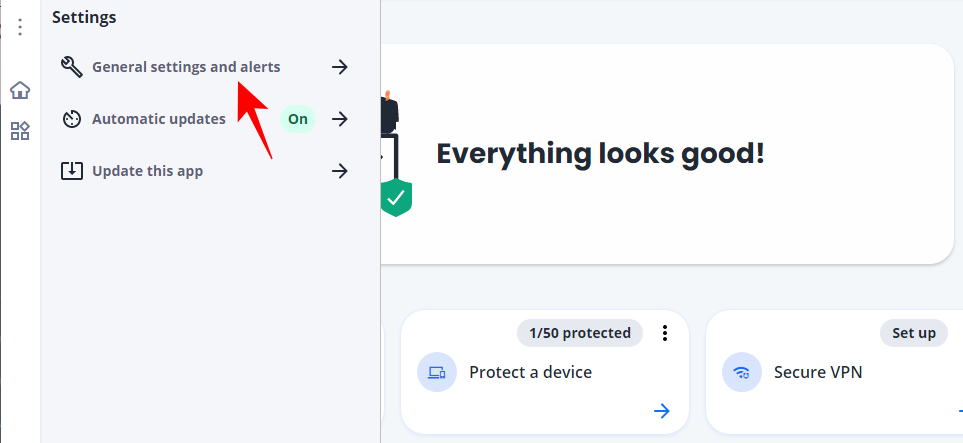
Click on Protection Alerts to expand it.
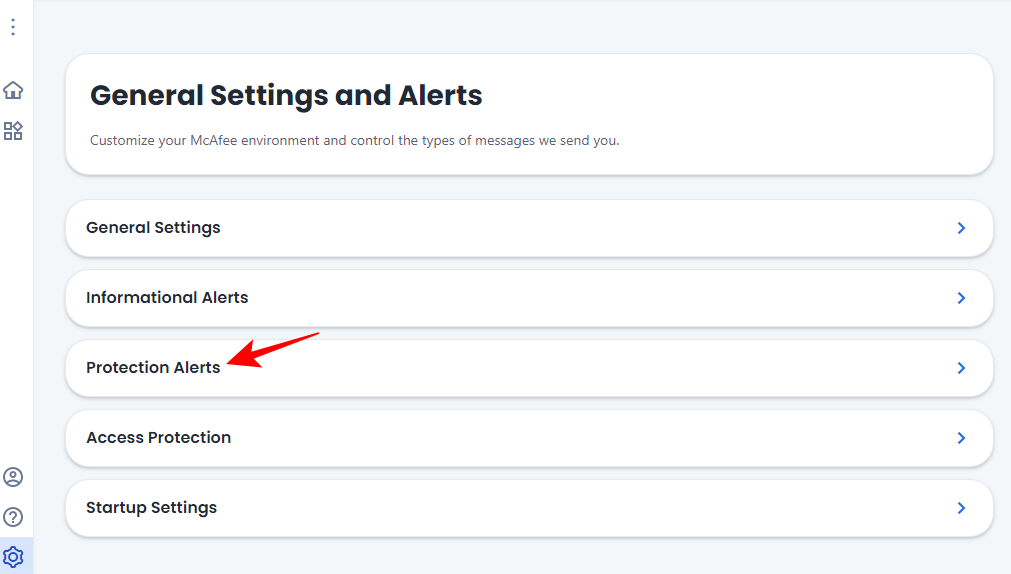
Put a tick mark next to Don’t show an alert when Firewall is off.
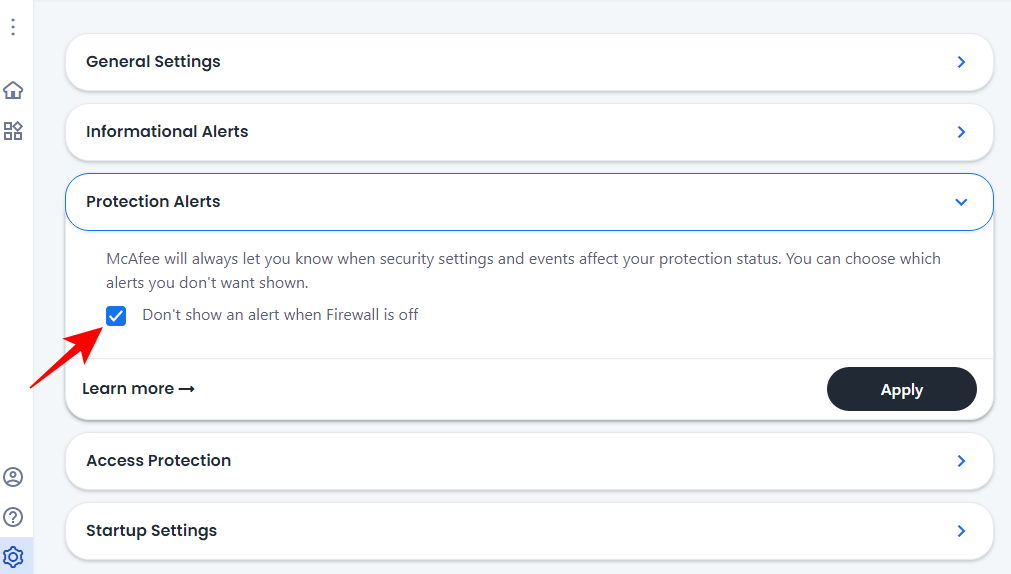
Then click Apply.
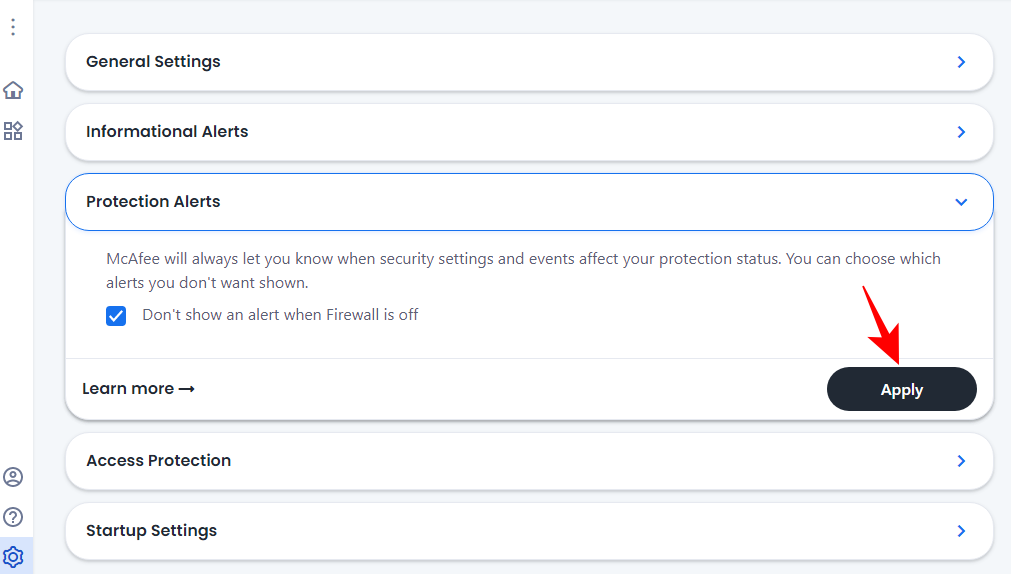
That’s one less notification you’re going to receive from McAfee.
Related: How to Uninstall McAfee on Windows 11 [5 Ways]
2. Turn off Informational Alerts
Alerts about system events are integral to any antivirus program. But things can get out of hand if they pop up every time a program is trying to connect to the internet, even those that are installed by you. Here’s how to turn off Informational Alerts on McAfee:
Open the McAfee app and go to “General Settings and Alerts” as shown before.
Now click on Informational Alerts to expand it.
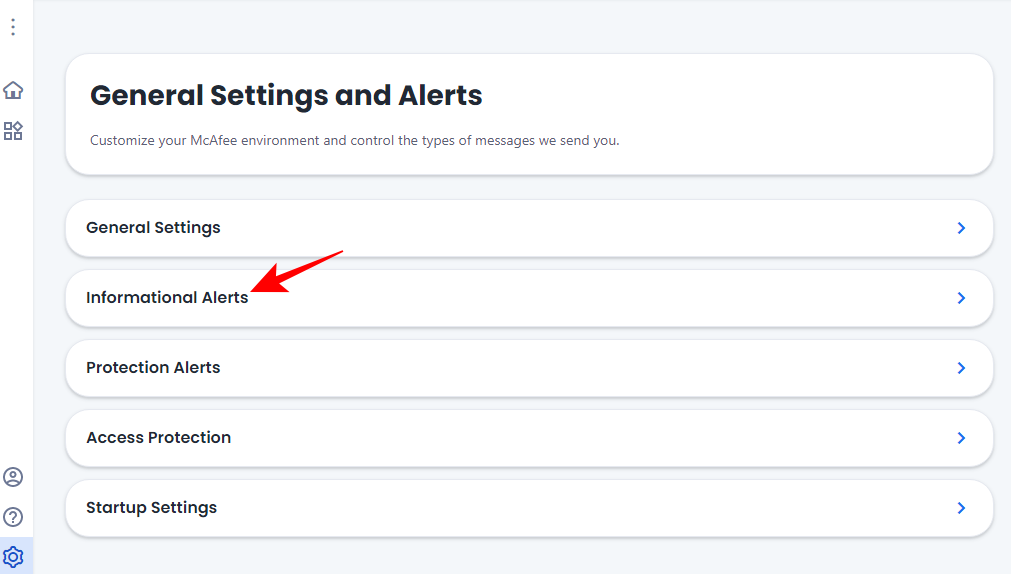
Here, make sure the “Show informational alerts…” options are unchecked.
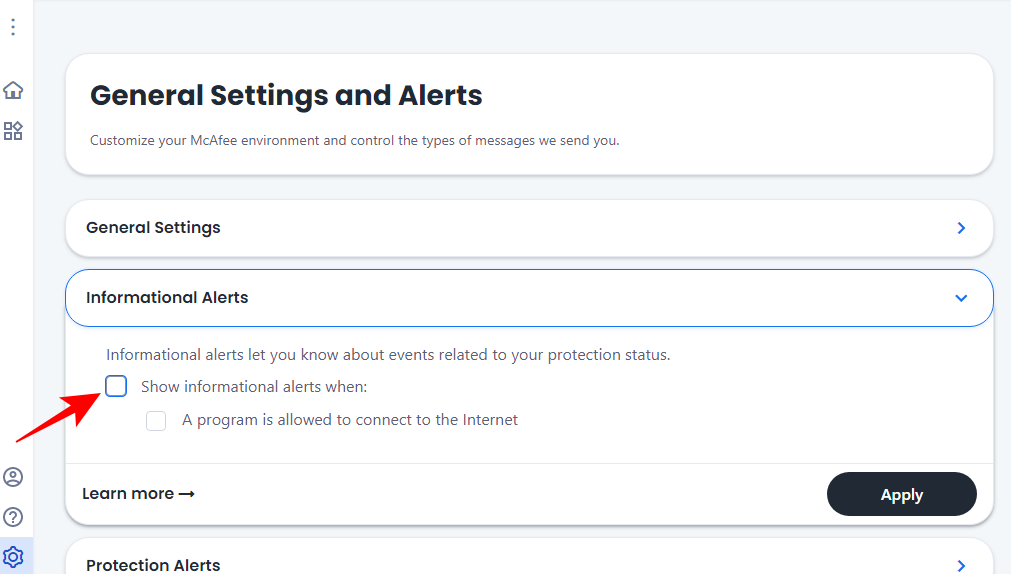
Click on Apply if applicable.
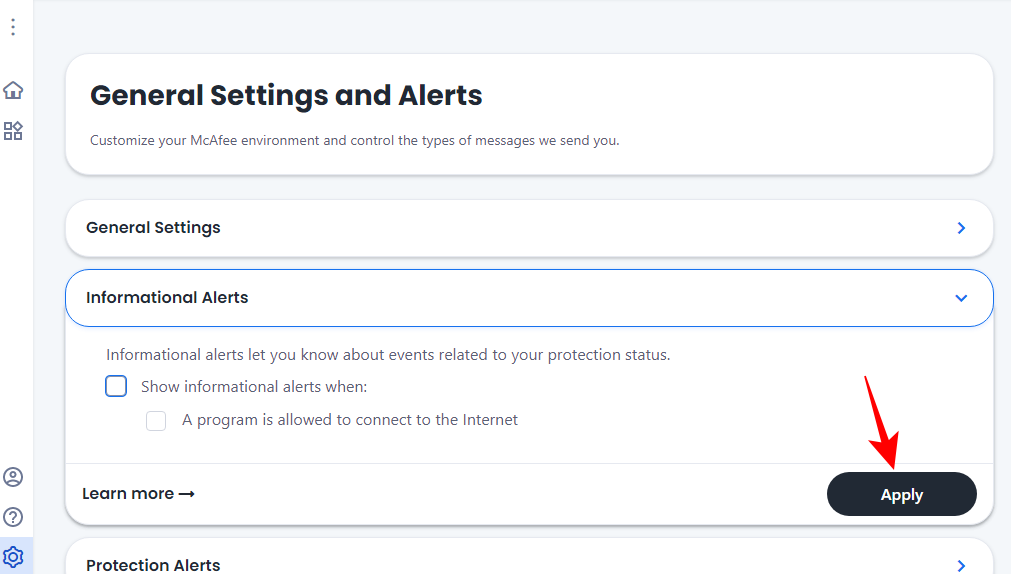
3. Disable Update notifications
By default, the McAfee app will be set to automatically download and install updates. But if you’re getting notifications when updates are available to install, that could be because of a change to the setting. Here’s how to configure McAfee so that you don’t get any update notifications:
Open McAfee Settings as shown above. Then click on Automatic Updates.
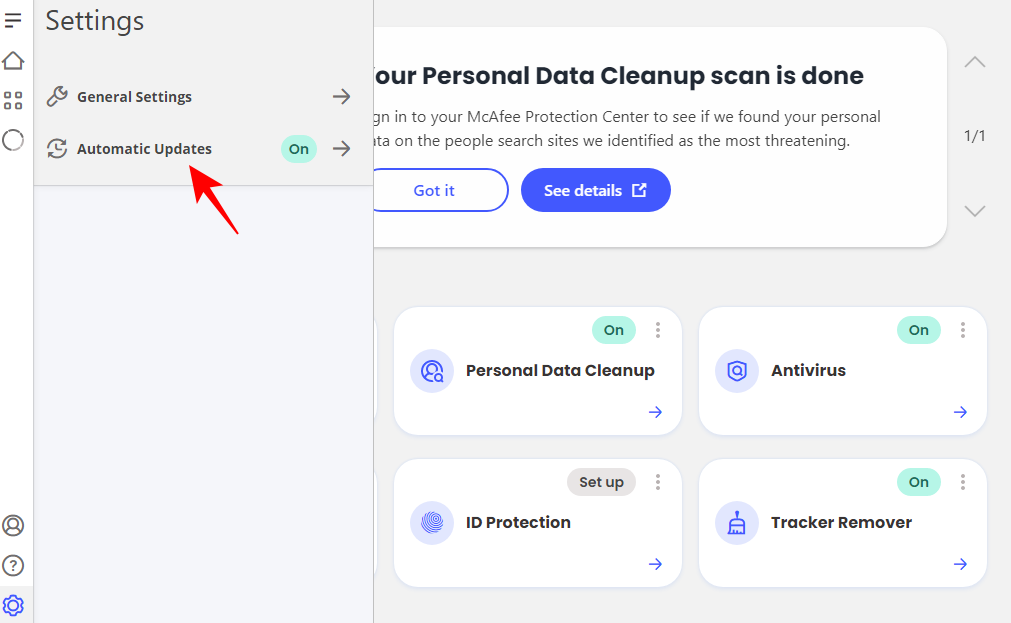
Here, make sure that the option to Download and install updates automatically is selected.
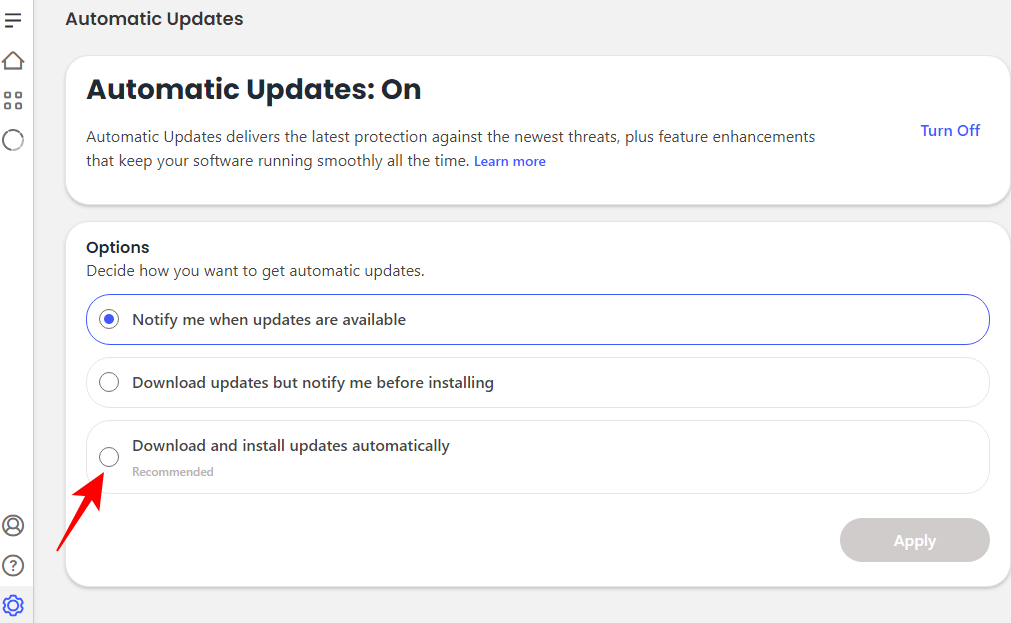
Then click on Apply.
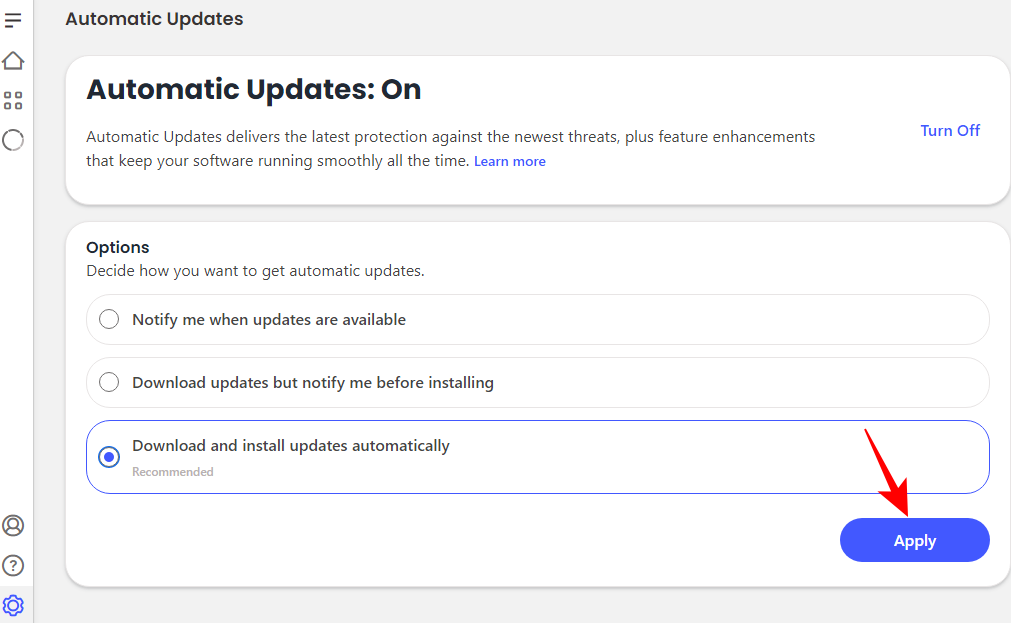
Alternatively, you can turn off automatic updates entirely by clicking on Turn off at the top.
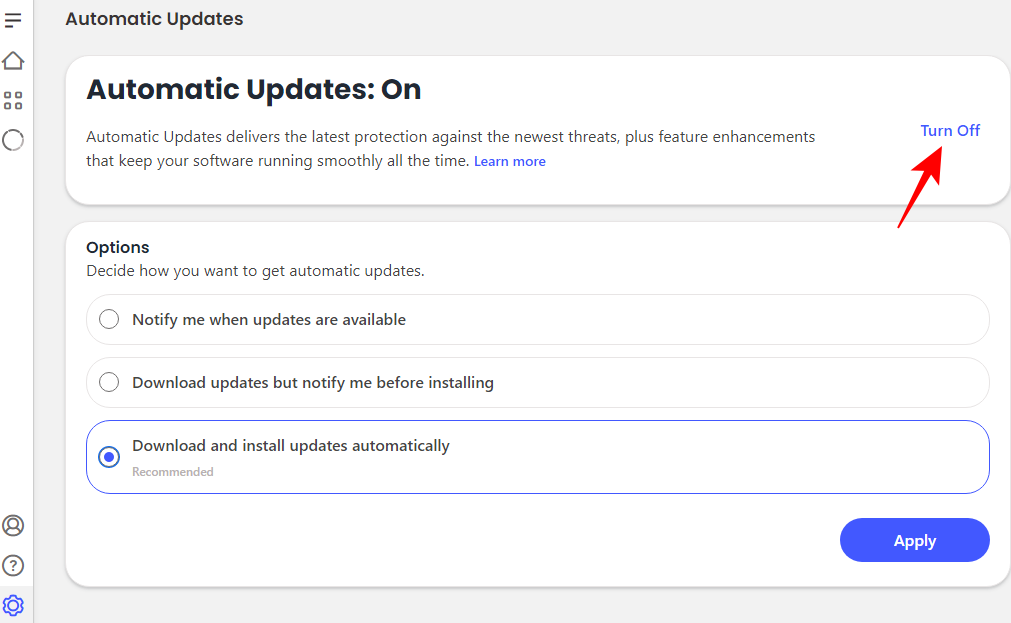
4. Remove McAfee WebAdvisor Extension
The McAfee software package installs the McAfee WebAdvisor extension for your browsers as well. If the pop-ups arise out of your browser, then you have this WebAdvisor extension to blame. Here’s how to remove it:
Open Chrome. Then click on the puzzle-piece (extension) icon to the right of the address bar.
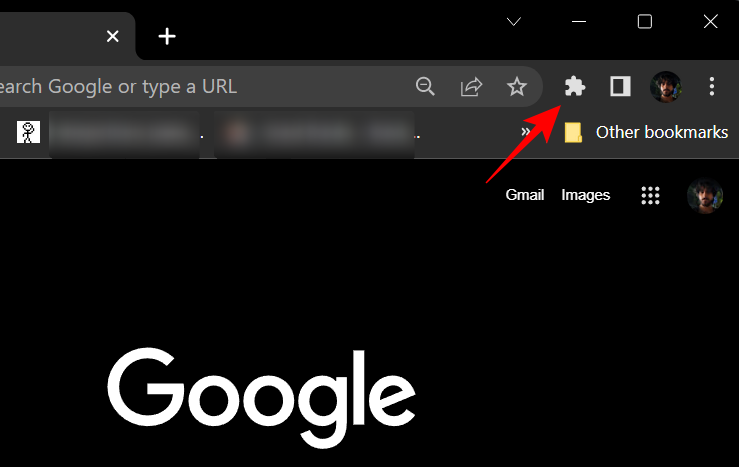
Here, click on the three-dot icon next to McAfee WebAdvisor.
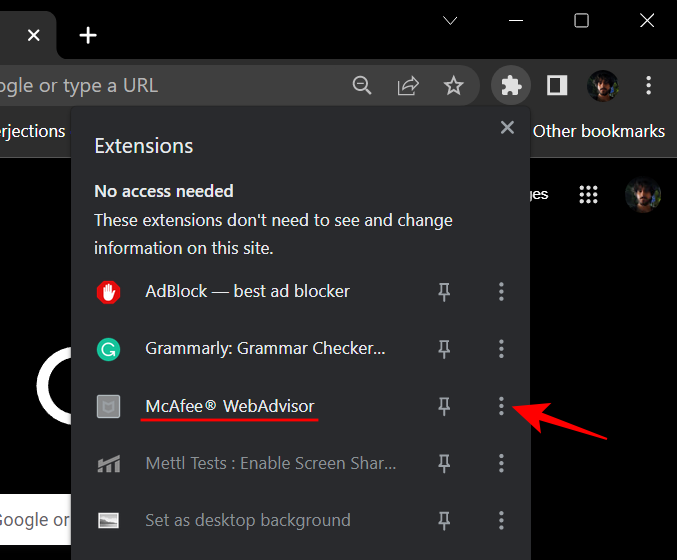
Then click on Remove from Chrome.
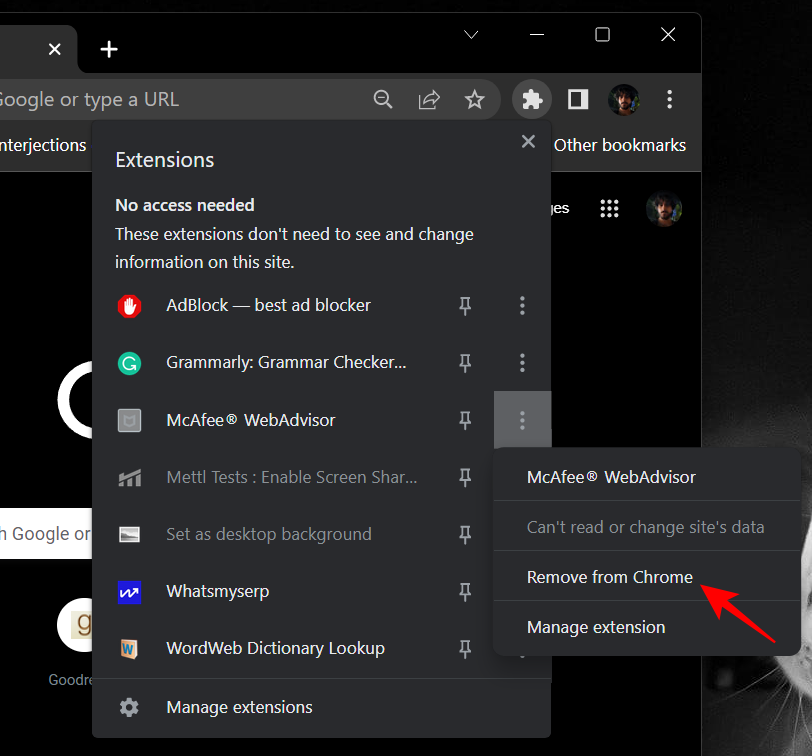
When prompted, click on Remove.
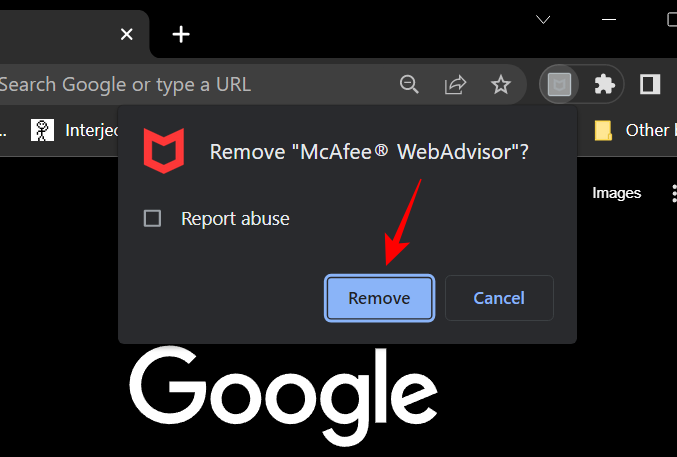
And just like that, you would have removed the WebAdvisor extension from displaying pop-ups.
What to do if McAfee pop-ups and notifications persist? [4 solutions]
If McAfee continues to show pop-ups and notifications, then you may want to consider uninstalling it entirely. For all the security and protection it provides, McAfee is well known to be a stickler app that embeds itself deep in the system and can be impervious to purges. However, uninstalling McAfee normally and then using the MCPR tool can help you do a deeper uninstall. Here’s how to go about it:
1. Uninstall McAfee
Press Win+I to open Settings. Then click on Apps in the left pane.
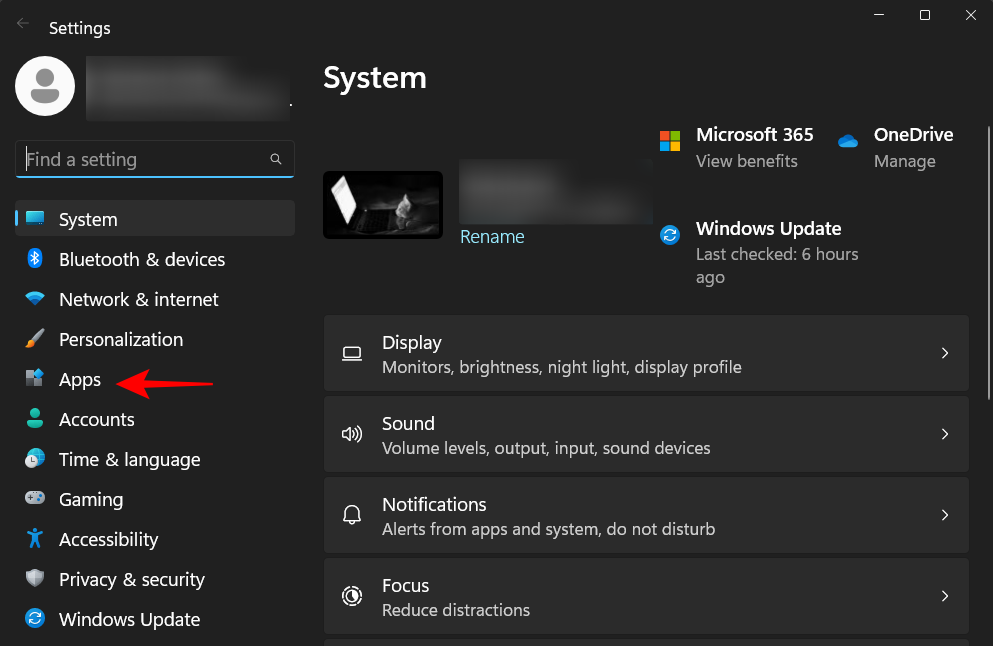
Then click on Installed Apps.
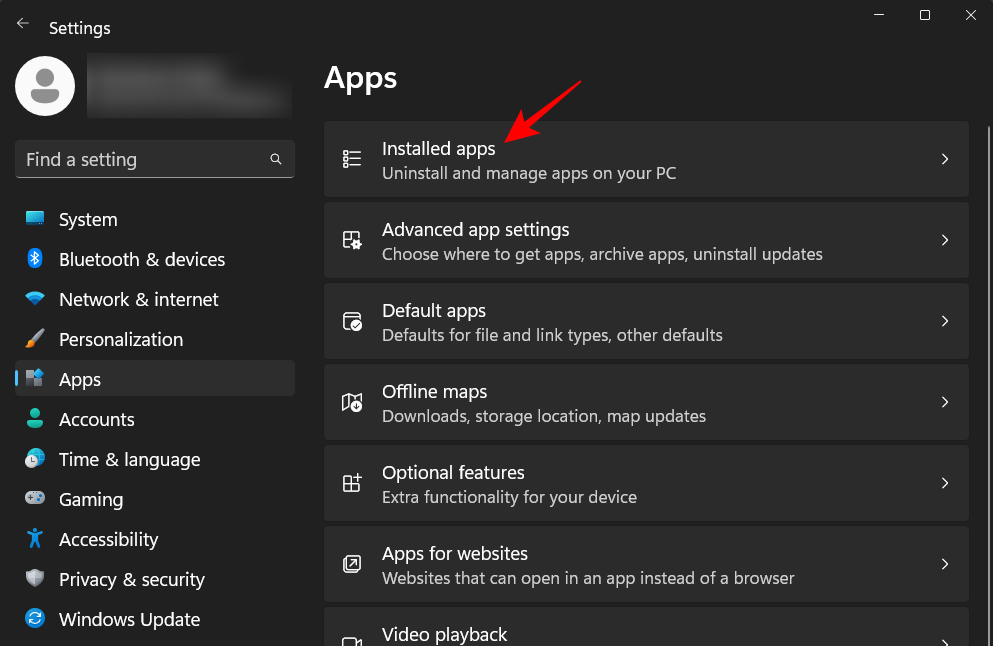
Find McAfee in the list and click on the three-dot icon to its right.
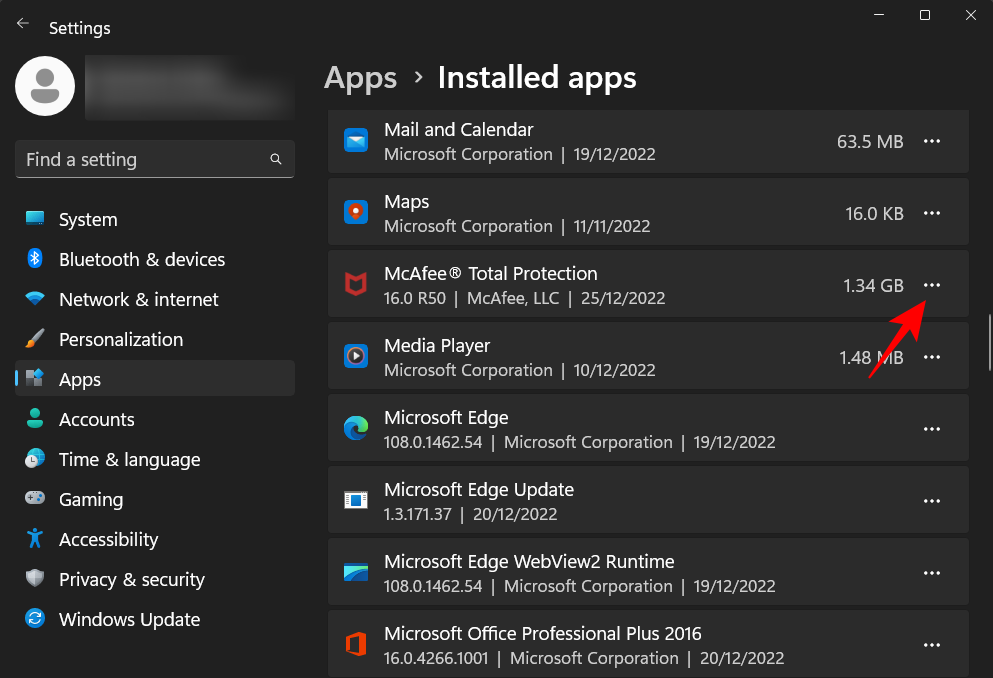
Select Uninstall.
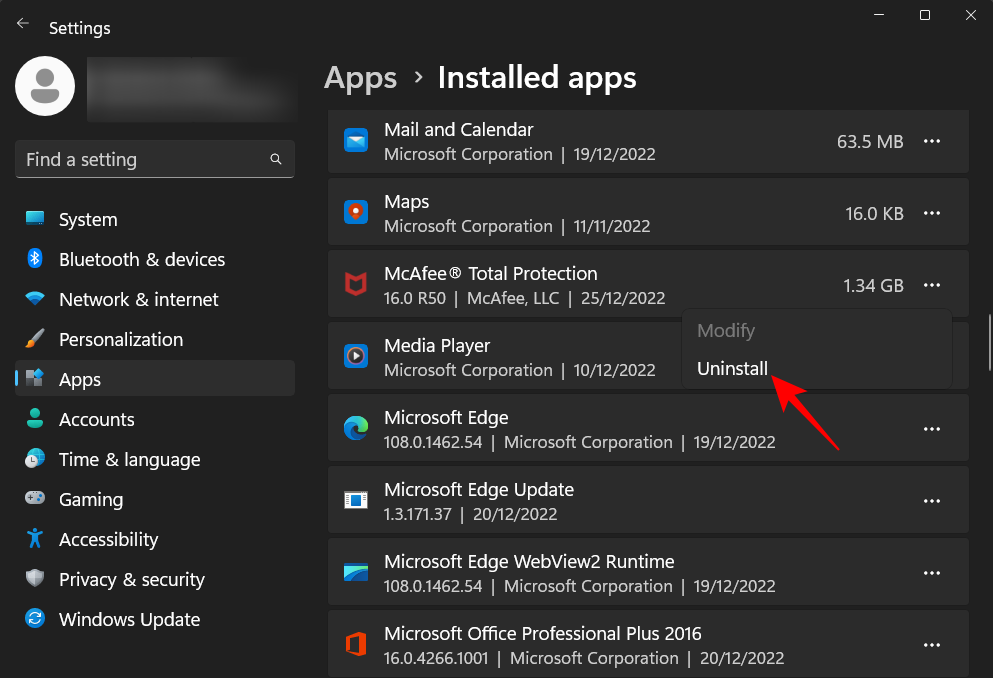
Then click on Uninstall again.
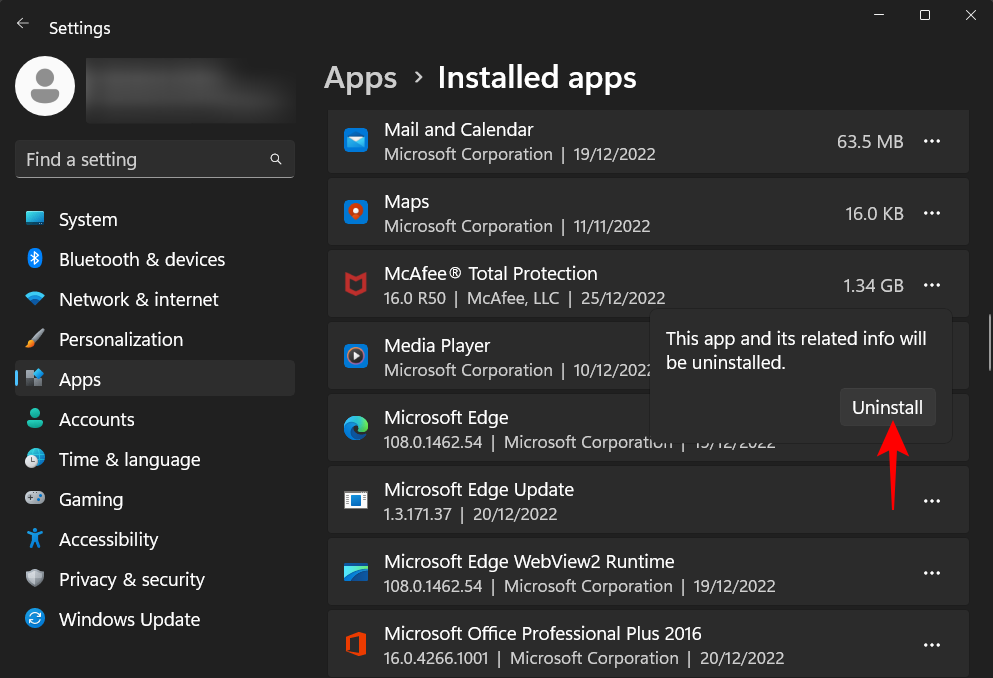
This will open up the uninstallation wizard. Place a check before McAfee Total Protection.
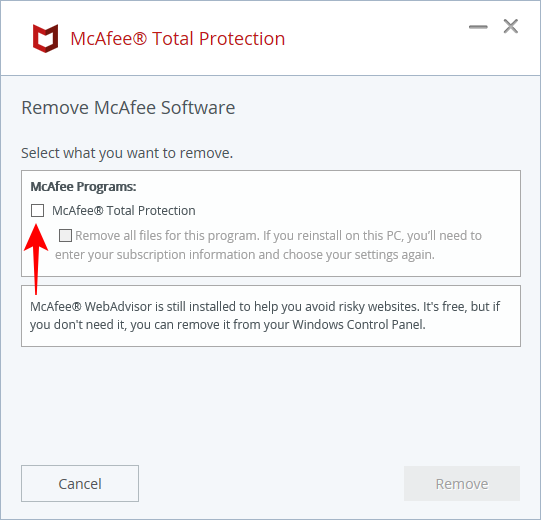
Then place a check before Remove all files for this program…
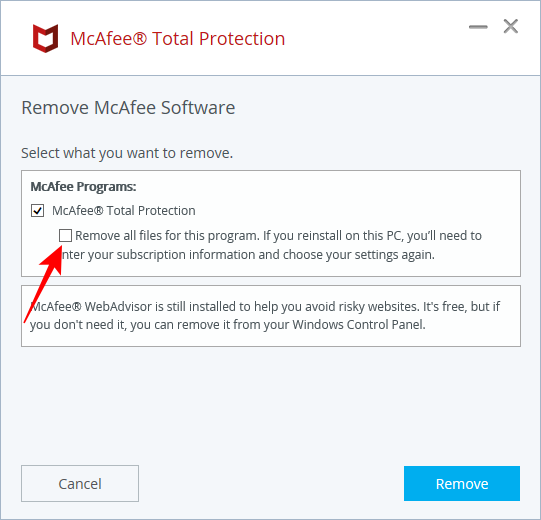
Click on Remove.
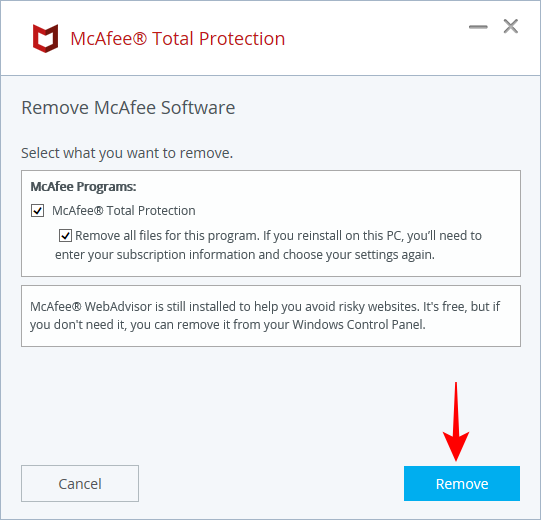
Click on Remove again.
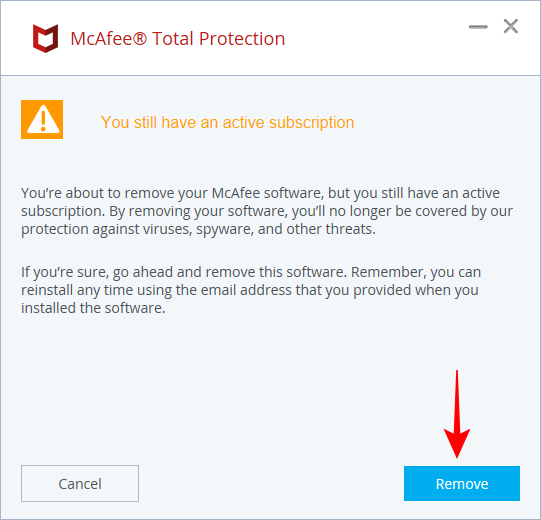
Wait for the uninstallation to finish (this can take a while).
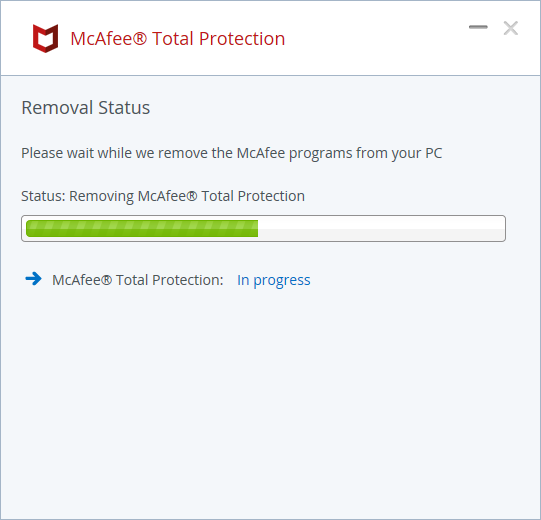
Finally, click on Restart now and restart your system.
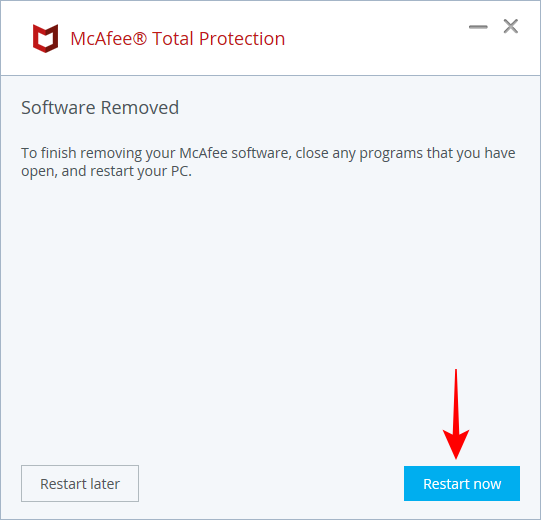
2. Use the McAfee Consumer Product Removal tool (MCPR)
The McAfee Consumer Product Removal tool gives your computer another sweep and uninstalls the components that may be left behind. To start using the MCPR tool, follow the steps below:
Firstly, download the tool from this McAfee link and run the program. Once it opens, click on Next.
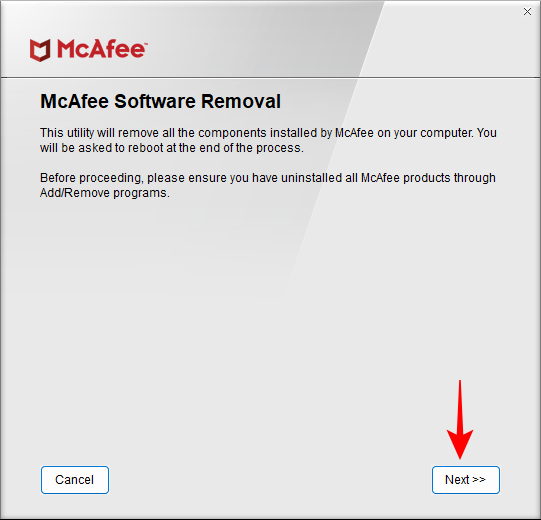
Agree to the terms and click on Next.
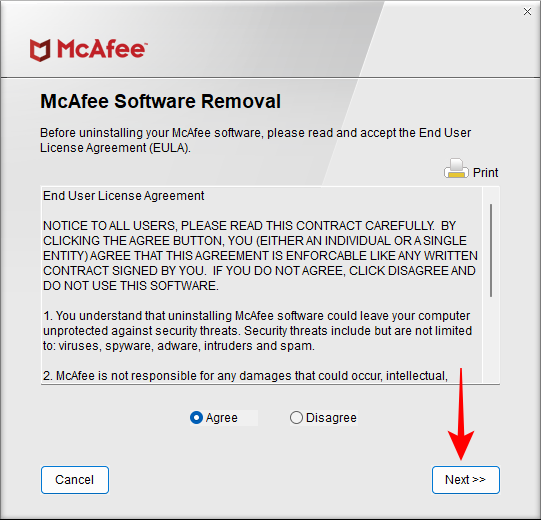
Type in the security validation characters and click Next.
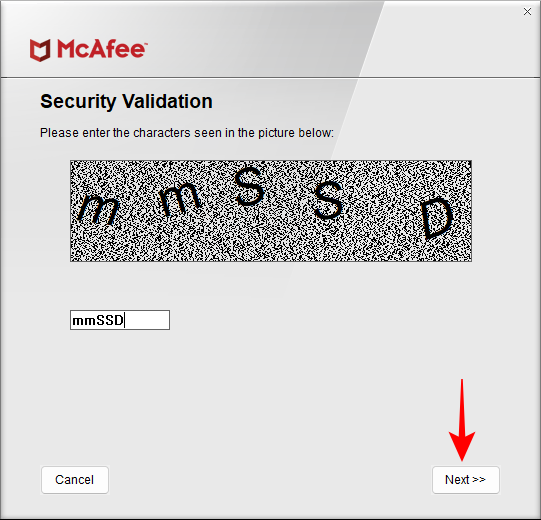
Now wait for the program to uninstall.
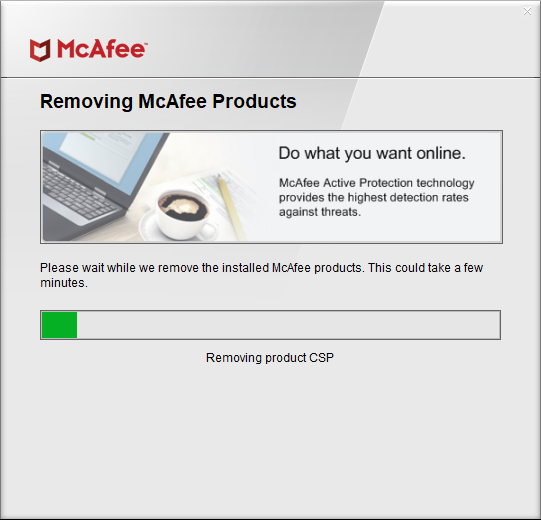
Once complete, click on Restart to do so.
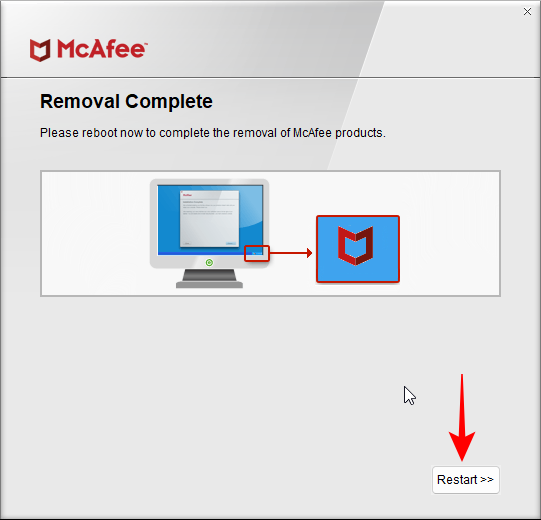
3. Remove remaining files manually
This is not an alternative, but an added method that you have to manually do to remove McAfee components that the uninstallers didn’t bother with. Here’s how:
Press Win+R to open the RUN box. Type %appdata% and hit Enter.
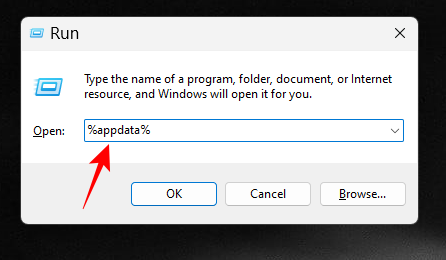
This will open the AppData folder. Here, you will see a folder by the name of McAfee.
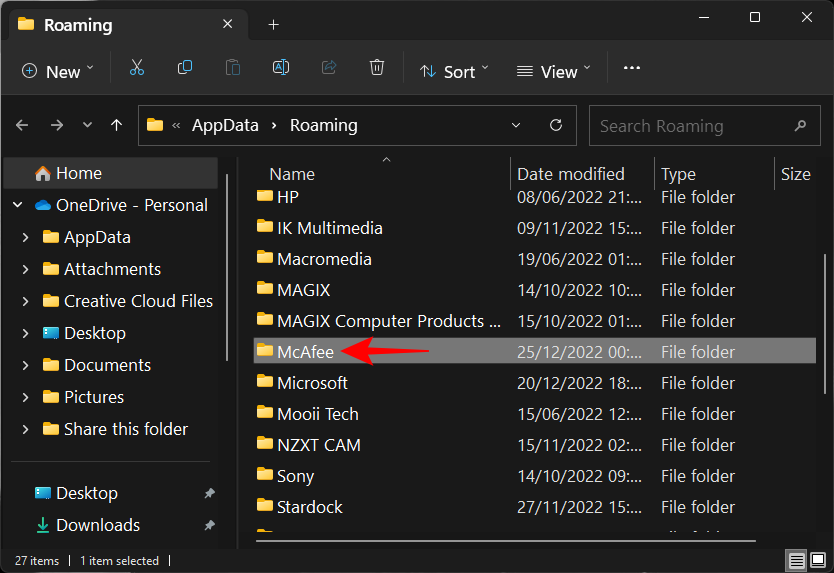
Select it and then press Shift+Delete to trash it for good.
4. Make sure McAfee services are disabled
Because guess what! McAfee is still not completely gone. Its services still continue to linger on your system, albeit no more than mere vestiges. Nevertheless, it’s good to check that they remain that way. Here’s how to do so:
Press Start, type Services, and open the Services app.
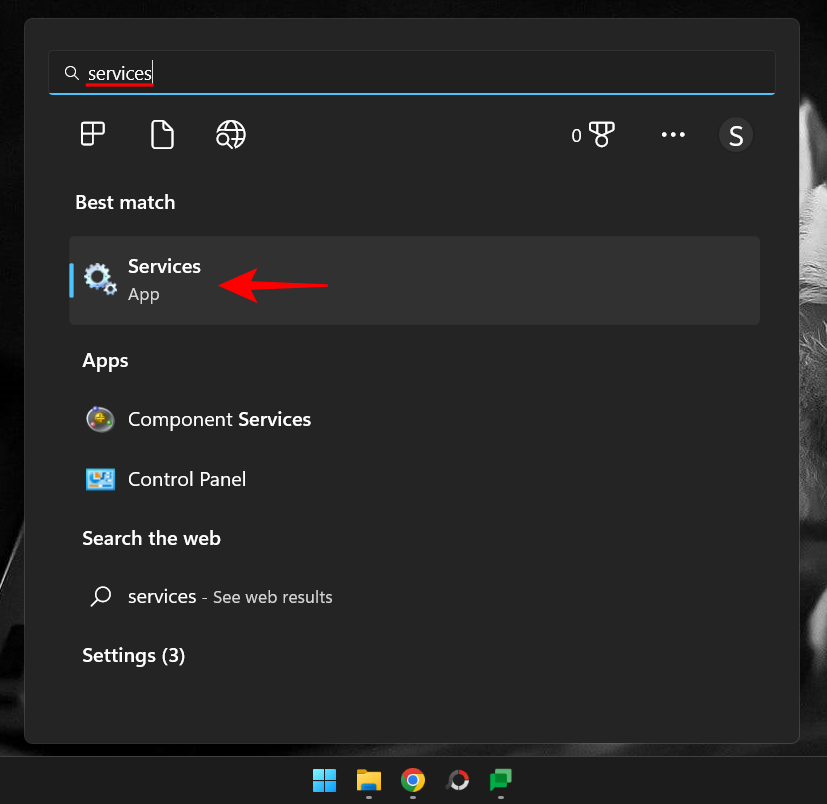
Scroll down the list and you’ll find a cluster of McAfee services. In most cases, their description would show “Failed to read…” and their status would be empty.
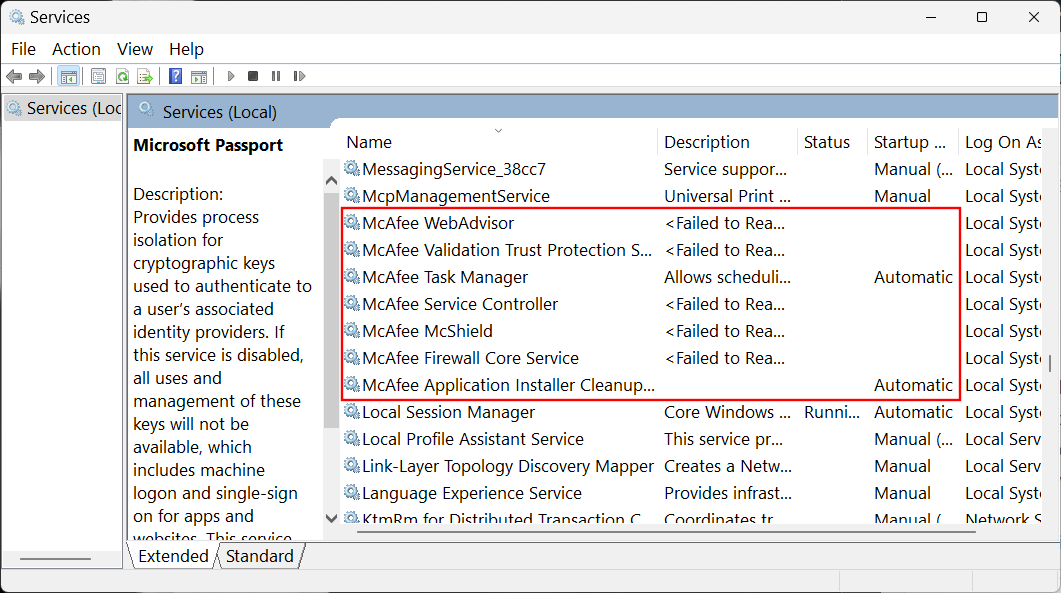
That’s because the files they rely on aren’t there anymore. But there might be one or two McAfee services that would still be set to run automatically at startup. Double-click on them.
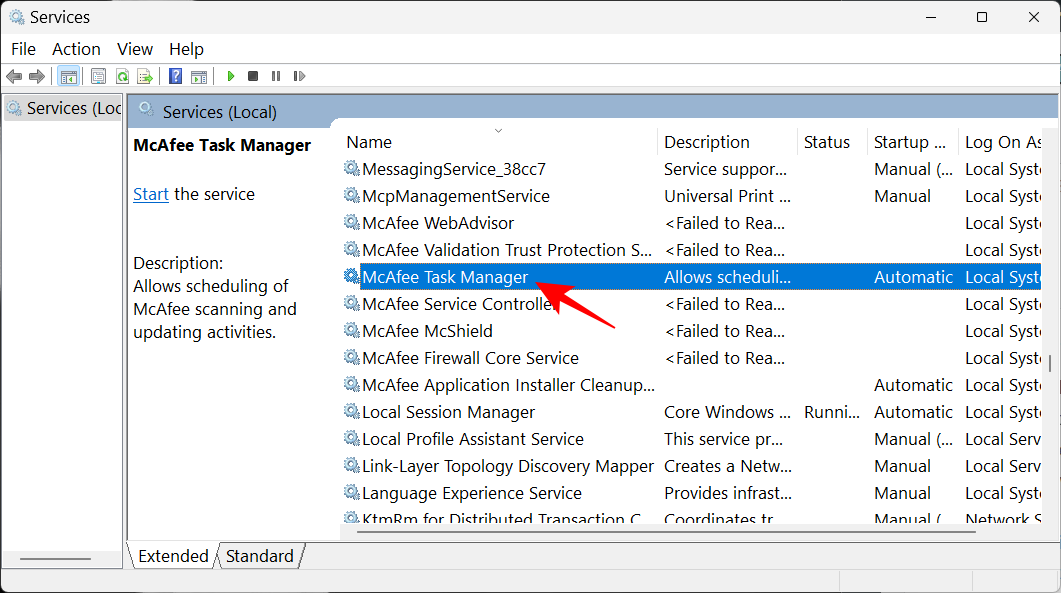
Click on the drop-down menu next to “Startup type”.
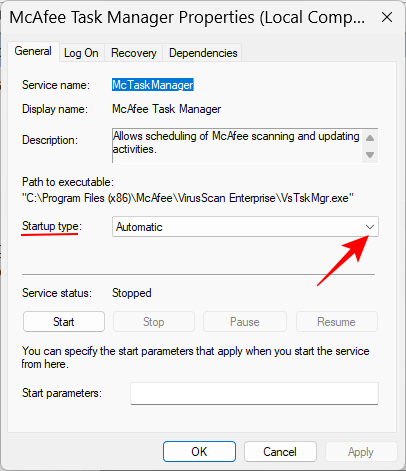
Select Disabled.
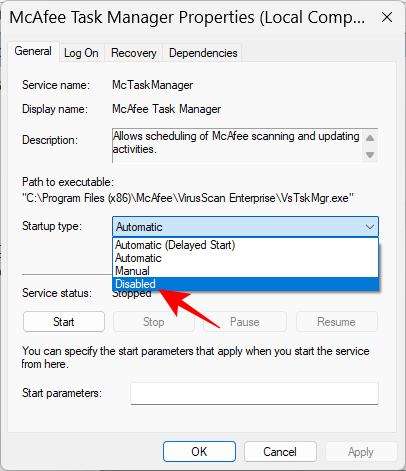
Finally, click OK.
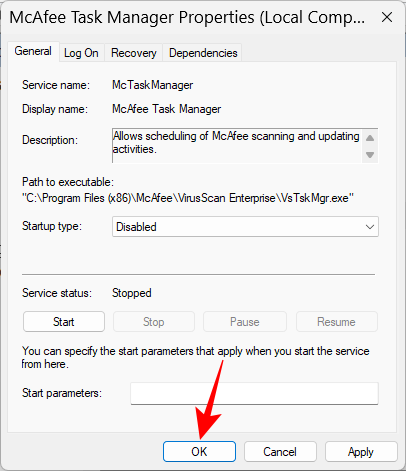
Be wary of the McAfee pop-up scams
Now McAfee as a program isn’t always to blame for the M-shield pop-ups notifications that you may see. In the past few months, an infamous McAfee scam has also been in circulation that tells you to purchase or renew your subscription.
Those who don’t have a running subscription would easily know it to be a scam. But subscribed users may mistake it for a genuine pop-up notification by McAfee asking you for your credit card and payment information. Do not fall prey to it.
These things are not that hard to spot. If you’re not an active subscriber, or if you don’t have the app open, or if you encounter these as pop-ups on a sleazy website, it’s most likely fake. One way to block these pop-ups is by adding the AdBlocker extension to your browser.
Add the AdBlocker extension to Chrome
AdBlocker is a well-known Chrome extension that has prevented millions of users worldwide from falling into traps such as these by blocking ads and pop-ups from appearing in the first place. To install it, follow the steps below:
AdBlock | Chrome Extension link
Follow the link above and click on Add to chrome.
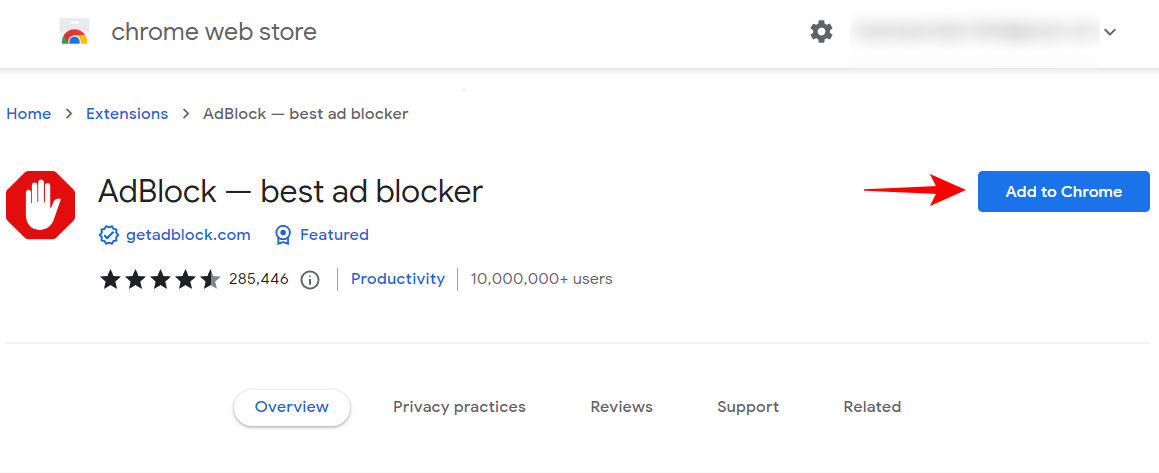
Click on Add extension.
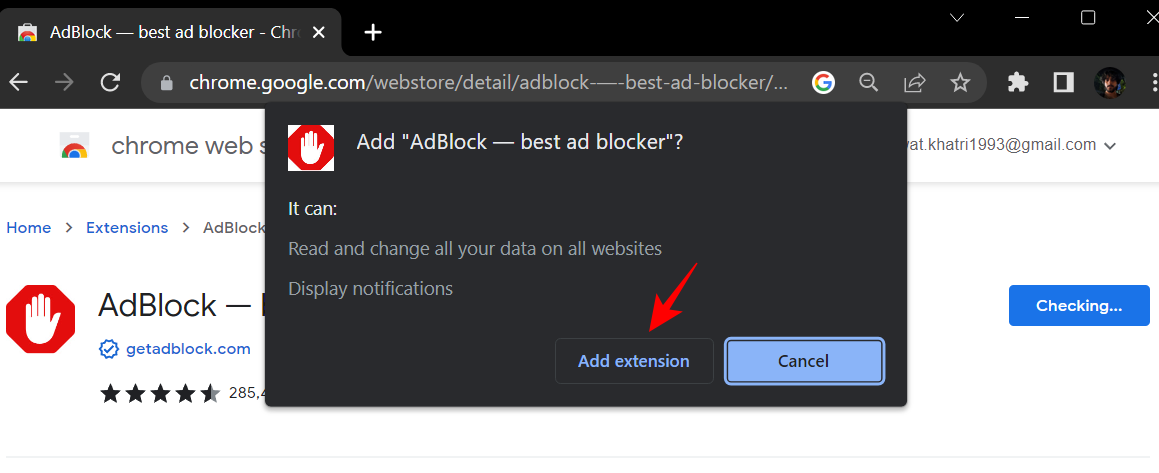
And swift as the wind, you now have protection from pop-up ads in Chrome.
Disable pop-ups and redirects on Chrome
If the scam-like pop-ups continue to appear on a particular website, disabling pop-ups for the site entirely is a good alternative. Here’s how to do so:
Open Chrome and click on the three-dot icon towards the top right corner.
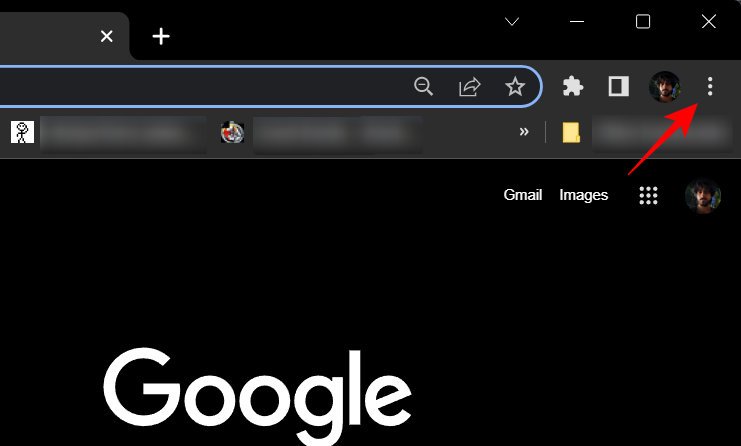
Select Settings.
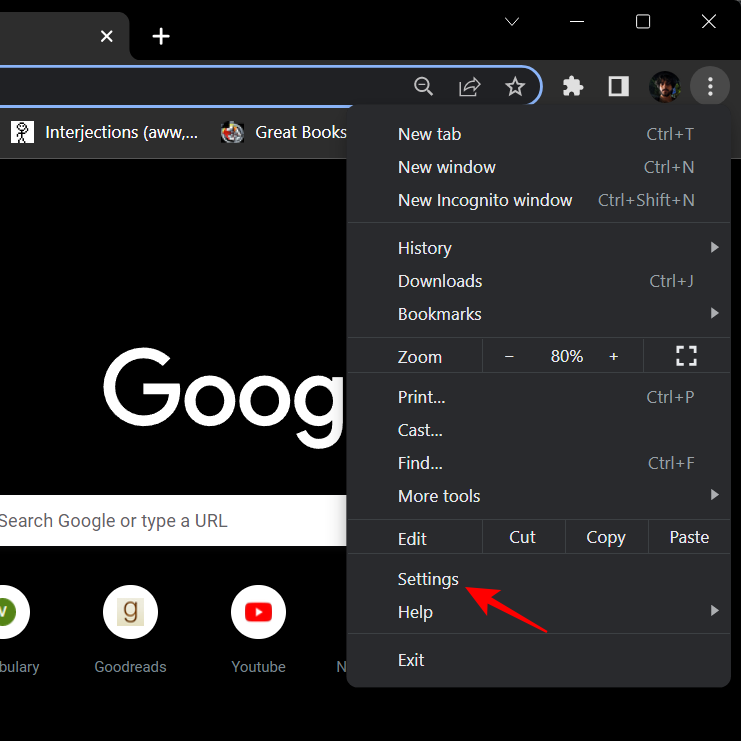
Click on Privacy and security in the left pane.
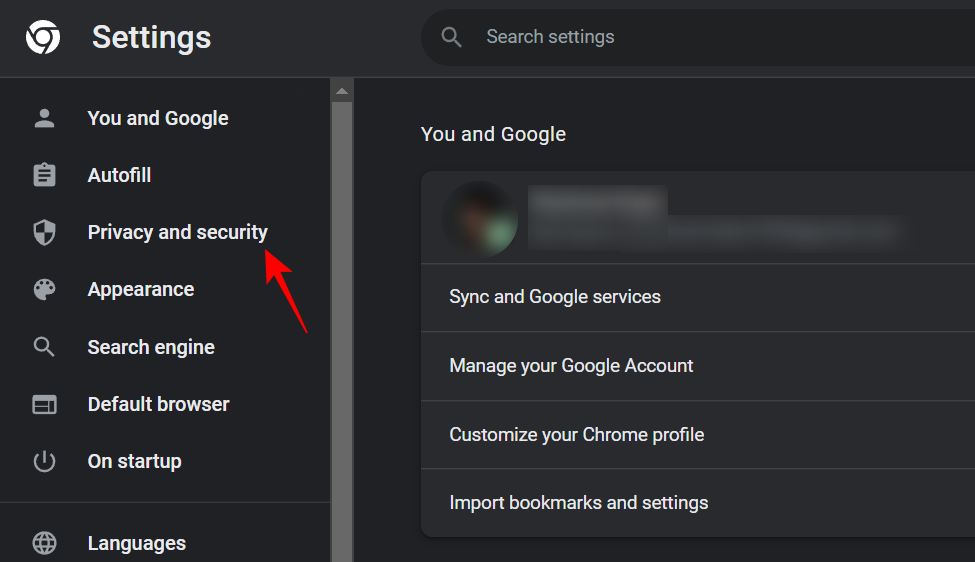
On the right, scroll down and click on Site settings.
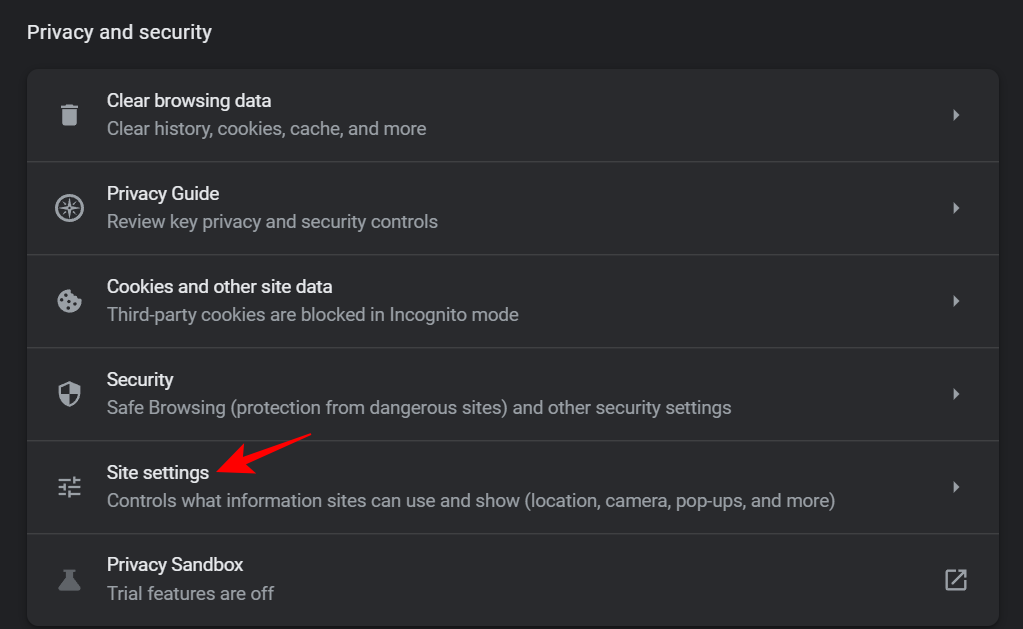
Then select Pop-ups and redirects.
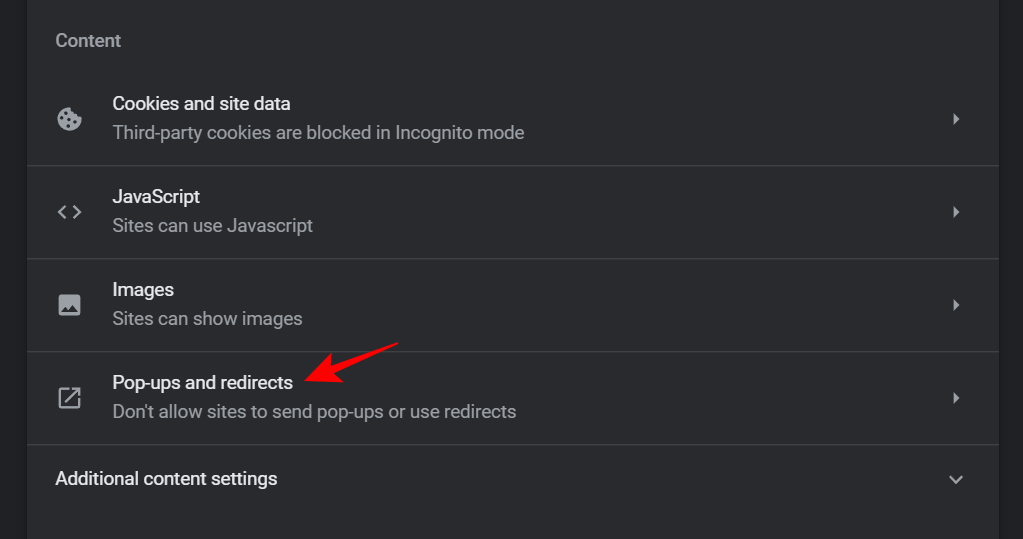
Here, if you want to disable pop-ups for all websites, click on Don’t allow sites to send pop-ups or use redirects.
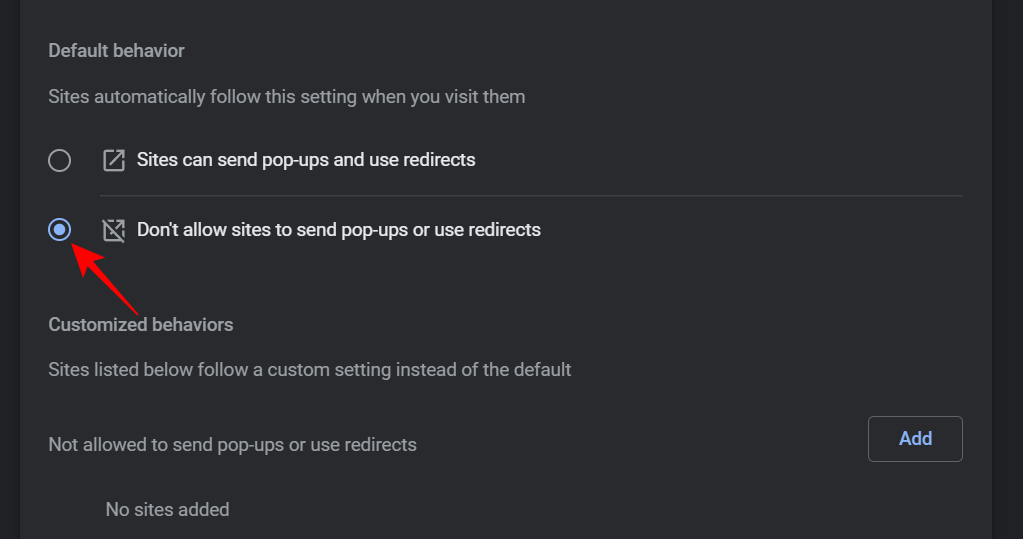
Elsewise, if you only want to block pop-ups from a particular website, click on Add next to “Not allowed to send pop-ups or use redirects” under “Customized behaviors”.
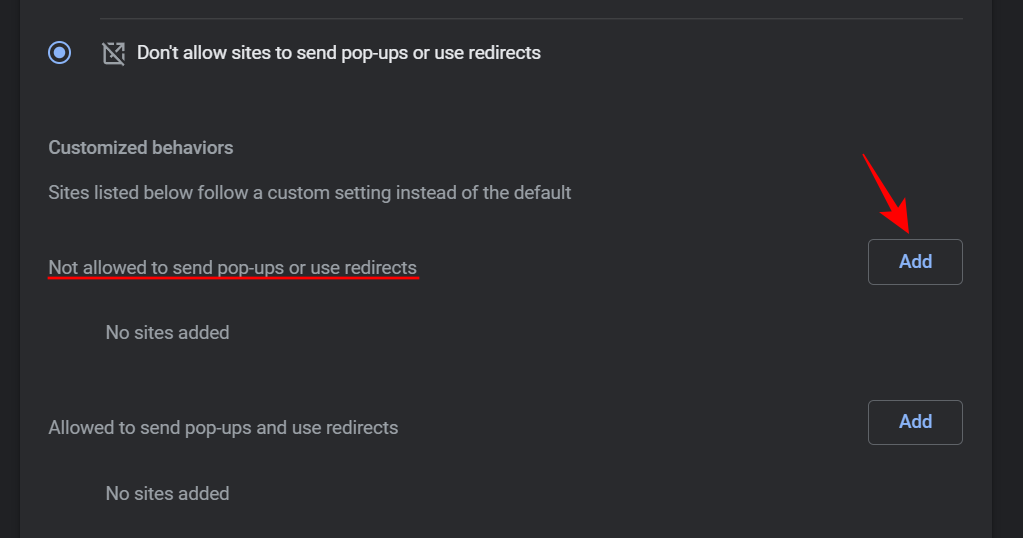
Then copy the URL of the website and paste it here and click on Add.
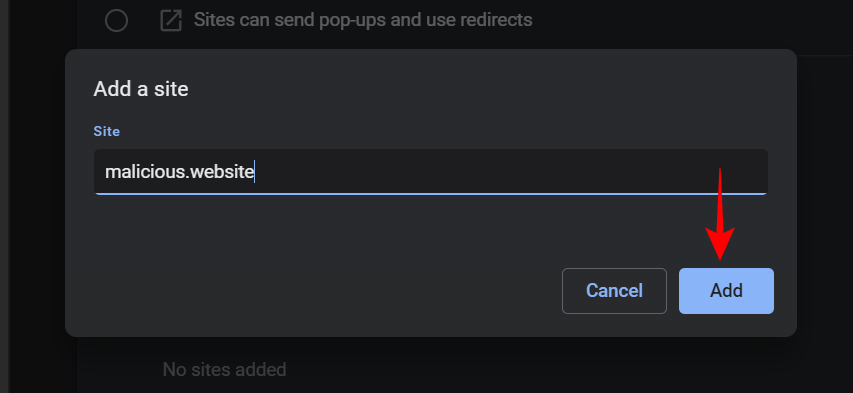
And that’s it. You have now prevented that website from displaying pop-ups.
Of course, all this hurts McAfee and gives it a bad rep, which is why you will find them talking about it at length on their support page as well. All that said, we hope you remain safe and maintain a good degree of skepticism for any and all such pop-ups that come your way.
FAQs
In this section, we take a look at a few commonly asked queries about McAfee and stopping its pop-up notifications.
Uninstalled McAfee but still get pop-ups
If you’ve uninstalled McAfee but continue to receive pop-ups, this could be because you still have the McAfee browser. Otherwise, you may be seeing a scam disguised as a fake McAfee alert.
How to stop McAfee pop-ups on Chrome?
To stop McAfee pop-ups on Chrome, you can add an adblocker extension or blacklist the website that’s generating the pop-ups. To know more, refer to the last two sections in the guide above.
We hope you were able to get out of the notification and pop-up mess of McAfee and were able to disable them completely. Until next time. Stay safe!
RELATED

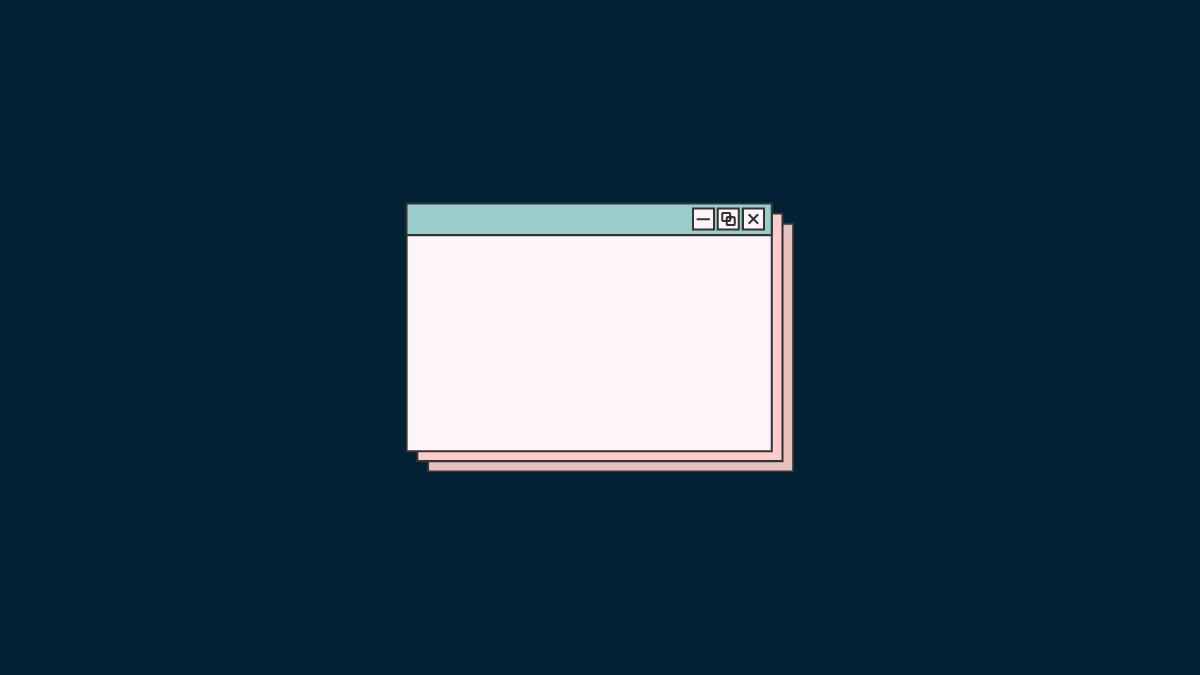










Discussion