Facebook Messenger is one of the most popular messaging apps on the planet. It allows us to connect to our loved ones even we’re apart, which is invaluable in such dire times. However, there are times when we need a little quiet — a break from the constant Messenger chimes. Today, we’ll discuss the ways to turn off Messenger notifications and help you attain the peace of mind you thoroughly deserve.
What are the types of notifications on Messenger?
Messenger, as we all know, is a pretty useful app. Offering a bunch of nifty features, it helps us stay in touch with people who matter. The Facebook-owned service knows the essence of time better than most in the business, which is why it never fails to notify you of any development.
Related: How To Unhide Messages on Messenger
You get a notification when someone texts you, you get a ding when your comment is reacted on, and you get a loud ring when a friend chooses to call — video or voice — in the middle of the day. You also get notified when someone requests payment.
Messenger also gives you the option to use floating Chat heads. That way, you aren’t required to leave your current task to reply to a Messenger text. To use Chatheads, you’ll need to enable it from the app settings and give it permission to draw over other apps.
Related: How to repost on Facebook
How to turn off all Messenger Notifications through the app?
If you’re tired of the incessant notifications, you’d be pleased to know that the Messenger app, both on Android and iOS, has the option of turning off notifications. Follow the steps below to turn off notifications from the Messenger app on Android and iOS.
On Android
Fire up the Messenger app, and tap on your profile picture at the top-left corner.
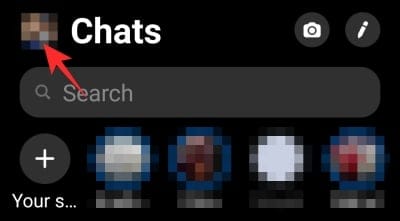
Now, go to ‘Notifications and Sounds.’
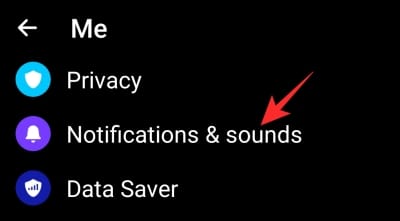
Finally, hit the first toggle and set the duration.
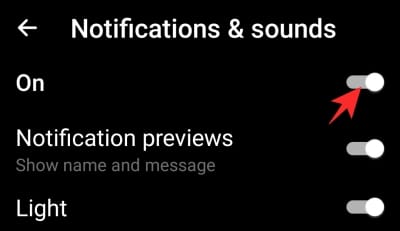
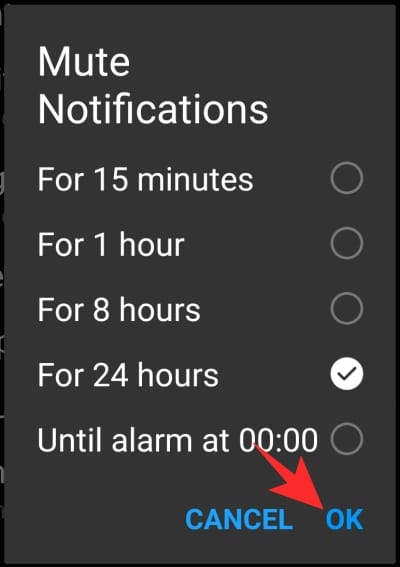
That’s it!
On iPhone
The process is identical to Android, only requiring a couple of swift taps. First, open the Messenger app and tap on your profile picture. Then, go to ‘Notifications and Sounds’ and turn on ‘Do not Disturb.’ Pick the duration and hit ‘Ok.’
Related: How to delete reactions on Messenger?
How to turn off all Messenger Notifications on PC?
On PC, Messenger can be accessed in three ways: through the standalone desktop app, through the web client, and finally, through Facebook. We’ll give you the method of turning it off for all of the above.
Desktop Client
Log in to the Messenger desktop app and click on your profile picture at the top left corner. Now, go to ‘Preferences.’
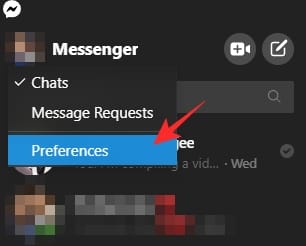
Then, click on ‘Notifications.’ Once you’re there, turn on ‘Do not Disturb.’
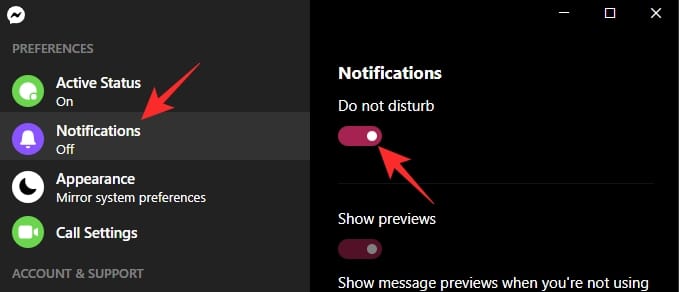
Messenger.com
All notifications on Messenger.com are dependent on desktop push notifications, meaning you’d stop getting notifications if you just turn off desktop notifications and close the browser tab.
So, before closing the tab, click on the gear icon at the top, and go to ‘Settings.’ Then, make sure the option, ‘Desktop notifications enabled,’ is unchecked.
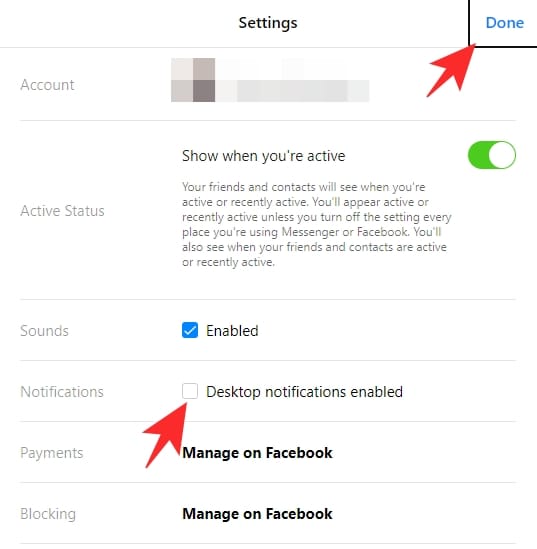
Click on ‘Done’ after confirming the change.
Facebook.com
Here, you won’t have the option of turning on ‘Do not Disturb,’ but there are still a couple of options you could enable to minimize distractions. First, click on the little gear icon (Options) at the bottom of the Chat sidebar. Now, uncheck ‘Chat sounds’ and check ‘Turn Off Voice/Video Chat.’ You could also turn off chat tabs by checking the option: ‘Turn Off Chat Tabs.’
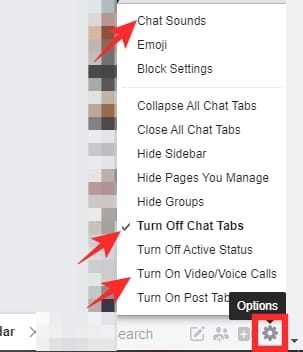
Related: How to delete messages on Facebook Messenger
How to turn off notifications for a single conversation?
If you want to turn off notification for a couple of contacts, you could simply choose to mute their chats. That way, you won’t have to miss other, important messages for a chosen few miscreants.
Messenger app
Irrespective of whether you’re on Android or iOS, you could easily mute the notifications for a single contact. First, fire up the app and open the conversation you want to mute. Then, tap on the ‘i’ icon (info) at the top-right corner.
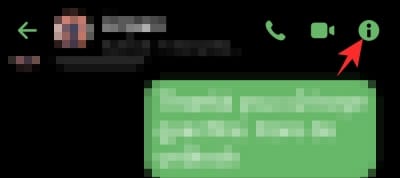
Under the contact name, tap on the bell icon (‘Mute’).
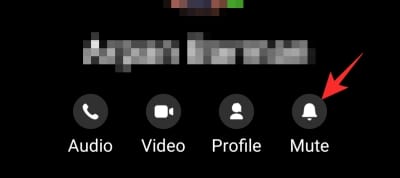
Now, select the duration and hit ‘Ok’ to confirm.
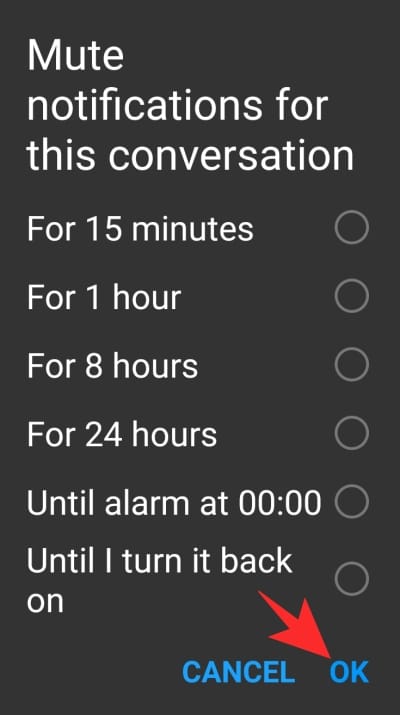
Messenger.com
Log in with your Facebook account and hover your mouse over the contact you want to mute. Then, click on the ellipsis and hit ‘Mute.’
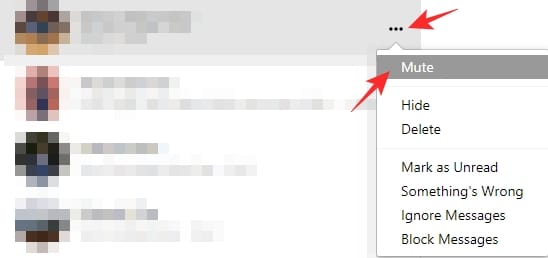
Select the duration and confirm the action by clicking ‘Mute.’
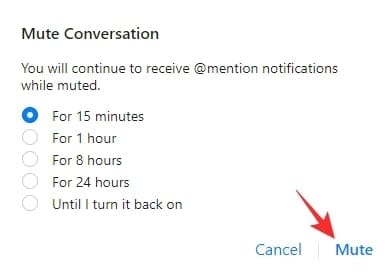
Facebook.com
Similar to Messenger web, you could mute a conversation through the main Facebook app. First, click on the contact you want to mute to open up the conversation. Then, tap on the gear icon (Settings) to open up an overflow menu. Then, click on ‘Mute conversation.’
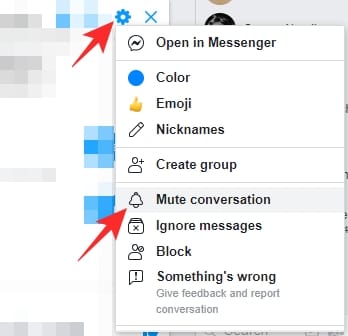
Finally, select the duration and hit ‘Ok’ to confirm.
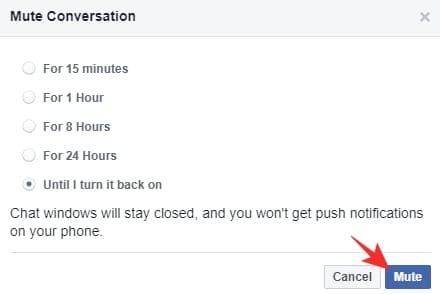
Messenger Desktop app
To stop notifications for a single contact through Messenger’s desktop client, first, open the conversation and click on the vertical ellipsis on the top-right. Select ‘Mute notifications.’
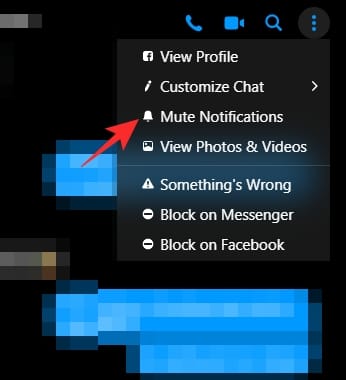
Now, select duration, and hit ‘Confirm.’
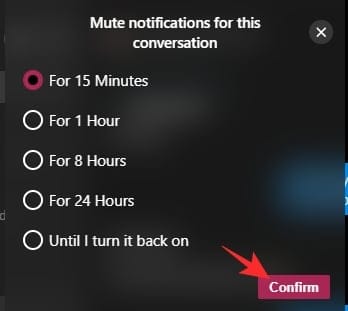
All notifications from the chat would be muted.
Related: Is Facebook Messenger End-to-End Encrypted?
How to turn off notification previews?
If you have already turned off chat or kick-started Do not Disturb, you won’t get notifications of any sort. However, if you’re still mulling over the decision and want to keep the notifications from appearing on your lock screen with little previews — which can also be read by prying eyes — you could choose to turn off notifications previews altogether. This can be done on the desktop Messenger client and the mobile app — both Android and iOS.
Desktop Client
Fire up the desktop client and log in with your Facebook credentials if you haven’t already. Now, click on your profile picture at the top-left corner and go to ‘Preferences.’
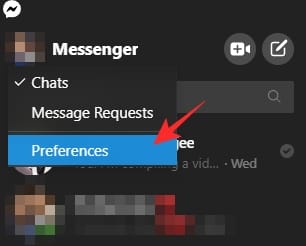
Now, click on Notifications and ‘Show previews’ to turn it on or off.
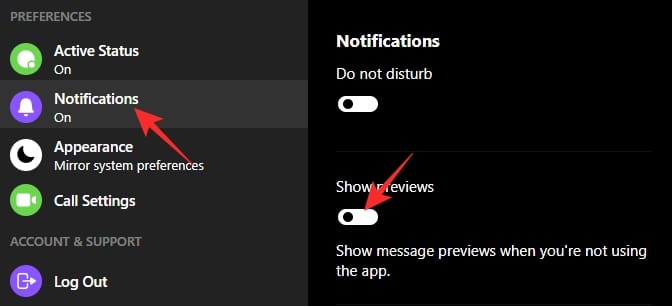
Messenger App for Android
Tap on the app to launch it. From the ‘Chats’ screen, tap on your profile picture at the top-left corner.
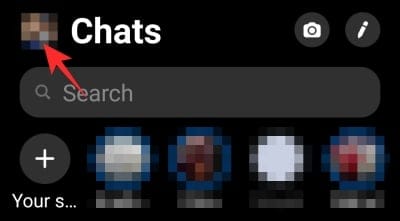
Now, go to ‘Notifications and Sounds.’
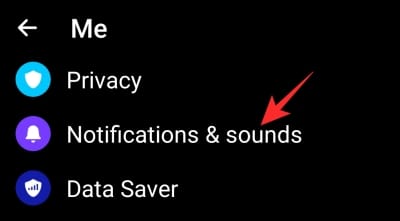
Once there, turn off the toggle right adjacent to ‘Notification previews.’
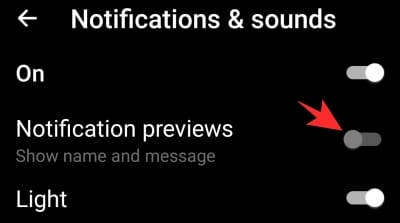
That’s it.
Messenger app for iOS
The process is similar to Android’s, with one minor deflection. Here, too, you’d first need to tap on your profile picture and go to ‘Notifications and Sounds.’ Then, you’d need to hit the toggle next to ‘Show Previews’ to turn notification previews on or off.
How to turn off notifications through Settings on Android?
If turning off Messenger notifications through the app isn’t working for you, you could go straight to the root of the app and disable notifications from there. Of course, here, you won’t have the privilege of disabling notifications for a chosen few contacts, but it’s still a pretty viable option if you’re okay with fiddling around with the app’s settings.
First, go to Settings and tap on ‘Apps.’ Scroll down the list until you find ‘Messenger’ and then tap to open.
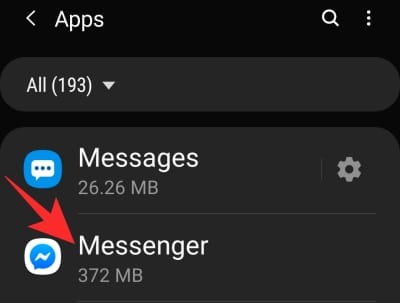
Now, tap on ‘Notifications.’
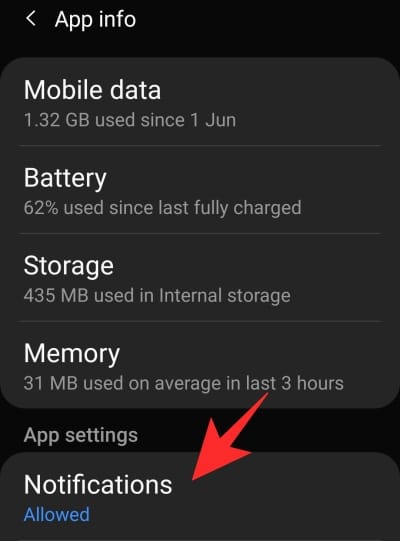
Here, you could either disable all notifications by hitting the toggle adjacent to ‘Show notifications’ or you could pick disable certain sections — ‘Chats and calls,’ ‘Group chat mentions,’ ‘Stories,’ and ‘Others.’
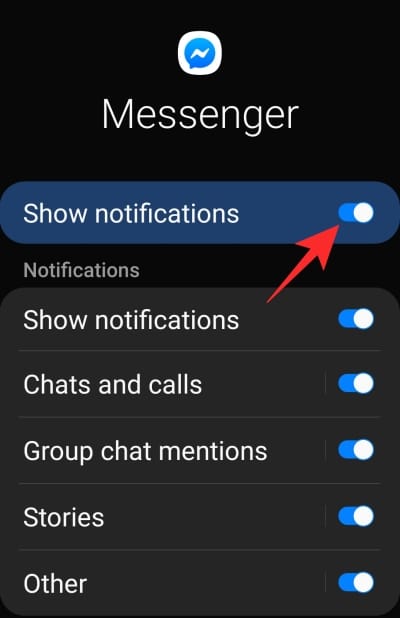
Make your selection and head out.
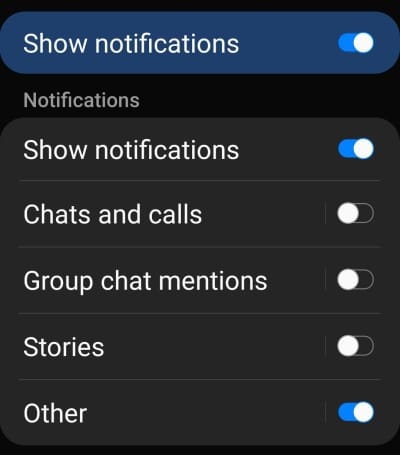
Your notifications would be disabled.
How to use Do not Disturb to stop notifications?
If you don’t want to disable notifications permanently or the process seems a bit too haphazard, you could simply turn on your device’s Do Not Disturb to block all notifications.
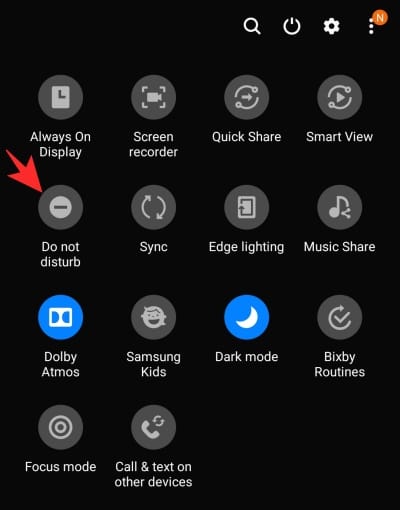
Upon turning of DND, no third-party app would be able to interrupt you, but the messages would continue to push through — without making a peep.
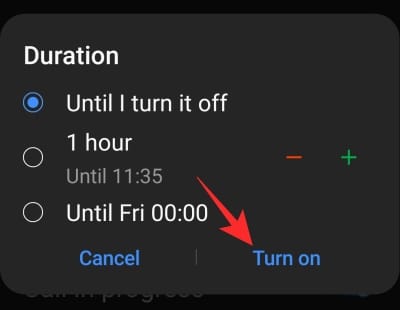
You would also see notification previews, as they don’t adhere to DND’s rules.
Android 10 users can also use Focus Mode to block all notifications. Just make sure not to add Facebook Messenger as an exception.
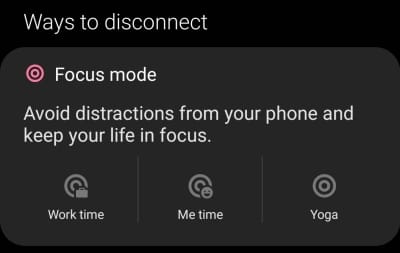
In case you need any help with stopping notifications on Facebook Messenger on your device, let us know in the comments box below.
RELATED:

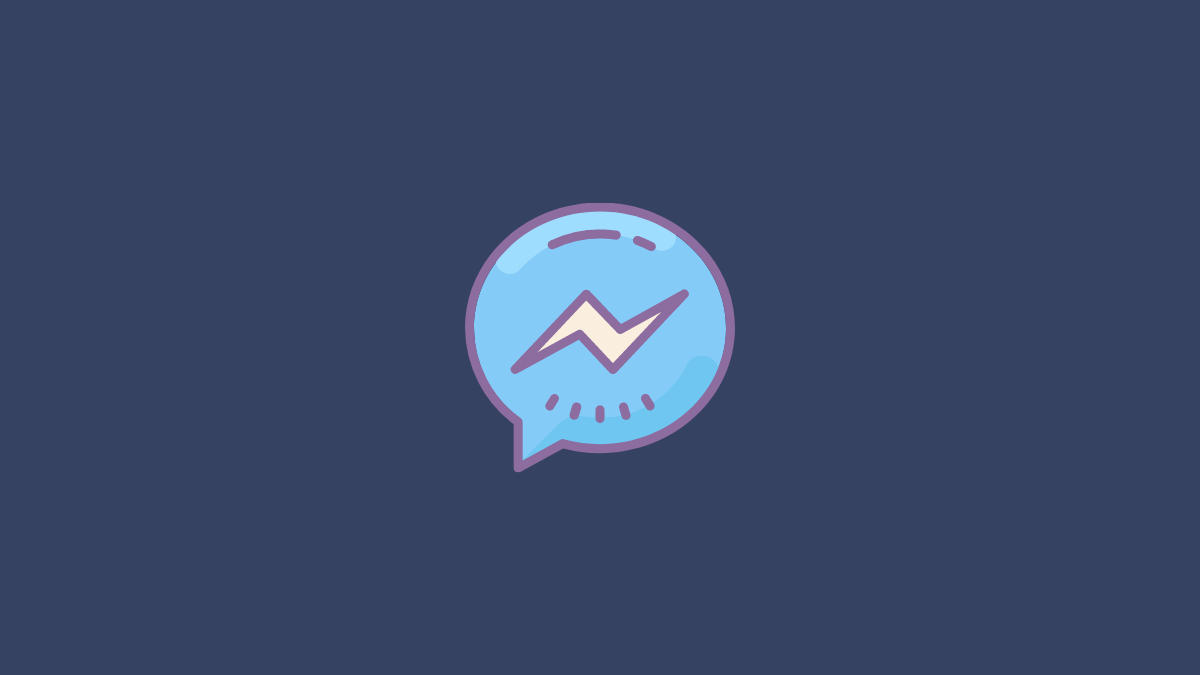










Discussion