Since its inception Discord has seen some major make-overs. The platform has taken initiative to reach out to a larger audience over the years. In March of this year, they changed their motto to “Chat for Communities and Friends” from “Chat for Gamers”. More and more users have turned to Discord for gaming and non-gaming related communication with their groups.
Whether you are streaming or sharing files via Discord you will find it to be a reliable service. However, users have frequently complained about the auto-start feature of the app. Having the application pop-up when your device starts is not helpful when you are not going to use the app. It just increases the number of applications you have to shut before you get on with your work. The auto-start feature of the app is switched on by default. When you install the app you do not get the option of switching off auto-start.
Related: How to Screen Share on Discord
So, to prevent Discord from opening on startup on your Windows 10 device you can try the following methods:
Method #1: From Discord App itself
The easiest way to prevent the Discord from launching at startup, as mentioned on their support page, is through the app itself.
To get this done you need to open the Discord app. At the bottom, you will see the settings demarcated by the gear symbol, next to your user image and ID in the bottom left corner. Click on it to get started. 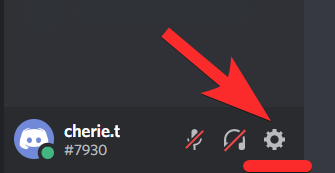
Now scroll down to App settings and click on Windows settings. 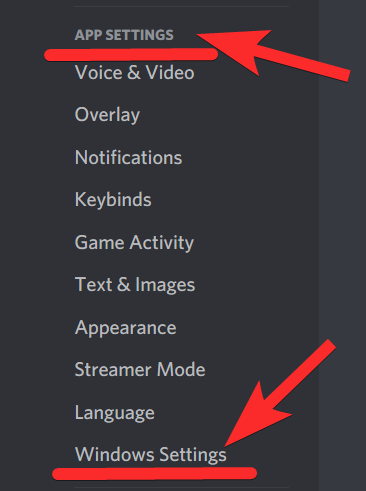
Turn off the toggle for Open Discord in the right tab.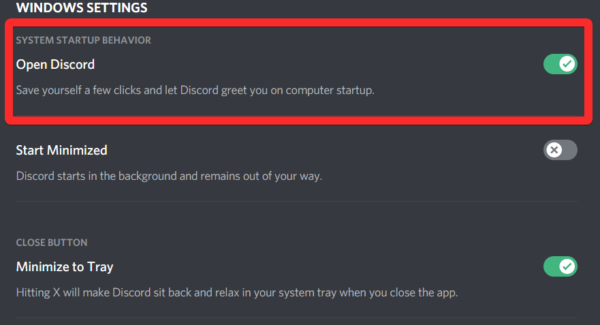
Restart your device to test the changes. 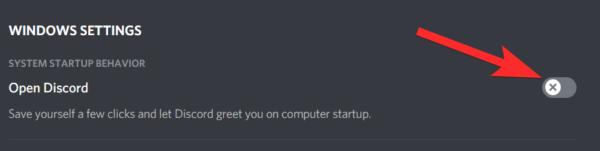
That’s all.
Method #4: Windows settings
One of the easiest ways of disabling an app from starting up automatically is through the system settings.
Press ‘Windows + I’ on your keyboard to open the Settings app. Once open, click on ‘Apps’.
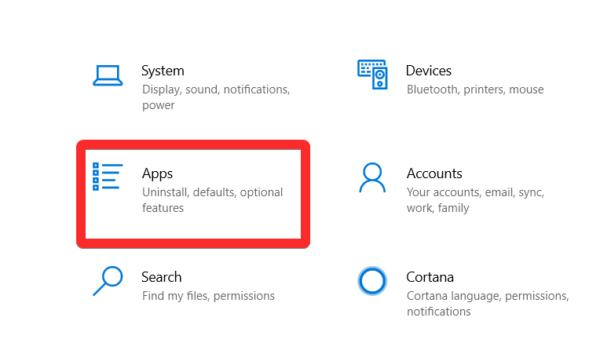
Click on ‘Startup’ in the left sidebar.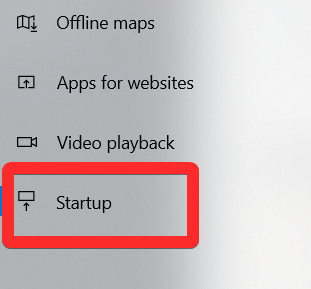
Now find Discord in the app list in the tab on your right. Once found, disable the toggle for Discord to prevent it from launching every time your start your system.
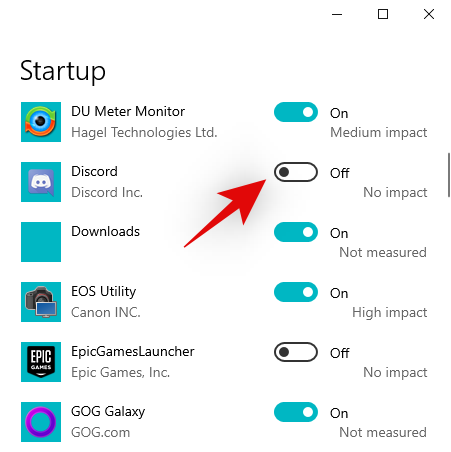
Done.
Method #3: Using Task Manager
One of the simplest ways of disabling any app from opening at system startup is through the Task Manager.
Press ‘Ctrl+Shift+Esc’ on your keyboard to launch the task manager.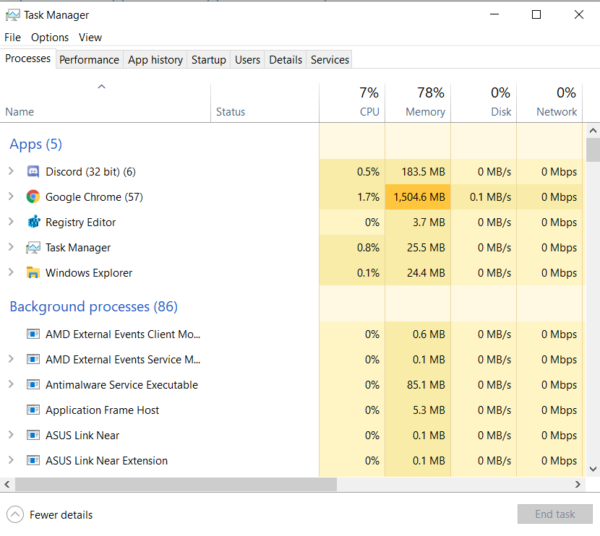
Once your task manager is open you need to go to the Startup tab. Under the tab, you will be able to find the Discord app. You need to select the app and then click on Disable at the bottom of the dialogue box.
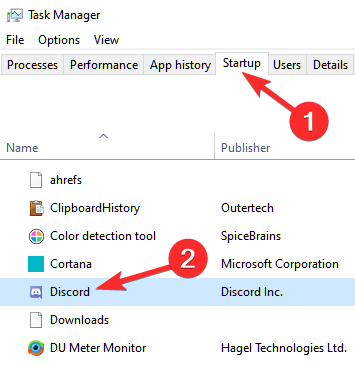
System configuration (Windows 7 only)
You can disable auto-start applications on Windows by using the system configuration utility. Press ‘Windows + R’ on your keyboard to launch the Run dialog box. Now type in ‘msconfig’ and click on ‘OK’. 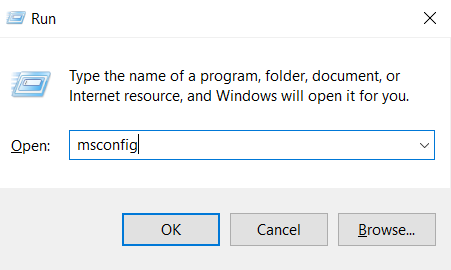
Now click and select the ‘Startup’ tab at the top of your screen. You will now be shown a list of apps from your system that have been enabled for auto startup. Find and uncheck the box beside Discord in this list.
Once unchecked, click on ‘Apply’ and changes should take place automatically.
Method #4: Using Registry Editor
You can also disable startup items using the Registry Editor. Follow the guide below to help you with the process.
Click on the start icon and type in ‘Regedit.msc’. Launch the app once it shows up in your search results.
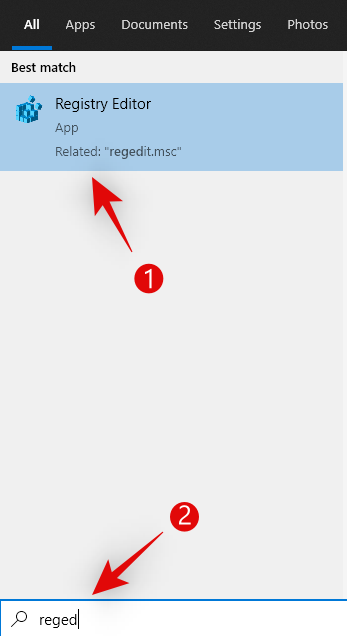
Once you have the Registry Editor open, navigate to the directory given below
Computer\HKEY_CURRENT_USER\Software\Microsoft\Windows\CurrentVersion\Explorer\StartupApproved\Run
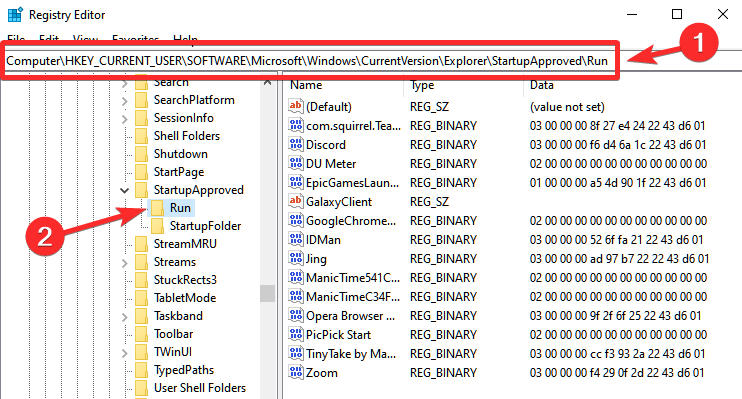
Once you open Run you can see a list of binary values on the right side. Look for discord and delete it from the list to disable auto-start.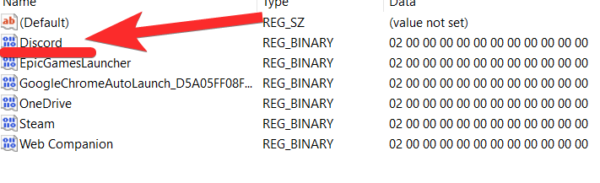
Delete a similar listing for Discord, from Run in the ‘Current Version’ directory. You can also paste the directory given below in your address bar.
Computer\HKEY_CURRENT_USER\Software\Microsoft\Windows\CurrentVersion\Run
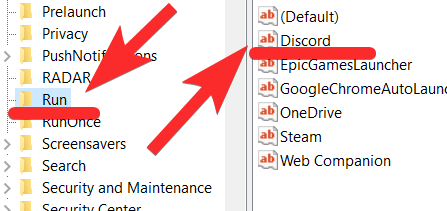 Once you have deleted the values you need to restart the device to see if the changes are in place.
Once you have deleted the values you need to restart the device to see if the changes are in place.
Note: Always remember to export the unedited registry file before you start making changes. If you do make any unwanted changes by mistake you can restore the previous version by importing the saved file.
If everything worked as intended, Discord should now be disabled in startup apps on your system.
Which of these methods have you used to switch off the auto-startup feature of Discord on Windows 10? If you have any further queries let us know in the comments.
Related:

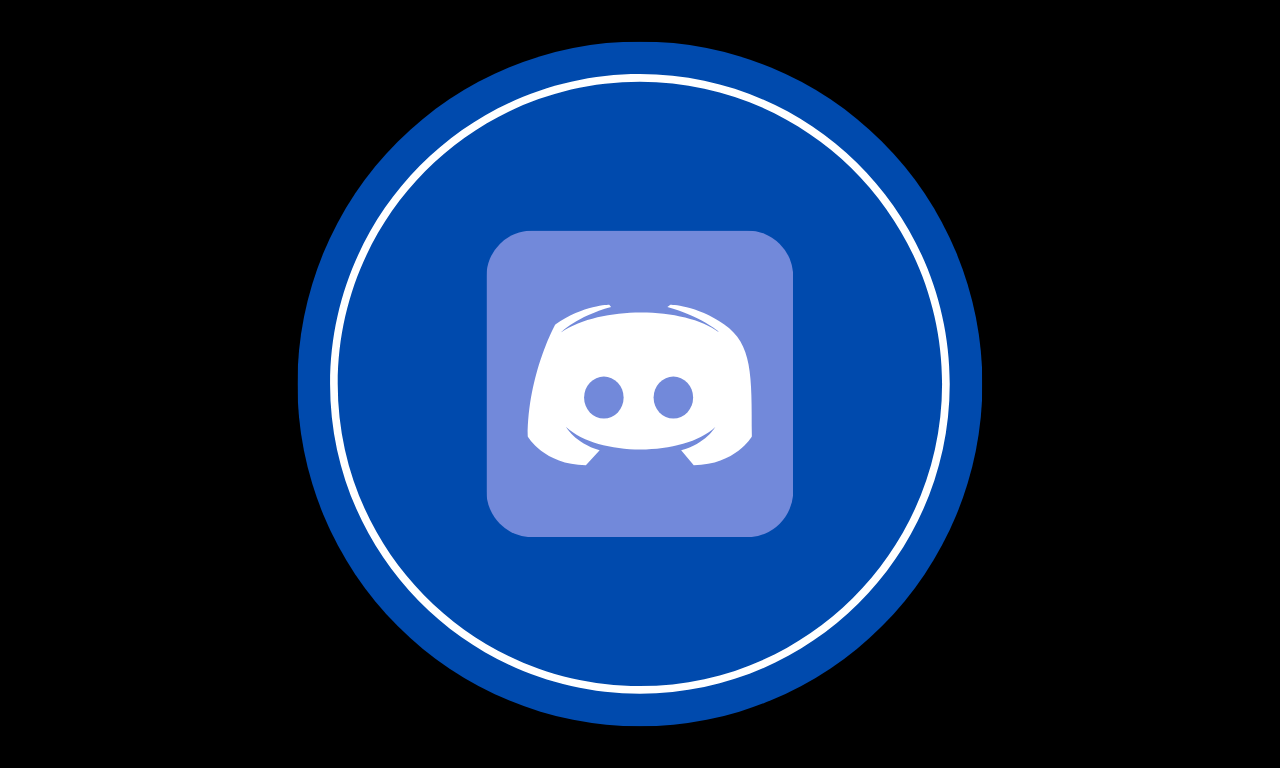









Discussion