Adobe Acrobat is the go-to option when it comes to reading PDFs but when it comes to editing them, users generally sway away to other services. If you wish to split your documents into multiple PDF files, then you will have to switch to a paid version of Acrobat to gain access to its advanced tools.
In the following post, we have listed some of the top methods that you can follow to split your documents for free on any device that you may own.
Split PDF Pages on the Web
Here are the best ways to Split a PDF file using a website.
Using Acrobat Web
You can now split PDFs into multiple PDF files directly on Acrobat web from any of your devices, as long as you’re connected to the internet. The Split PDFs utility doesn’t need you to download additional software on your desktop or an app on your phone and can be accessed from any web browser you use on your devices.
To split a PDF file into multiple files, go to the Split PDF page on Acrobat web and click on the ‘Select a file’ option on the screen. 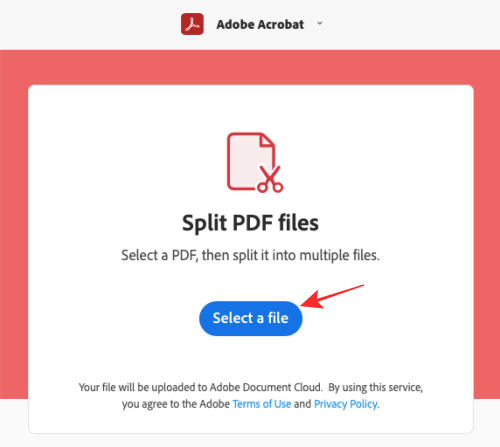
In the popup window that appears, select the PDF file you wish to split and then click on the ‘Choose for Upload’ option. 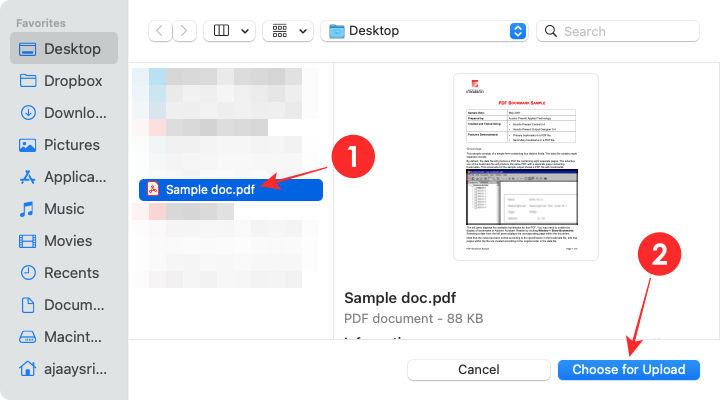
Your PDF file will now be uploaded onto the Adobe Document Cloud. 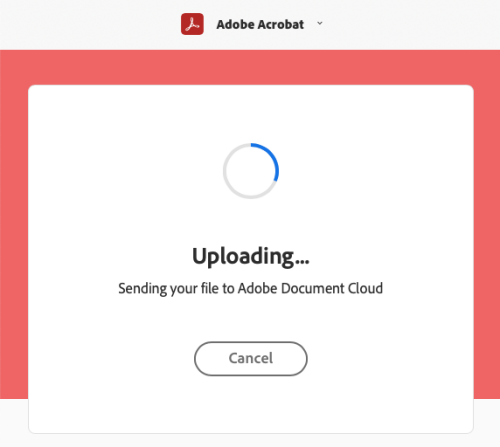
Acrobat web will now prompt you to sign in or sign up to be able to proceed to split PDFs the way you want them to and also download them. Select your preferred sign-in process by clicking on it and follow the on-screen instructions. 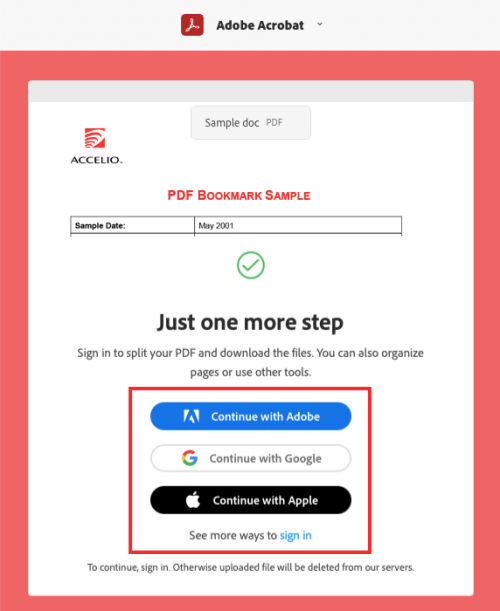
You will now be taken to your document’s Split PDF screen. You will see divider lines between individual pages that will help you easily split them. 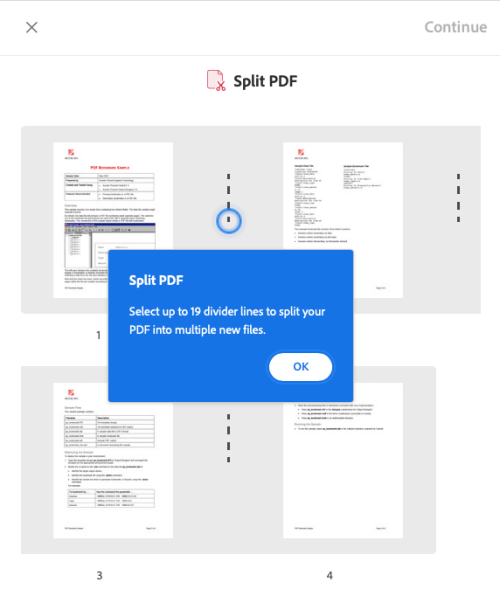
Here, click on the divider line you want to split your PDF with. When you click on a single divider line, pages preceding it will be created as one PDF file and the pages after will be added to the second PDF.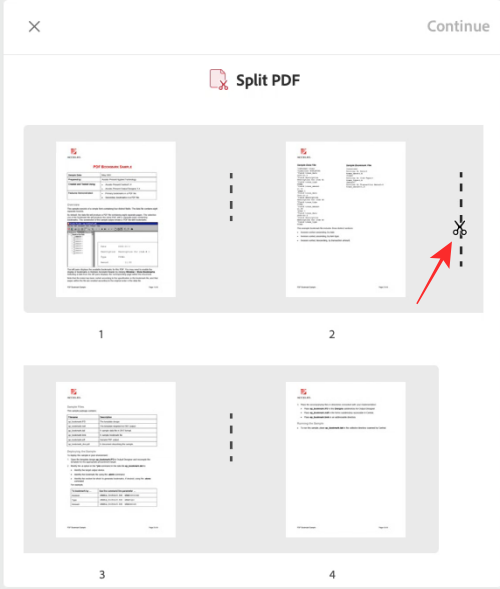
If you set up multiple divider lines, then the pages between two divider lines will be created as a single PDF. Click on as many divider lines as possible to split your PDF into multiple files.
When you set a divider line between pages, the dotted line will be replaced by a full straight line to help you indicate where you have split the file. 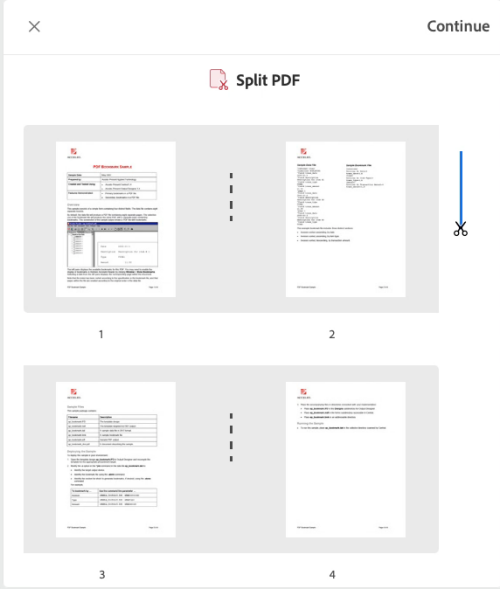
After you have split a PDF, click on the ‘Continue’ option at the top right corner.
Acrobat will now show you the number of PDF files that will be created. You can check the ‘Save in a new folder’ box to create a folder where the splitter files should be saved in. 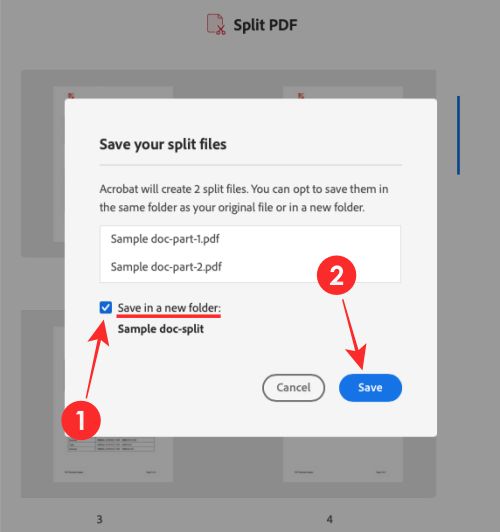
Now, click on the ‘Save’ button to be able to download the splitter files on your computer.
That’s how you can split a PDF file on Acrobat web.
Using Small PDF
Similar to Acrobat Web’s offering, you can also split documents using SmallPDF’s Split PDF tool on any of your devices on the web. To split a PDF file, go to the Split PDF page on SmallPDF and click on the ‘Choose file’ option on the screen. 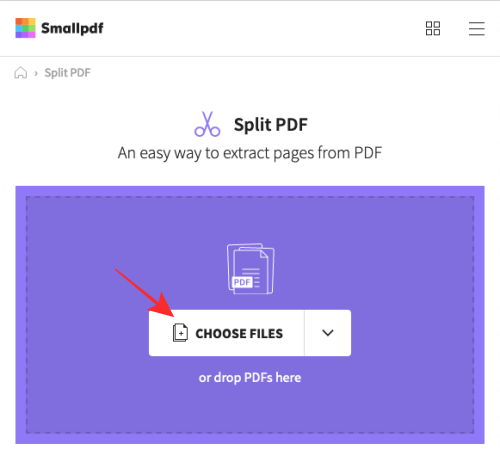
In the popup window that appears, select the PDF file you wish to split and then click on the ‘Select a file’ option.
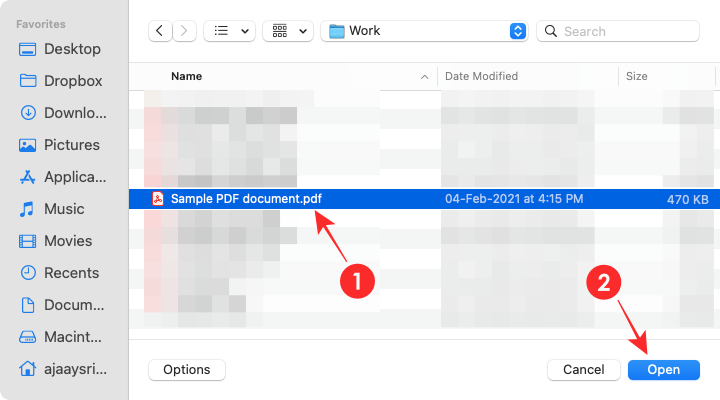
Your PDF file will now be uploaded to the SmallPDF cloud.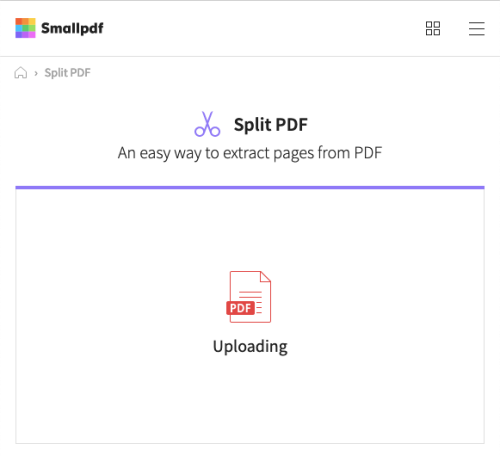
After the file has been uploaded, you can split the document by selecting the ‘Extract pages’ option from the screen and then clicking on the ‘Extract’ button below. 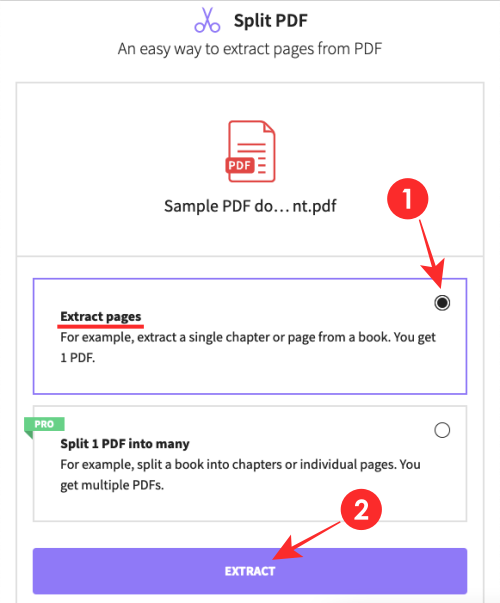
On the next screen, click on the ‘Extract pages’ tab at the top.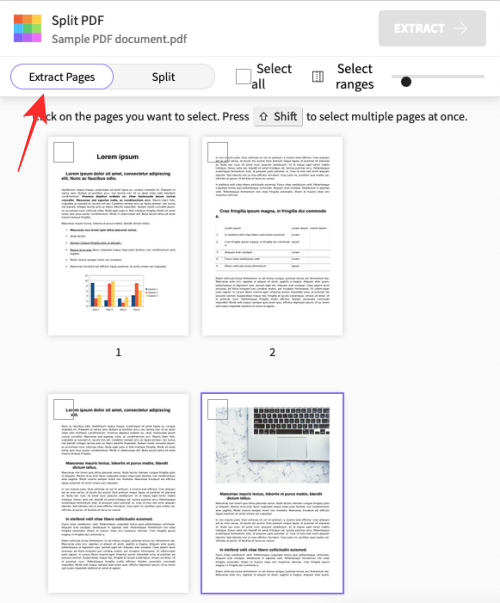
On the same screen, check the boxes of pages to split the document into multiple files.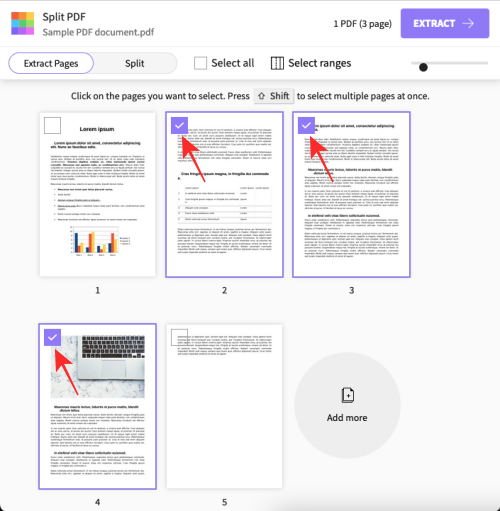
You can also specify the range of pages to create a new file by clicking on the ‘Select ranges’ option at the top. 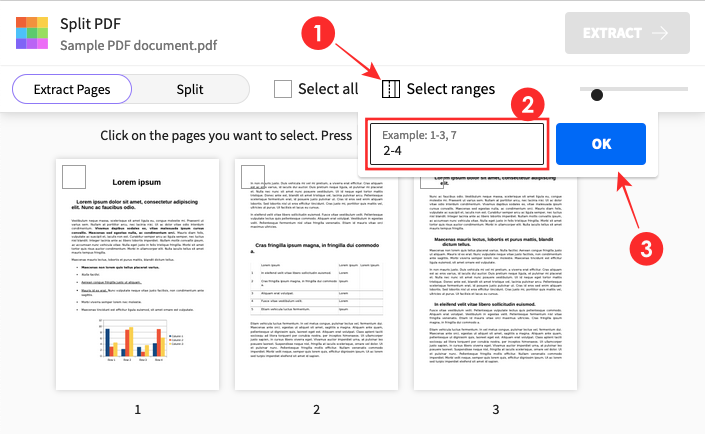
After you have selected all the pages you wish to extract into another PDF, click on the ‘Extract’ button at the top. 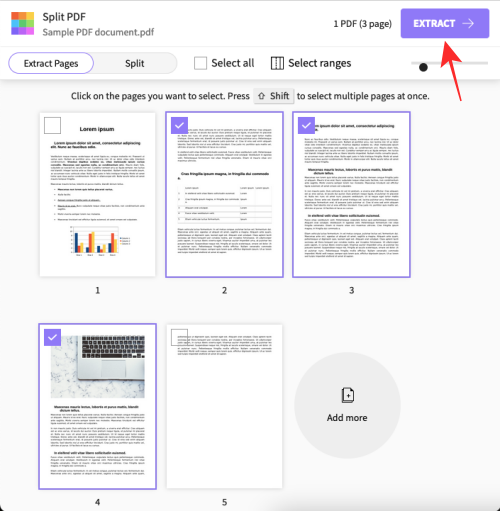
If there are multiple PDFs you wish to create, then you will have to repeat the above steps and select another set of pages you wish to extract and save it as another PDF file.
SmallPDF will now extract and create a new PDF file with your selected pages. You can download the newly created PDF file by clicking on the ‘Download’ option on the screen. 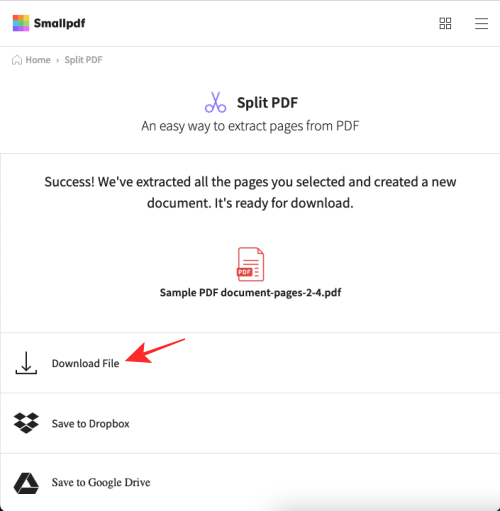
Your new PDF file will be downloaded to your default Downloads location.
Split PDF Pages on iOS
You can use any of the following methods to extract pages from a PDF in order to split them into multiple PDF Files.
Using the Print option
You can use the native Print function on iOS to split a PDF file into multiple PDFs. To do this, open the PDF file from the File app or any other app you have your PDFs in. 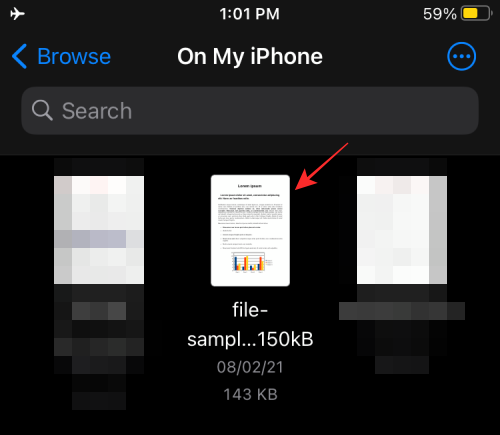
Once the file is visible open, tap on the Share button from the bottom left corner. 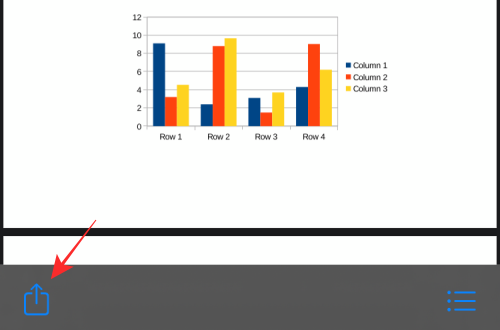
In the Share sheet that appears, select the ‘Print’ option. 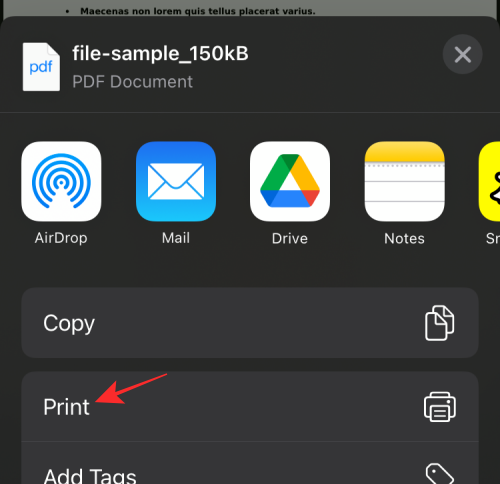
This will open the native Print function on iOS where you will get options to split the pages into mutable files.
In the Printer Options page, tap on the ‘Range’ section above the file preview. 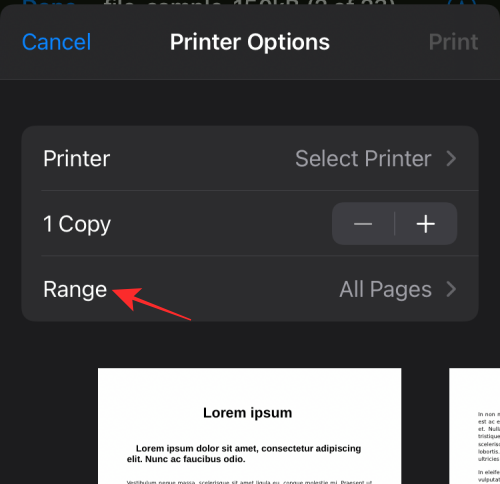
On the next screen, you can see the total number of pages that the document has, and here, you will be able to select the start and end points for the PDF you want to create. 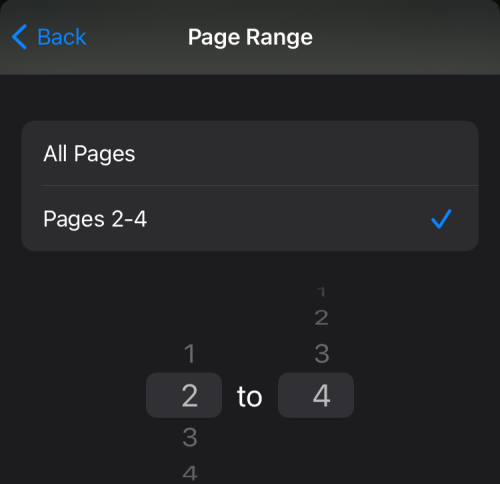
Once you have selected the range for the new PDF file, all pages between the start and end points will be added to it. Optionally, you can choose to remove some pages in between the selected range by tapping on the page numbers inside their previews. 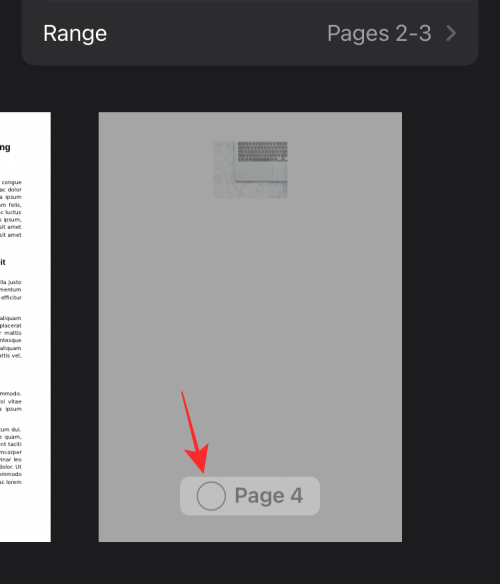
After you have made your selection, long-press on any of the selected pages, and then tap on the preview again to get to your new PDF document. 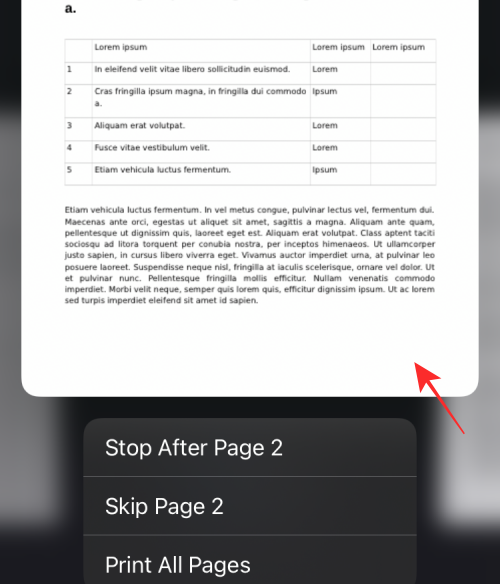
This will create a new Sample document that will open on the screen. On this screen, tap on the Share button on the top right corner. 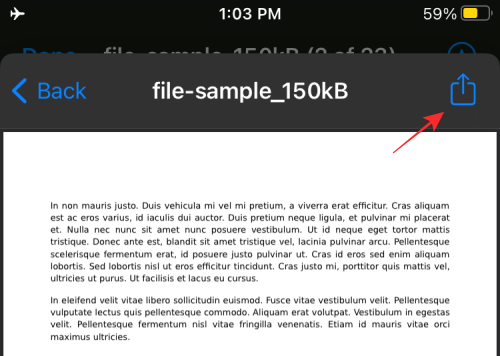
In the Share sheet that pops up, tap on the ‘Save to files’.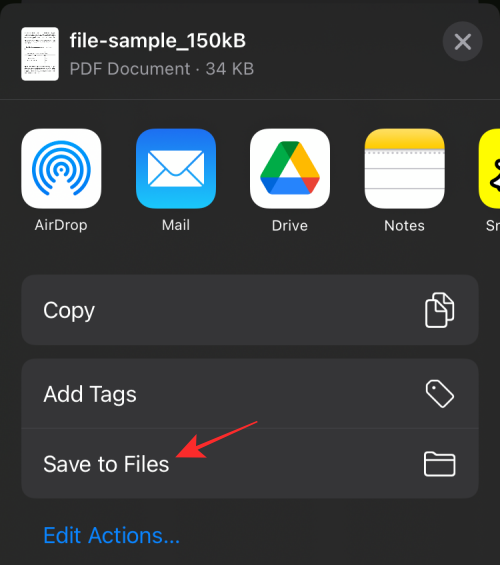
From here, you can choose where you wish to save the new PDF file on your iPhone or iPad. 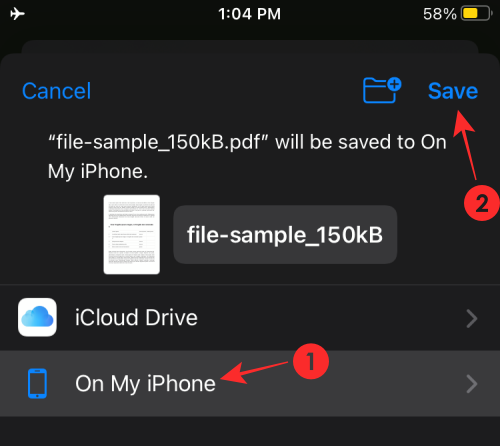
You can also share the newly created file with any other app/service by selecting it from the share sheet.
Using PDFs Split & Merge
If you’re not satisfied with the result that you get from the method above, you can use the PDFs Split & Merge app on your iPhone or iPad to Split PDF Files with different settings. You can download the PDFs Split & Merge app from the App Store on iOS by going to this link and then tapping on ‘Get’ to install the app on your iPhone.
To start splitting PDFs using the app, open PDFs Split & Merge after you install it and tap on the ‘Split PDF’ option on the app’s home screen.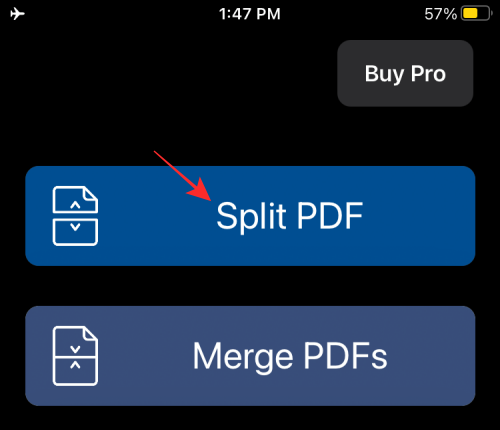 In the next screen, locate and select the PDF document you wish to split from your iPhone.
In the next screen, locate and select the PDF document you wish to split from your iPhone. 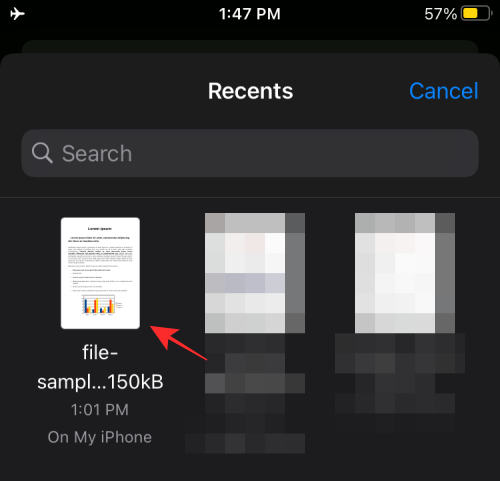
When you tap on a PDF file, it will load up on your screen. To split the document, tap on the ‘Split Options’ button at the bottom. 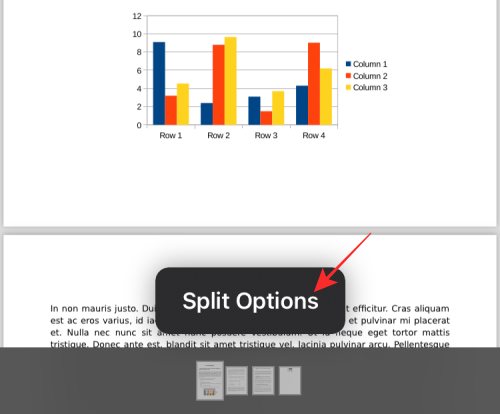
You will now be shown a bunch of options that you can choose to split the PDF the way you want. You can choose to either extract pages as individual PDF Files, split them 2-ways, split them in equal parts after a specified interval, choose a range to split or extract it, or extract all the even/odd pages into one file. Tap on any one of the options depending on how you want to create your new PDF file(s). 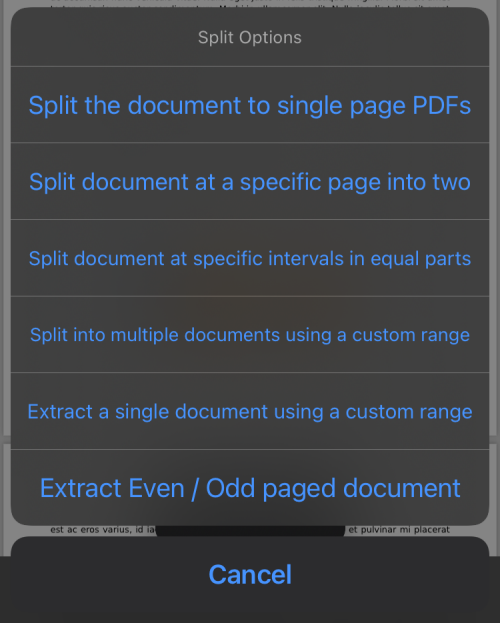
When you select a preferred option, you might be asked to enter a page number or range that the app should follow to split the file correctly. Specify the page or range in the prompt that appears on the next screen and then tap on ‘Submit’.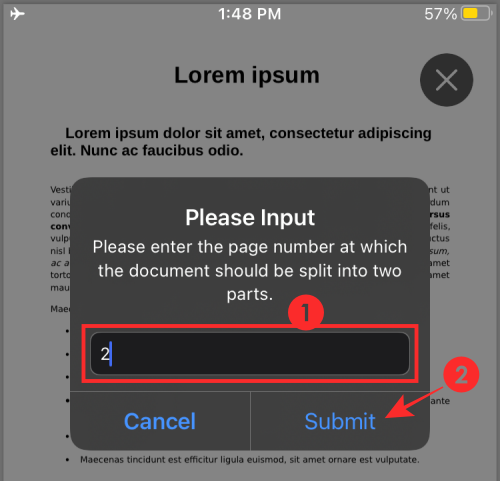
The PDFs Split & Merge app will now split your document with your preferred setting and then save them inside a specific folder on your iPhone. 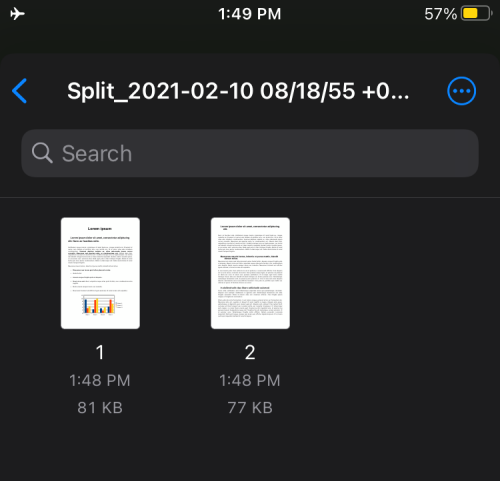
Using PDF Reader & Annotator by Xodo
Xodo’s PDF Reader & Annotator is an all-in-one tool that lets you do more editing on PDF Files than other options in this list. Although the app doesn’t have a dedicated Split function, you can delete specific pages from a document and then export it as another PDF with easy steps.
Before you get started, you need to install the PDF Reader & Annotator by Xodo app from the App Store on iOS or click on this link on your iPhone to get to the app’s listing directly.
After the app has been installed, open it and select the PDF file you need to edit from your iPhone. 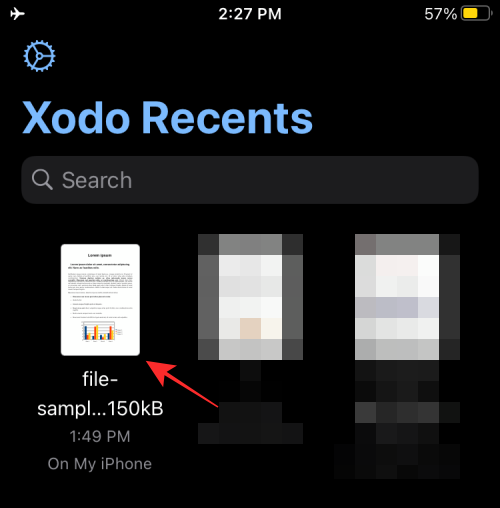
When the PDF file opens, tap on the Thumbnails icon from the bottom toolbar. 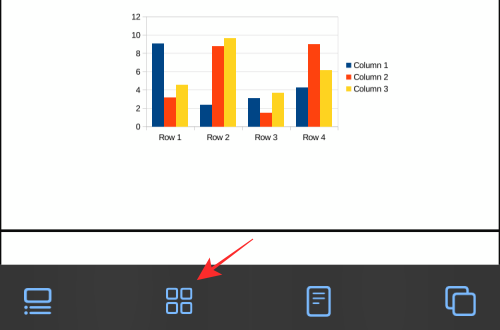
This should load up the Thumbnails screen on your iPhone.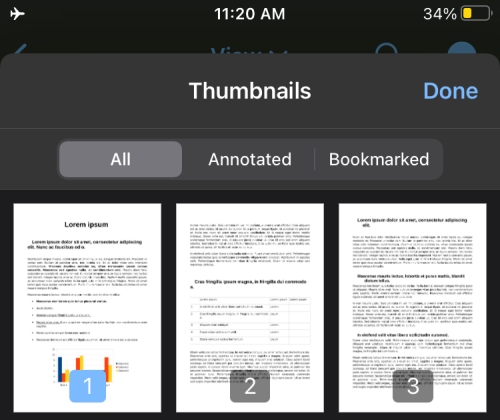
On this screen, tap on the ‘Edit’ option at the bottom right corner. 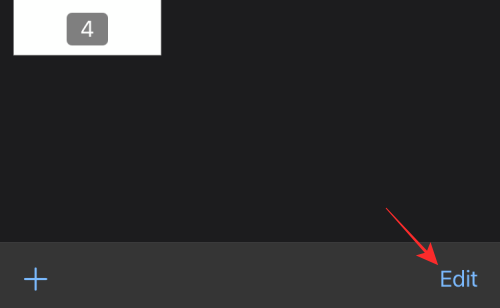
Now, select the pages you wish to remove from your new PDF file and then tap on the ‘Delete’ icon at the bottom. 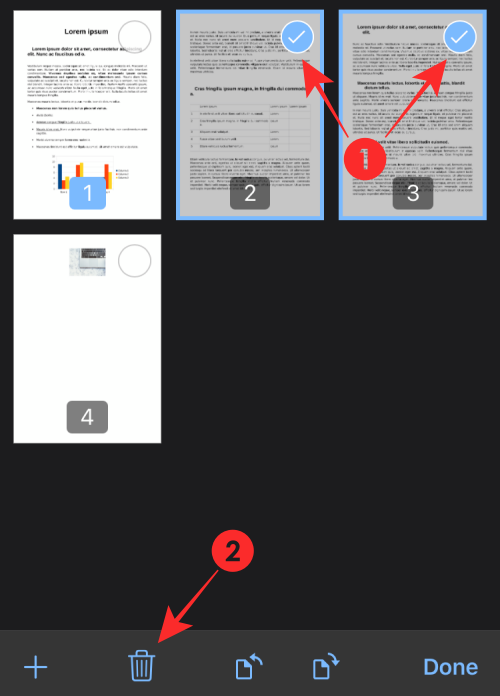
You will be prompted to confirm the deletion process which you can do by tapping the ‘Delete’ option on the dialog that appears. 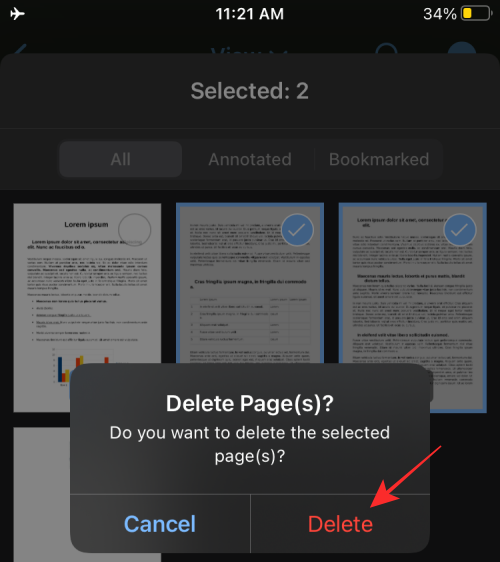
After the selected pages have been deleted, tap on ‘Done’ at the bottom. 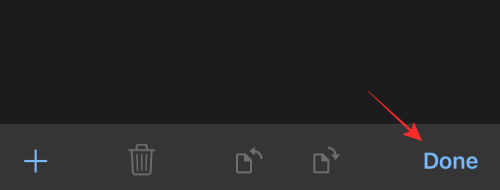
Next, also tap on the ‘Done’ option on the Thumbnails screen to get to your new document.
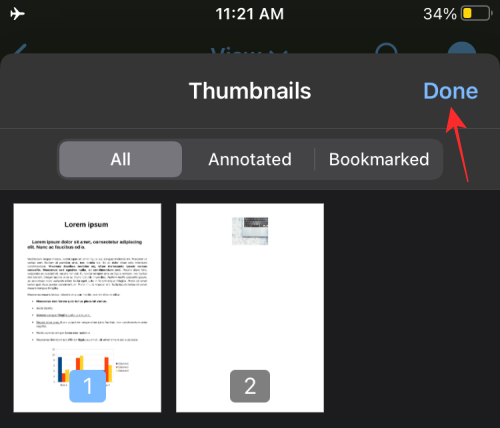
You will be taken to the fullscreen view of your newly created document. To save this on your iPhone, tap on the 3-dots icon at the top right corner. 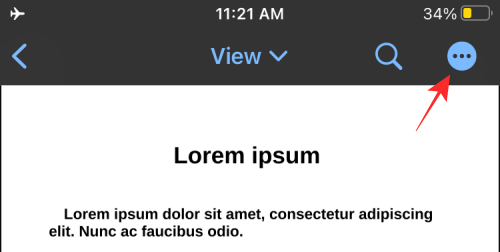
Select ‘Export’ from the list of options that pop up on the screen. 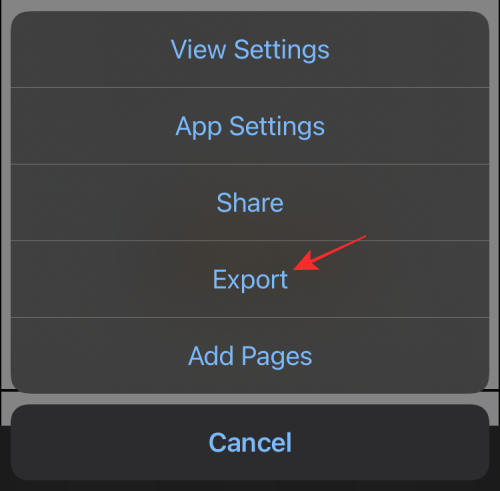
Next, select the ‘Export a Copy’ option. 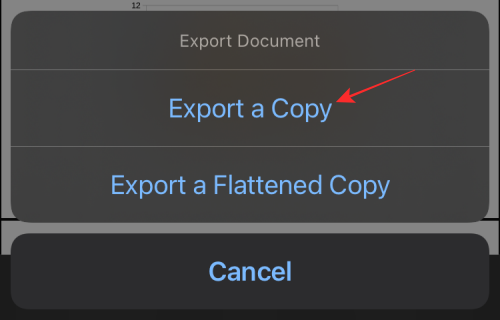
When the share sheet appears, tap on the ‘Save to Files’ option. 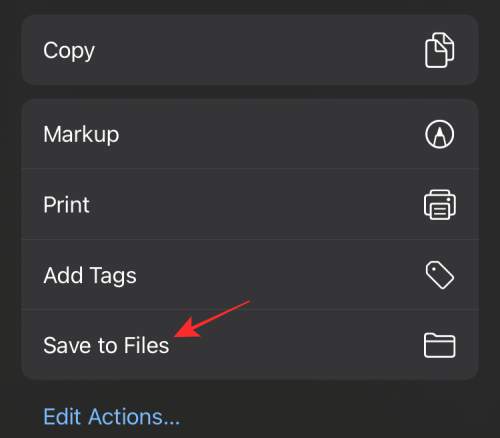
You can now save the new PDF file at a location of your choice on the next screen and then tap on the ‘Save’ option at the top right corner to save it on your iPhone. 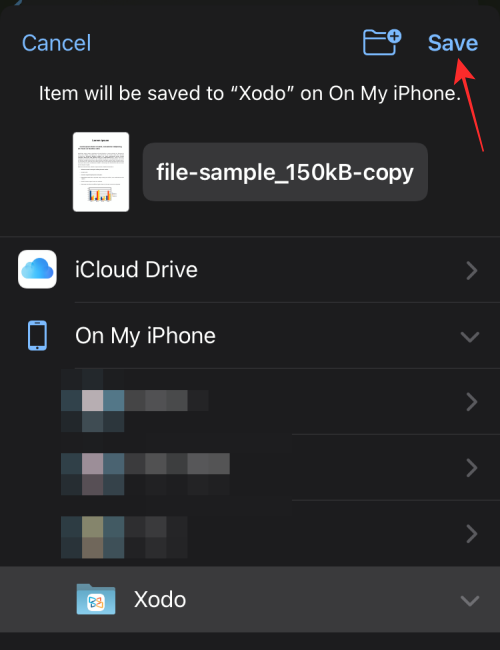
Split PDF Pages on Android
Android doesn’t offer a native tool to deal with PDFs, so you’re left with third-party apps that you can install to edit documents the way you want. For the sake of simplicity, we’re sticking with the same Xodo PDF Reader & Editor app on Android that we used for splitting PDFs on iPhones.
Using Xodo PDF Reader & Editor
Before you get started, you need to download and install the Xodo PDF Reader & Editor app from Google Play or click on this link from your Android device.
After the app has been installed, open it, and select the PDF file you want to split. 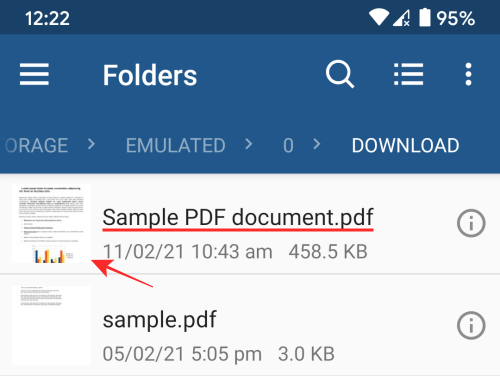
When your selected PDF file loads up on the screen, tap on the 3-dots icon at the top right corner of your screen. 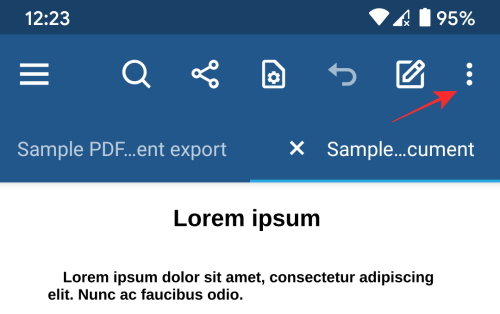
In the menu that appears, tap on the ‘Edit pages’ option. 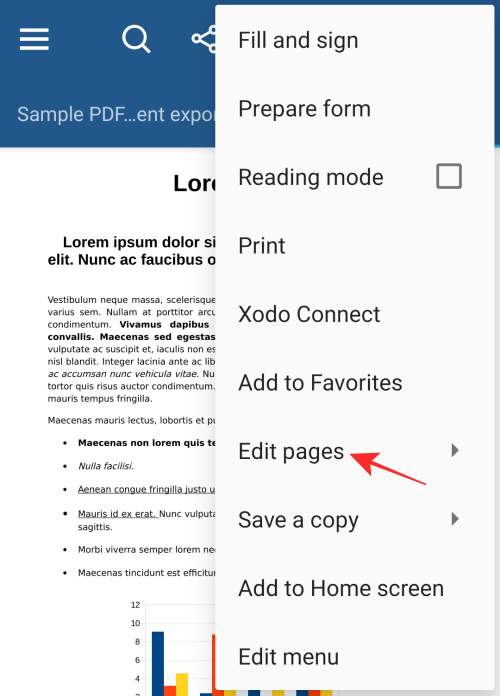
Next, select the ‘Rearrange/import/export’ option. 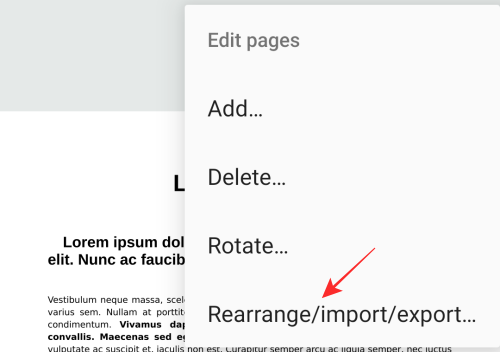
When all the pages are shown on your screen as thumbnails, select the pages you want to use to extract them into a new PDF file. After you have made your selection, tap on the 3-dots icon at the top right corner. 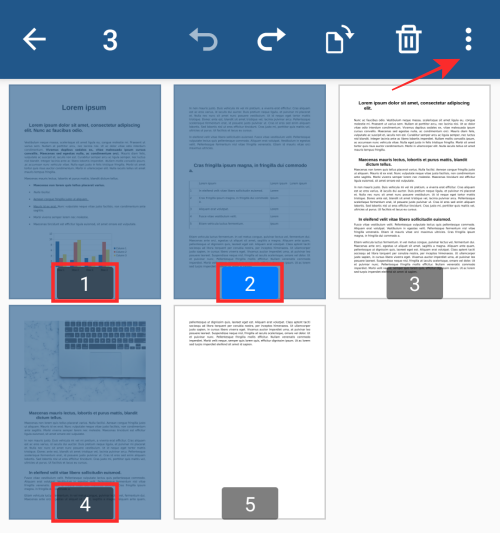
Select the ‘Export’ option in the menu that appears on the screen. 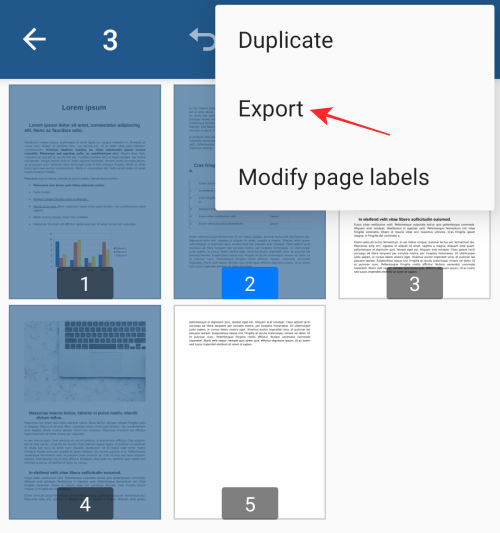
You will need to select where you wish to save the newly created file and once you do, you will be notified that your document has been saved. 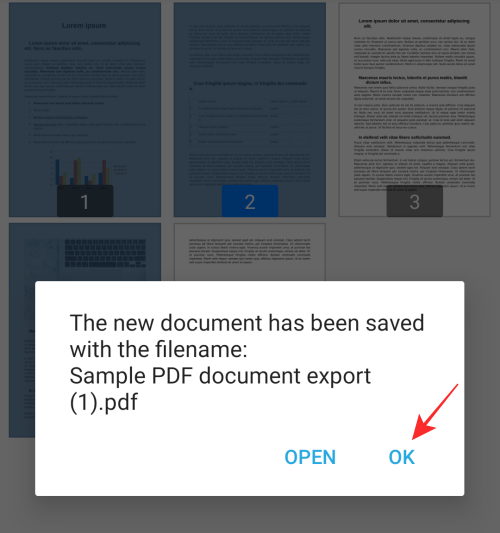
Split PDF Pages on Mac, Windows, Linux
If you wish to Split PDF Files on your computer, be it your Mac, Windows, or Linux machine, you can follow any of the methods mentioned below to get started.
Using Preview (Mac only)
The Preview app on your Mac can do a lot of things other than just giving you a preview of your images and documents. To split a PDF file using Preview, you can extract individual pages from a PDF and re-combine them again by simply dragging and dropping the contents from the original file.
For extracting a page as a PDF from an original PDF, open it using the Preview app by Control-clicking on it and selecting Open with > Preview. 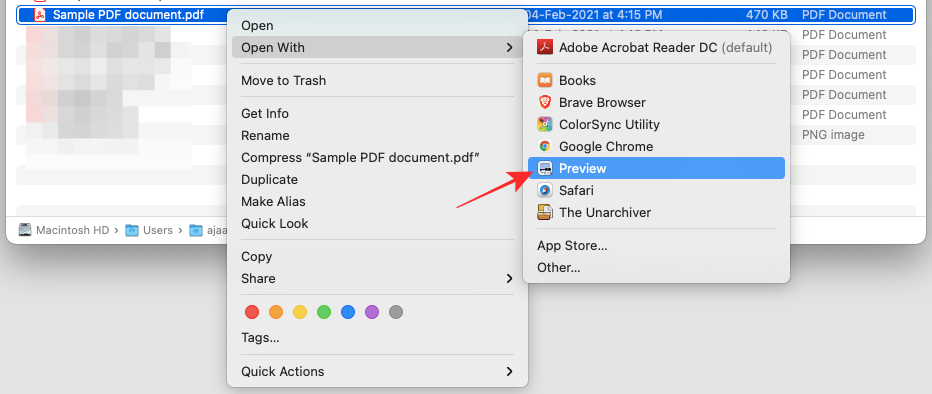
When the PDF file opens on Preview, you will see previews of different pages as thumbnails on the left sidebar. To extract a page from the file, drag its thumbnail from the left sidebar onto anywhere on your Mac or the desktop. 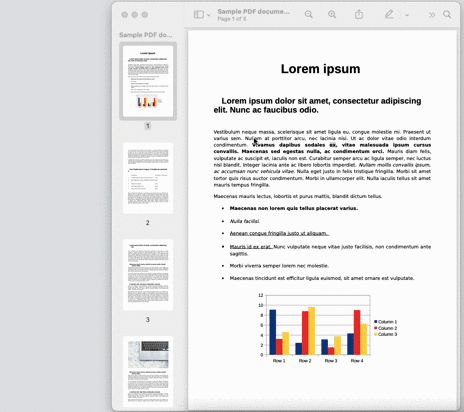
The extracted file will be saved as a single PDF file wherever you dragged it to.
If you have extracted a bunch of pages as PDF from a single file, you can merge them together into a separate PDF file by combining them using the Preview app as well.
To do this, open the first page of the new PDF file on Preview. 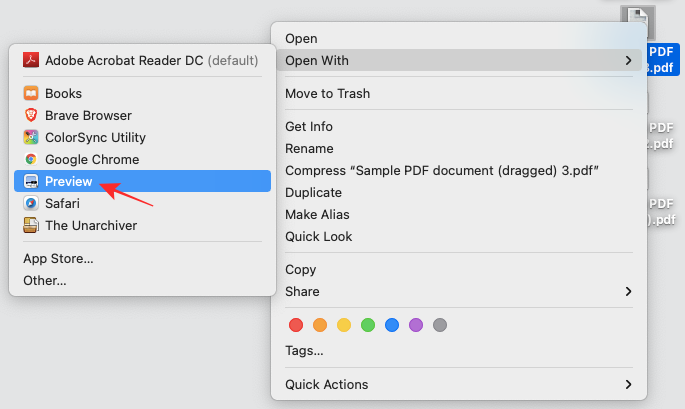
To add new pages to this file, Thumbnails should be visible inside Preview. To enable thumbnails, click View > Thumbnails. 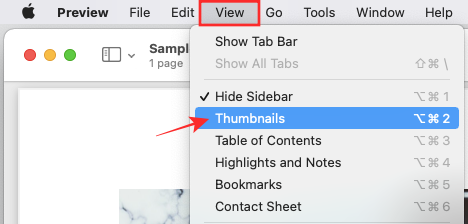
You will now be able to see a thumbnails sidebar on the left side of the preview screen. 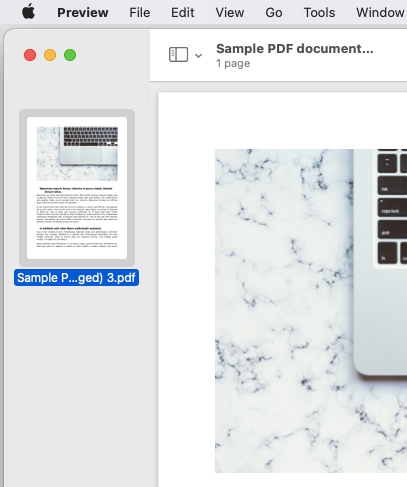
To add more pages to this PDF, just drag and drop other pages you extracted earlier onto this thumbnail sidebar in the order that you want. 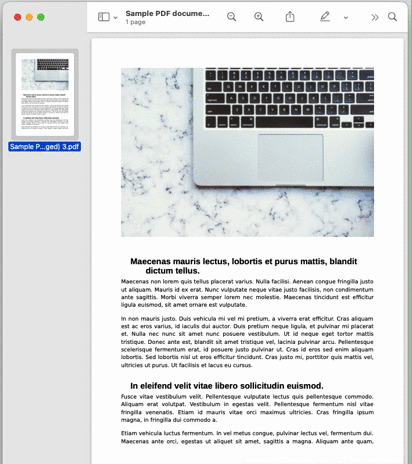
You can drag and drop the thumbnails from within the Preview app to rearrange the order of pages in the new PDF.
After you have carefully arranged the pages in the right order, the file will be saved automatically. If not, you can go to File > Export as PDF to store it safely on your Mac storage. 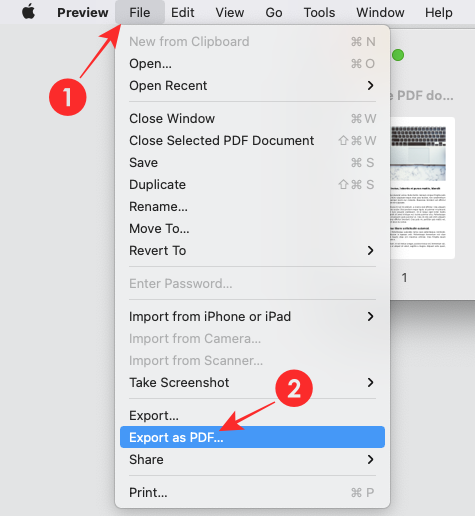
Using Google Chrome
If you don’t wish to use an online tool to upload your document and split it, there’s still one more way you can use your web browser for doing the same, this time without being connected to the internet. You can use the ‘Print Preview’ screen to extract pages from a document and add them into a new PDF file.
To do this, open the Google Chrome browser on your computer or any other browser for that matter (since we’re using the Print function for this method, any browser should work). When the browser is open, load the PDF file you want to split on it by using the “Command + O” or “Control + O” keyboard shortcut on your computer or by going to File > Open File. 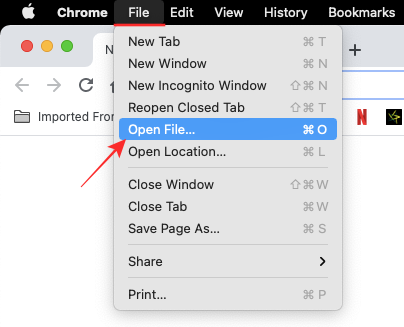
In the popup window that appears, locate and select the file you wish to split and click on ‘Open’. 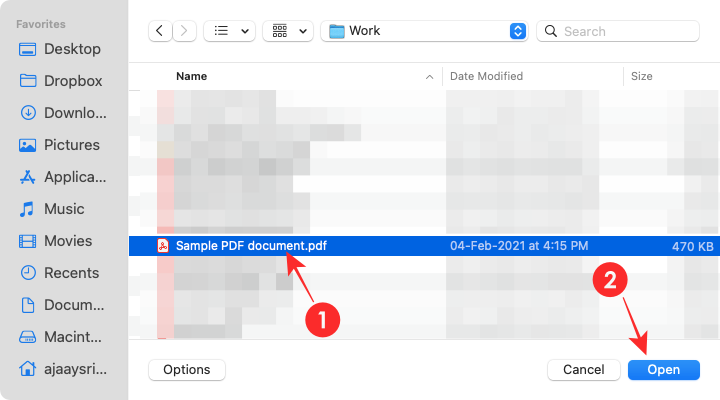
Once the PDF file has been loaded, click on the Print button at the top right corner. Alternatively, you can use the “Command + P” or “Control + P” keyboard shortcut. 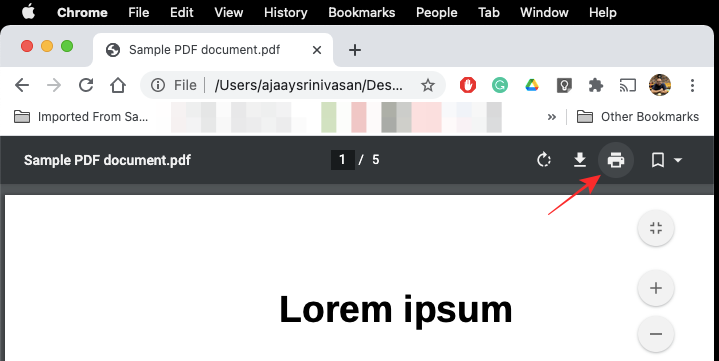
You will now be greeted with the Print Preview screen. On this screen, click on the ‘Change’ option under the ‘Destination’ section. 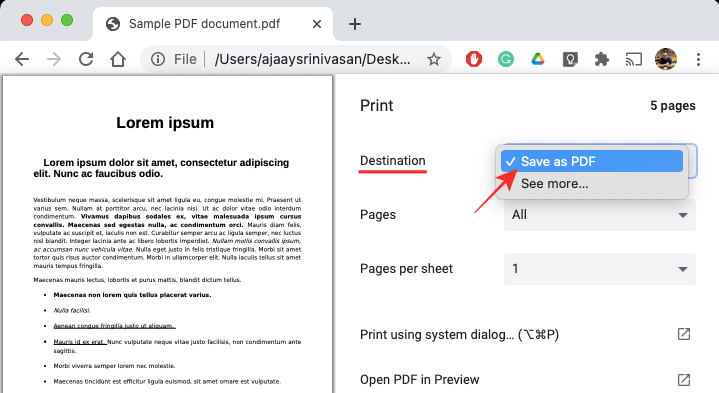
To be able to export the new document as PDF, click on the ‘Save as PDF’ option on the next screen.
Now, inside the Print Preview screen, click on the ‘Custom’ option under ‘Pages’, enter the range you wish to extract to a new PDF file in the box that appears below, and click on the ‘Save’ option at the top. 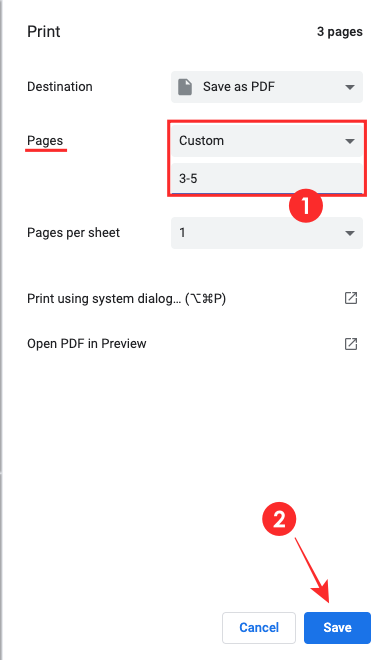
Create a file name for the new file in the popup that appears on the screen and choose where you wish to save the file. Lastly, click on the ‘Save’ button to make sure Chrome stores the newly created file in the location you selected. 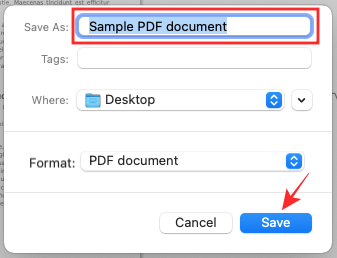
The extracted pages will now be collectively saved as a PDF on your computer.
Using PDFsam Basic
PDFsam Basic is open-source software that allows users to split, merge, rotate, extract, and mix PDF Files for free. The highlight feature of the software is that it is available for all major PC platforms including Windows, macOS, and Linux; all of which can be downloaded from this link. After downloading it from the link, install the PDFsam Basic software on your PC.
Once PDFsam Basic has been installed on your system, open it.
Inside the PDFsam Basic window, click on the ‘Split’ option. 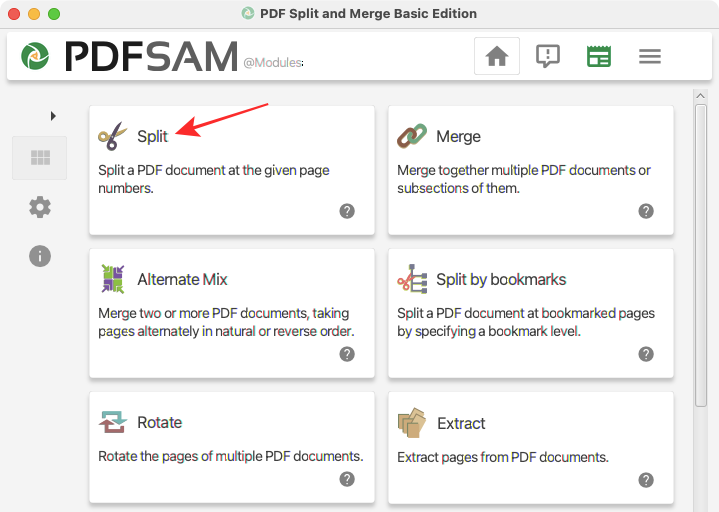
Click on the ‘Select PDF’ option at the top of the next screen. 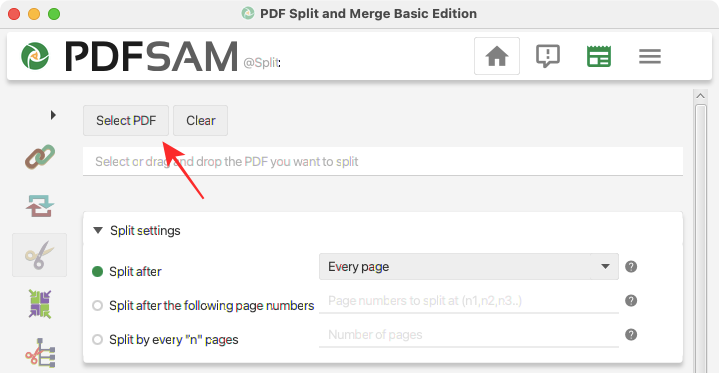
In the popup window that appears, locate and select the PDF file you want to split and click on the ‘Open’ button. 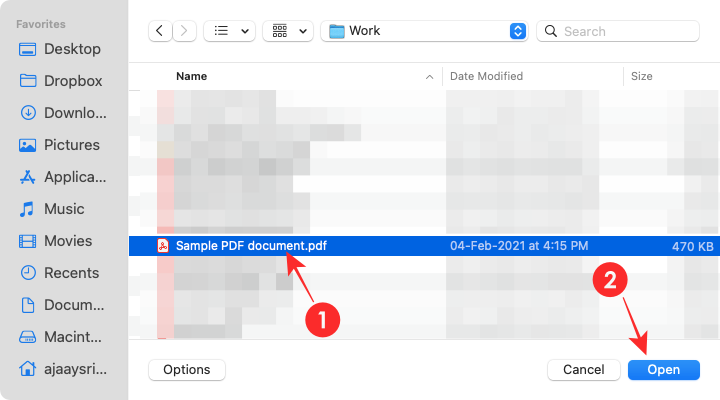
When your selected PDF has been loaded, choose how you want to split the PDF file by selecting the option you want under ‘Split settings’. 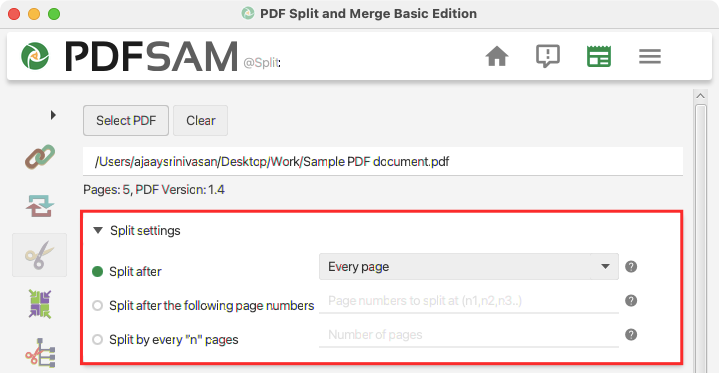
If you want to extract every single page into individual PDFs, select Split After > Every Page. You can also choose to split PDFs after even or odd pages by selecting the desired option under ‘Split after’.
You can choose to split the document after specified page numbers by selecting the ‘Split after the following page numbers’ option and then specifying the page number inside it.
You can also split the PDF after every ‘n’ number of pages by selecting the ‘Split by every “n” pages’ option.
After choosing your splitting option, select where you wish to save the new PDF Files from ‘Output settings’. You also get additional settings for saving the file like compression, overwrite if the file already exists, output PDF version, and discarding bookmarks. 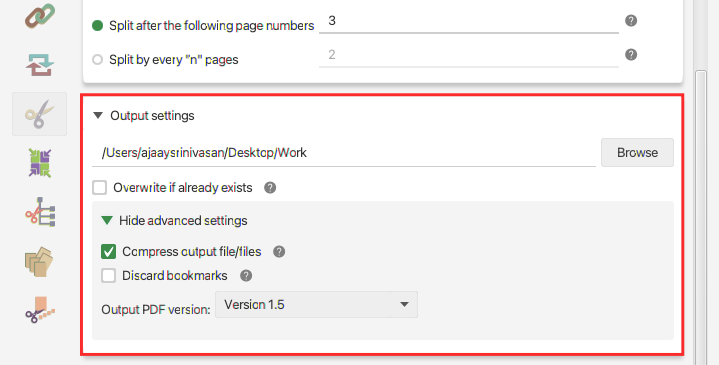
You can customize output file names and replaces them with dynamic values under the ‘File names settings’ section. 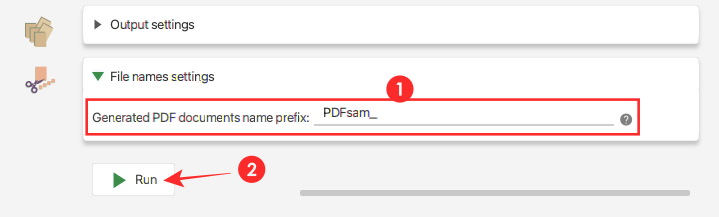
You can now proceed to split the PDF files and save them by clicking on the ‘Run’ utter at the bottom.
Your new PDF Files will now be stored at your desired location automatically.
These are all the ways you can split a PDF document on your device.
RELATED

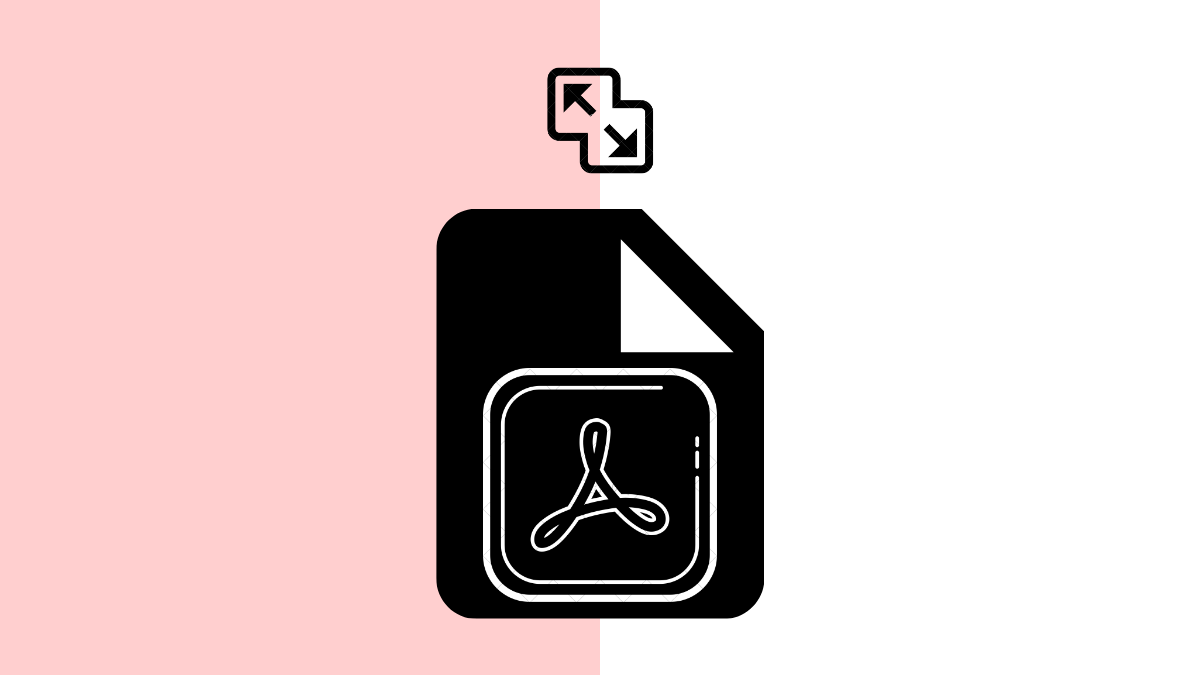










Discussion