The display clock in the taskbar is one of the most basic and permanent features of Windows or any other operating system for that matter. But Windows doesn’t support all units of time.
Earlier versions of Windows had the ability to show seconds updating in the system track clock. However, the later versions of Windows dropped this feature and users had to rely on third-party apps to display seconds on the taskbar.
Now, fortunately, Microsoft has brought back the ability to show seconds in the system tray clock. Here’s everything you need to know about it.
New feature alert: Microsoft brings back seconds in the taskbar clock in Windows 11
The long overdue feature of having seconds displayed in the taskbar clock is now back, and has rolled out to stable public builds. Up until Windows 10, users could modify the ‘ShowSecondsInSystemClock‘ registry key in Registry Editor to display seconds. This forced Windows Explorer to update the taskbar and display seconds in the system tray clock. However, starting with Windows 11, the explorer started to skip checking this key anywhere in the registry.
In response to user feedback, Microsoft has decided to bring back the option to show seconds in the system tray clock, much to the delight of users who need to keep an eye on the seconds passing by.
Related: How to Change Time and Date on Windows 11
How to show seconds in the taskbar clock in 5 ways
The addition of this feature opens up a few different native ways through which you can show seconds in the taskbar clock, not just through 3rd party applications. Here’s how to show seconds in the taskbar clock.
Method 1: Using Taskbar Settings
The simplest way to display seconds in the taskbar clock is from the Taskbar Settings window. But remember, you can use this method only if you have got the feature as part of the latest updates (see the section above for more info on this). Here’s how:
- Press
Win+Ito open Settings. Then click on Personalization in the left pane.
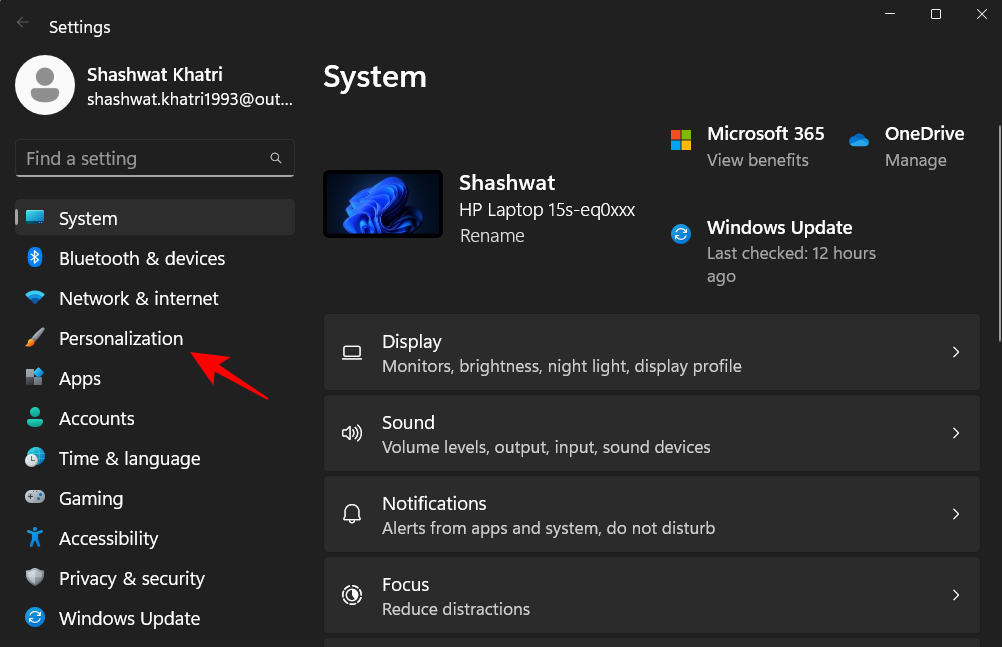
- Scroll down on the right and click on Taskbar.
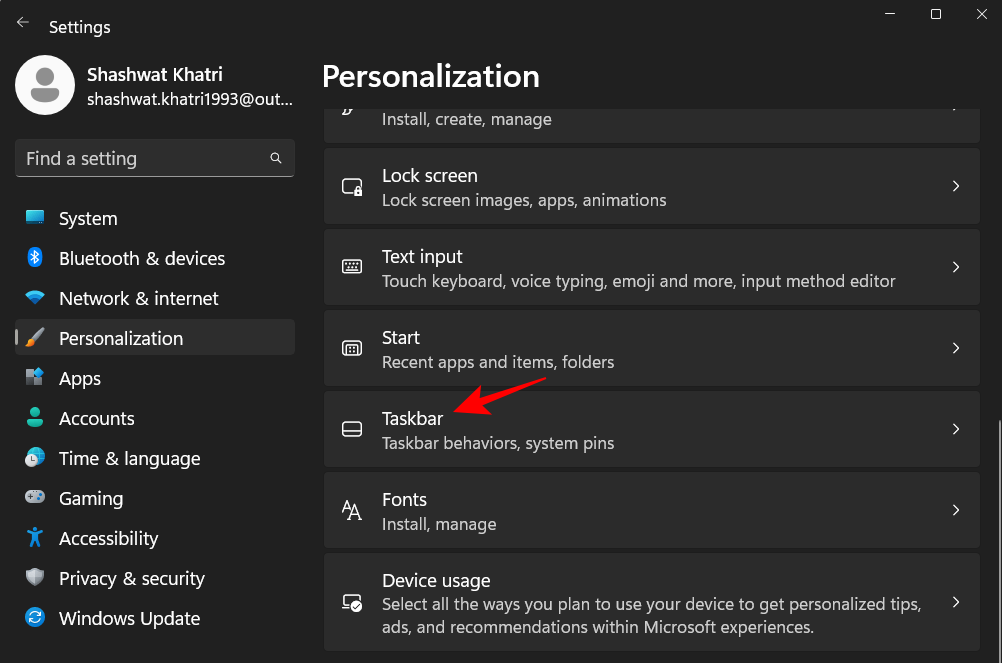
- (Alternatively, you can also reach this settings page by right-clicking the taskbar and selecting Taskbar settings.)
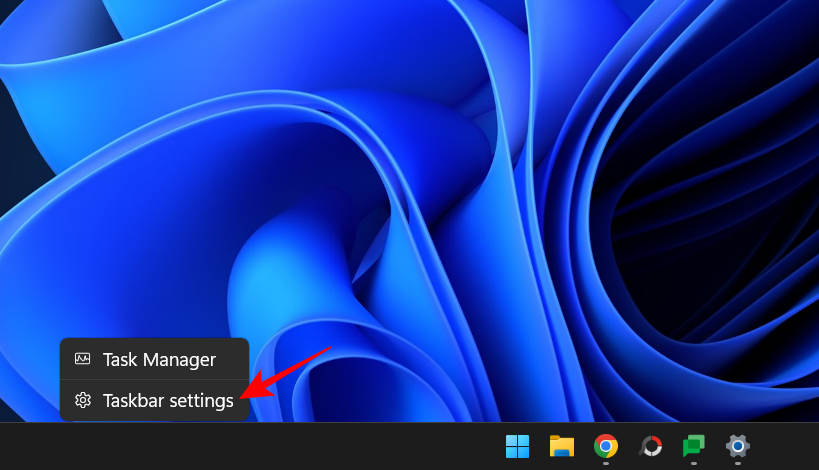
- Once in Taskbar settings, select Taskbar behaviors.
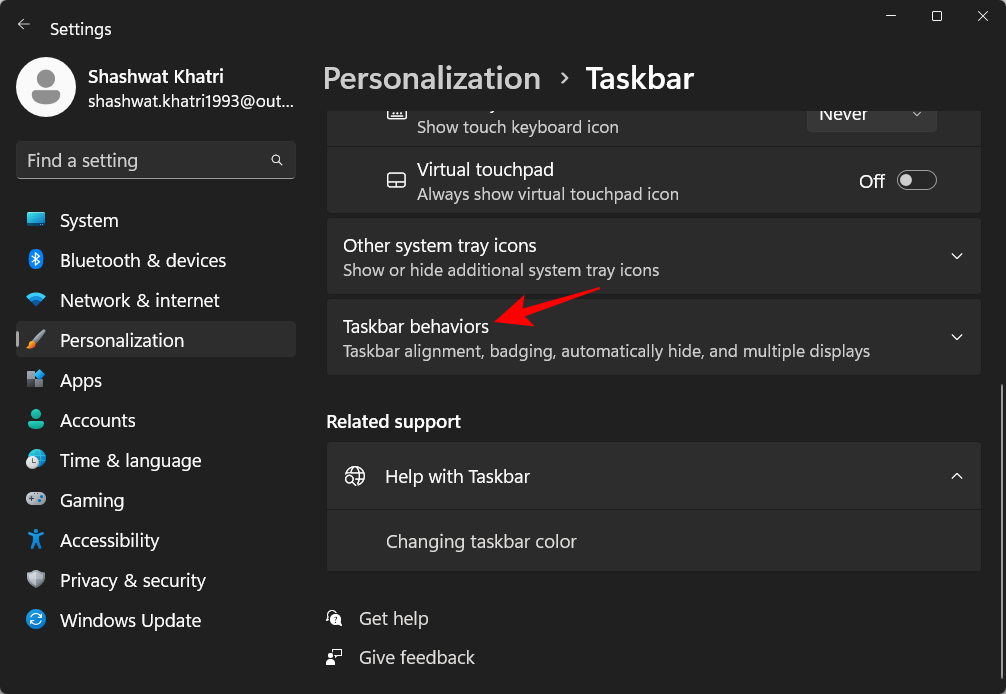
- Now click and check the box next to Show seconds in system tray clock.
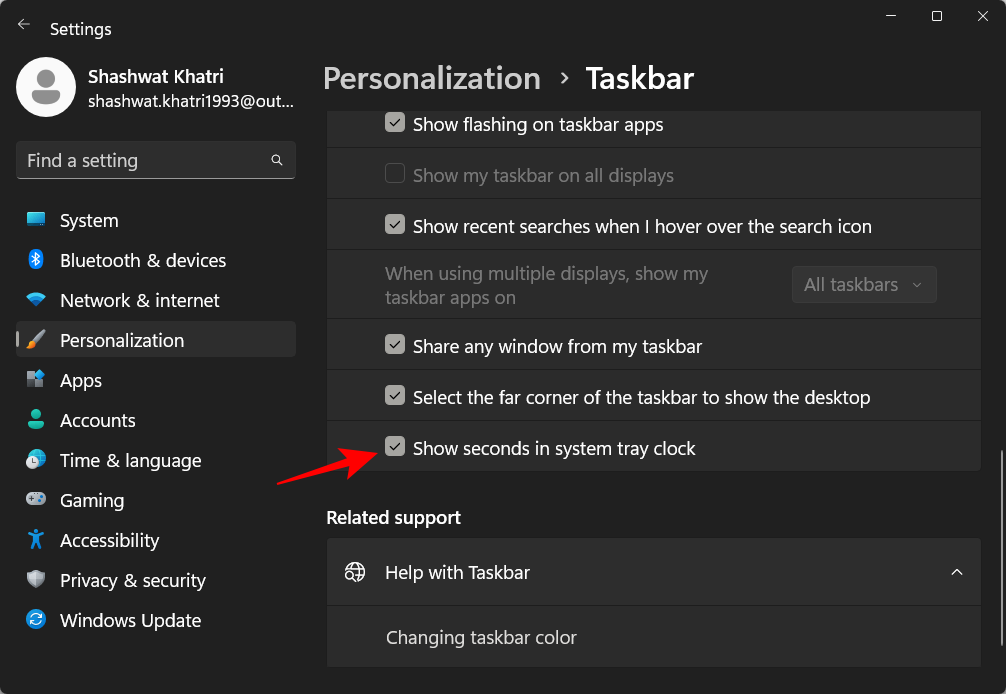
- You should now see the seconds appear in the taskbar clock.

Related: How to Change Font in Windows 11
Method 2: Using Registry
Here’s how to use the Registry to show seconds in the taskbar clock.
- Press Start, type registry editor, and hit Enter.
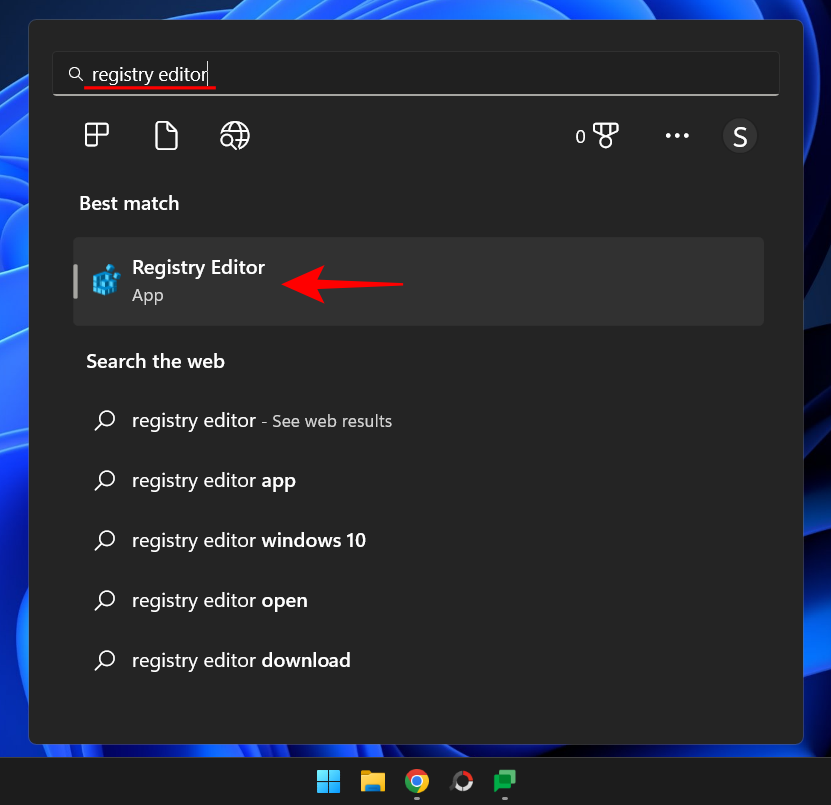
- Navigate to the following address in the registry editor:
HKEY_CURRENT_USER\Software\Microsoft\Windows\CurrentVersion\Explorer\Advanced
Or copy the above and paste it into the registry editor’s address bar.
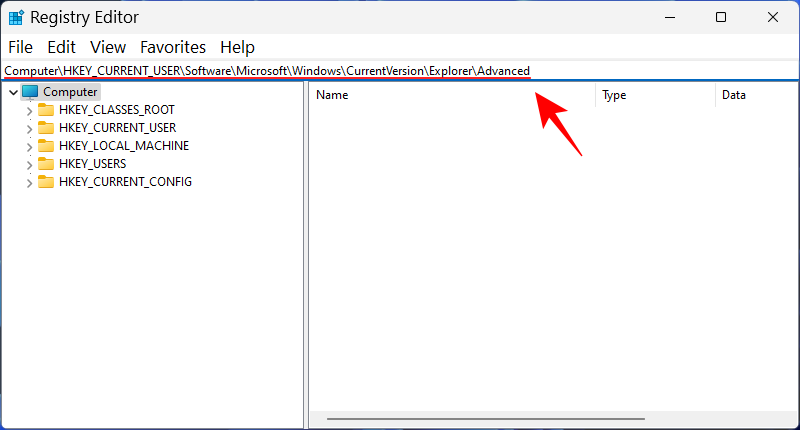
- Then hit Enter. On the right, scroll down and double-click on the ShowSecondsInSystemClock key.
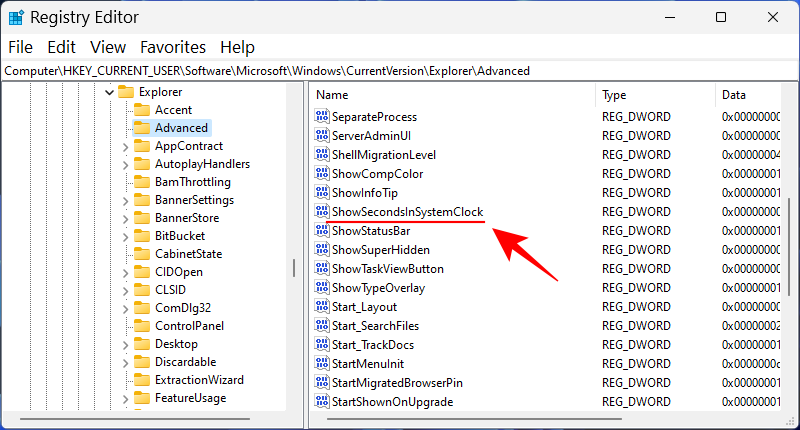
- Here, change the value from 0 to 1.
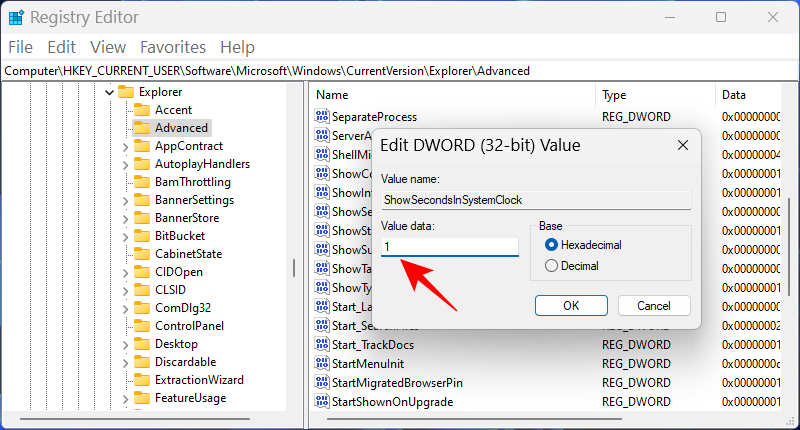
- Then click OK.
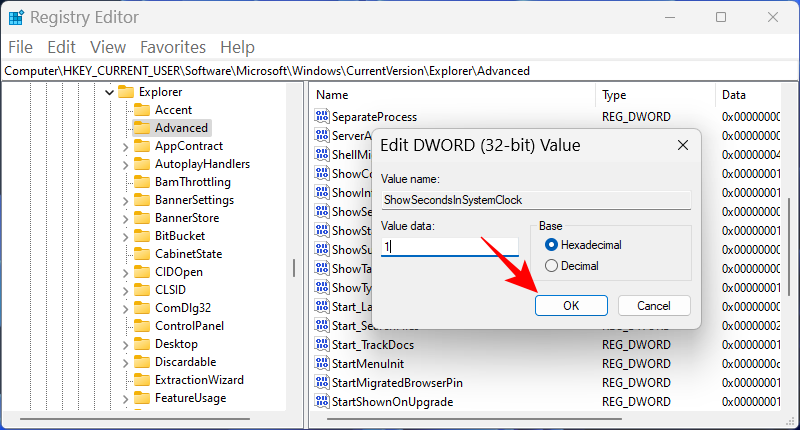
Method 3: Using command prompt (CMD) or Powershell or Windows Terminal
You can also use command terminals like PowerShell and Command Prompt to effect the change and display seconds in the system tray clock. Here’s how to do so using PowerShell:
- Press Start, type PowerShell, right-click the result and select Run as administrator.
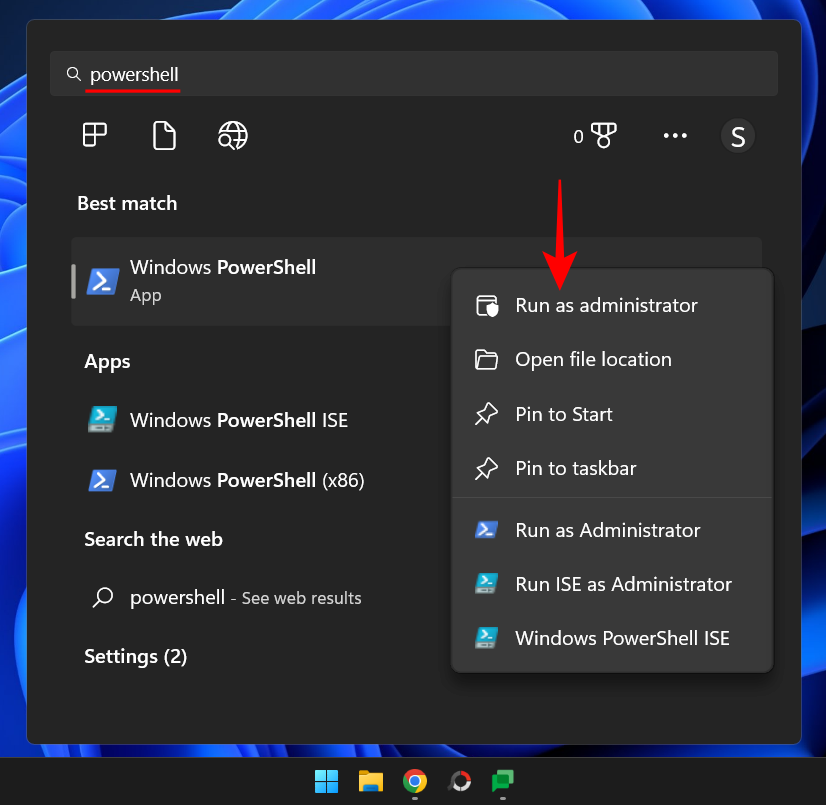
- Now type the following command:
Set-ItemProperty -Path HKCU:\Software\Microsoft\Windows\CurrentVersion\Explorer\Advanced -Name ShowSecondsInSystemClock -Value 1 -Force
Alternatively, copy the above and paste it into PowerShell.
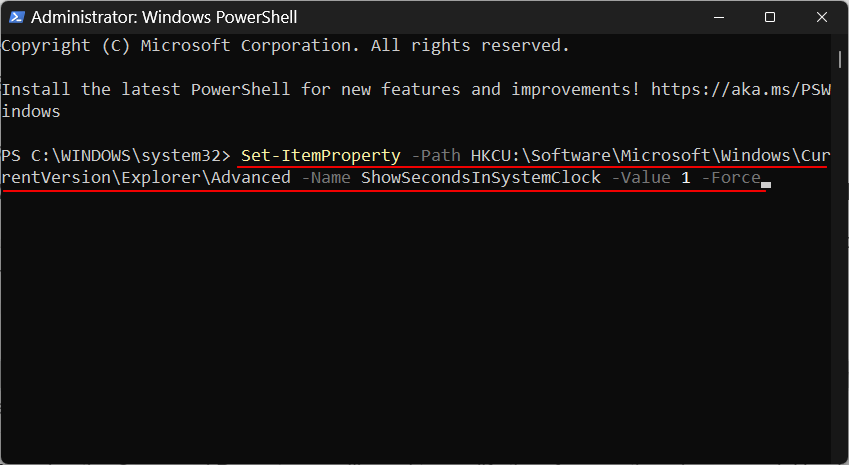
- Hit Enter. You should now see the seconds displayed in the taskbar clock.
If you prefer using the Command Prompt, you will need to modify the aforementioned command. Here’s how to go about it:
- Press Start, type cmd, right-click on the result (Command Prompt) and then select Run as administrator.

- Now type the following command:
powershell.exe Set-ItemProperty -Path HKCU:\Software\Microsoft\Windows\CurrentVersion\Explorer\Advanced -Name ShowSecondsInSystemClock -Value 1 -Force
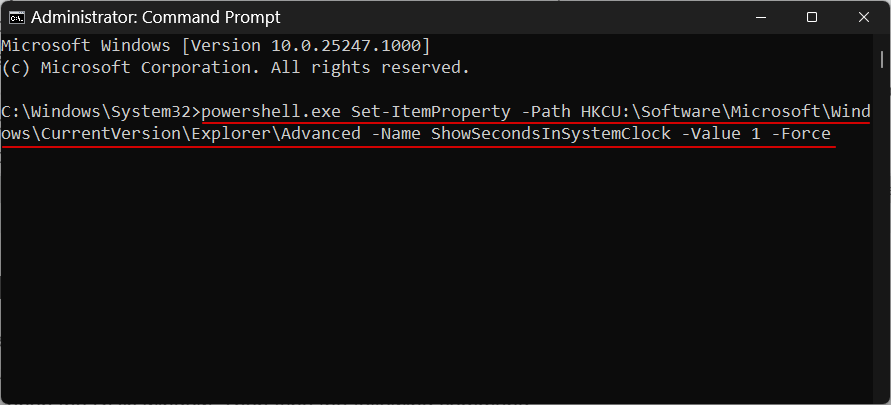
- Hit Enter. And it’s done!
Method 4: Using RUN
You can also use the RUN dialog box to run the commands given above. But a slight modification to the previous command is required. Here’s how to go about it.
Press Win+R to open the RUN window. Then type the following command:
cmd /c powershell.exe Set-ItemProperty -Path HKCU:\Software\Microsoft\Windows\CurrentVersion\Explorer\Advanced -Name ShowSecondsInSystemClock -Value 1 -Force
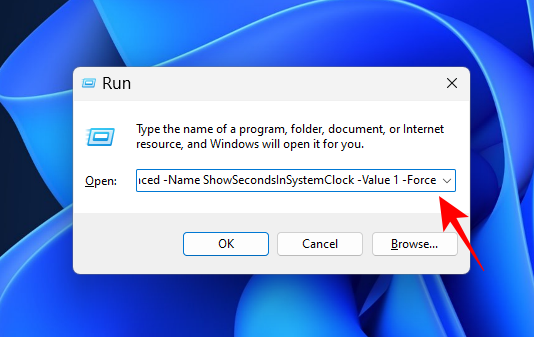
Then hit Enter.
Method 5: Using ElevenClock (3rd party app)
Before the addition of this native option to display seconds in the system tray, users had to resort to third-party applications such as ElevenClock. If for some reason, you’re not able to use the native option to “show seconds in the system tray clock” from the methods given above, you may have no choice but to use this application.
Note: You may want to try out the fix given below to check if all things are in order before you opt for this solution.
Download: ElevenClock
- To start with, follow the link given above. Scroll down on the page and click on Elevenclock.Installer.exe.
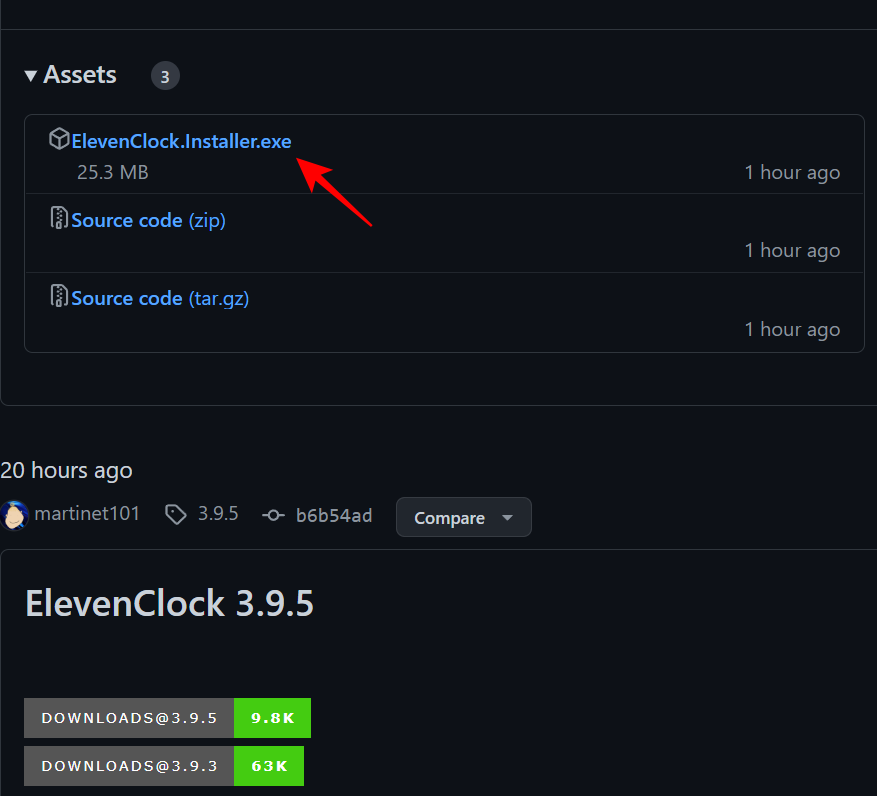
- Once downloaded, run the executable file. If you get the “Windows protected your PC” screen, click on More info.
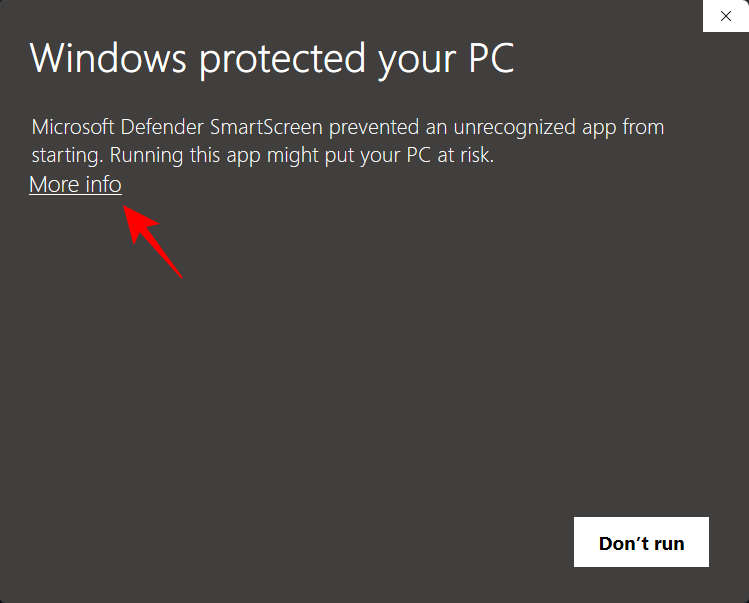
- Then select Run anyway.
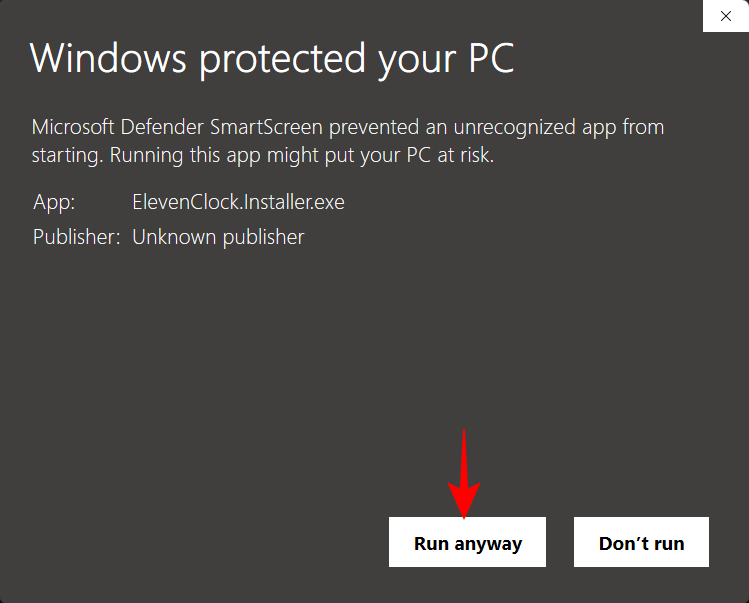
- Click OK.
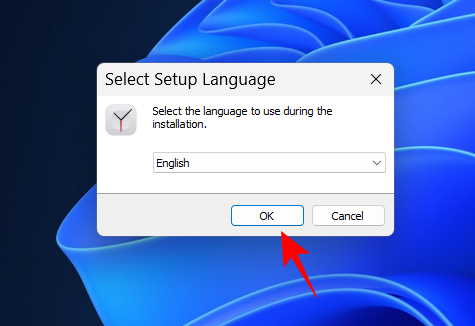
- Click Next.
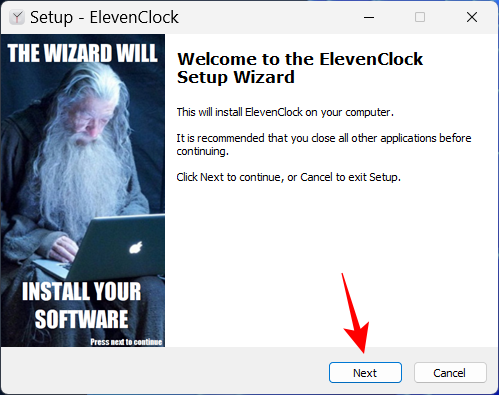
- Accept the license agreement, then click Next.
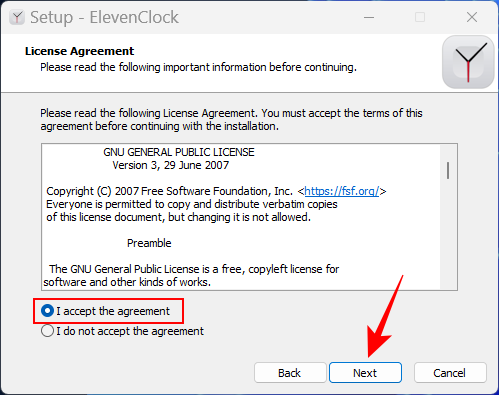
- Then click Install.
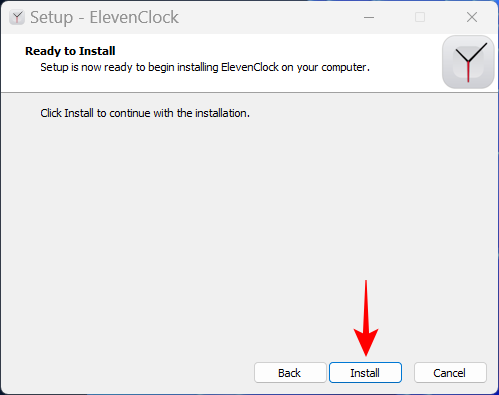
- When the installation finishes, click on Finish.
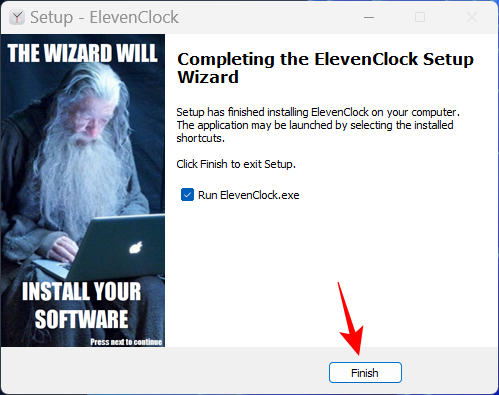
- Once ElevenClock opens, click on Start.

- Select whether you want the sync to the internet time or keep a local time only. Then click on the next arrow.
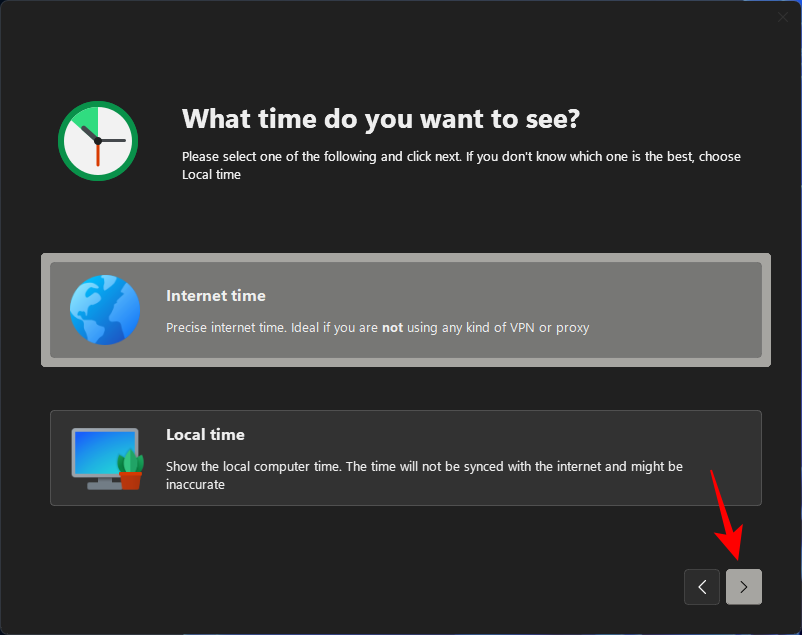
- Select whether you want to hide or show the clock during fullscreen, then click on the next arrow.
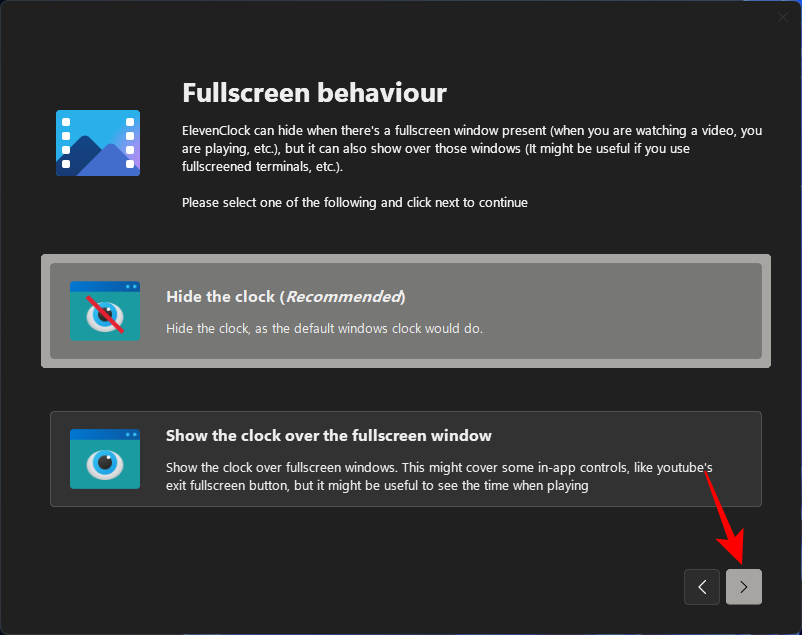
- Now, select Ft. Seconds and click on the next arrow.
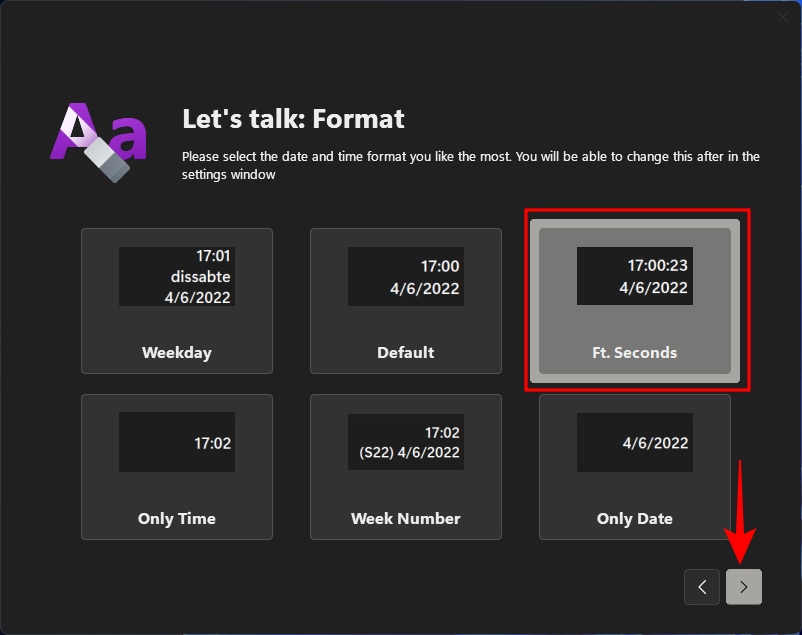
- As soon as you select this format, you should see the seconds appear in the system tray clock.
- On the next screen, you’ll be able to pick a style for your clock. Choose one and then click on the next arrow.
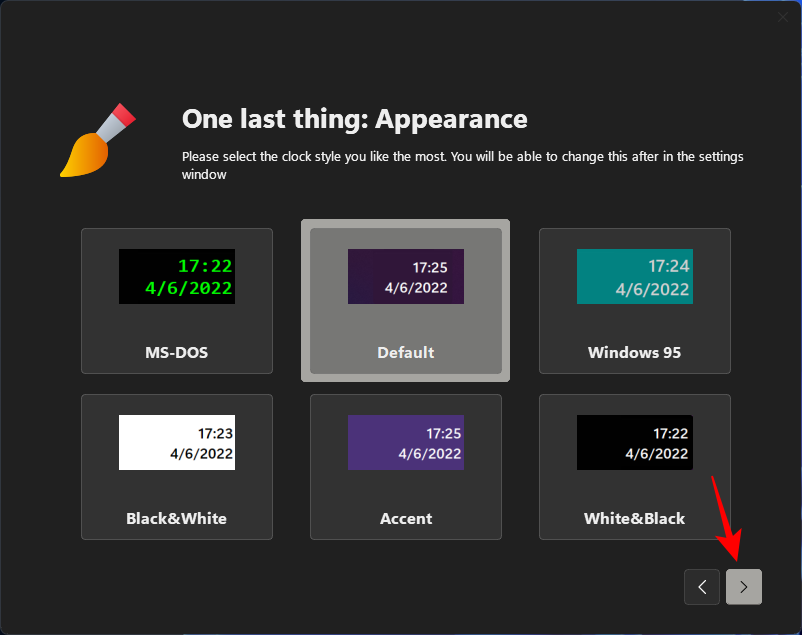
- Finally, click on Finish.
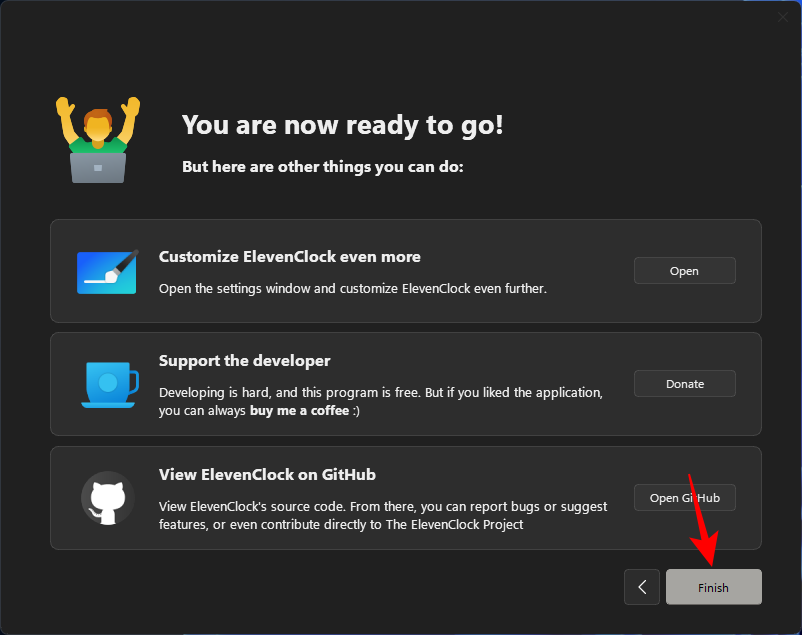
Where were the seconds all this while?
One might wonder why Microsoft didn’t update the system tray clock on Windows all this while for something as ostensibly small as displaying seconds. The reason for this is chiefly performance.
Every time the second unit is updated in the clock, your computer is spending precious resources to update, page, and repaint the taskbar clock. On computers with multiple users, the same resources are being divided multiple times to do the same thing. Although modern-day computers are capable enough to handle these duplications, good performance is as much a result of prioritizing tasks as it is of capabilities.
After all, why would Windows prioritize updating the seconds of a clock, which does attract scrutiny and consumes a lot of resources, when it could channel the same amount of resources to something better, such as predicting your next typed sentence or ensuring that a video plays smoothly?
As Microsoft highlighted in a blog, “updating the seconds in the taskbar clock is not essential to the user interface”. However, it seems they have changed their mind about it and given the option at least to let the users choose for themselves. Kudos!
FIX: Cannot find the option to show seconds in the system tray clock
If you’re not able to find the option to “Show seconds in the system tray clock” in the Taskbar settings, it is most likely because your Windows hasn’t been updated. So make sure to go to Windows Update in the Settings app and check for any pending updates.
Fix: Showsecondsinsystemclock not working
In most cases, if configuring the settings to display seconds in the system tray clock doesn’t work out immediately, a quick system restart or Windows Explorer restart may do the trick. This can happen if this is the first time you’re turning on seconds in the system tray clock since it takes a little while to prepare the channels to start displaying the seconds. Restarting the system will reinstitute the packages and read the registry files afresh.
FAQs
In this section, we look to answer a few commonly asked queries about displaying seconds in the Windows 11 clock.
How do I display seconds in Windows 11 clock?
Go to Taskbar behaviors in Taskbar Settings, and turn on Show seconds in system tray clock. For additional methods and information, refer to our guide above.
How do I show seconds on my computer clock?
There are a variety of ways to show seconds on your computer clock. You can use third-party apps like ElevenClock, or turn on native support for seconds in the system tray clock. Refer to our guide above to know more.
Time is a precious thing. But is the ability to see seconds in your taskbar clock more precious than your system resources? Microsoft now gives you the choice. And we hope you now know how to display seconds in the taskbar clock if you decide for it.
RELATED

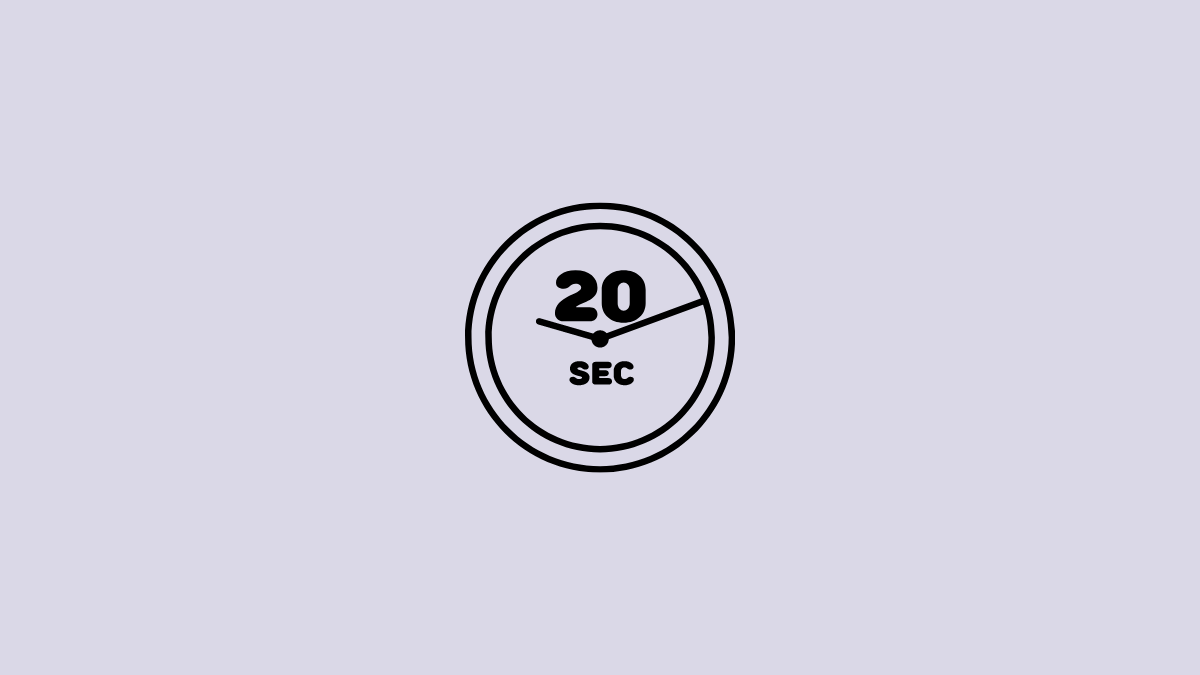










Discussion