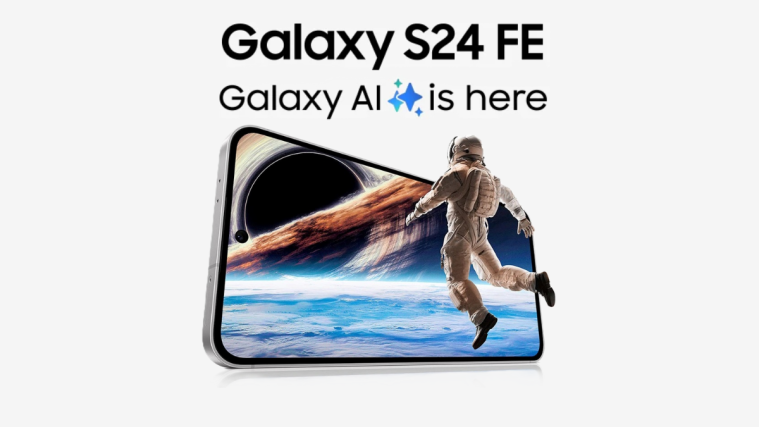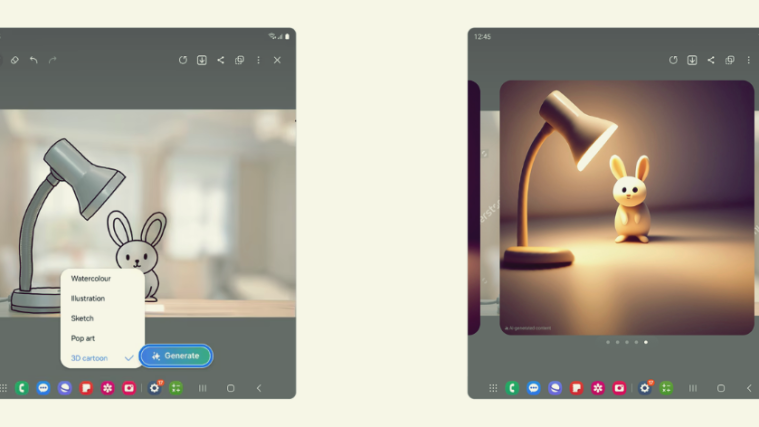Thanks to the beefy camera systems in our smartphones, we tend to capture almost all of our day-to-day imagery through these smart, mobile lenses. Not only do we get stunning still photos, but videos are also worth drooling over. Some brands — Samsung being one of them — have also gone ahead and combined the sharpness of a still photo with the dynamism of video, creating something called a Motion Photo.
Today, we’ll take a look at what a Motion Photo is and tell you how you could share one without losing the magic.
Related: How to use Home Up
What is a Motion Photo on your Samsung device
A Motion Photo on a Samsung device might appear like an ordinary photo in your Gallery, but it adds context to the making of the image. It records a few seconds of video leading up to the release of the shutter button and later gives you the option to pick a frame from the resulting video. The feature isn’t universal even on Samsung, meaning that only the upper-midrange or flagship devices get to shoot Motion Photos.
Since Motion Photos also capture seconds of footage leading up to the shutter-tap, the resulting images tend to be considerably bulkier than standard — non-motion — images. Depending on the amount of detail your Motion Photos have, expect the Motion Photos to be twice the size of regular photos.
Related: How To Remove Themes From a Samsung Phone
Photo sharing has to be one of the most widely completed activities around the planet. Not only do we send photos through social network sites and messenger services, such as Facebook, WhatsApp, Signal, and more, but we also use old-school methods — Bluetooth, file sharing apps, and even USB transfer — to exchange images with our friends. Unfortunately, if you pick any of the methods mentioned to exchange Motion Photos and hope to see them in all their dynamic glory, we’re afraid you’re going to be severely disappointed.
When exchanged casually, Motion Photos disappointingly turn into ordinary, still images. When that happens, you don’t get to pick your favorite frames as you do in Motion Photos.
Related: How To Mirror iPhone To Samsung TV
With all the standard options ruled out, you’ll need to get a little creative to play your Motion Photos in their original state.
OneDrive
Microsoft and Samsung have been working closely for a while now, bringing software solutions that benefit both parties. Thanks to their friendship, Microsoft’s file storage service, OneDrive, has recently gained the ability to play motion photos as originally intended.
After your Motion Photos are backed up to the OneDrive server, you’ll need to go to Onedrive.com and locate the Motion Photos. With any luck, the photos you back up to the cloud should show up in their true form.
Since it’s a new feature, the option to play Motion Photos hasn’t yet landed on the OneDrive Android client. However, Microsoft promises that its app on Android would support the neat trick in the near future.
How to
To share a Motion Photo using OneDrive, first, click on the image and locate the ‘Share’ button at the top-left corner of your screen.
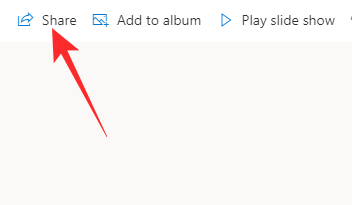
You could either ‘Copy’ the link of the file and share it with your friends, or send an email with the link attached to it.

If you pick the first option, you could use any messenger service or even traditional text messaging to send the link.
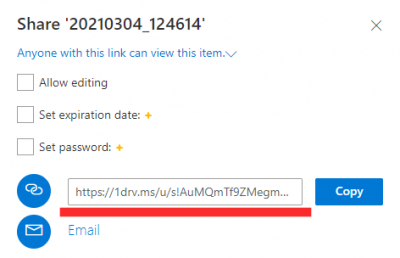
Additionally, there are some pre-configured apps — Facebook, Twitter, etc. — which would aid quick sharing to the concerned platforms.
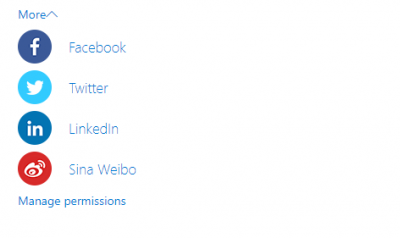
Since OneDrive offers granular control over the stuff you share, you could allow editing, set an expiration date, and even put it behind a strong password.
Export as a video file
The option to share Motion Photos over OneDrive is pretty neat. However, it isn’t always the most convenient option for most of us. Since Motion Photos add context to your images, it’s almost always fun to see the behind-the-scenes footage. To get the footage, all you have to do is export the video file, and you will be able to share the file with your peers in an instant.
Squeezing out the video file from a Motion Photo is also not the toughest job in the world. If you have a supported Samsung smartphone — one that can record motion photos — you can go to ‘Gallery,’ locate a Motion Photo, and tap on ‘View Motion Photo.’
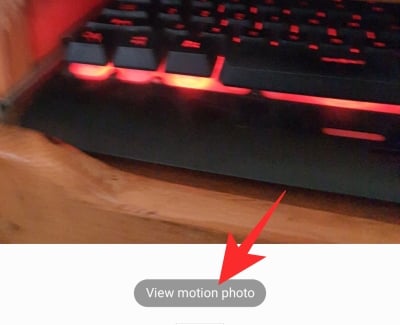
When the interface opens, tap on the ‘Save video’ button at the top-right corner of your screen.

That’s all! The video would be saved to your local storage.
Export as a GIF
Since Motion Photos are practically super compact videos, your can also opt to turn them into little GIF files and share them with your friends through conventional means.
Samsung’s Gallery app offers a pretty straightforward way of turning your Motion Photos into lively GIFs. To do so, first, launch the ‘Gallery’ app, locate a Motion Photo, and tap on ‘View Motion Photo.’
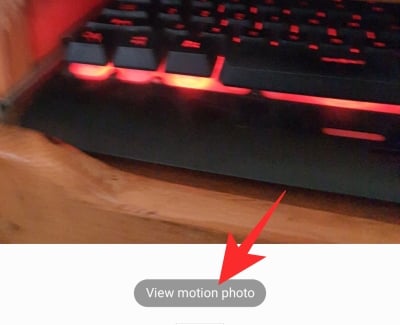
When the interface loads, tap on the little GIF icon at the bottom of your screen.

Adjust the sliders on either side to increase or decrease the length of the GIF.
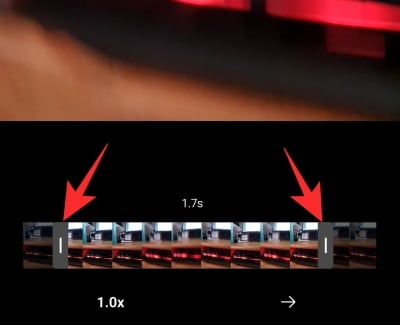
You can also tap on the ‘1.0x’ button at the bottom-left portion of your screen to increase the speed of your GIF.
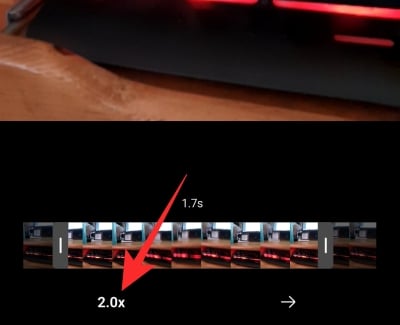
Finally, tap on ‘Save.’
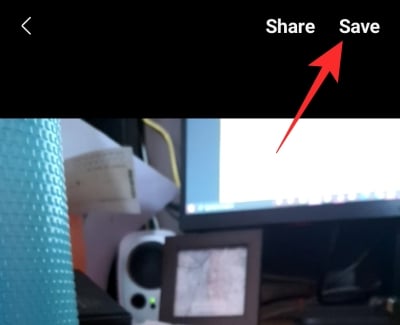
Once it’s saved, you can easily share the GIF file over Bluetooth, WhatsApp, or the app of your choice.
Related: How Galaxy S21 Gives Us a Peek Into the Future
Can you exchange Motion Photos over Google Photos
Google Photos is widely hailed as the leading photo-sharing app on the planet. Despite being loaded with features, Google Photos doesn’t really play well with Samsung’s Motion Photos. Surprisingly, though, Photos has complete support for Apple’s Live Photos, which is practically the same thing. Hopefully, we’ll see Google Photos add support for Samsung’s Motion Photos sooner rather than later.
RELATED