What to know
- Set your default input and output audio device from Settings > System > Sound > select device > Set as default sound device.
- You can also go to advanced Sound settings by running the
mmsys.cplRUN command and selecting your input device from the 'Recording' tab and output device from the 'Playback' tab. - The Action center in the system tray also lets you choose your default sound output device. Use the
Win+Ctrl+Vshortcut to open it or click on the volume icon and select the option next to the volume slider. - The Xbox Game Bar also lets you set default input-output audio devices. Access Gamebar with Win+G and select the Audio icon > Mix/Voice.
Windows 11 has introduced numerous UI changes. The new Settings app now holds most of your settings in an attempt to phase out the Control Panel in the coming years. However, these new UI changes can make it challenging to find your tried and tested settings pages.
Many users seem to be facing problems when changing the default audio device on Windows 11. If you’re in the same boat, here’s how to change your default audio device.
How to set the default audio device on Windows 11
You can set your default audio device on Windows 11 in four ways. Using these methods, you can change both your default audio input and output device. Follow either of the sections below, depending on your preferences.
Set the default input audio device on Windows 11
Here’s how to change and set your default audio device on Windows 11. Follow either of the methods below, depending on your preferences.
Method 1: Using the Settings app
The steps below will help you change the default input device using the Settings app.
Video Guide
Setting the default input audio device using Settings app
Step-by-step guide with screenshots
Step 1: Press Windows + i to open the Settings app and click on System.
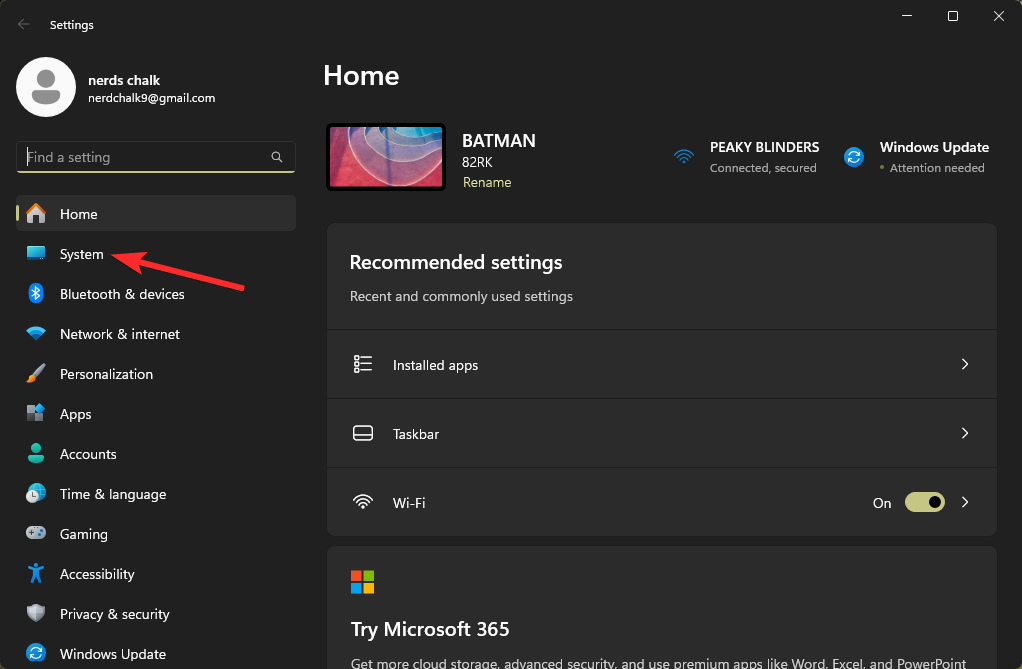
Step 2: Click Sound on your right to access your Sound settings.
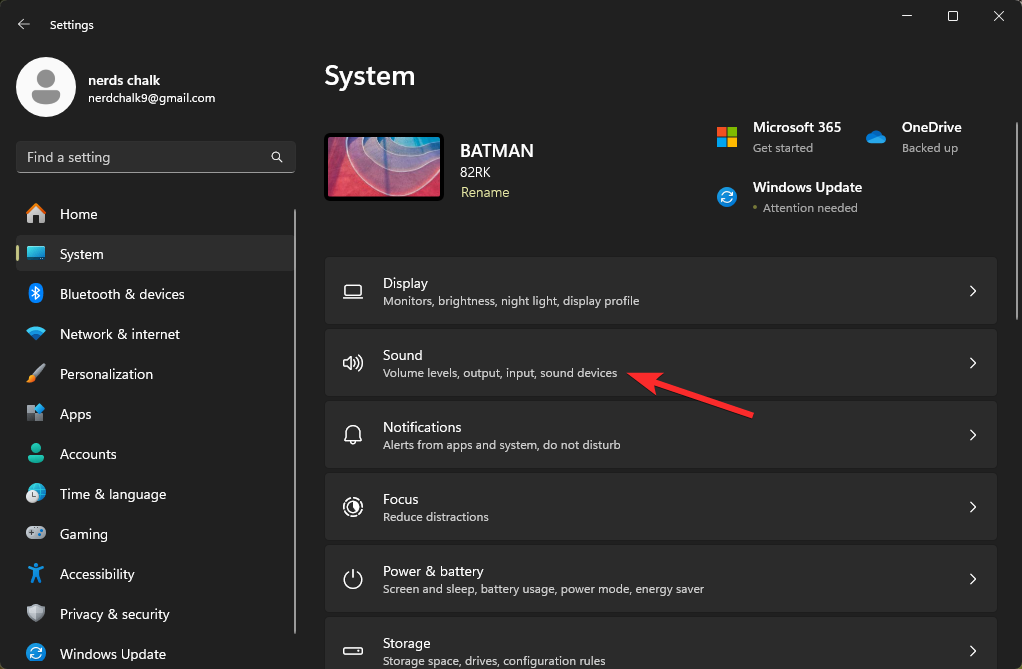
Step 3: Click and select your desired input device under Input.
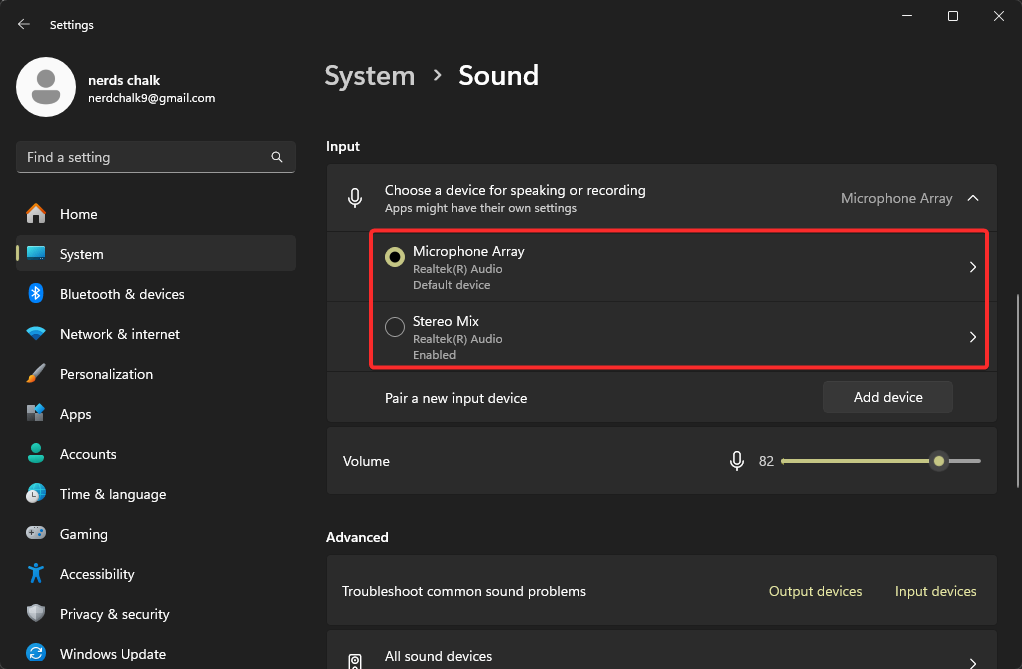
Step 4: Click the drop-down menu beside Set as default sound device.
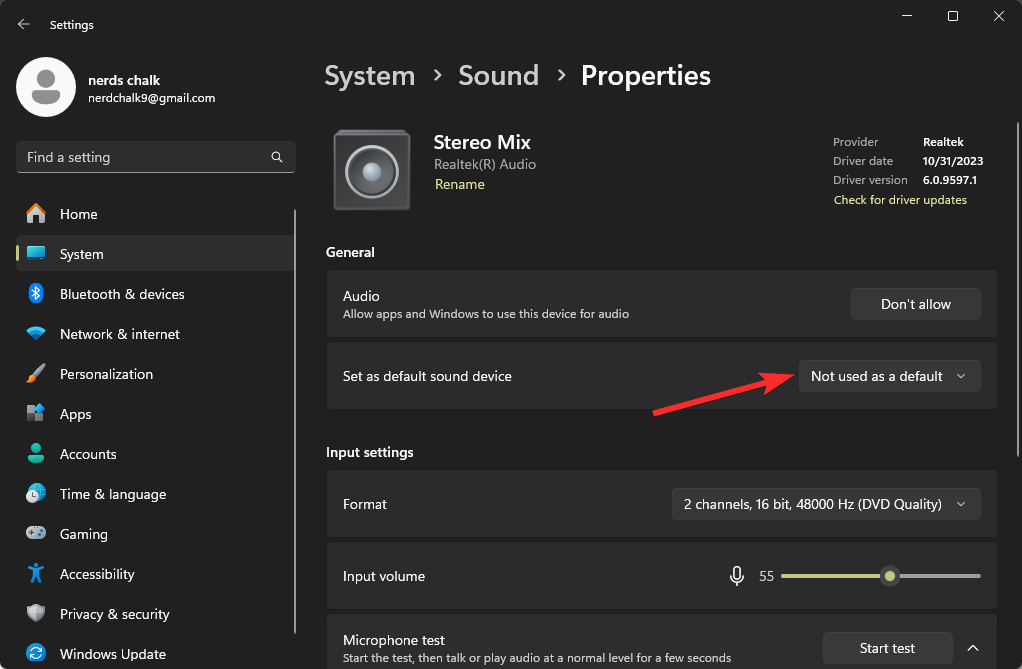
Step 5: Click and select one of the following options depending on your preferences.
- Use as default for audio
- Use as default for communications
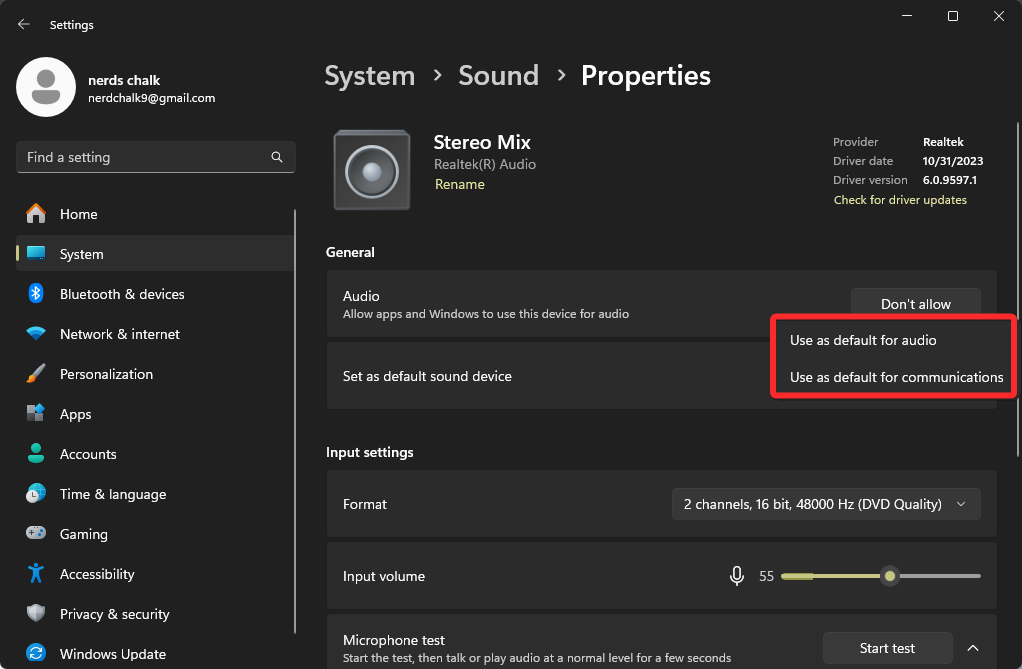
Tip: If you wish to use the device as default for both audio and communications, then select either of the options. Once done, click the drop-down again and select the next option.
And that’s it! You will now have changed and set your default audio input device in Windows 11.
Related: How to Run Old Games on Windows 11
Method 2: Using advanced Sound settings
Here’s how you can use the advanced Sound settings to change your default device. Follow the steps below to help you along with the process.
Video Guide
Setting the default audio device using advanced Sound settings
Step-by-step guide with screenshots
Step 1: Press Windows + R to launch Run.
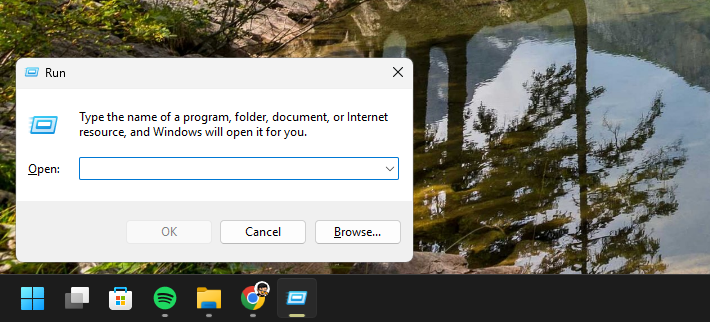
Step 2: Type in the following and press Enter.mmsys.cpl
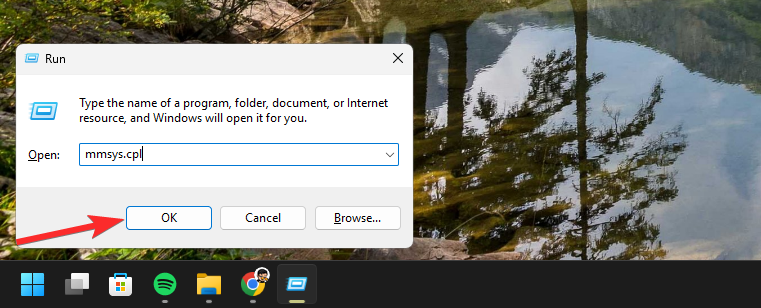
Step 3: Click and switch to the Recording tab.
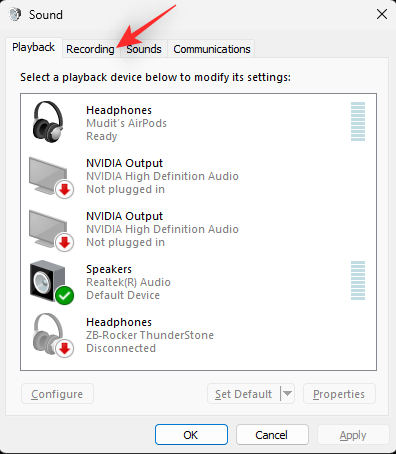
Step 4: Click and select the Microphone you wish to set as default on your device.
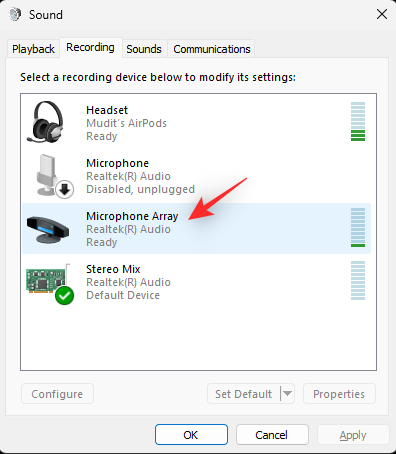
Step 5: Click Set Default.
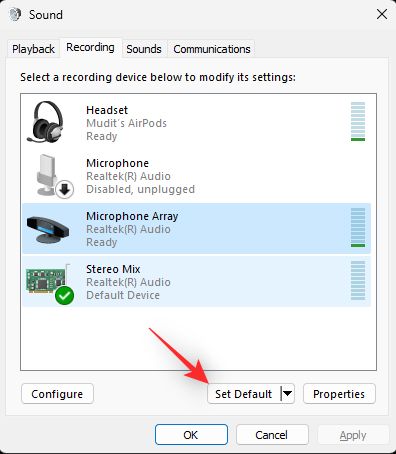
Step 6: Click OK to save your changes.
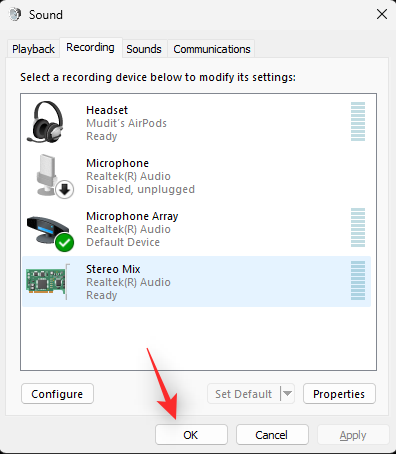
And that’s it! You will now have changed your audio input device on Windows 11.
Related: How to Project Laptop to TV on Windows 11
Method 3: Using the XBOX Game Bar
You can also use the XBOX Game Bar to change your default input device on Windows 11. Follow the steps below to help you along with the process.
Video Guide
Setting the default audio device using XBOX Game Bar
Step-by-step guide with screenshots
Step 1: Press Windows + G on your keyboard to launch the XBOX Game Bar. Click the Audio icon at the top.
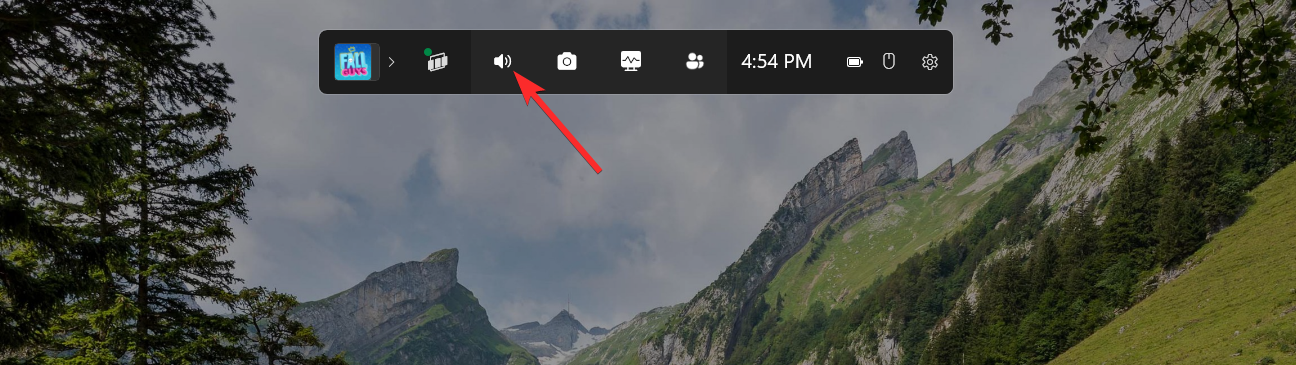
Step 2: Click and switch to the Voice tab.
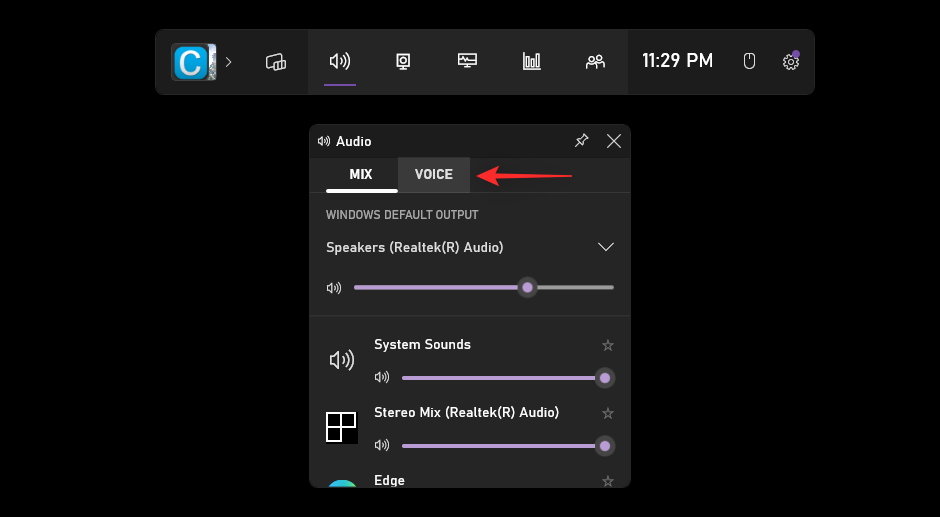
Step 3: Click the drop-down menu at the top. Your current audio device should be selected for this menu by default.
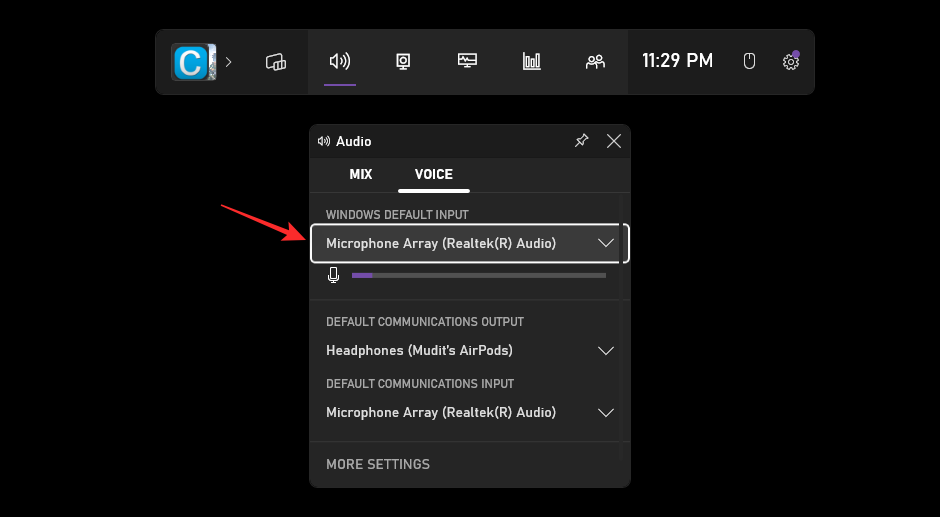
Step 4: Now select your desired microphone from the menu.
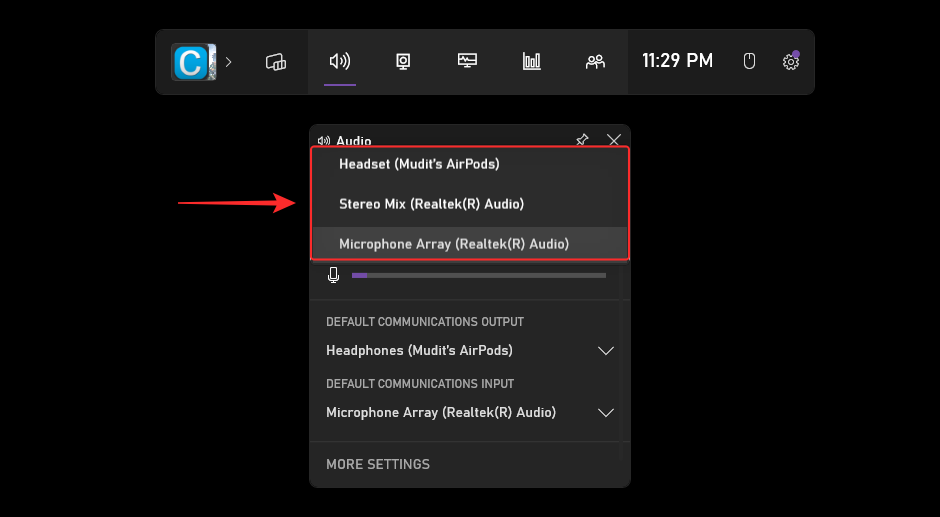
You will now have changed your default Windows input device. You can also change your DEFAULT COMMUNICATIONS OUTPUT and INPUT device using the subsequent drop-down menus.
And that’s how you can set your default audio input device using the XBOX Game Bar.
Related: How to Fix Copy and Paste on Windows 11
Set the default output audio device on Windows 11
If you’re looking to change your default output device, then you can use either of the methods below. Let’s get started.
Method 1: Using the Settings app
Video Guide
Setting the default output audio device using Settings app
Step-by-step guide with screenshots
Step 1: Press Windows + i to open the Settings app and click on System.
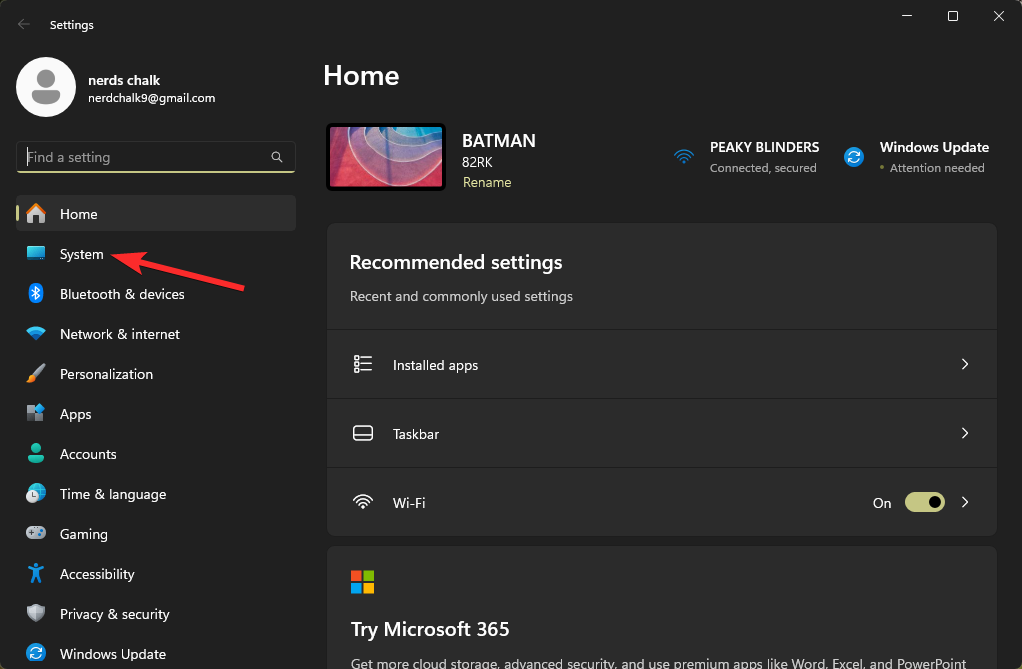
Step 2: Click Sound on your right to access your Sound settings.
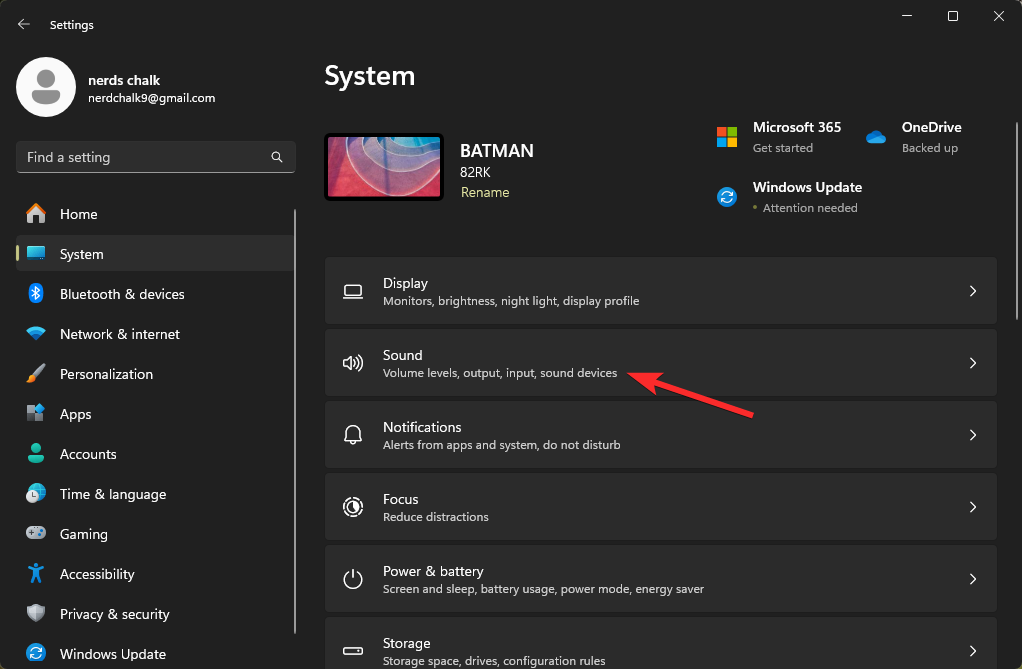
Step 3: Click and select your desired output device under Output.
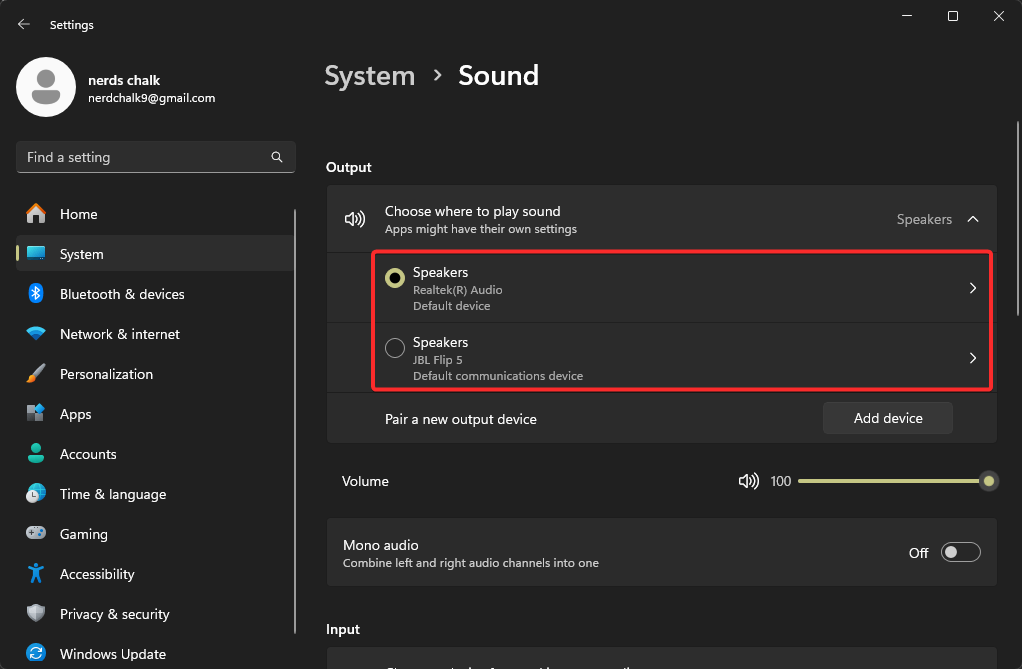
Step 4: Click the drop-down menu for Set as default sound device.
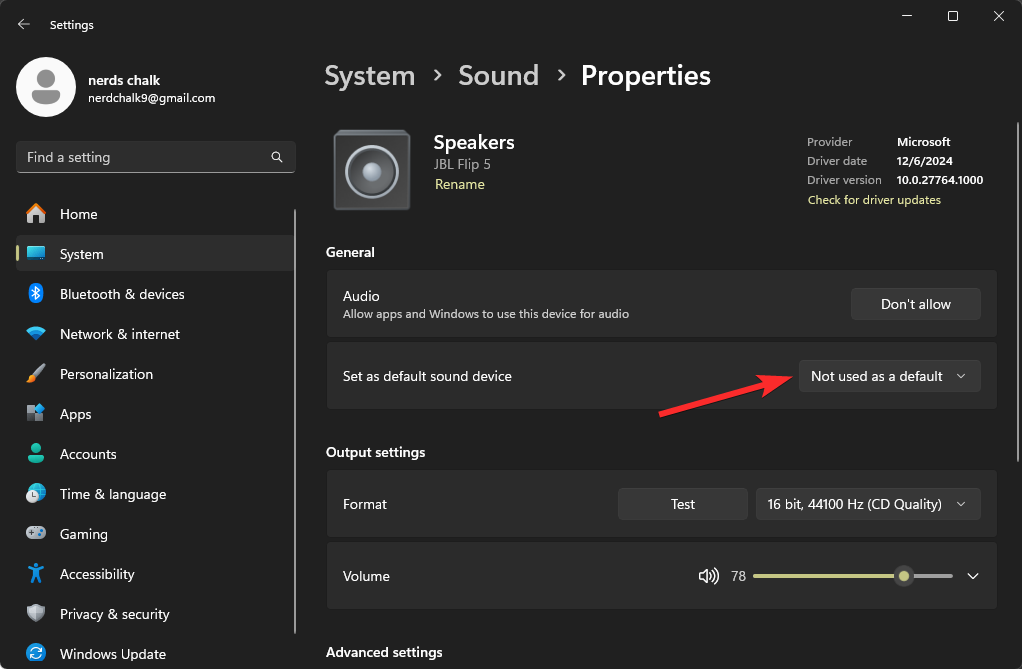
Step 5: Select one of the following options depending on your preferences.
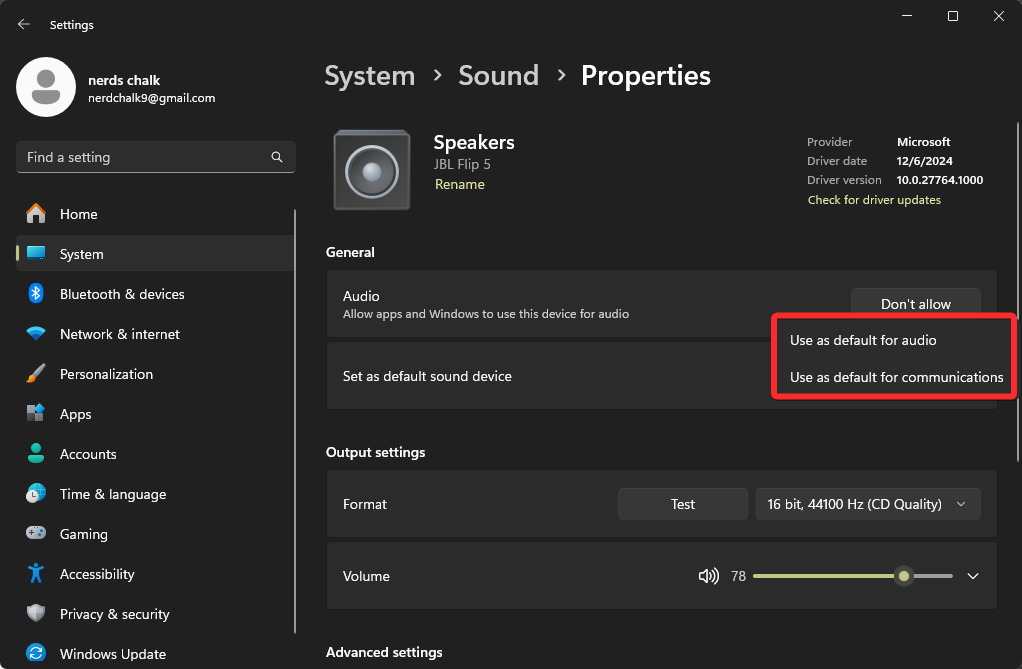
Step 6: If you wish to set the device as the default for both, start by selecting either of the options. Subsequently, click the drop-down menu again and select the next option.
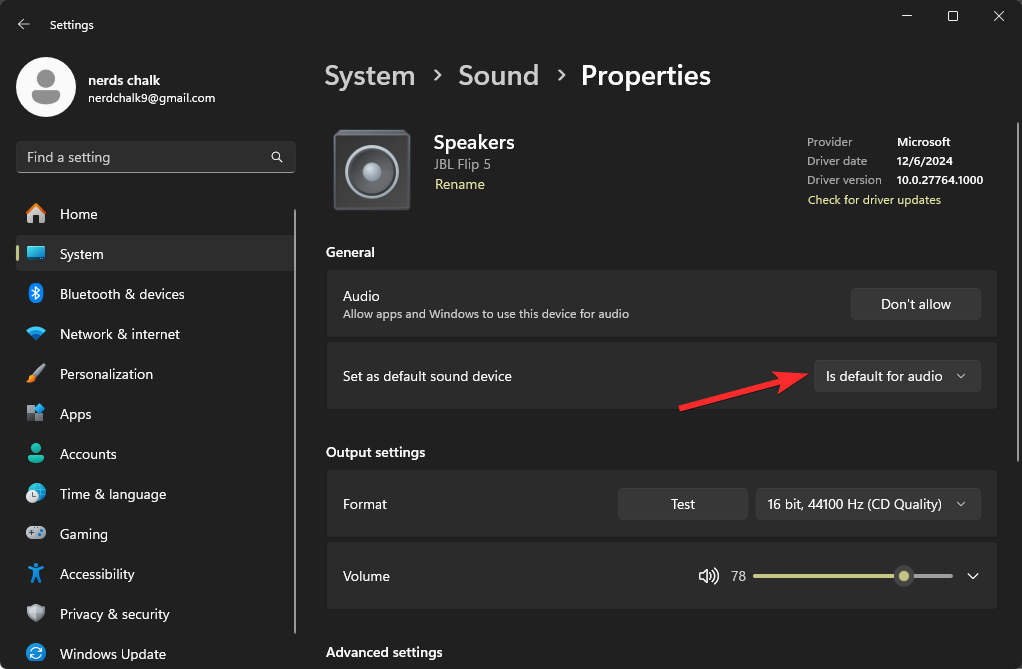
And that’s how you can change your default audio output device on Windows 11.
Method 2: Using the Action Center
Here’s how you can use the Action Center to change your default output device. Follow the steps below to help you along with the process.
Video Guide
Setting the default output audio device using Action Center
Step-by-step guide with screenshots
Press Windows + Ctrl + V to open the Action Center. Now, click and select your default audio output device from the ones available on your screen.
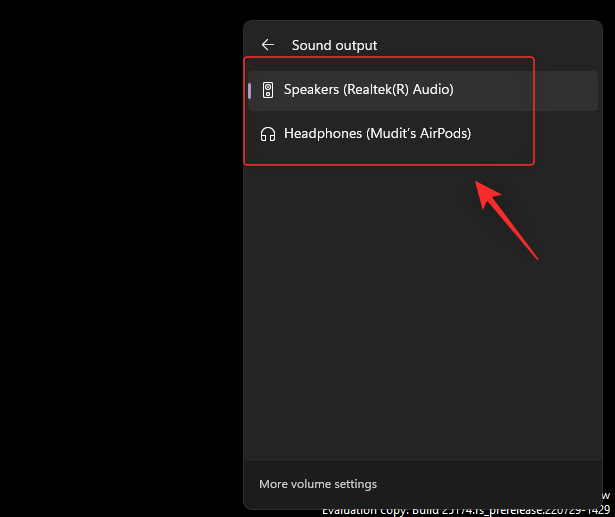
And that’s it! You will now have changed your default audio output device using the Action Center.
Method 3: Using advanced Sound settings
Use the steps below to help you use advanced Sound settings to change your default output device. Let’s get started!
Video Guide
Setting the default output audio device using advanced Sound settings
Step-by-step guide with screenshots
Step 1: Press Windows + R to launch Run.
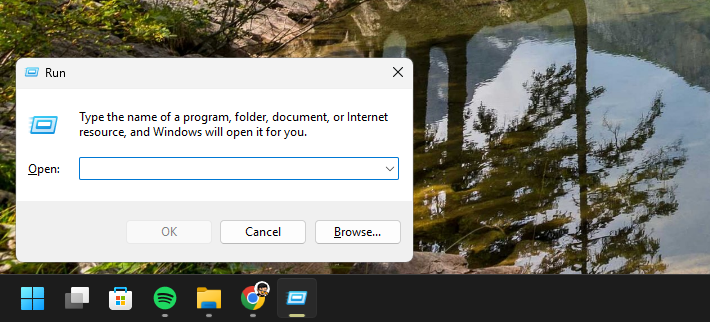
Step 2: Type in the following and press Enter.mmsys.cpl
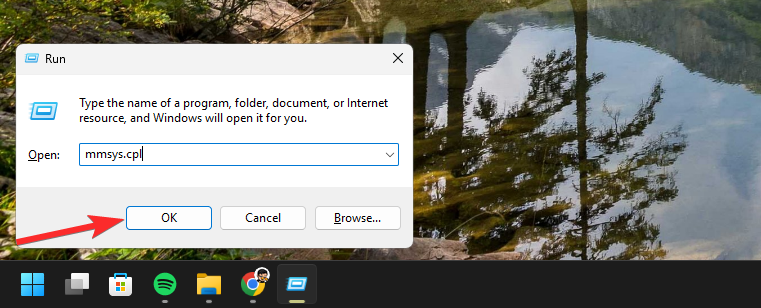
Step 3: Click on your preferred output device.
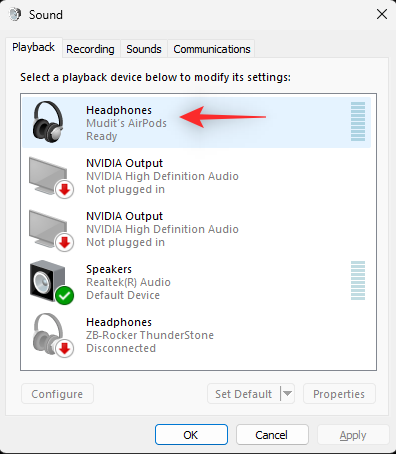
Step 4: Click Set Default.
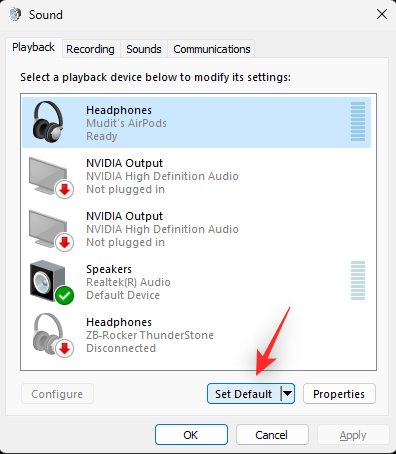
Step 5: Click OK to save your changes.
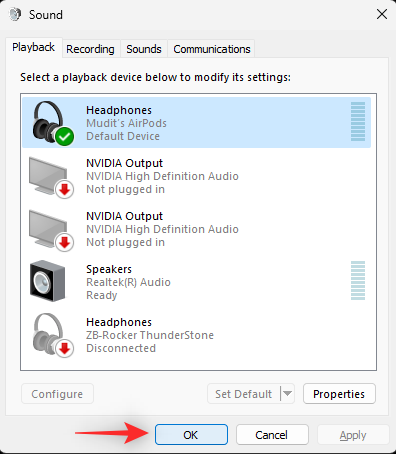
And that’s how you can change your default audio output device using the advanced sound settings.
Method 4: Using the XBOX Game Bar
Here’s how you can use the XBOX Game Bar to change your default output device on your Windows 11 PC.
Video Guide
Setting the default audio device using XBOX Game Bar n
Step-by-step guide with screenshots
Step 1: Press Windows + G to launch the XBOX Game Bar. Now click the Audio icon at the top.
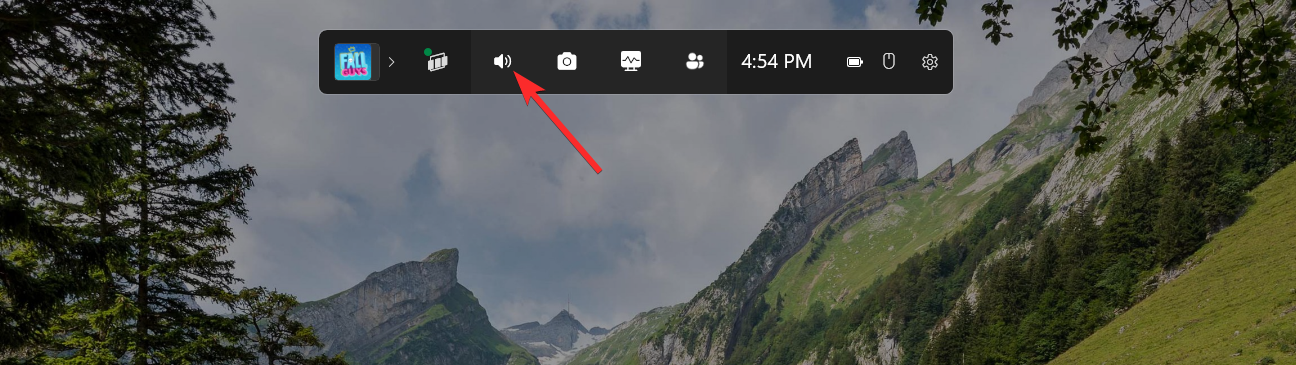
Step 2: Click the drop-down menu under WINDOWS DEFAULT OUTPUT.
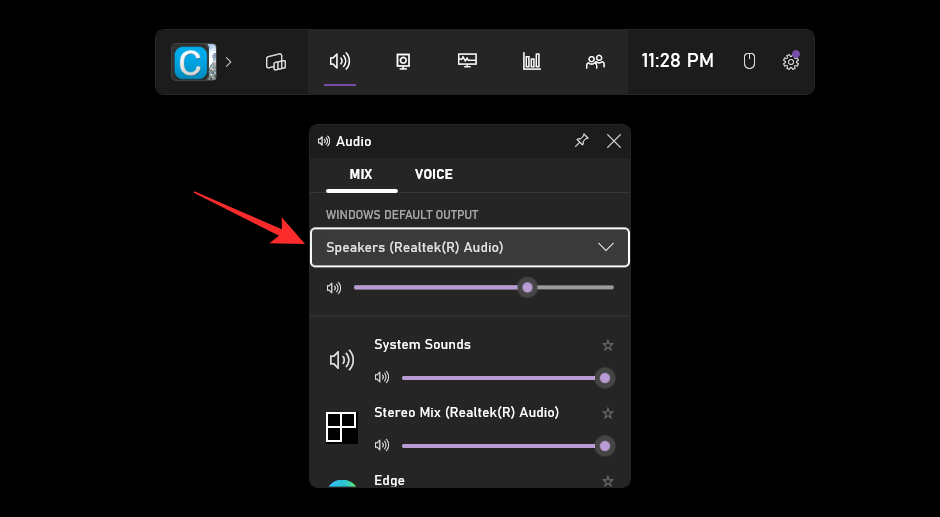
Step 3: Select the desired output device you wish to set as default on your device.
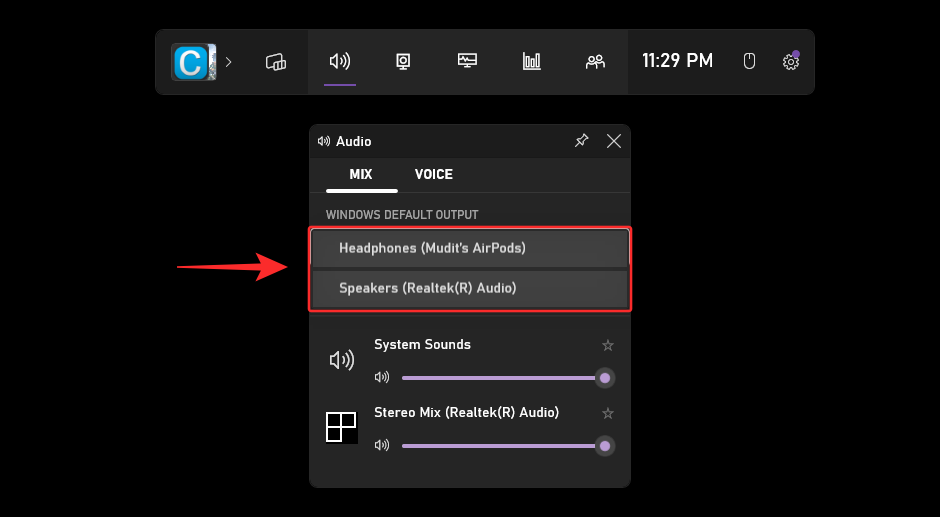
And that’s it! You will now have changed your default output device using the XBOX Game Bar.
We hope this post helps you change and set your default audio device on Windows 11. If you have any more questions, feel free to drop them in the comments section below.
RELATED











Discussion