To help avoid distractions from pesky notifications, Android smartphones come with a Do Not Disturb (DND) function that restricts or hides unnecessary alerts from ringing on your device and disrupting your work or sleep. If you don’t miss out on important alerts during DND mode, you can set exceptions for different notifications so only specific apps and people can send notifications.
In this post, we’ll explain how you can set up exceptions for the Do Not Disturb mode on Android.
Related: How To See All Apps on Android
How to access Do Not Disturb (DND) settings on Android
To create and configure exceptions for Do Not Disturb on an Android device, you first need to know how to access the option.
- Open the Settings app on your device and select Sound & vibration or Notifications.
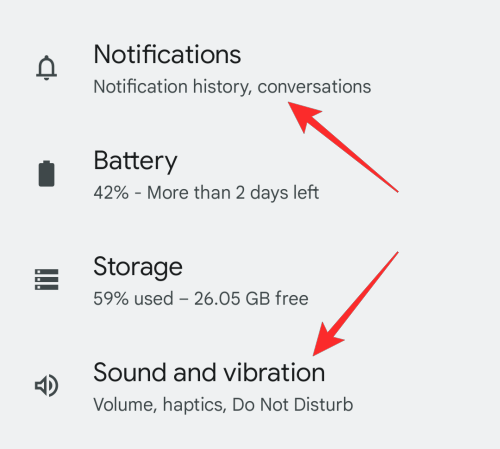
- Inside Sound & vibration/Notifications, tap on Do Not Disturb.
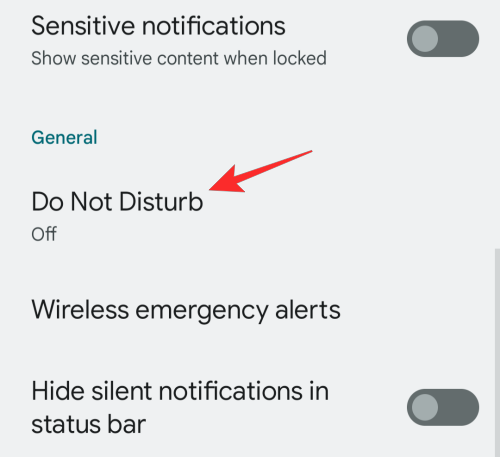
- On the next screen, you’ll get a bunch of options to configure how you want DND to work and manage exceptions for different use cases.
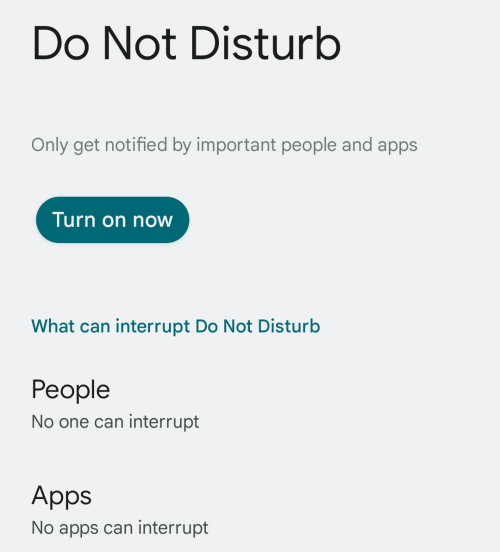
From here, you can customize who can call or text you during DND, allowing apps that you need to work in DND.
Related: How to Fix the ‘No Sim Card’ Error on Android
How to set exceptions for conversations during DND
Google allows you to manage DND exceptions in such a way that you can receive specific conversations.
- To configure DND exceptions this way, go to Settings > Sound & vibration / Notifications > Do Not Disturb as we’ve shown above. On this screen, tap on People under the “What can interrupt Do Not Disturb” section.
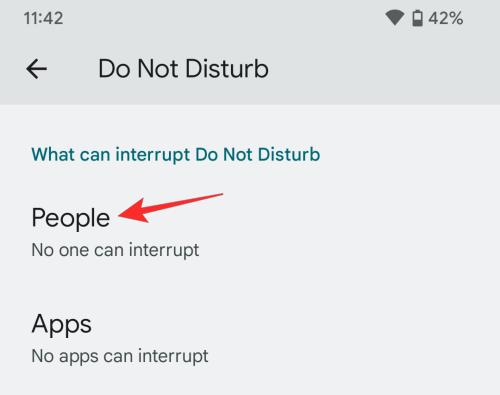
- Now, select Conversations.
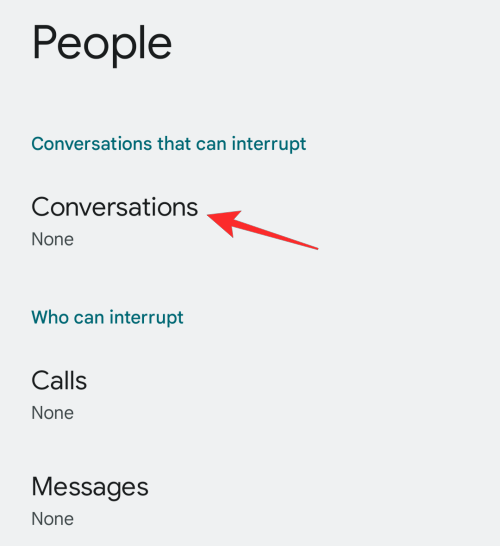
- Here, you can select any one of the options below:
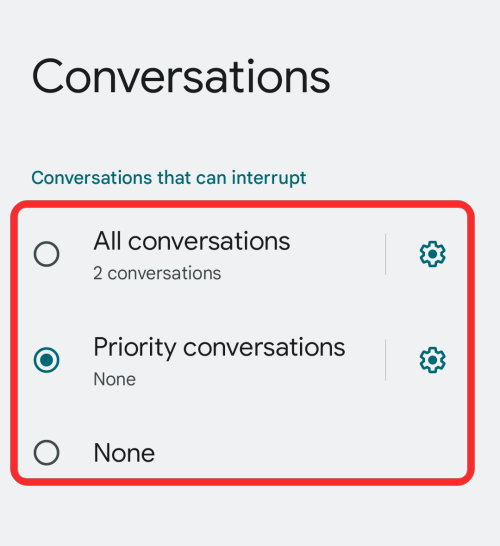
All conversations – This will allow app texts from all of your incoming conversations.
Priority conversations – This option will only approve those conversations to go through that are set at the highest priority.
None – No conversations will go through when DND is enabled. - You can tweak these exceptions further by tapping on the cogwheel icon adjacent to All conversations or Priority conversations.
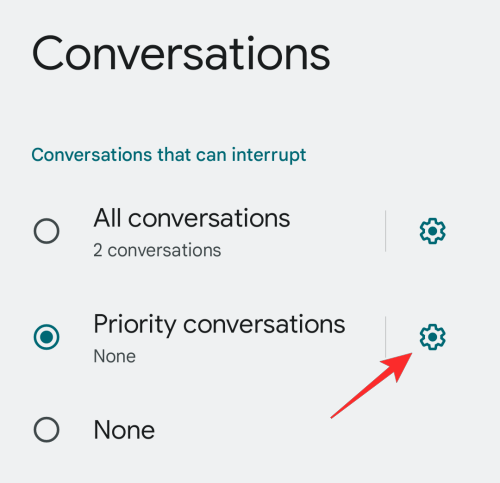
- This will load up the Conversations screen that lists all of your ongoing conversations from messaging apps on your phone. Select the conversation/app whose priority you want to change.
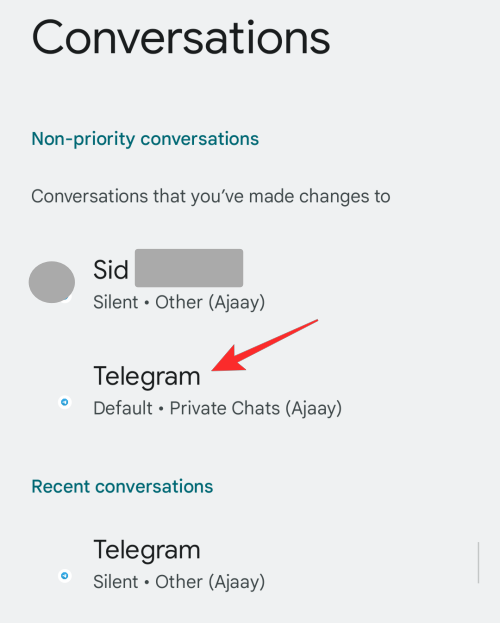
- On the next screen, choose your preferred priority from Priority, Default, and Silent. You can repeat this for other conversations and apps listed inside Conversations.
Related: How to Turn Off WiFi Calling on Android [Samsung, Oneplus, and More]
How to set exceptions for calls during DND
Similar to creating exceptions for conversations, you can also add ones for incoming calls you receive on your Android phone.
- To set exceptions for calls with DND, go to Settings > Sound & vibration / Notifications > People > Do Not Disturb. On this screen, tap on Calls under the “Who can interrupt” section.
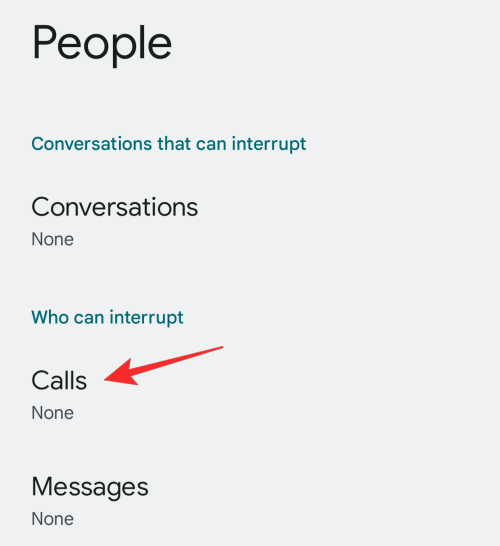
- Here, select the kind of exception you want to set for your incoming calls from the following options:
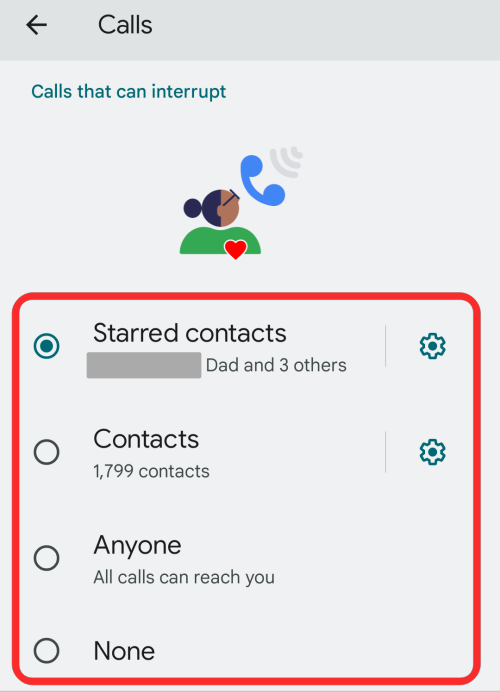
Starred contacts – Selecting this option will allow calls from contacts listed as favorites on the Phone app. You can further configure this option by tapping on the cogwheel icon and adding more starred contacts.
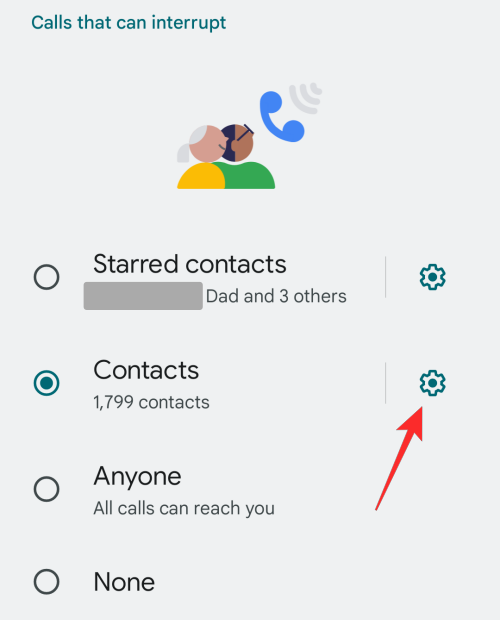
Contacts – This should allow calls from everyone who’s been saved as contacts on your phone. You can tweak this option to add/remove contacts from your device.
Anyone – This option will allow calls from anyone who calls you, not just the ones listed as contacts.
None – Selecting this option will prevent any calls from going through when DND is activated. - Within this screen, you can turn on the Allow repeat callers toggle to allow calls from someone who has already called you once in the last 15 minutes.
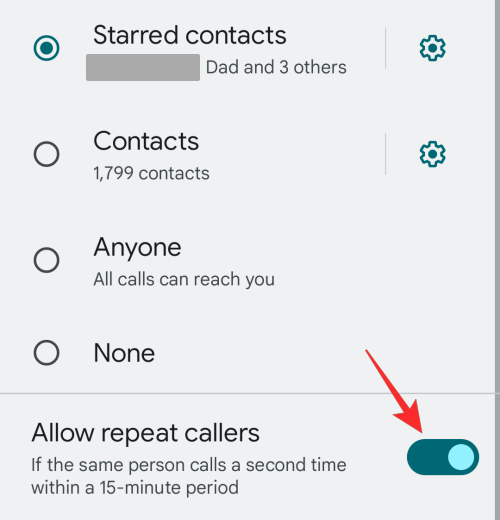
This toggle will be available for all the above options barring “Anyone” since no callers are blocked when selecting this setting for calls.
How to set exceptions for messages during DND
Besides calls, you can allow messages from certain people to come in when DND mode is enabled so that you don’t miss out on important texts from your loved ones at the time of need.
- To configure exceptions for messages inside DND, open the Settings app on Android and go to Sound & vibration / Notifications > Do Not Disturb > People > Messages.
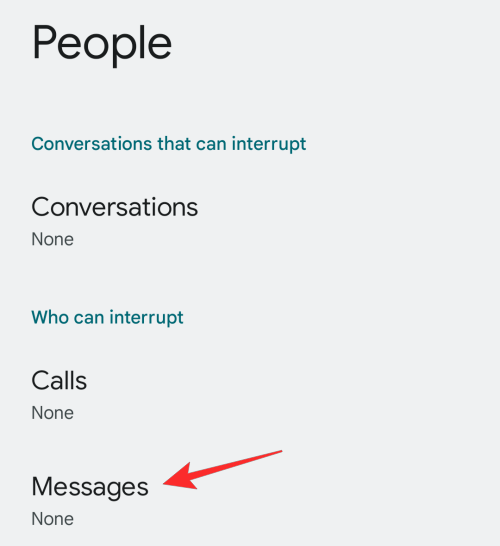
- On the next screen, you can select what messages you want to come through during DND. Select the option that you feel is appropriate for your Do Not Disturb mode.
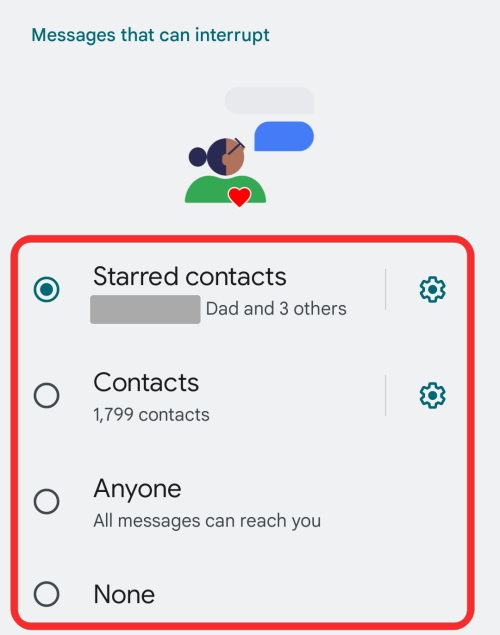
Starred contacts – This will allow messages from everyone you’ve marked as favorites on the Phone or Contacts apps. You can customize your starred contacts and add more people to this list by tapping on the cogwheel icon on this screen and selecting Add starred contacts.
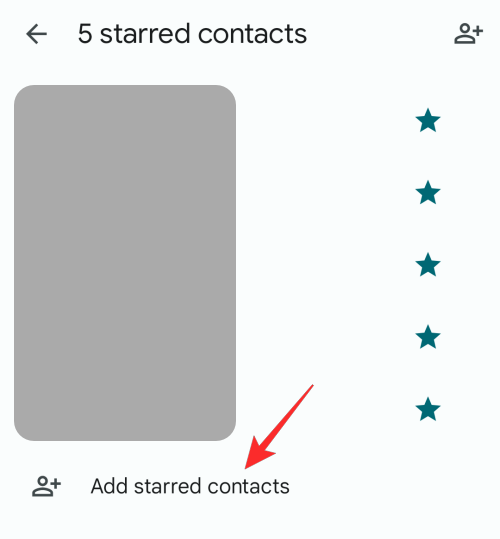
Contacts – This option will allow messages from all of your saved contacts to bypass the DND mode on your Android device.
Anyone – This option makes sure no messages are blocked during DND mode so that messages from everyone are received in real-time on your phone without any delay.
None – This option blocks all incoming messages until DND mode is disabled.
How to set exceptions for apps during DND
Just like calls and messages from people, you can also allow certain apps to work and send you notifications when Do Not Disturb is enabled. Android’s DND mode allows you to add and customize app notifications in such a way that you can enable parts of an app’s notification to go through and prevent others from showing during Do Not Disturb.
- To set exceptions for apps during DND, open the Settings app on Android and go to Sound & vibration / Notifications > Do Not Disturb > Apps.
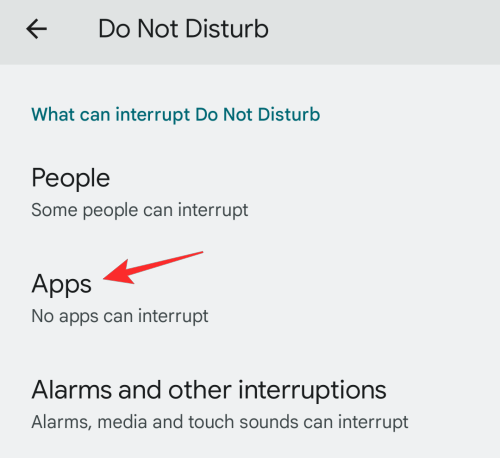
- To add adds to DND’s exceptions, tap on Add apps.
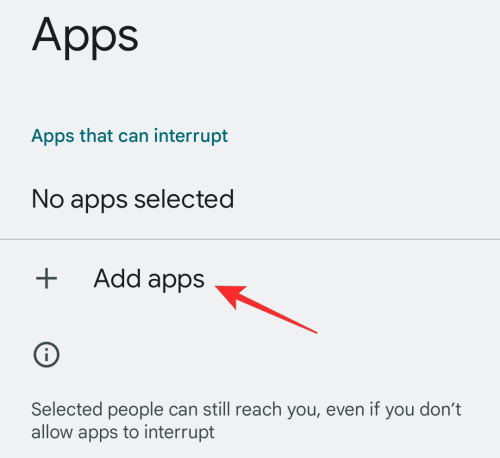
- In the list of apps that show up under “Select more apps”, choose an app whose notifications you want to allow during DND. Let’s say, for instance, that you want to allow some notifications from Instagram. So, you scroll down the “Select more apps” list and select Instagram.
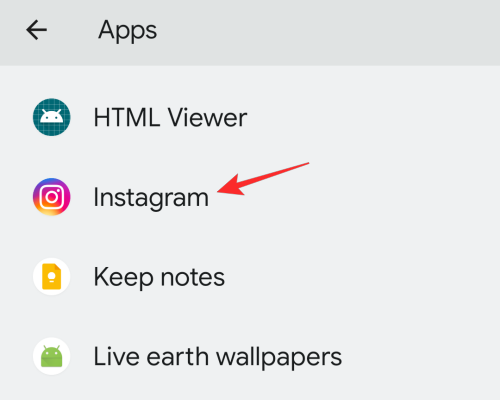
- All the notification types that are available for the selected app will now appear on the next screen. In Instagram’s case, you can either allow all of the app’s notifications or customize them to have certain alerts like Comments, Direct messages, Likes, and Mentions to show up during DND. Let’s say you want only Direct messages and Comments to go through. For that, you will enable the toggles adjacent to Comments and Instagram Direct.
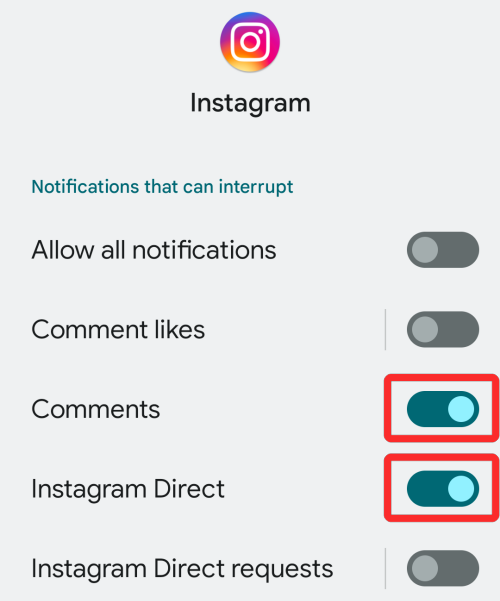
- You can repeat these steps for all apps and their notifications you want to allow through for DND. When you enable notifications for apps on DND, they will appear under the “Apps that can interrupt” section.
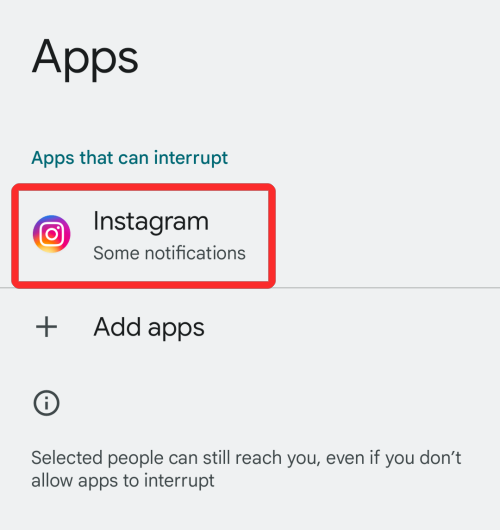
How to set exceptions alarms, reminders, and events during DND
Android also allows you to prevent or set exceptions to alerts you may receive from alarms, events, and reminders.
- Open the Settings app on Android and go to Sound & vibration / Notifications > Do Not Disturb > Alarms and other interruptions.
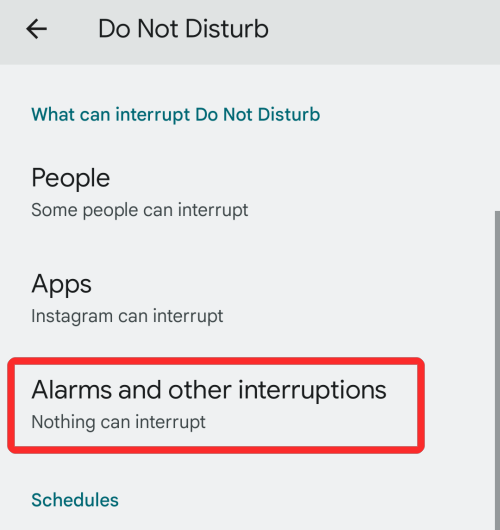
- On the next screen, you can toggle on/off alerts for different alerts that you want to allow when DND mode is enabled.
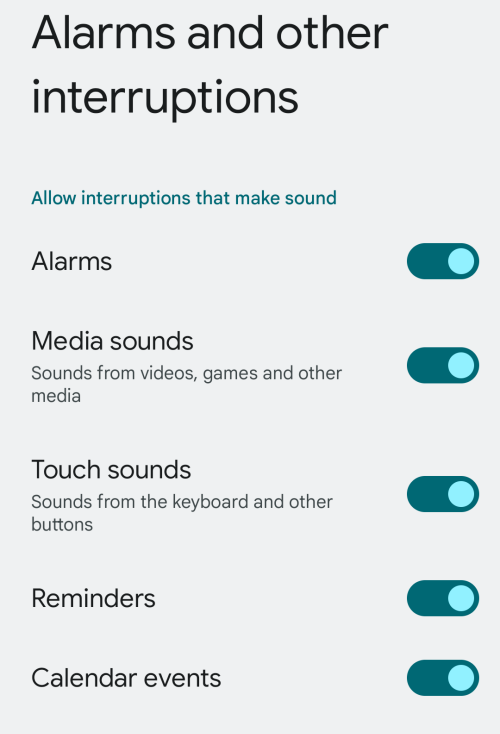
These include:
Alarms – Turning this toggle on will allow all the alarms you’ve enabled to go through and ring during Do Not Disturb.
Media sounds – Enabling this will allow sounds from audio, video, and games to play even on DND.
Touch sounds – Toggling this on will let keycaps and button presses be heard during DND.
Reminders – This will allow the reminders you’ve set to go through.
Calendar events – Notifications from all events from your calendar will come through even on DND.
Depending on what alerts you want to come through, you can turn their toggles on for each of them individually.
How to set custom exceptions for a specific period
Android also allows you to set different exceptions for different periods of the day for those of you who interact with different people at different times of the day.
- To set exceptions for a certain period, open the Settings app on Android and go to Sound & vibration / Notifications > Do Not Disturb > Schedules.
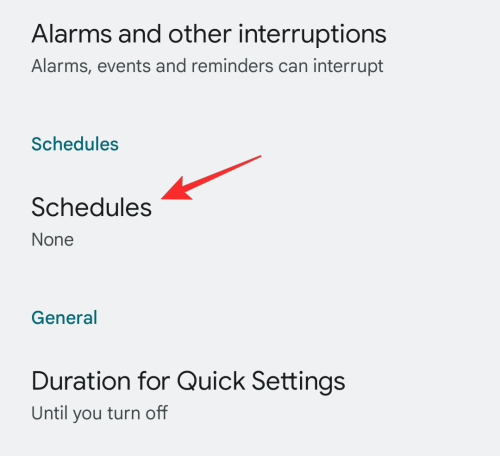
- Inside Schedules, select an existing schedule from the list or create a new one by tapping on Add more.
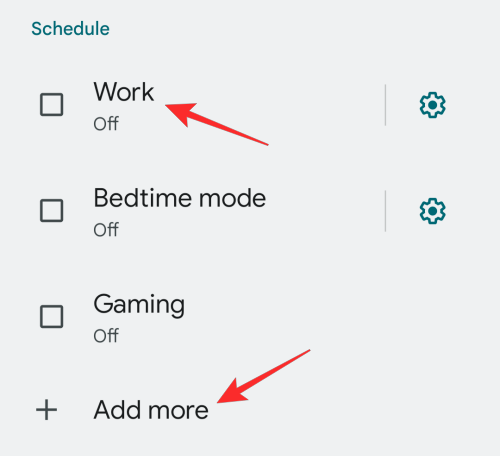
- Once a schedule has been created or selected, tap on the cogwheel icon adjacent to it.
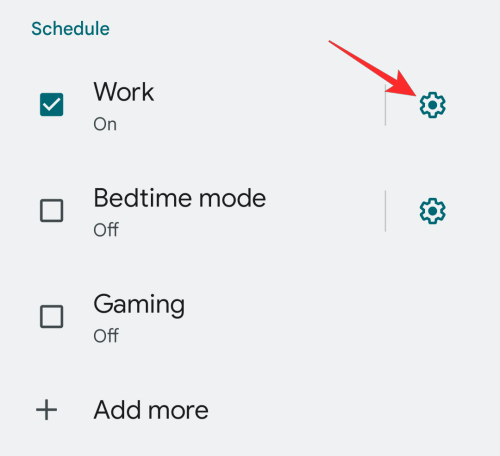
- The selected schedule should open on the next screen. To configure this schedule with custom exceptions, tap on Do Not Disturb behavior.
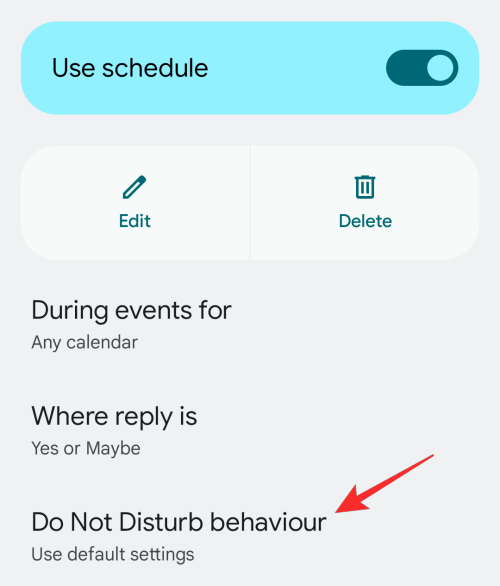
- On the next screen, select Create custom settings for this schedule and then tap on the cogwheel icon adjacent to it.
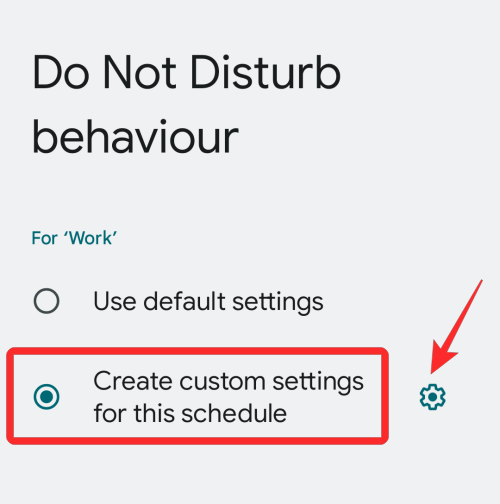
- Here, you’ll see all the toggles and settings you can configure for this DND schedule. You can set this up similarly to how you personalized exceptions for the default DND mode earlier.
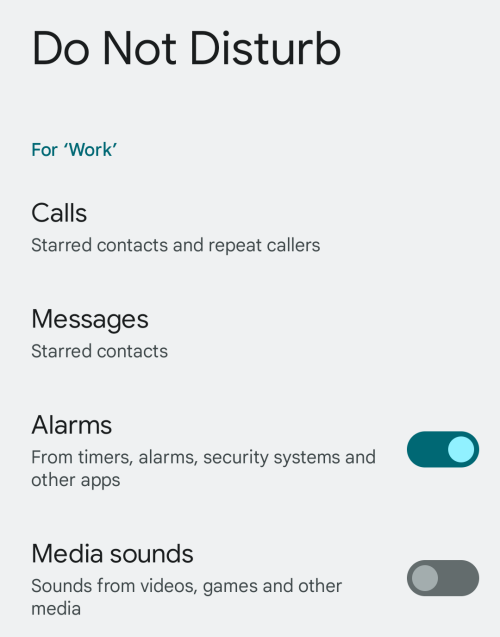
That’s all you need to know about setting exceptions for Do Not Disturb mode on Android.
RELATED
- How to Turn Off your Pixel phone
- Pixel Magic Eraser Not Showing or Available: How to Fix
- How to Change Lock Screen Clock on Android
- How To Turn off Wifi, a WiFi connection, or Internet completely on Android
- Android System UI Not Responding? How to Fix in 12 Ways
- Scrolling Screenshot Not Working on Android? How to Fix
- Android Themed Icons: Everything You Need To Know
- How to Add ‘Material You’ Weather Widget on Android












Discussion