Collaborative lists in Google Maps have been quite the rage since Google launched them a while ago. Users around the world have been using this feature to collaborate on itineraries and places they wish to visit on their vacations. Did you know, you can also assign specific photos to a location in a collaborative list? This is an easy way to highlight an attraction or part of a location that you’re excited to visit. The photo you assign will be visible to everyone so they can catch up on it. Here’s how you can assign a photo for a location in collaborative lists in Google Maps.
Related: How to Use Emoji Reactions in Google Maps
How to choose a photo for a location in collaborative lists in Google Maps on Android
You can easily assign a specific image to a location in a collaborative list with a few simple steps. Follow one of the guides below that you prefer, to help you along with the process.
Short guide:
- Google Maps > Saved > Select collaborative list > Find the concerned location > Tap ‘Choose photo’ or Tap on the Ellipsis and then select ‘Choose Photo’ > Select the photo you like.
GIF guide:
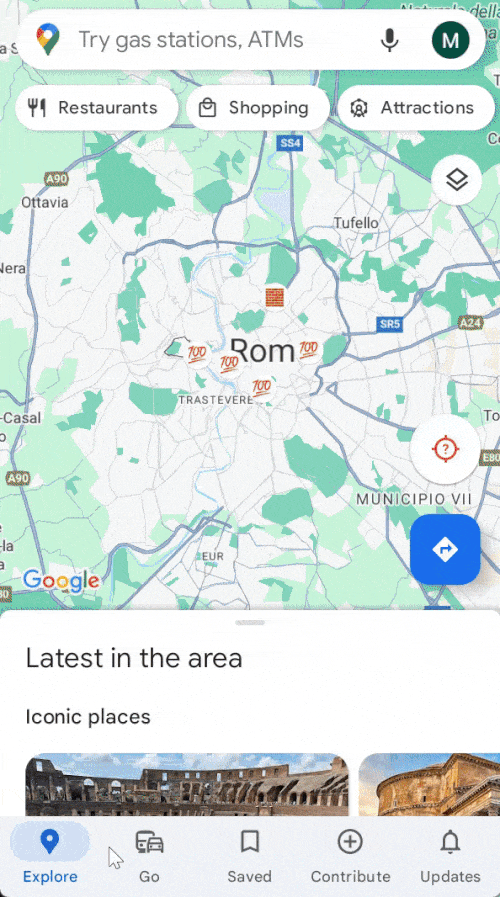
Step-by-step guide:
Here’s a step-by-step guide to help you assign a specific photo for a location in a collaborative list. Let’s get started!
- Open the Google Maps app on your device. Once opened, tap on Saved at the bottom of your screen.
- Next, tap on the collaborative list that was shared with you. In case, you haven’t accepted the invite yet, tap on the link that was shared with you.
- The link will redirect you to Google Maps on your phone. Tap on Join and then tap on Become an editor.
- You will now be added to the collaborative list. You can now assign a dedicated photo to any location. This can come in handy if you’ve added an area or a broad location and wish to visit a particular place or attraction associated with it. To do so, tap on Choose Photo. If this option is unavailable, you can tap on the Ellipsis icon and select Choose photo.
- You will now be shown all the photos added for the selected location. Tap on your preferred photo that you wish to assign for the location. The selected image will now be automatically assigned to the location.
And that’s it! You can now repeat the steps above to assign specific photos for other locations in the list.
Can you choose a photo for a location in collaborative lists in Google Maps on iOS?
Unfortunately, it seems the option to choose a specific photo for a location in collaborative lists in Google Maps on iOS is missing for now. This can however change with future updates to the iOS app and Google could just be waiting to release this feature worldwide in the coming weeks.
However, there is no official word from Google for now; this is just speculation at best. If you’re using an iPhone, then we recommend using an Android device to assign a specific photo for a location or asking a friend to do so on your behalf.
We hope this post helped you easily assign a specific photo for a location in collaborative lists in Google Maps. If you have any more questions for us, feel free to reach out using the comments section below.
RELATED
- How to Leave a Collaborative List in Google Maps
- How to Remove a Location From a Collaborative List in Google Maps
- How to Manage Sharing Options for a Collaborative List in Google Maps
- How to Add a Location to a Collaborative List in Google Maps
- How to Create and Use Collaborative Lists in Google Maps

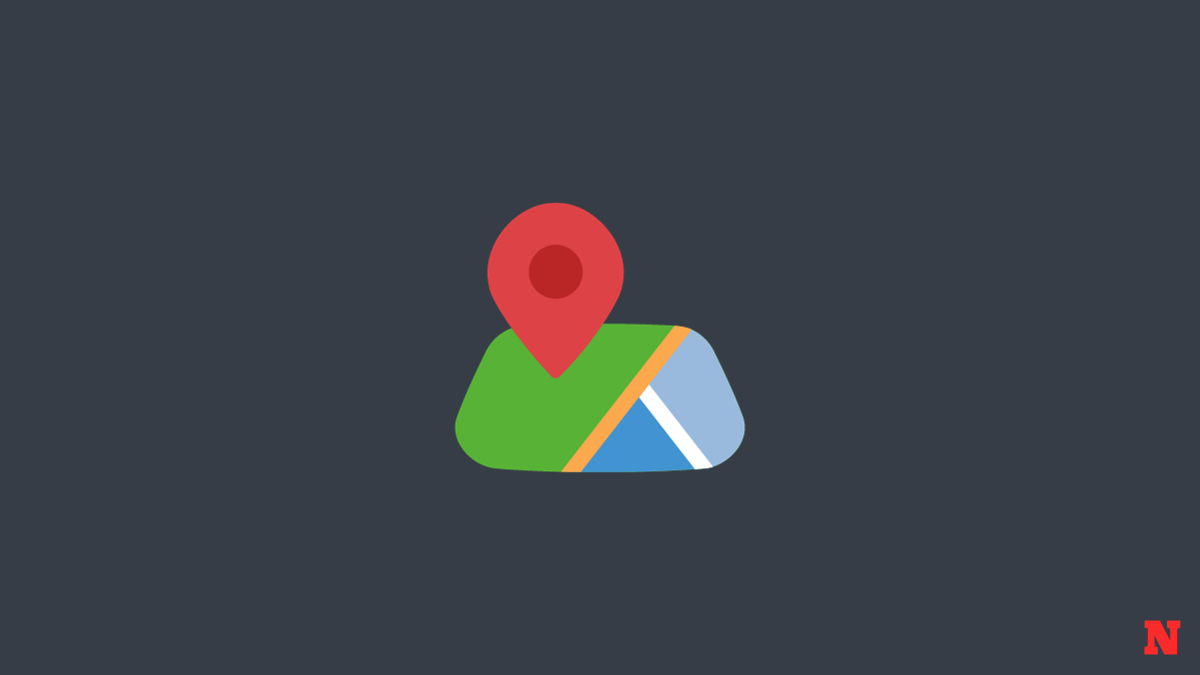
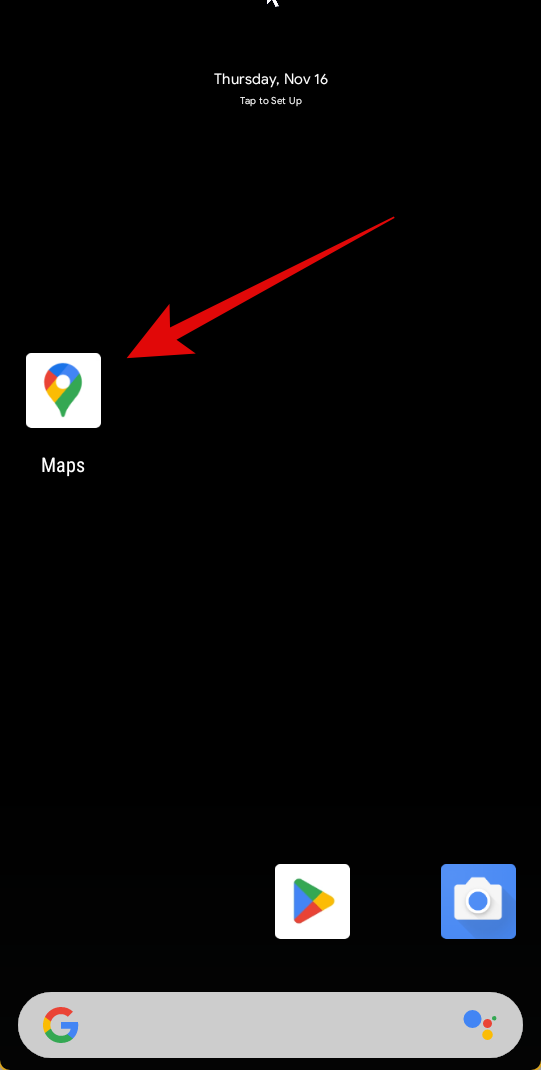
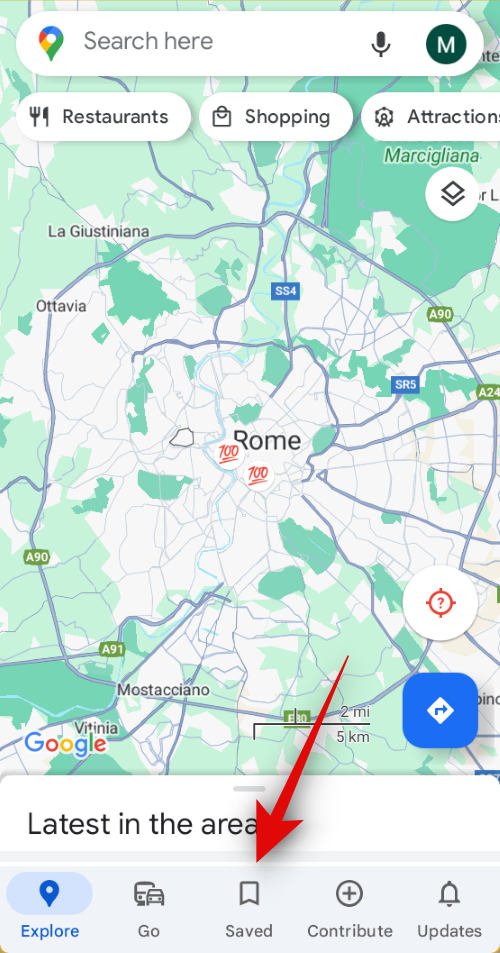
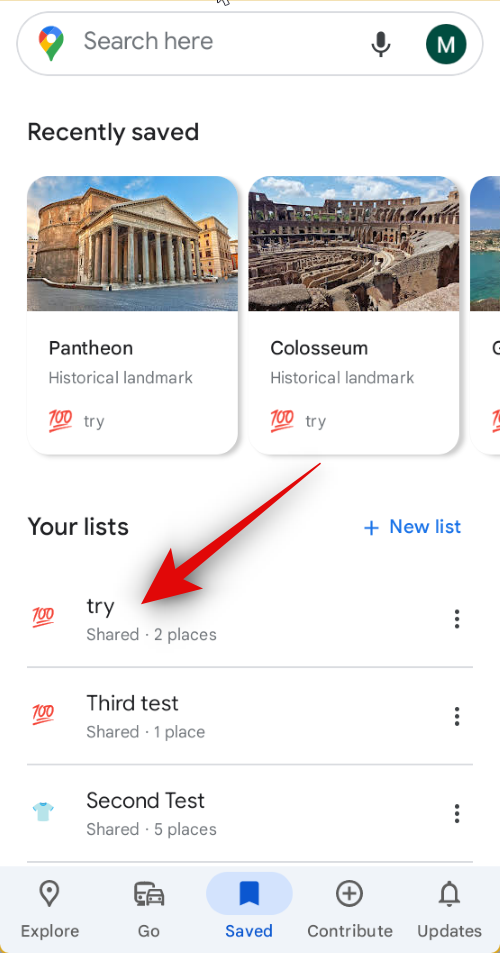
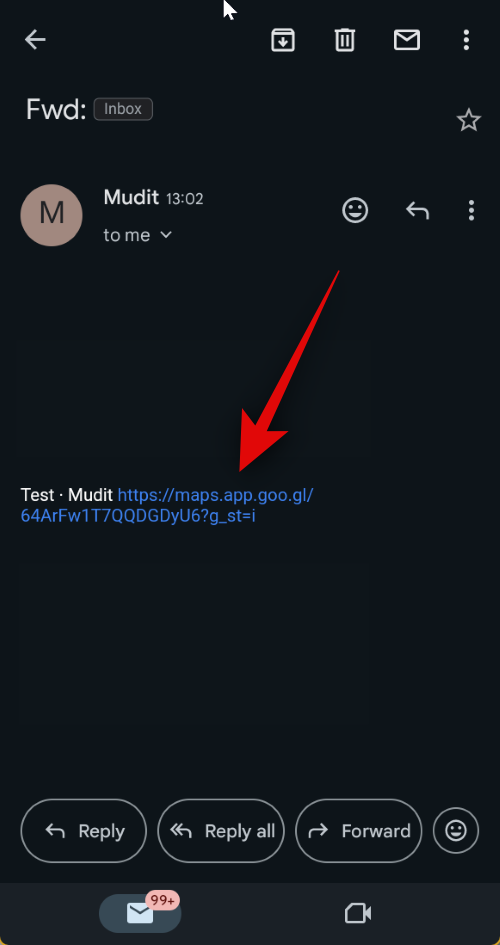
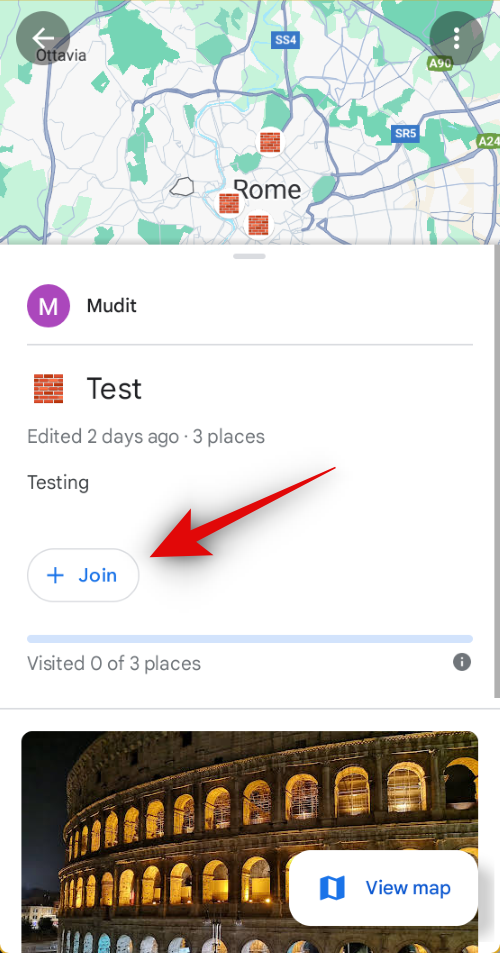
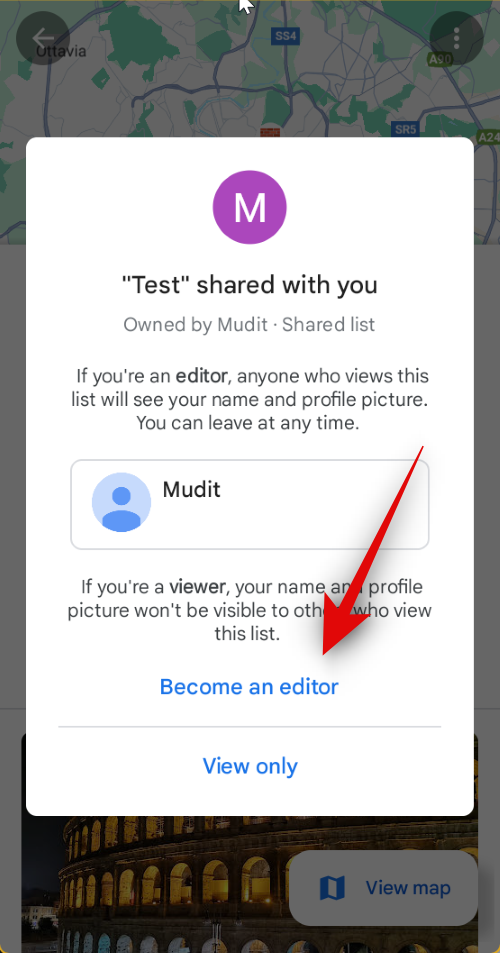
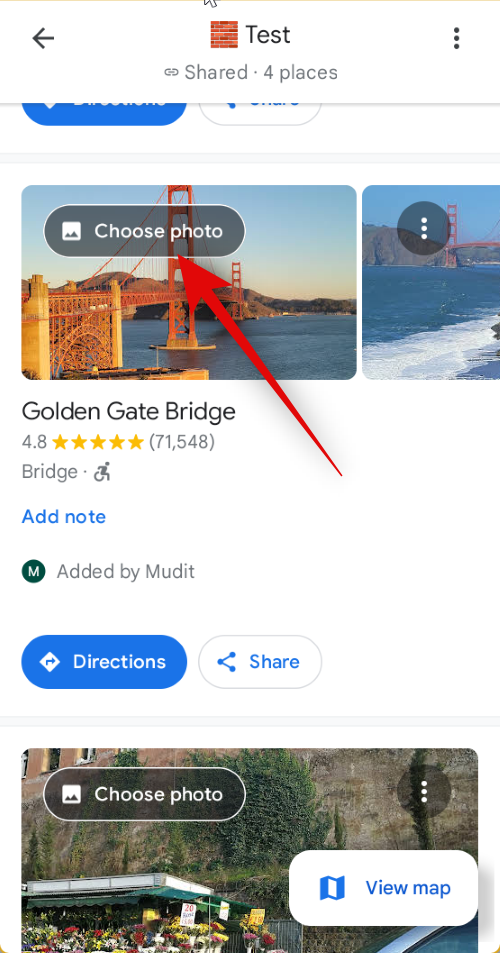
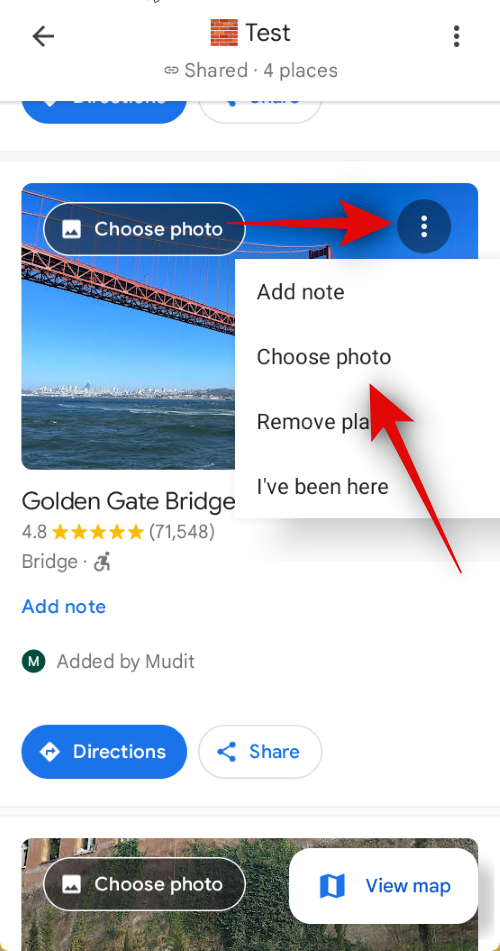
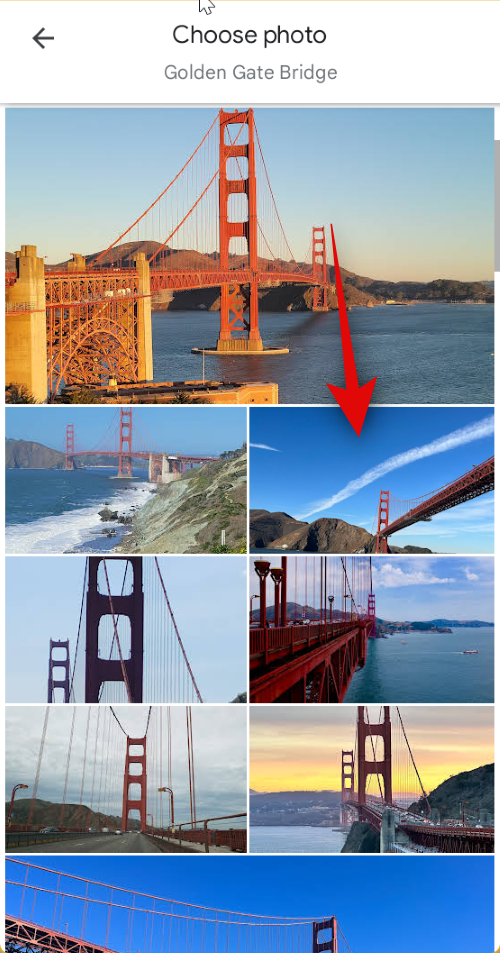
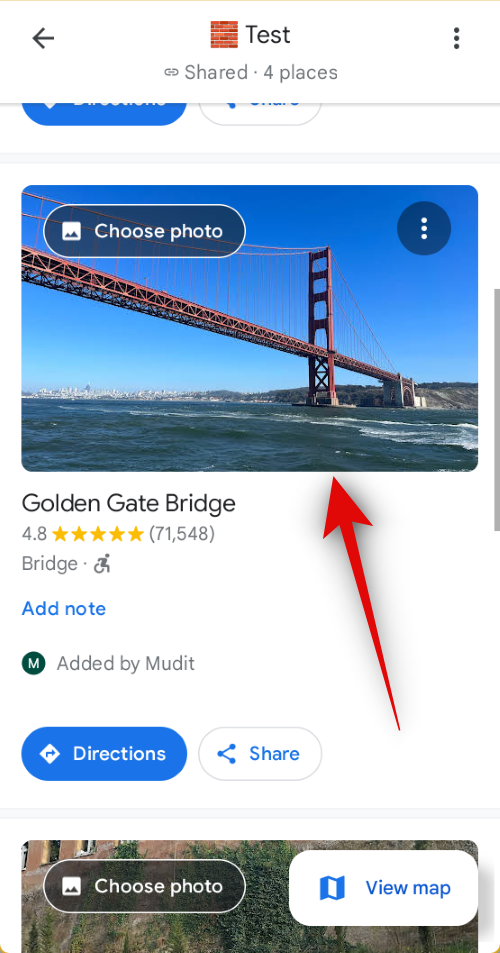










Discussion