The Your Phone app has seen a major overhaul with the release of Windows 11 22H2 and the app has now been renamed Phone Link. Phone Link improves on its predecessor by offering a streamlined experience and a UI that complements Windows 11’s overall aesthetic. Another feature introduced by the Phone Link app is the ability to search your messages directly on Windows. Here’s how you can get started with the same.
How to search messages using the Phone Link app on Windows 11
Note: This guide assumes that you have already linked your Android device to your PC. If not, we recommend you link your devices first before following the guide below. Also, you need the new, improved version of the Phone Link app that is available right now as update 22H2 of Windows 11.
Open the Phone Link app on your PC and click Messages.
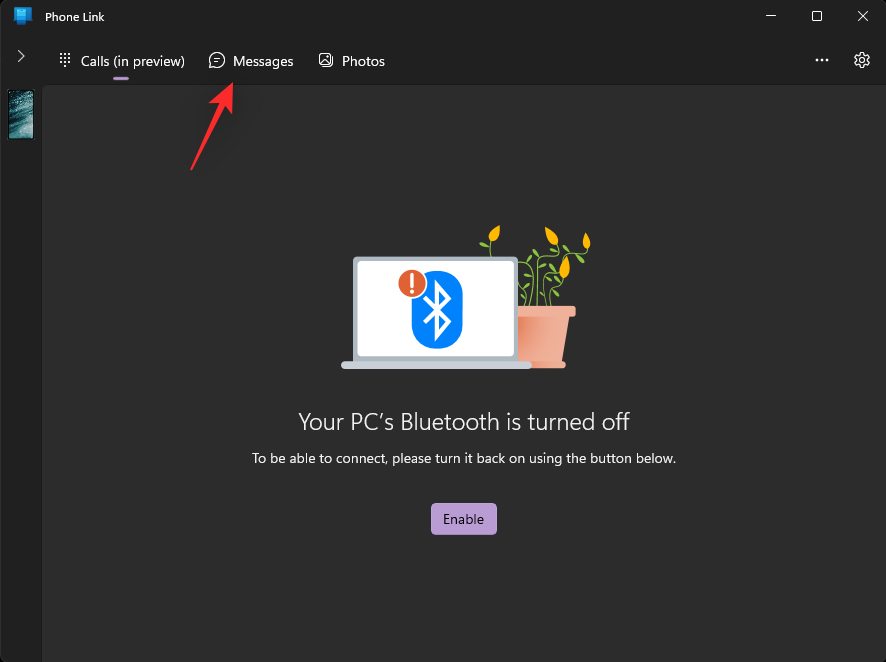
Now click Refresh.
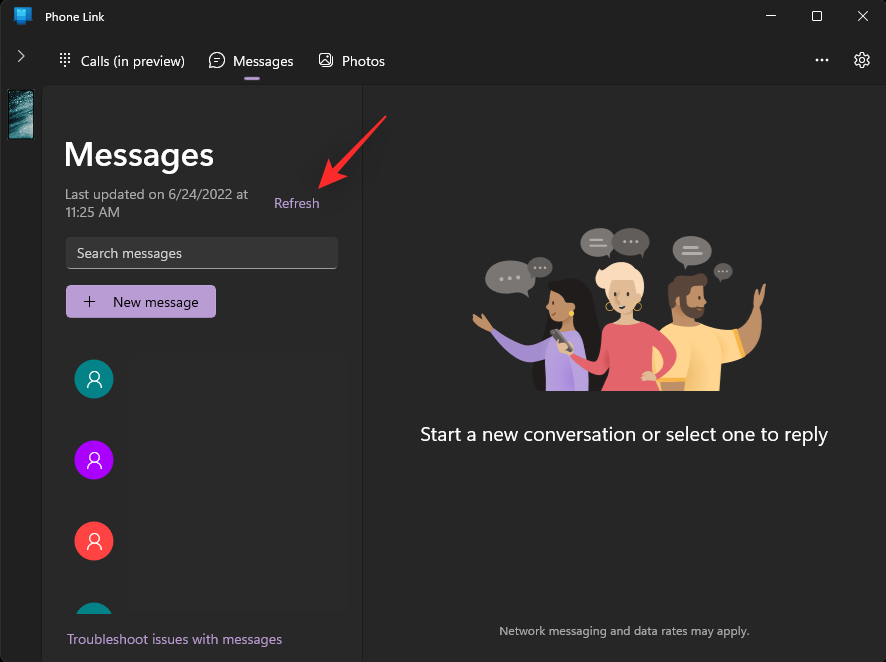
Once refreshed, click the Search bar at the top.
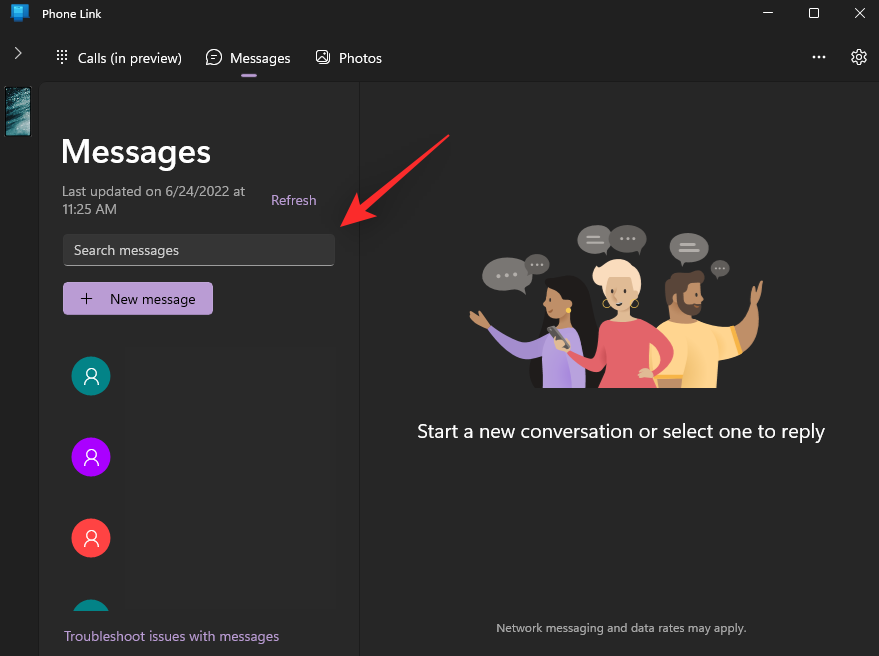
Now type in the keyword you wish to search in your messages. You can either search for a sender or the message’s content.
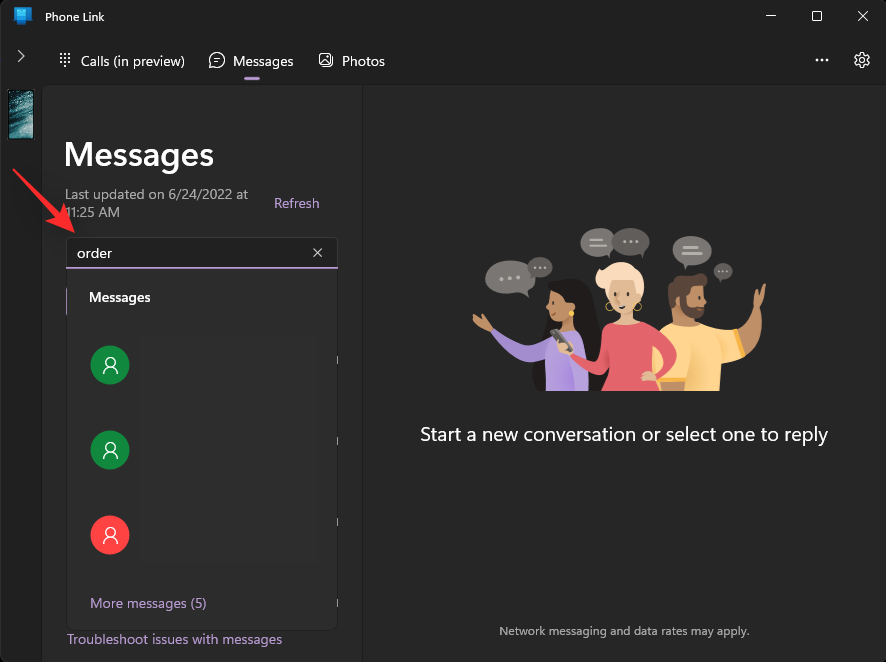
The Phone Link app will automatically display relevant results under the search bar. Click on the desired result to open the same on your PC.
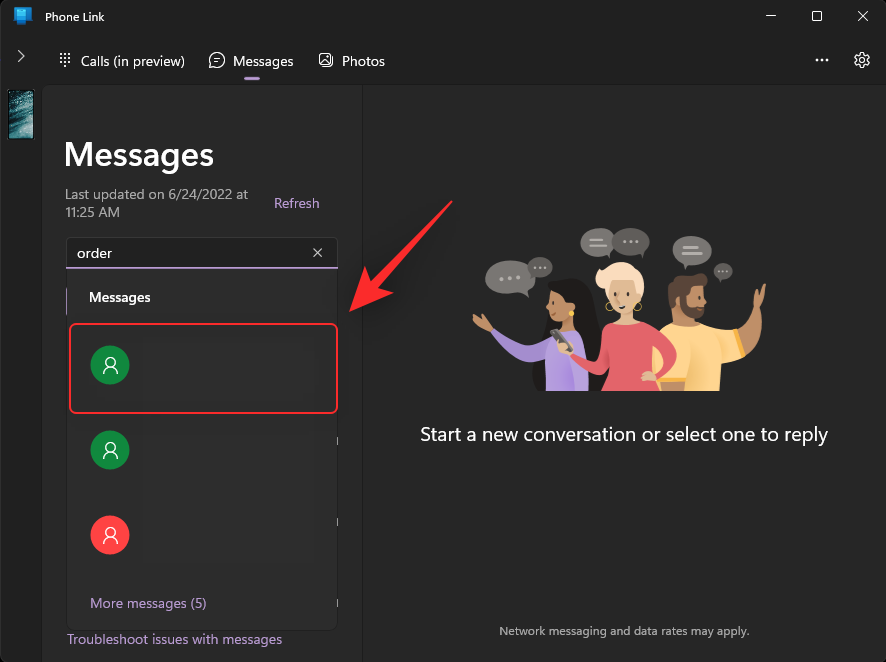
The selected message will now be opened in the Phone Link app.
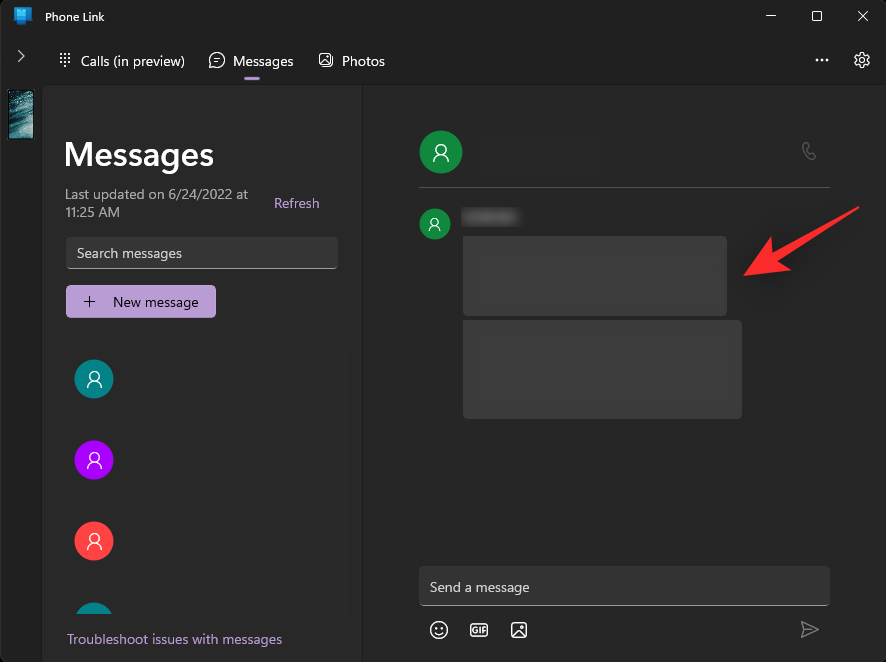
And that’s how you can search your messages using the new Phone Link app on Windows 11.
Can I search all my messages using the Phone Link app?
This depends on the number of messages that have been synced with your PC. If you’ve been using Mobile data or have restricted the number of messages synced to your PC, then you can only search those messages using this new feature.
If your entire library is synced to your PC, then you can search your entire messages library using the Phone Link app.
Can I categorize my messages in the Phone Link app?
Yes, this is a new feature teased by Microsoft recently however, it is yet to be released to the public. Once released, the Messages section of the Phone Link app will categorize your messages into two different categories, namely: Recent and Hidden. Recent messages will show up in the Recent category while hidden messages from your Android device will show up in the Hidden category.
We hope this post helped you easily search your messages in the Phone Link app. If you face any issues or have any more questions for us, feel free to reach out using the comments section below.
RELATED:
- How To Cast Phone to PC: 5 Ways Explained
- How to Use Android Apps on Your Windows 10 PC via Windows Phone App
- Best apps to get your phone’s screen on a PC
- 7 best methods to send files from a PC to an Android phone and vice versa
- How to create a second WhatsApp account without an actual mobile number for free (or a fake number)
- How to Change Name on Zoom on PC and Phone

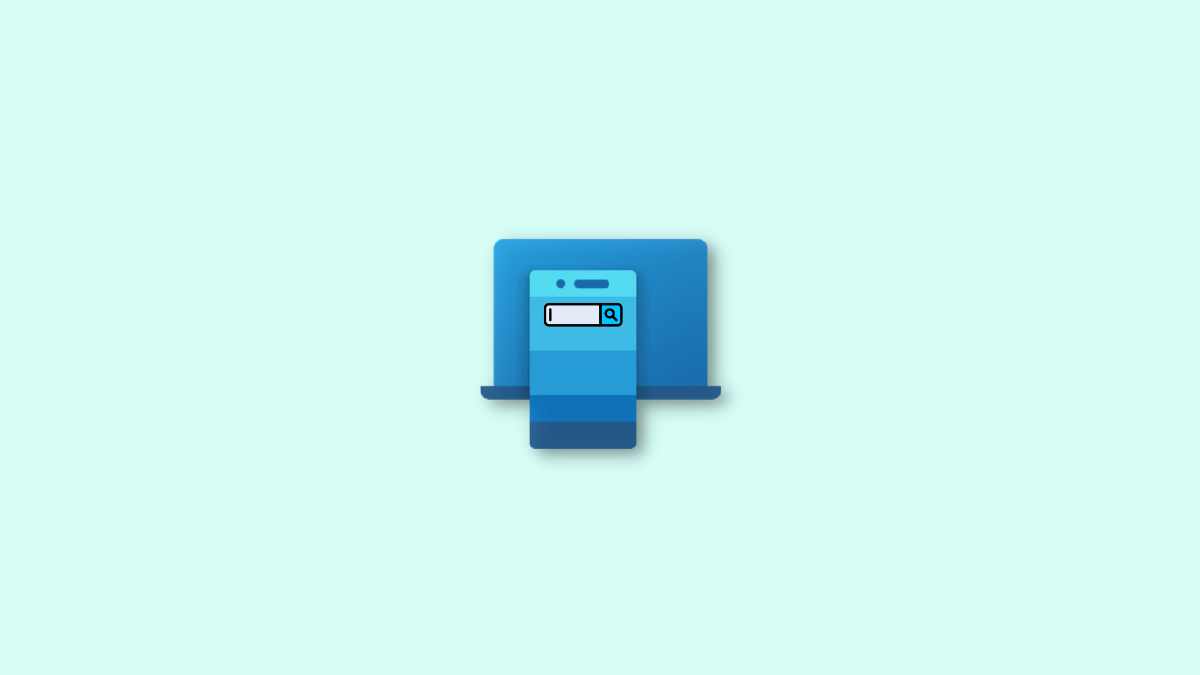










Discussion