Most apps on your iPhone or Android device can be easily removed and re-installed. This is a fairly common practice if you switch between devices often, but in the case of WhatsApp, simply re-installing the app doesn’t do the job.
If you’re installing a fresh copy of WhatsApp on a device, you need to sign in with your phone number and then get past another layer of security – Two-step verification, to regain access to your WhatsApp account. This additional layer of security protects your account when your SIM card gets stolen so that no one but you can gain access to your WhatsApp profile later.
In this post, we will try to uncover what WhatsApp’s two-step verification option is all about and how you may reset it on your device.
What is two-step verification PIN on WhatsApp?
WhatsApp doesn’t let you have a password that you can use to sign in to your account. However, to safeguard your account from malicious sign-ins, the service offers a two-step verification feature. This optional feature lets you add an extra layer of security to your WhatsApp account by letting you set a 6-digit numeric PIN, that will allow you to gain access to your account in case WhatsApp is removed from your device.
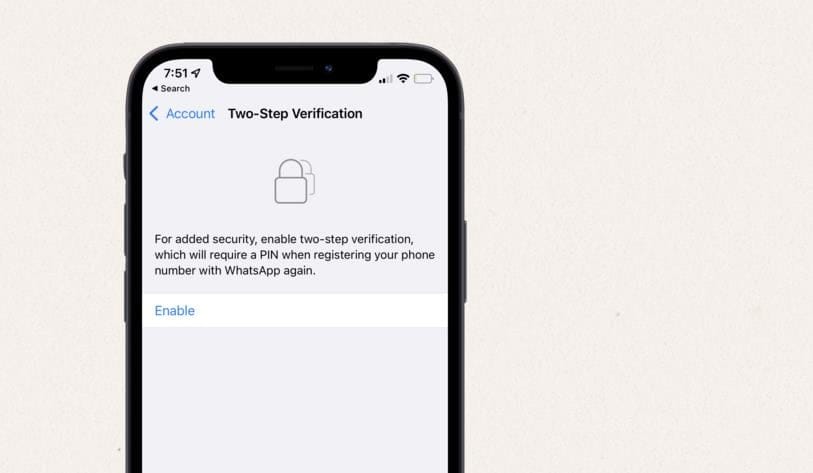
With two-step verification, any efforts to access your account by using your SIM card will prove futile unless the other person enters the 6-digit two-step verification PIN. WhatsApp will frequently prompt you to enter this 6-digit PIN to help you remember your PIN.
Related: How to Enable Two-Step Verification on your WhatsApp Number
How to change two-step verification PIN
If you’re actively using WhatsApp on your phone, you can change your Two-step verification PIN at any time.
- Open the WhatsApp app on iOS or Android and access the app’s Settings screen by either tapping on the Settings tab from the bottom (on iOS) or by going to the 3-dots icon > Settings (on Android).
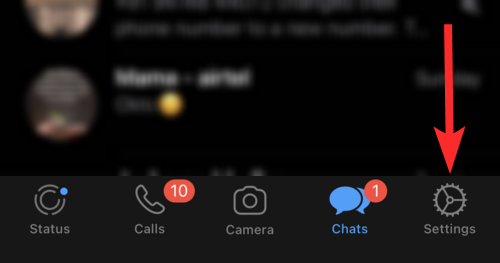
- Inside Settings, select Account.
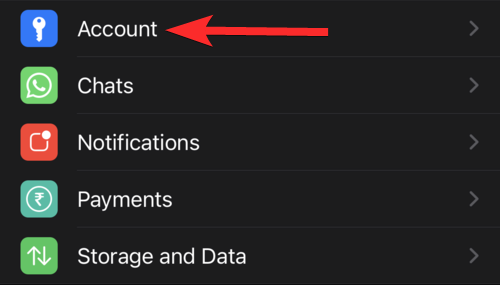
- On the next screen, select Two-Step Verification.
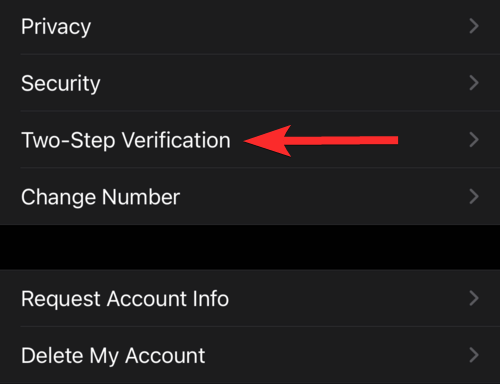
- On this screen, select Change PIN.
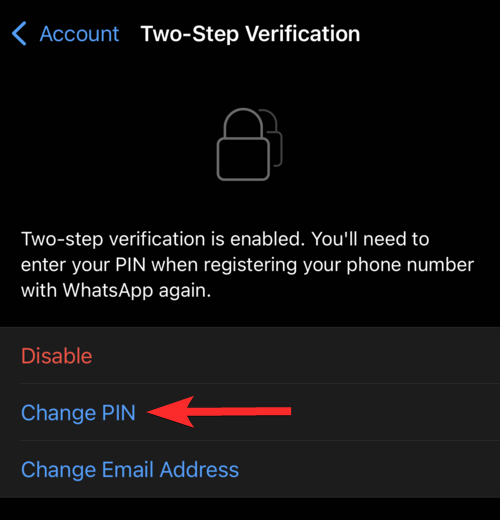
- Enter a new six-digit PIN and tap on Next.
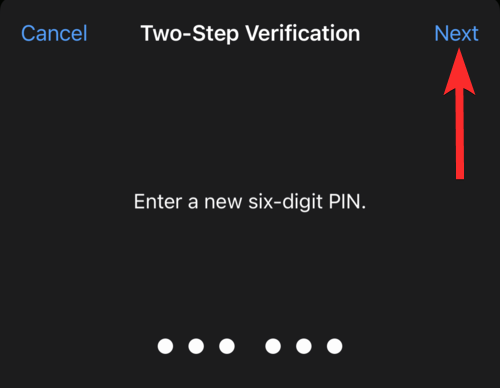
- Finally, confirm your PIN to finalize the change.
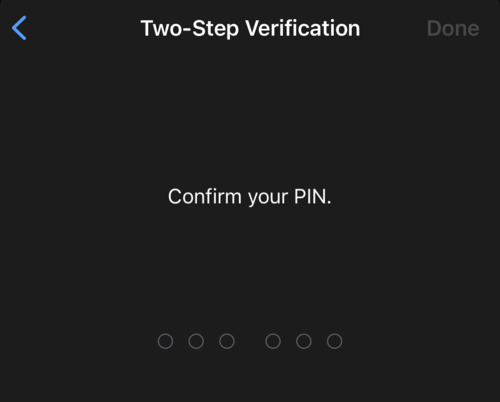
- Wait for WhatsApp to change your PIN.
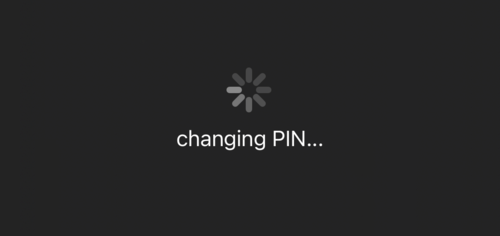
Your two-step verification PIN has now been changed.
How to reset two-step verification PIN on WhatsApp
If you’re installing WhatsApp after removing it previously or switching to a new phone, you may encounter the two-step verification screen if you had enabled the feature sometime in the past. In such cases, you may be prompted to enter your 6-digit verification PIN to pass the registration process and gain access to your WhatsApp account.
In case you don’t remember this PIN, the only way to regain access to your WhatsApp account is by resetting your verification PIN. However, the process of resetting a WhatsApp two-step verification PIN is different depending on whether or not you set up the two-step verification feature with a recovery email address.
You can thus follow either of the methods listed below to reset your two-step verification PIN on WhatsApp.
- With recovery email: For users who provided an email address while setting up two-step verification on their account.
- Without recovery email: For users who skipped the email address option while setting up two-step verification on their account.
Resetting PIN only works when you reinstall WhatsApp on a device and you won’t be able to do it if you’re currently using it on a device.
Method 1: With recovery email
If you had provided your email address as a recovery email when setting up two-step verification on WhatsApp, you can use this method to reset the two-step verification PIN, provided you still have access to the email address you specified earlier.
- To reset your two-step verification PIN, open the WhatsApp app on iOS or Android. When the app’s welcome screen loads, tap on Agree & Continue.
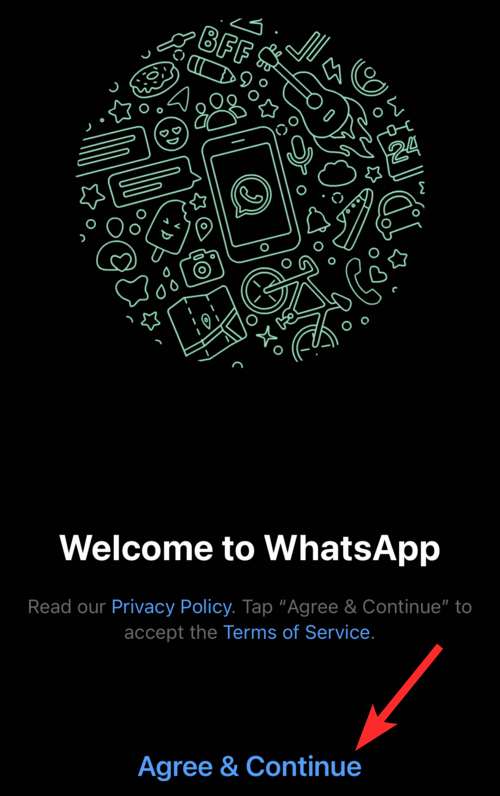
- Now, enter your phone number and tap on Done at the top right corner.
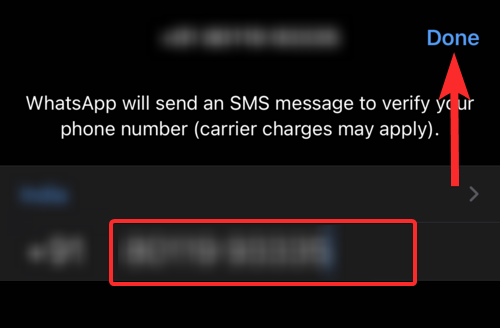
- Inside the Two-Step Verification screen, tap on Forgot PIN?.
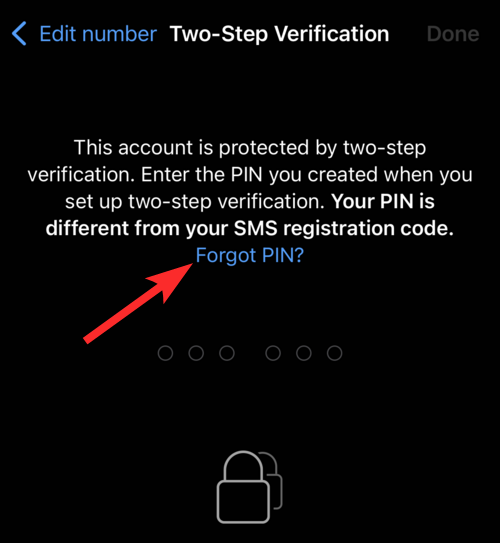
- In the prompt that appears, select Send Email.
Note: This option will be available only if the Two-Step Verification pin was set with an email address.
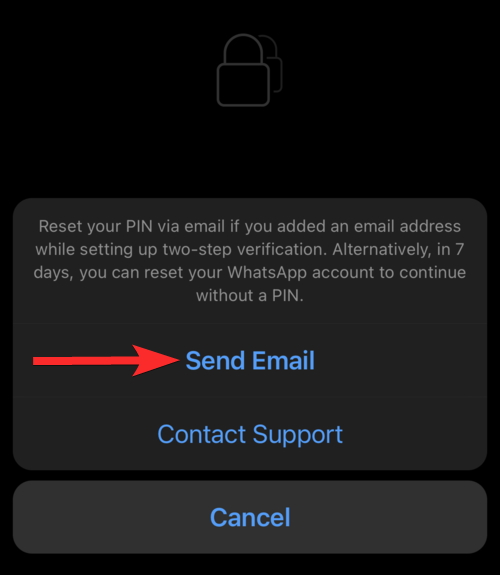
- Now, open the email that you used for WhatsApp’s Two-Step Verification and check for any recent emails sent by WhatsApp.
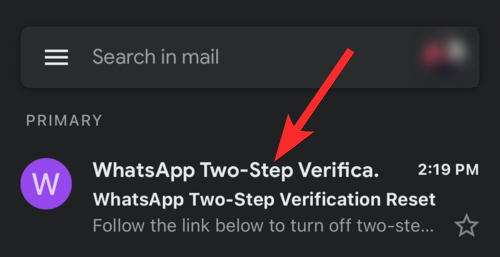
- Tap on the reset link that WhatsApp would have provided in this email.
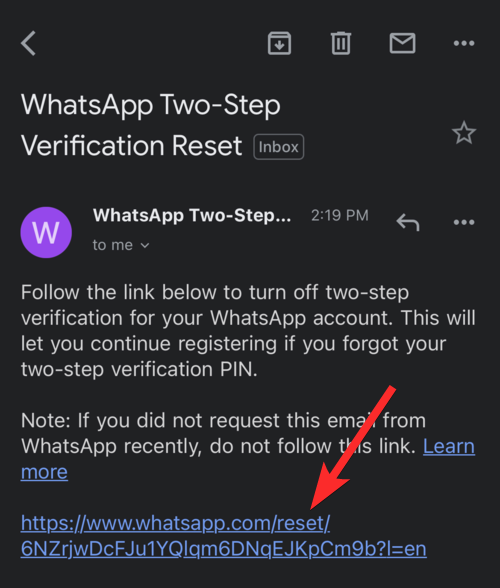
- In a webpage that opens, tap on Confirm to reset your two-step verification PIN.
Note: This will turn off two-step verification for your WhatsApp account.
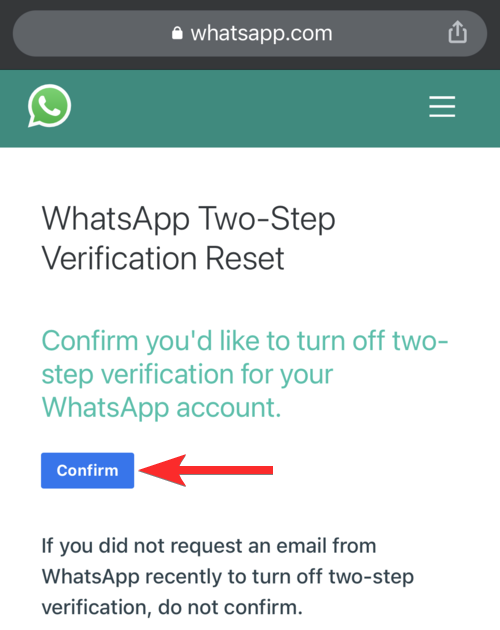
- Two-step verification will now be disabled for your WhatsApp account.
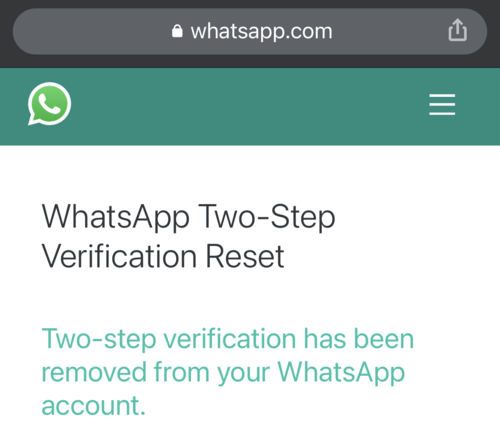
- Now, go back to the WhatsApp app and continue setting up your account with the on-screen instructions. Only when you reset your two-step verification PIN, will you be able to restore your chat history.
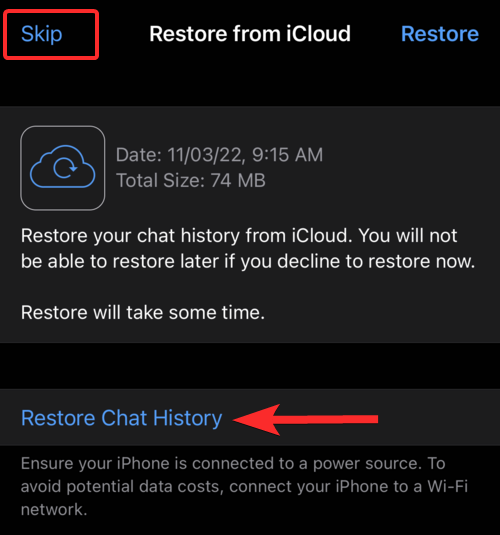
- From here, you can configure WhatsApp to access your contacts, set a profile picture, and add a name like you usually do.
That’s it. You can now access WhatsApp again. If you wish to enable two-step verification PIN again, you may need to follow the steps we listed in the “How to set up two-step verification PIN on WhatsApp” section above.
Method 2: Without recovery email
In case you never provided a recovery email address when enabling the two-step verification feature on WhatsApp, you can still regain access to your WhatsApp account but you may need to brace for the 7-day waiting period to be able to do so.
- To reset your two-step verification PIN without a recovery email, open the WhatsApp app on iOS or Android. When the app’s welcome screen loads, tap on Agree & Continue.
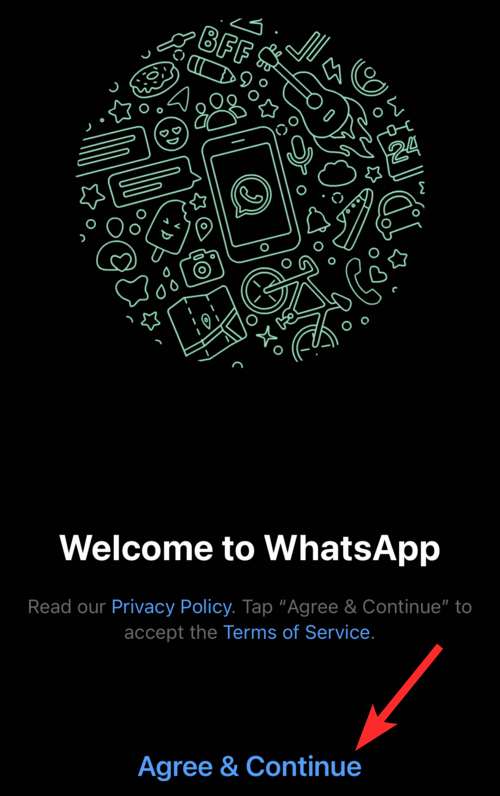
- Now, enter your phone number and tap on Done at the top right corner.
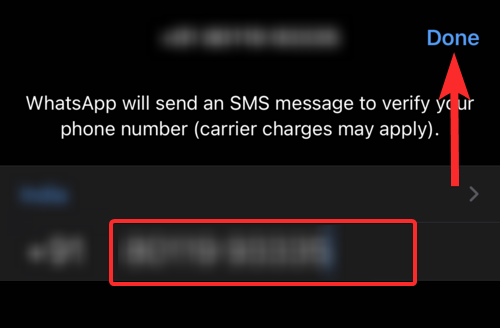
- Inside the Two-Step Verification screen, tap on Forgot PIN?.
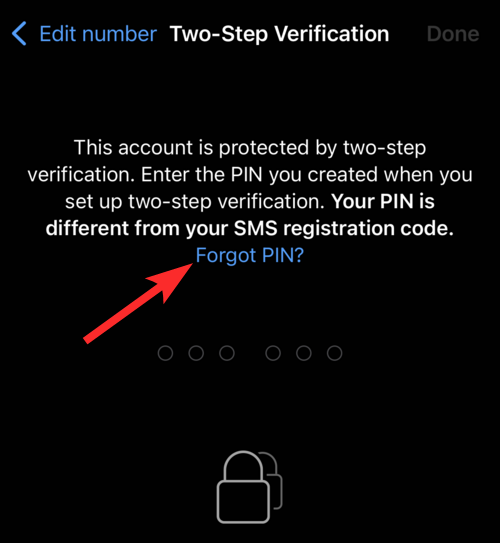
- Since you didn’t provide an email address while setting up the two-step verification PIN, you’ll be asked to wait at least 7 days till you can reset the PIN and access your WhatsApp account again.
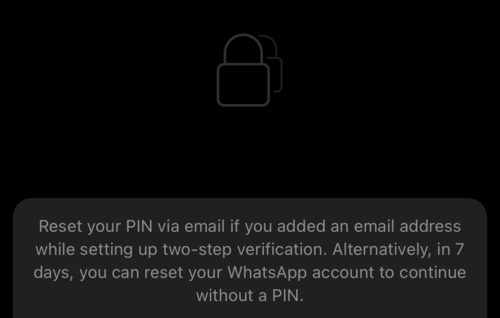
- After the 7-day period, you can open the WhatsApp app and follow the on-screen instructions to sign in to your account using your phone number. Here, enter your phone number and tap on Done.
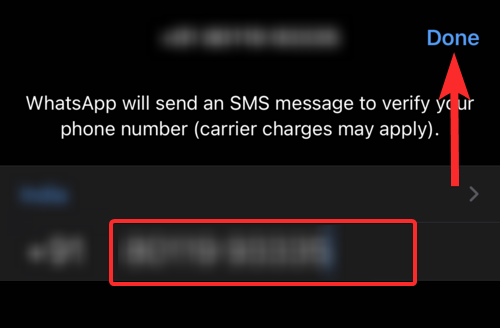
- Now, in the Two-Step Verification screen, tap on Forgot PIN? > Reset.
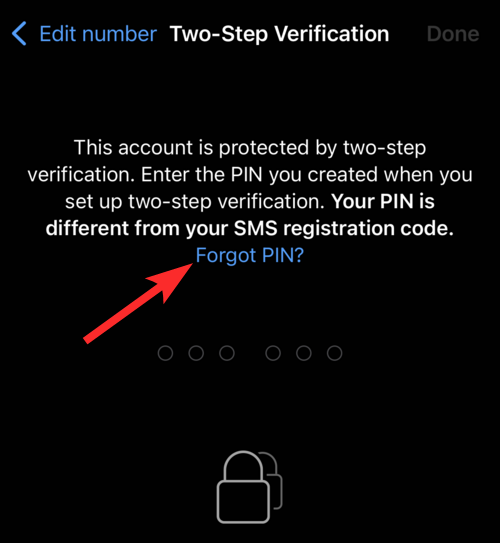
- You will now be able to restore your chat history by tapping Restore Chat History. If you don’t want to, tap on Skip to avoid restoring your previous chats.
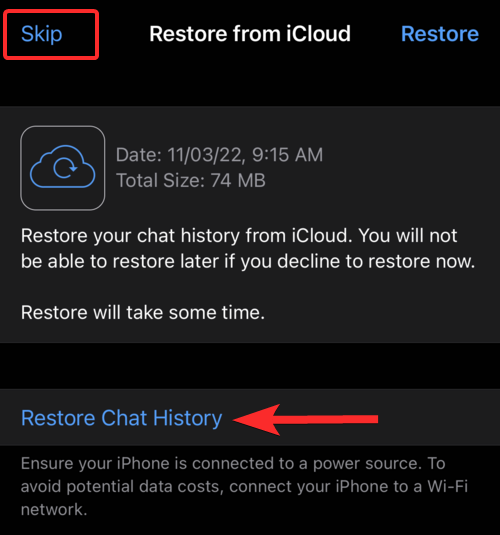
- From here, you can configure WhatsApp to access your contacts, set a profile picture, and add a name like usual.
If you wish to enable two-step verification PIN again, you may need to follow the steps we listed in the “How to set up two-step verification PIN on WhatsApp” section above.
How to edit two-step verification settings
Besides letting you reset your two-step verification settings, WhatsApp also provides you with options to change the email address that you use for verification or disable the two-step verification feature entirely for your WhatsApp account. You can manage these two-step verification settings for your WhatsApp account by following the instructions below.
Disable two-step verification on WhatsApp
If you no longer want to use Two-Step verification when signing into WhatsApp, you can disable it permanently.
- Open the WhatsApp app on iOS or Android and access the app’s Settings screen by either tapping on the Settings tab from the bottom (on iOS) or by going to the 3-dots icon > Settings (on Android).
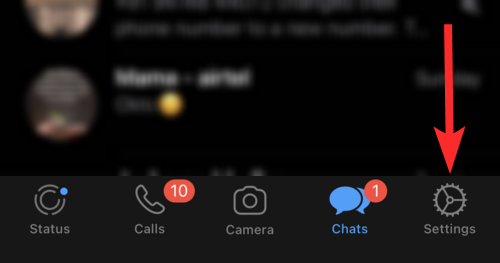
- Inside Settings, select Account.
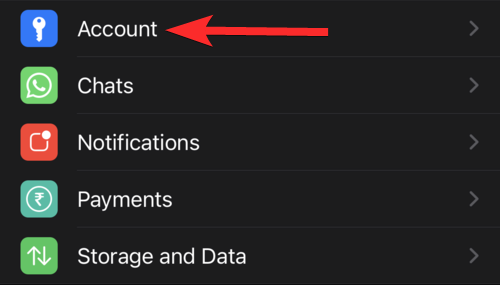
- Here, tap on Two-Step Verification.
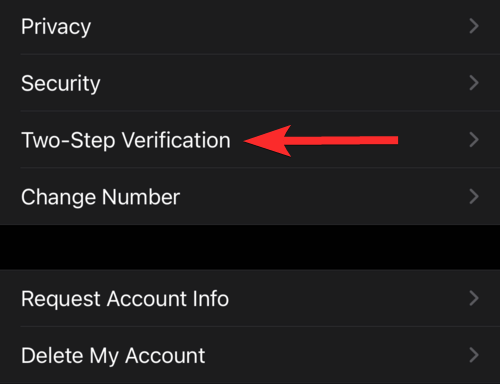
- On this screen, select Disable.
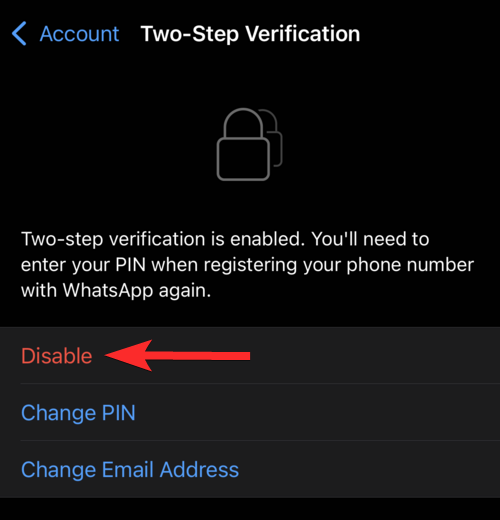
- In the prompt that appears, select Disable again to confirm your action.
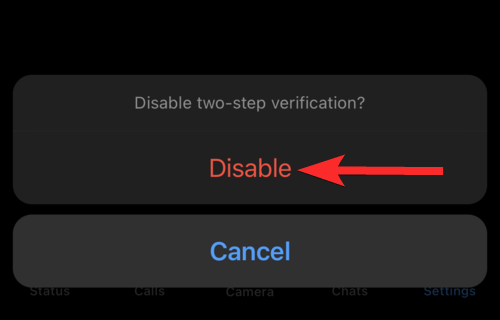
Two-step verification has now been disabled for your WhatsApp account.
Note: If you want to know how to enable two-step verification, refer to the ‘How to set up two-step verification pin on WhatsApp‘ section in this article itself.
Add or change recovery email
If you no longer use an email address that you used for WhatsApp’s recovery purposes and you want to change it, WhatsApp lets you add a new email address for when you may need to reset your two-step verification PIN.
- Open the WhatsApp app on iOS or Android and access the app’s Settings screen by either tapping on the Settings tab from the bottom (on iOS) or by going to the 3-dots icon > Settings (on Android).
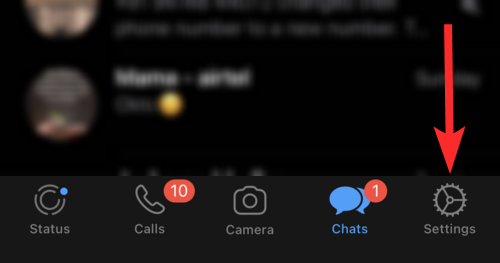
- Inside Settings, select Account.
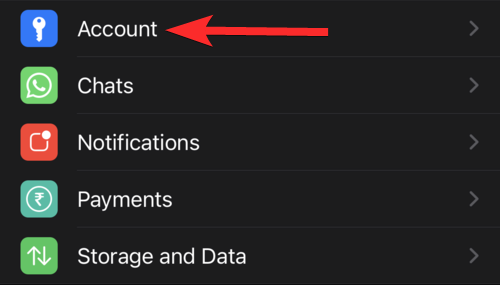
- Here, tap on Two-Step Verification.
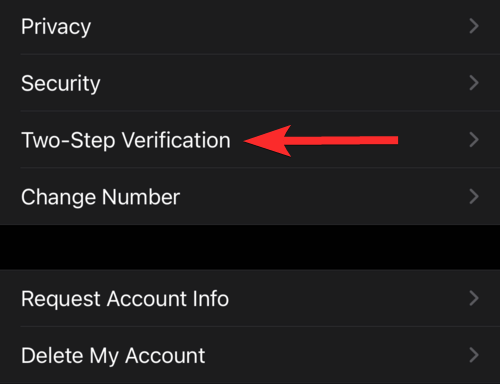
- To add a recovery email, select Add Email Address.
- However, if your two-step verification already has a recovery email address, you will see the ‘Change Email Adress’ option instead. Tap on this option if you want to change your recovery email.
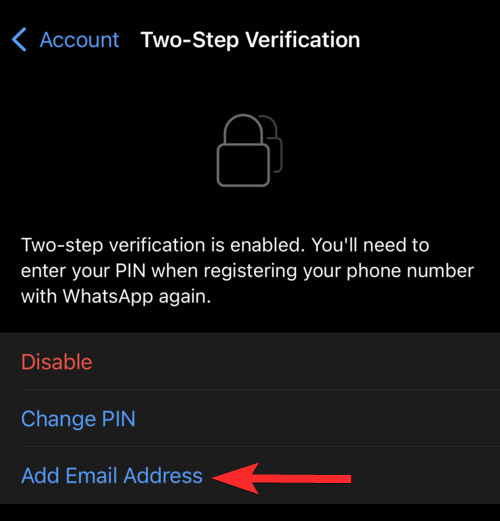
- Now, type in the new recovery email address and tap on Next.
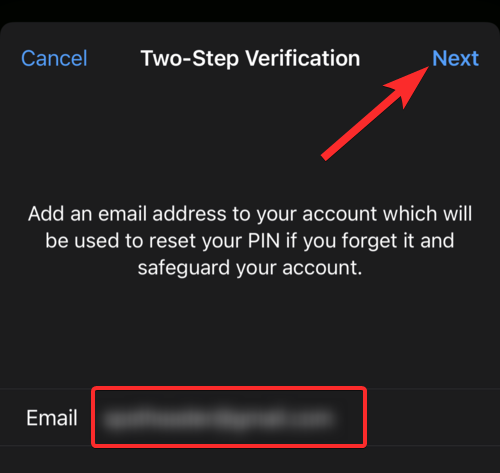
- Confirm your recovery email and tap on Done.
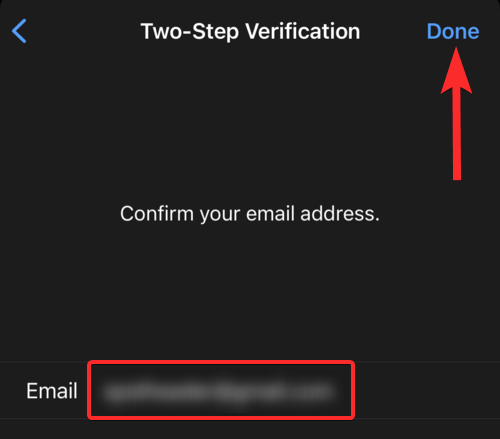
That’s it. Your new recovery email is now added to the two-step verification for your WhatsApp account.
How to set up two-step verification PIN on WhatsApp
In case you haven’t enabled it yet, you can set up the two-step verification feature on your WhatsApp account by following the steps below. Users can enable two-step verification on WhatsApp using two methods: one involves adding a recovery email and the other doesn’t.
Method 1: With recovery email
- Open the WhatsApp app on iOS or Android and access the app’s Settings screen by either tapping on the Settings tab from the bottom (on iOS) or by going to the 3-dots icon > Settings (on Android).
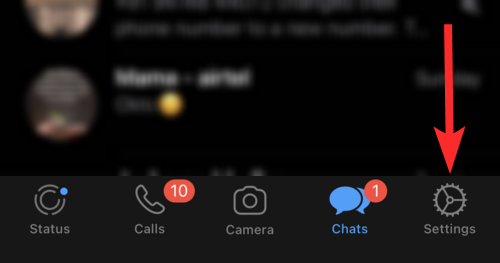
- Inside Settings, select Account.
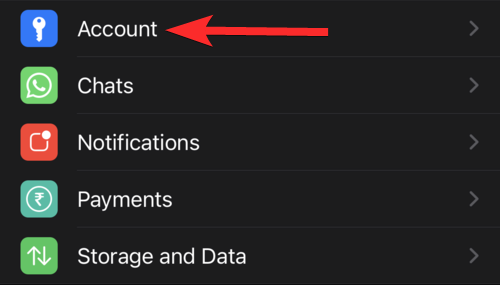
- On the next screen, select Two-Step Verification.
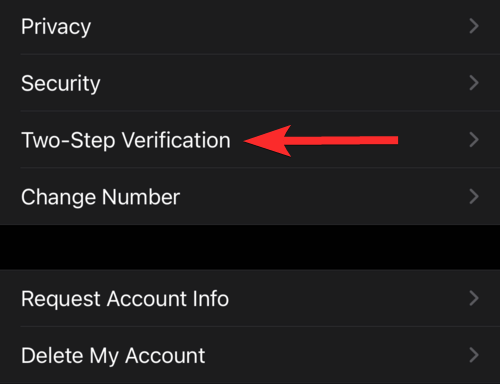
- On this screen, tap on Enable.
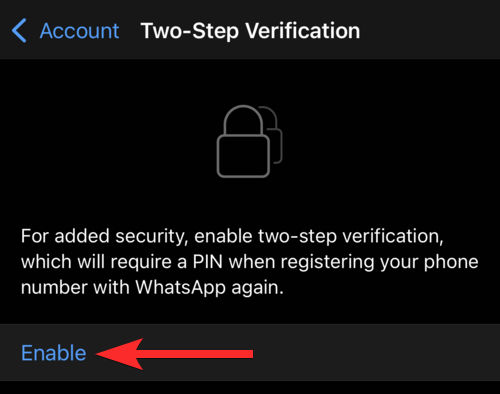
- Enter a 6-digit numeric code of your choice to set it as your two-step verification PIN.
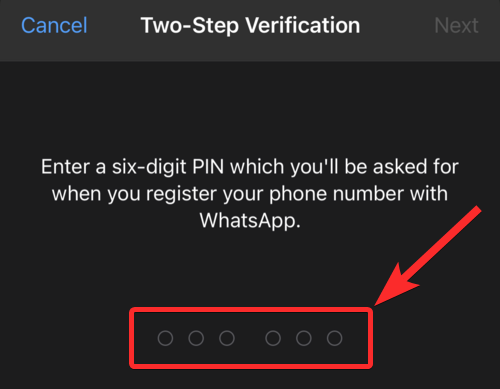
- Confirm the PIN by re-entering the 6-digit code again.
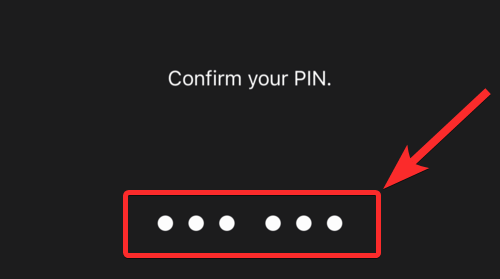
- Now, you can add a recovery email to the two-step verification by entering your email address inside the Email text box and tapping on Next at the top right corner.
Note: You can always add or change the recovery email any time you wish.
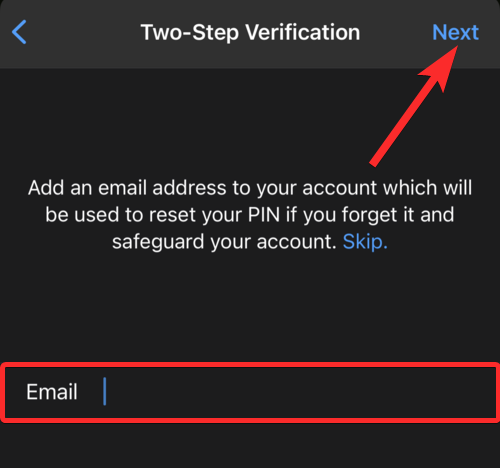
- Confirm the email address by entering it again and then tapping on Done.
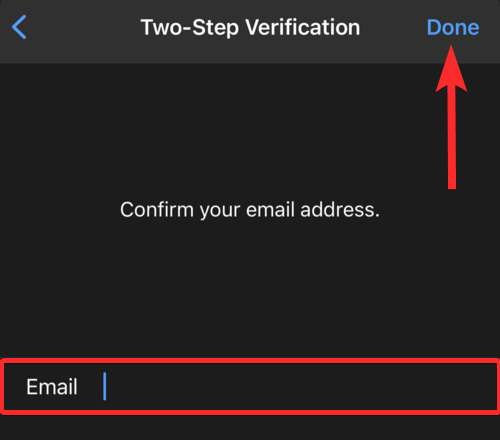
- WhatsApp will now show that two-step verification is enabled for your account and you’ll need to enter your PIN every time you reinstall WhatsApp on your phone or when you switch devices in the future.
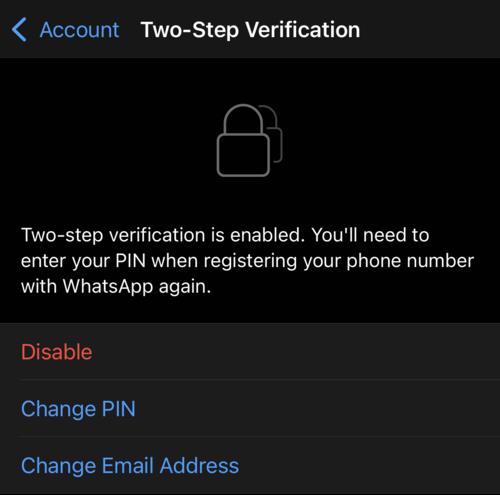
Method 2: Without recovery email
- Open the WhatsApp app on iOS or Android and access the app’s Settings screen by either tapping on the Settings tab from the bottom (on iOS) or by going to the 3-dots icon > Settings (on Android).
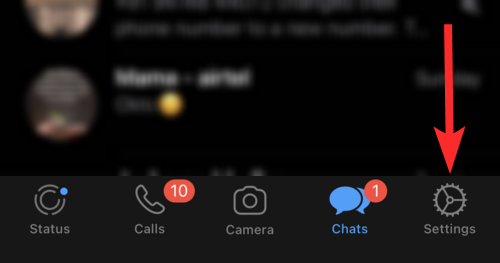
- Inside Settings, select Account.
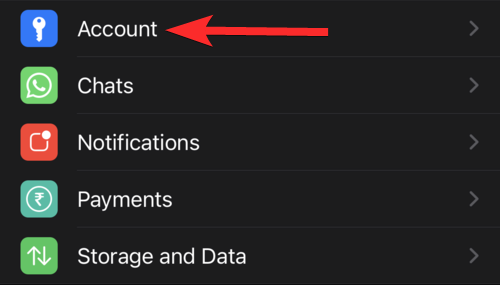
- On the next screen, select Two-Step Verification.
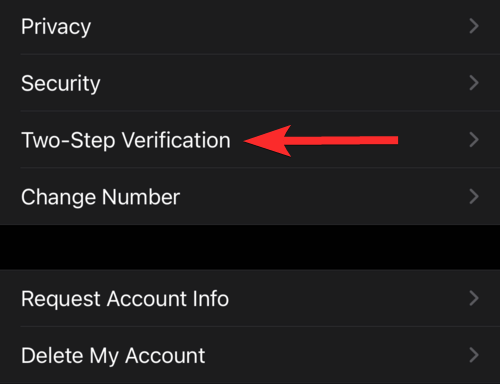
- On this screen, tap on Enable.
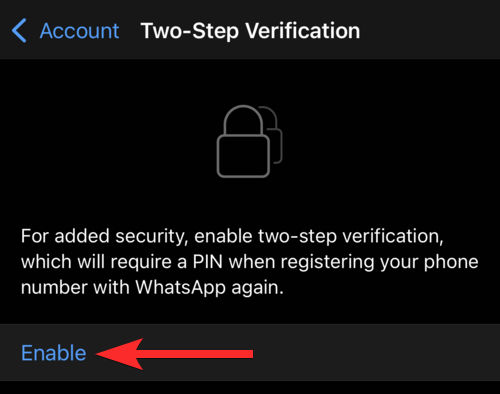
- Enter a 6-digit numeric code of your choice to set it as your two-step verification PIN.
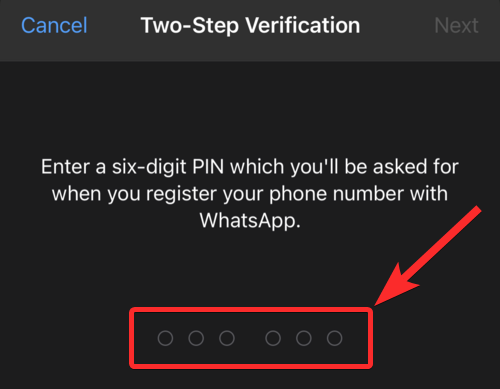
- Confirm the PIN by re-entering the 6-digit code again.
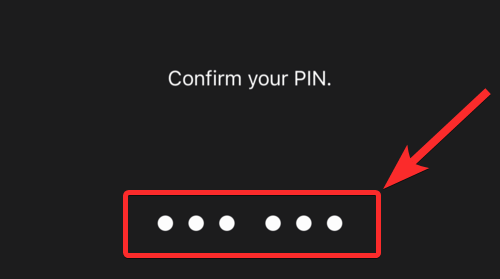
- To avoid adding a recovery email, tap on Skip.
Note: You can always add a recovery email any time you wish.
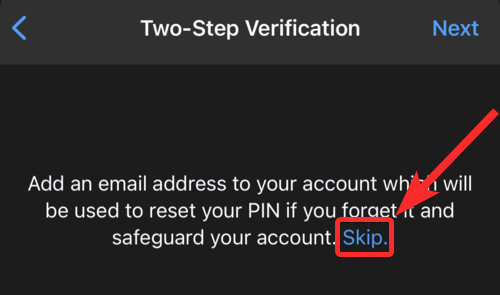
- In the prompt that appears, select Skip Email.
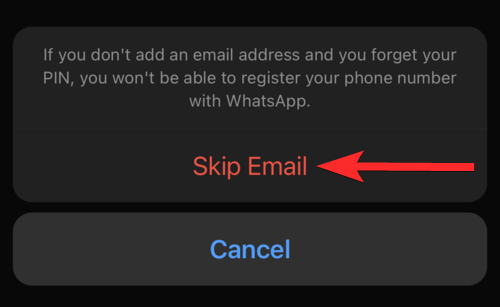
- two-step verification will now be set up on your WhatsApp account.
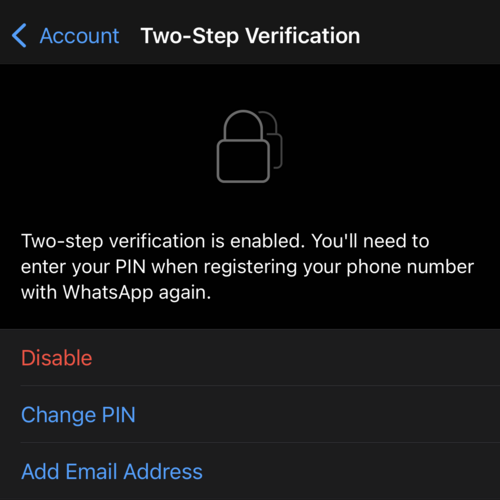
FAQs
How does two-step verification work?
To understand how two-step verification works and why it is needed, let’s try to add context to the need for this feature.
Let’s say your account does not have two-step verification enabled. Now, if someone has physical access to your phone or SIM without your knowledge, then they can also register and access your WhatsApp account by setting it up on another device.
If you had previously removed WhatsApp from your device, you’ll never know about such activity unless you try to use WhatsApp again on your phone. Since the only verification required to use your WhatsApp account can be done using your SIM card, all of a sudden your account doesn’t seem as secure as it should be.
This is where the need for two-step verification on WhatsApp comes in. Once properly set up, anyone trying to access your WhatsApp account on another device will have to enter this 6-digit PIN to pass the registration process. Without this code, any efforts to access your account will prove futile.
If you haven’t yet set up two-step verification on WhatsApp, the following section should explain how you can get it enabled for your account.
WhatsApp two-step verification: Change PIN vs Reset PIN
When you enable two-step verification for your WhatsApp account, you choose a 6-digit numeric code that will be set as your verification PIN. This PIN makes sure your account remains accessible only to you and no one else. This PIN can however be changed at any time if you continue to have access to your WhatsApp account on your device. You can change the verification PIN within the WhatsApp app for as long as your account is active.
When you uninstall WhatsApp on your phone or reinstall it again on switching to another device, you can enter your verification PIN to regain access to your WhatsApp account. In case, you don’t remember this PIN, you will then have to reset it. When your two-step verification PIN is reset, the two-step verification option will be disabled on your account and you will have to re-enable it again by following the instructions inside “How to set up two-step verification PIN on WhatsApp“.
Can I add a recovery mail after setting up the Two-Step verification PIN without email?
Yes. You can add a recovery email if, in case, while setting up the two-step verification on your WhatsApp account you skipped the option to add a recovery email. You can even change your PIN or enable/disable this feature anytime you wish.
Can you change the two-step verification PIN from the WhatsApp desktop app?
No. The WhatsApp desktop app does not have an option to explore the two-step verification feature. While this feature will affect the WhatsApp desktop app equally, you can only manage it from the WhatsApp mobile app.
Can I change No. of digits in the pin?
No. You cannot change the no. of digits for the two-step verification pin. While a 4-digit pin can create 10,000 distinct combinations, a 6-digit pin is a way more secure option and can create one million pin combinations. Hence, it’s inherently more secure to use a 6-digit PIN.
Can you reregister for WhatsApp without enabling verification?
Yes. If the two-step verification is not enabled on your WhatsApp account, you can simply register using the phone number verification.
We hope this post helped you easily reset the two-step verification PIN on WhatsApp. If you face any issues or have any more questions for us, feel free to reach out to us using the comments section below.
Related:
- How to Transfer WhatsApp Messages from iPhone to Android
- How to See Status Without Them Knowing on WhatsApp in 4 Ways
- WhatsApp FFMPEG.DLL Not Found Error: How to Fix it
- How to Set Password to Your WhatsApp Backup
- How to Get and Use WhatsApp Multi-Device Beta
- How to Use Two Phones With WhatsApp Multi-device

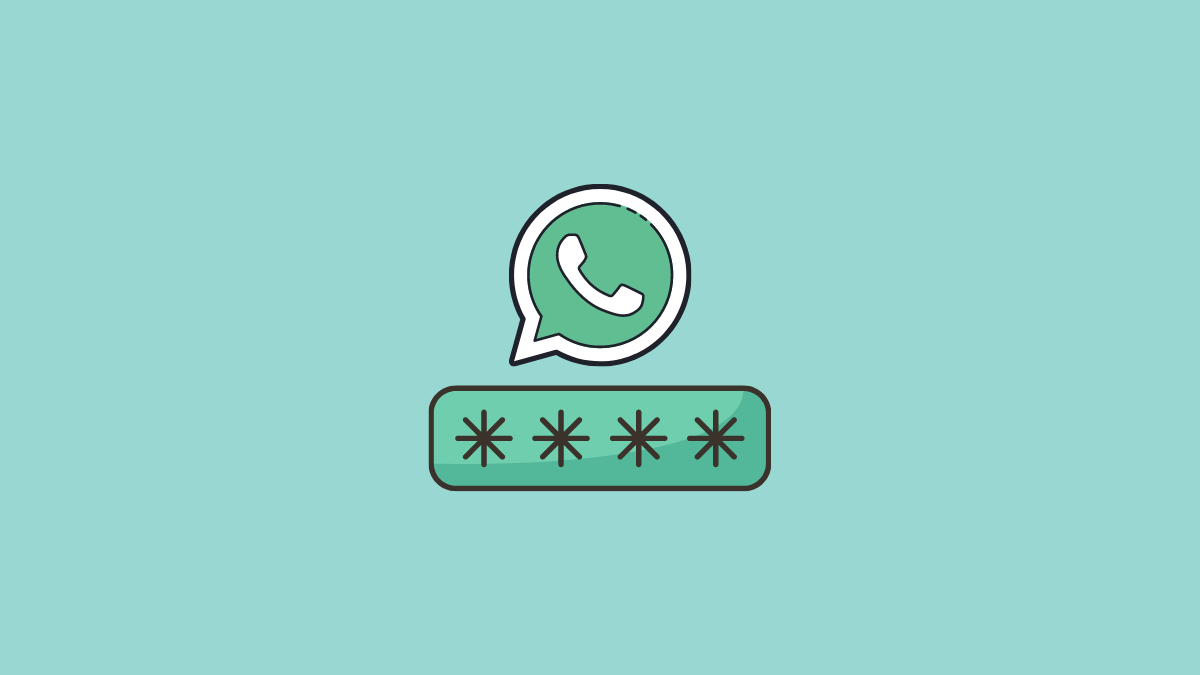









Discussion