They say a picture is worth a thousand words. Doesn’t that mean a video is worth a thousand pictures? Technically, yes but for a video to be great, you’ll have to nail the audio that comes out with it rightly as well. As is the case often, you wouldn’t want to keep the audio with the videos you post to social media as it’s quite noisy or involves a personal conversation.
That’s why you might want to remove the sound of the video before sharing it with your friends and family. But how can you remove audio from videos? That’s what we’ll help you with here.
The following guides will help you cut audio from the videos you want to share on social media. We’ll discuss all the methods through which you can do so including removing audio through a third-party app as well as doing the same through an option on the social media app you’re sharing on.
Remove Audio in Instagram
While you can mute the audio in videos using the move method, some social media apps themselves allow you to remove audio from the videos you’re about to post online. The following steps will help you post videos on Instagram without audio.
On Instagram Stories
Step 1: Open the Instagram app on your Android device.
Step 2: Swipe from left to right on the app’s home screen to upload a story.
Step 3: Record a video or select a pre-recorded video for uploading.
Step 4: Tap on the speaker icon at the top till it turns blue to disable the sound from the video.
Step 5: You can now proceed to edit more parts of the video or upload the video by tapping ‘Send to’ at the bottom.
On Instagram Posts
Step 1: Tap on the + icon from the bottom bar to upload an Instagram post.
Step 2: Record a video or select a pre-recorded video for uploading.
Step 3: On the next page, tap on the speaker icon at the top to disable the audio from the recorded video.
Step 4: Tap on Next at the top right to continue editing the post and upload it.
Remove Audio from a video on Twitter
Editing videos on Twitter is different from that on Instagram as the former doesn’t let you mute videos that are already recorded. You can only mute songs of videos that you’re recording using Twitter’s camera interface. You can do so by following the instructions below.
Step 1: Open the Twitter app.
Step 2: You will have to go to Twitter’s camera UI by tapping the feature icon at the bottom right and then tapping the camera icon.
Step 3: Start recording a video by long-pressing the shutter icon at the bottom center.
Step 4: When the video is recorded, you can now remove the audio by tapping the speaker icon at the top right. When the audio is muted, the icon will have an ‘x’ associated with it.
Step 5: You can now upload the video by typing a tweet, adding a location and then tapping Tweet.
Removing audio in Facebook Videos
Facebook doesn’t let you mute the videos that you’re uploading to its platform. Thus, it’s necessary that your video is already muted before being uploaded to Facebook. Here’s how you can remove audio from your videos on Android.
Removing Audio in WhatsApp videos
Just like Facebook, WhatsApp also doesn’t come with a means to disable audio when sending videos to friends and family. In order to share muted videos on WhatsApp, you have to edit the video through a third-party app before sharing them.
Remove Audio from any Video manually
Step 1: Download and install the VivaVideo app from Google Play. Once installed, open the app.
Step 2: Tap on the Edit video box.


Step 4: After entering the main screen, tap on the Clip edit tab at the bottom.

Step 5: Tap on the Mute button.

Step 6: Tap on the Save/Upload button at the top right.

Step 7: Tap on Export and select the Normal 480P (for free users) option from the list.
Step 8: After the file is created, you can share it on other apps and social media.
That’s it! You’ve successfully created a video without audio. You can share the video on any of your apps and you can rest assured that the recipient will not be able to listen to the audio that was recorded at the time of making the video.
Do you have an app where you might want to upload videos without audio? Let us know in the comment section below and we’ll try to help you out.

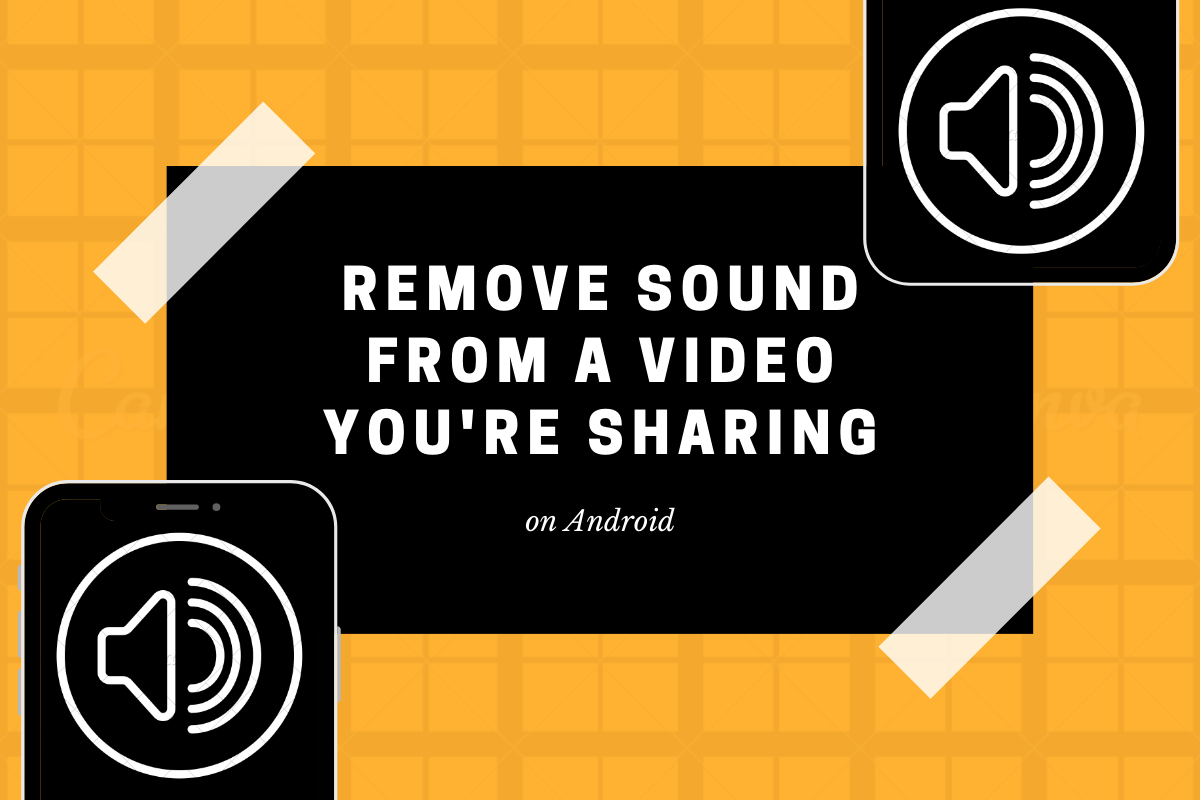
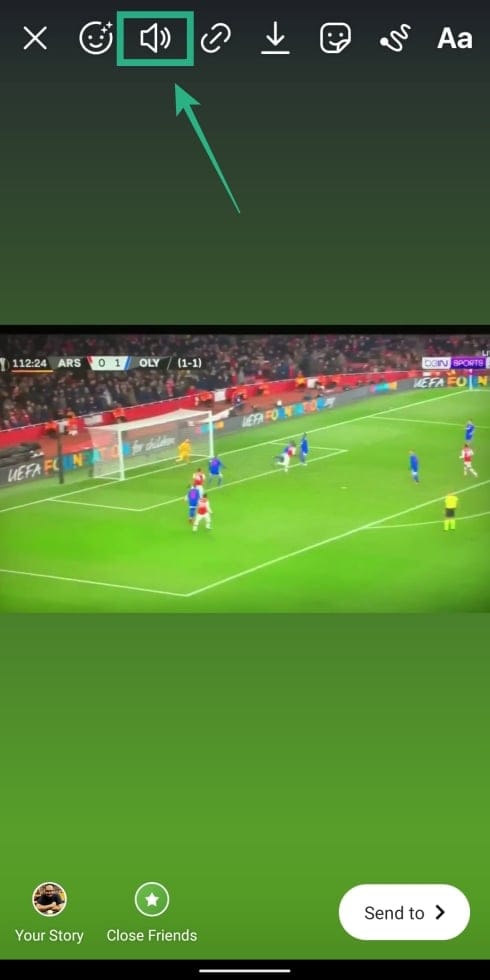
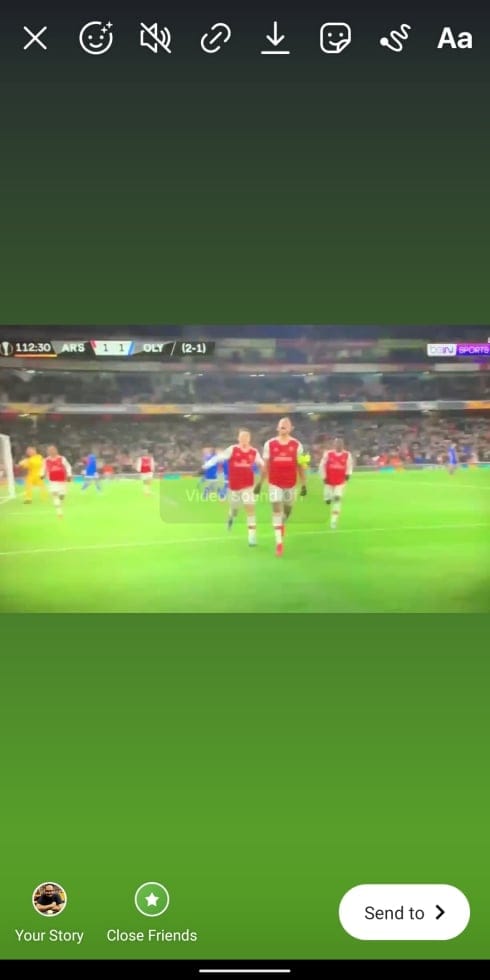
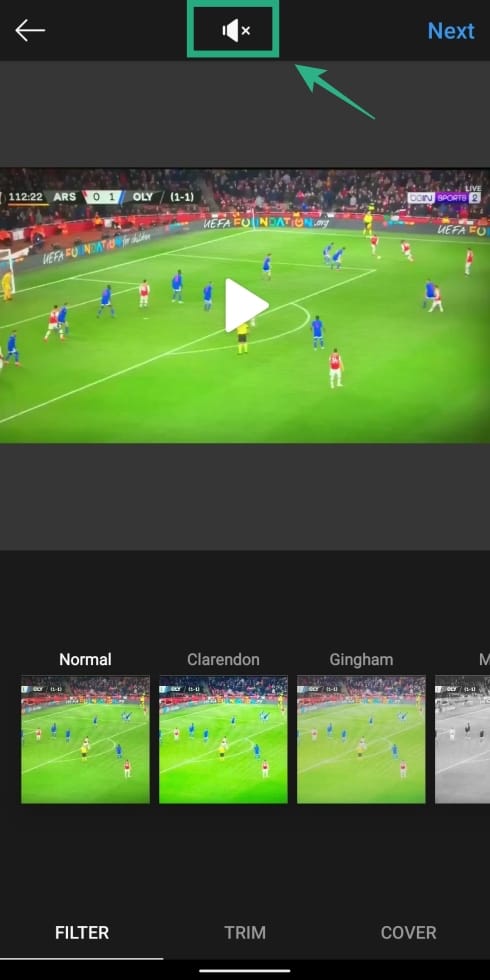
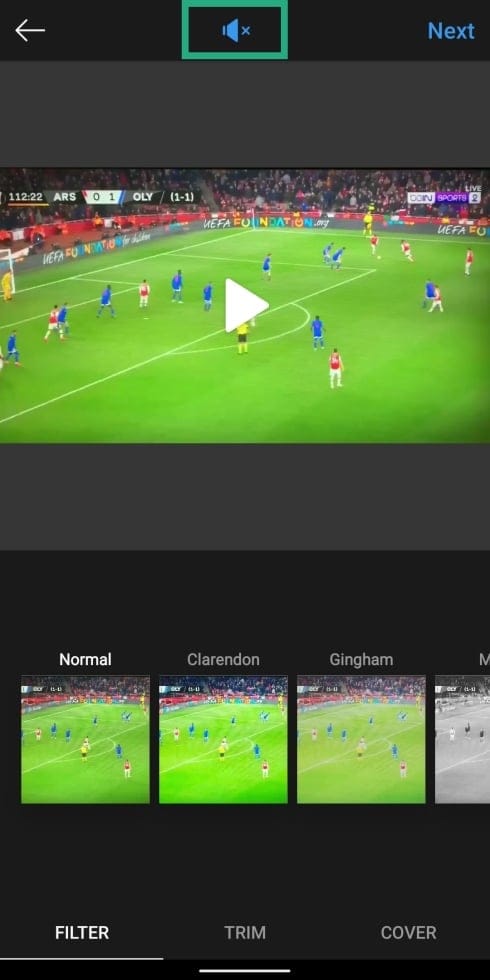
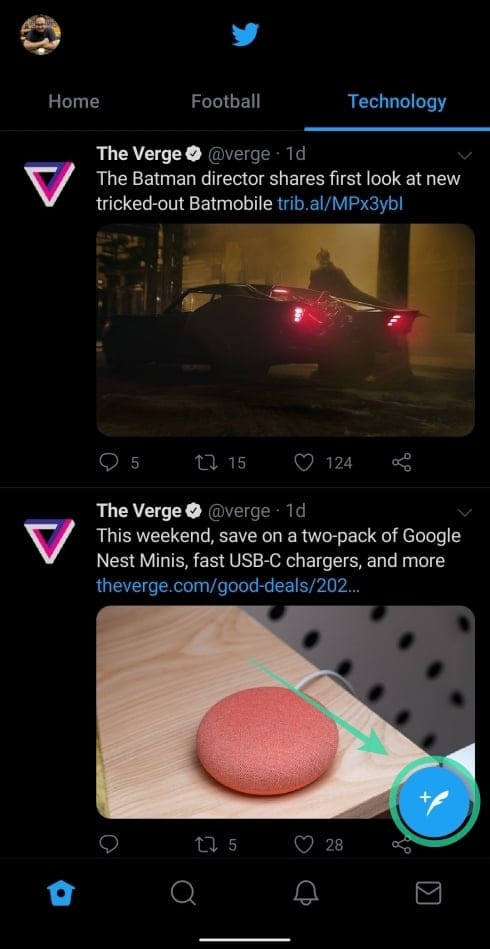
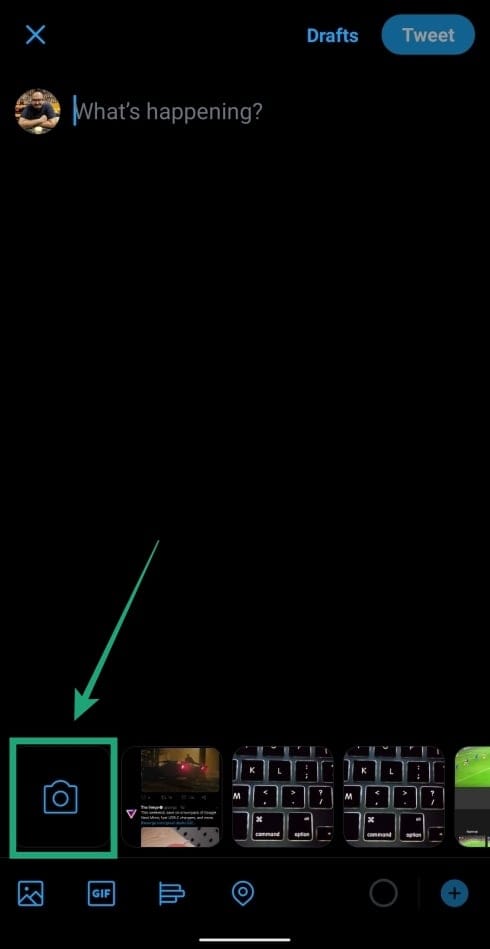
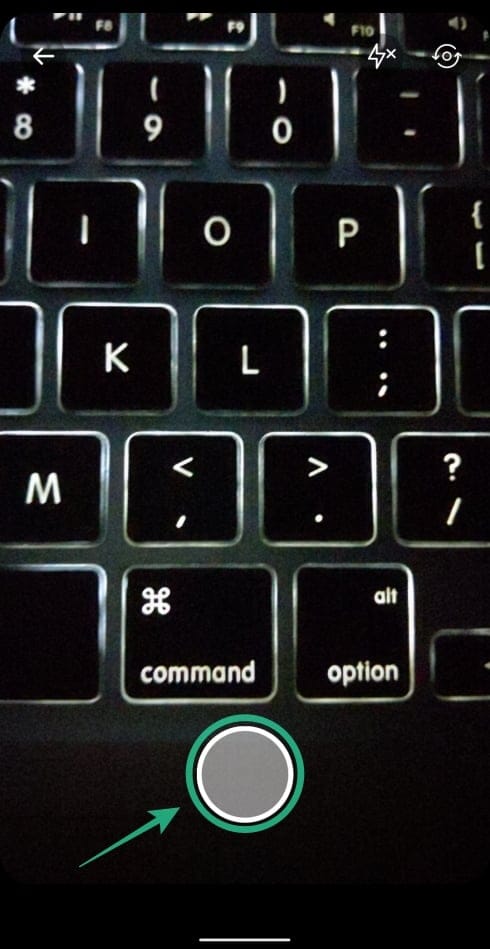

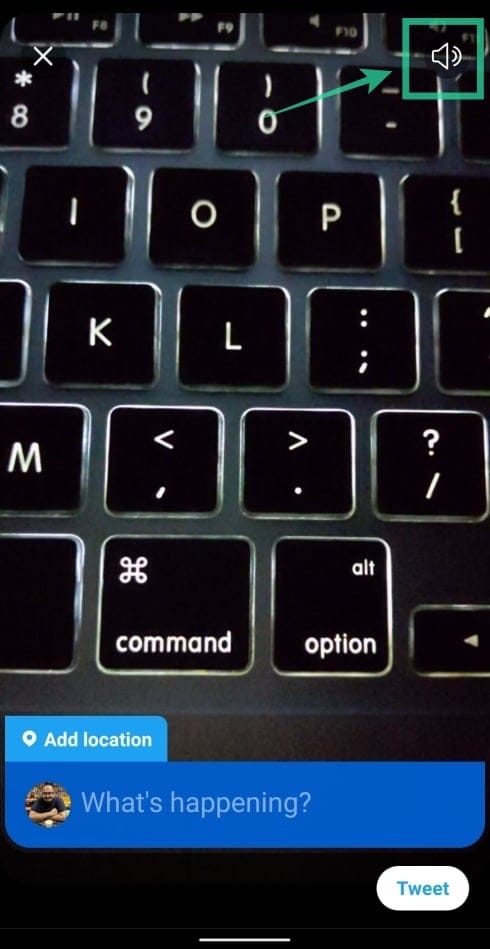
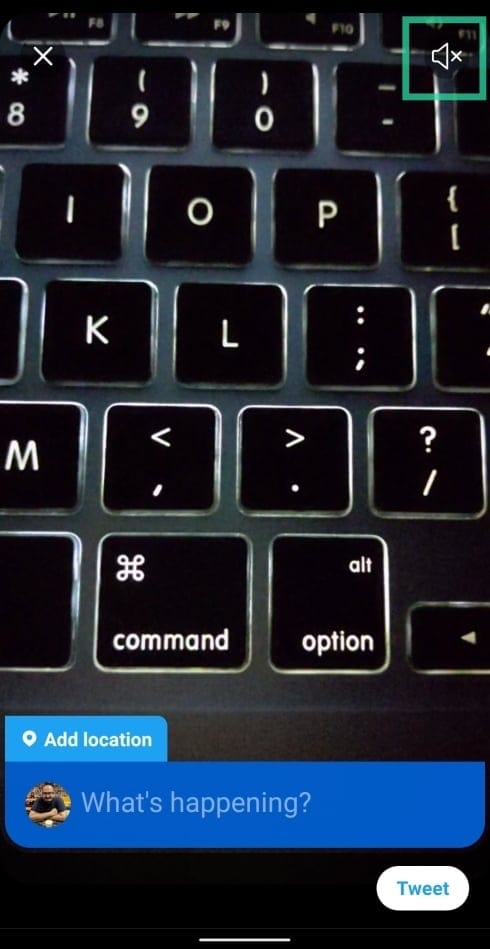
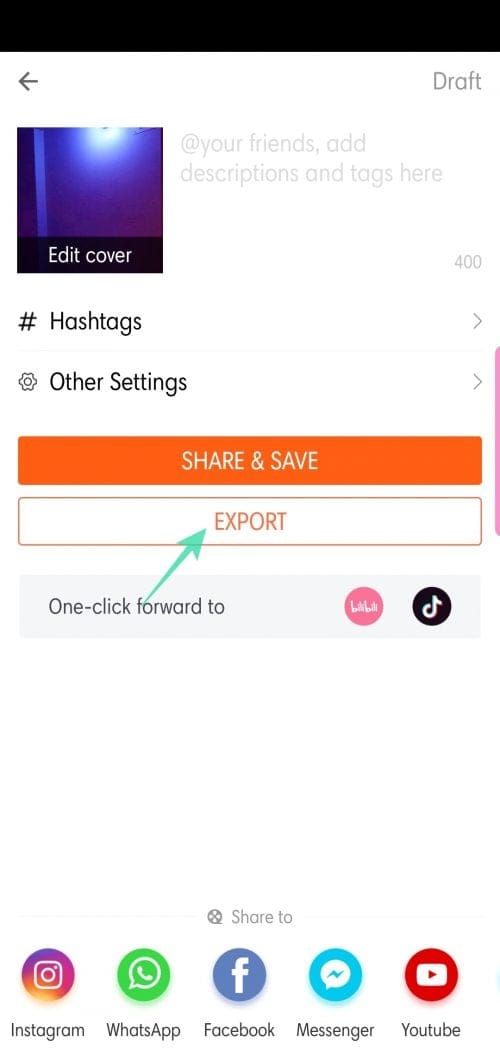
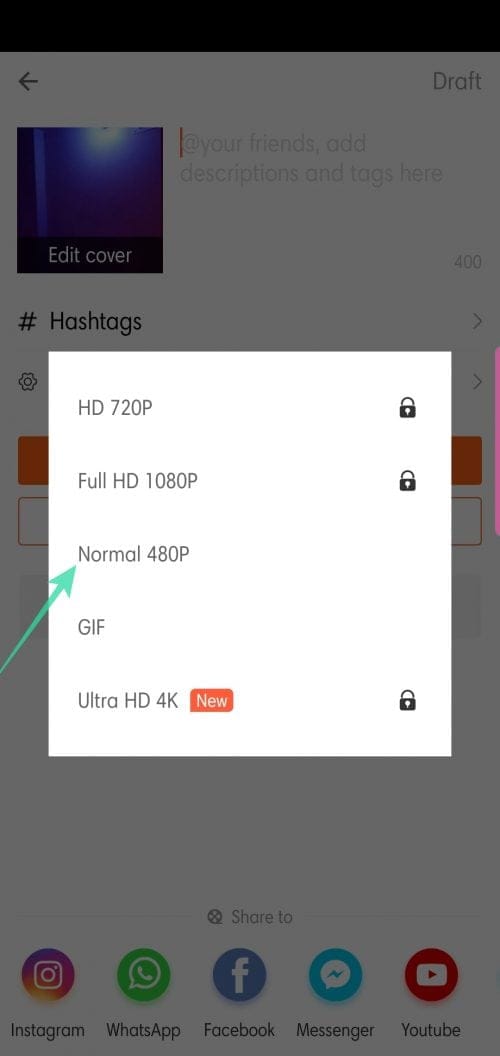









Discussion