Samsung took a questionable step with the Galaxy S8 devices by adding a hardware button specifically dedicated to launching the company’s AI software, Bixby — a direct competitor to Google Assistant.
Ever since the Galaxy S8, all later Samsung flagships have the Bixby button. While there’s no harm in having an extra button, what really stings is the fact that we weren’t able to remap the button via any official means.
To add to the disappointment, Samsung rolled out an update which prevented third-party apps from being able to remap the Bixby button too.
Fortunately, it seems Samsung has heard its user base — after nearly two long years, no less! — and has finally rolled out the update to remap the Bixby key via the system settings itself. That means you no longer have to download sketchy third-party apps to remap the Bixby key on your Samsung device.
The Bixby Key customization feature was actually found on the Galaxy S10 at first after which the South Korean Giant announced that earlier flagships would receive the update to allow remapping of the Bixby Key as well.
So without much further ado, let’s check out how to remap the Bixby button on your Samsung Galaxy flagship device.
How to remap the Bixby key
The entire process is fairly simple and does not involve downloading any third-party applications.
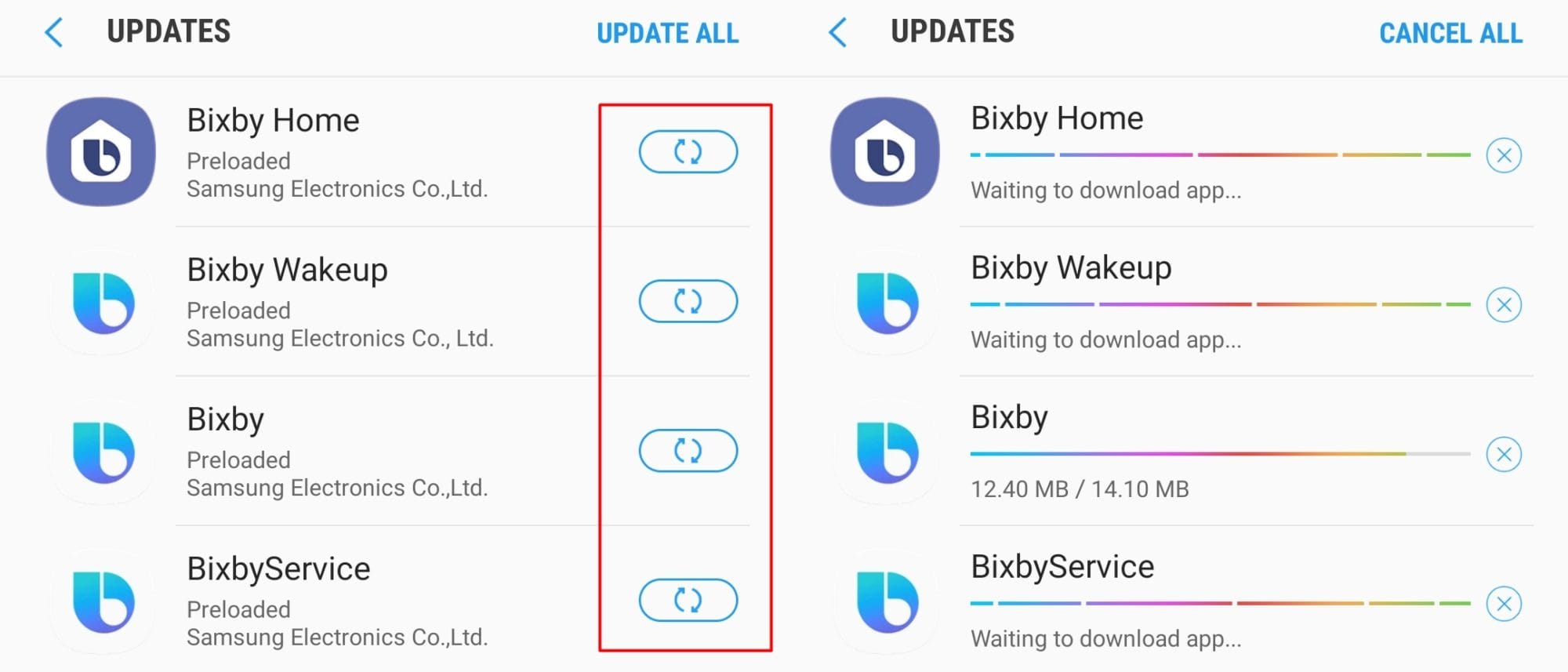
- Open up the Galaxy Apps application on your device.
- Tap on the 3-dots icon beside the search bar at the top.
- From the menu, tap on My apps and then tap on Update.
- The app would automatically scan for any new app updates and once the scan is done, you’d probably see the updates for several Bixby services. Simply update all the Bixby related apps and services by tapping on the update icon beside the name.
- Once all the Bixby apps are updated head back to the homescreen.
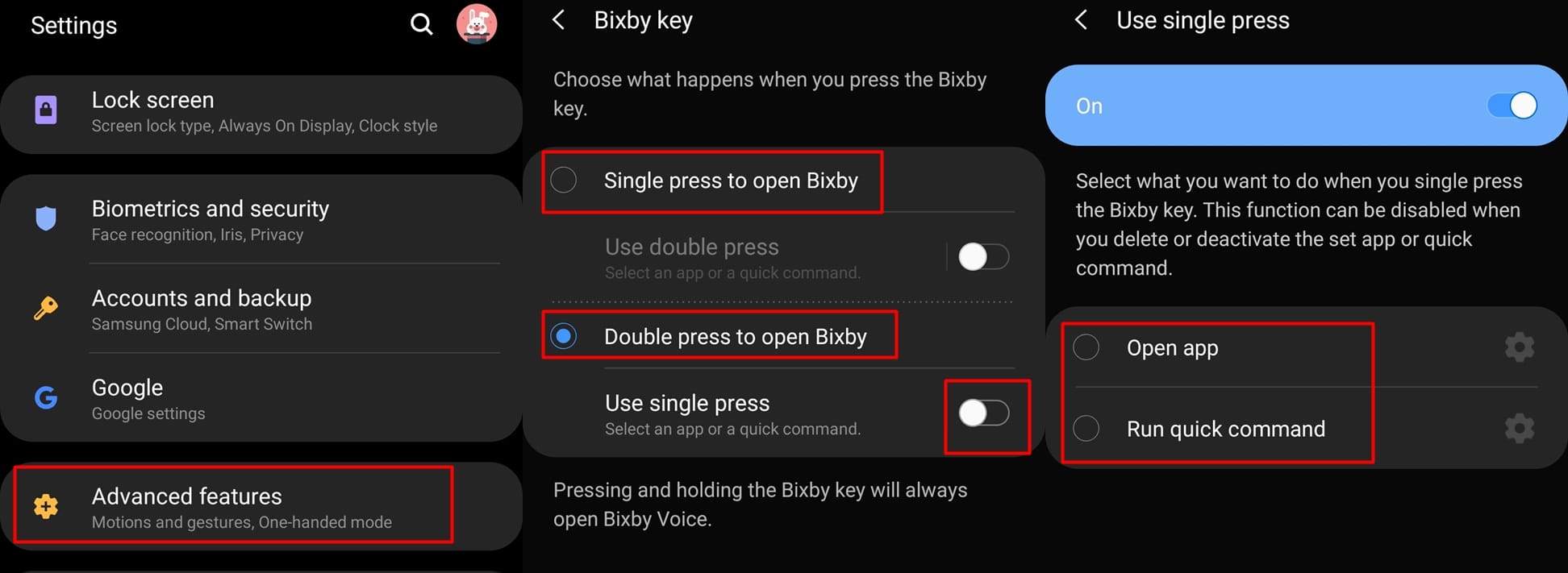
- Open up the Settings menu on the device and then tap on Advanced features.
- Now you would be able to see the Bixby key option right at the top.
- Select it and then you would have two options:
- Either use the Single press to open Bixby and double press to launch any other app or command OR use the Double press to open Bixby and single press to launch any other app or command.
- Choose either one of the options based on your preference and then proceed by toggling on the Use single press or Use double press option.
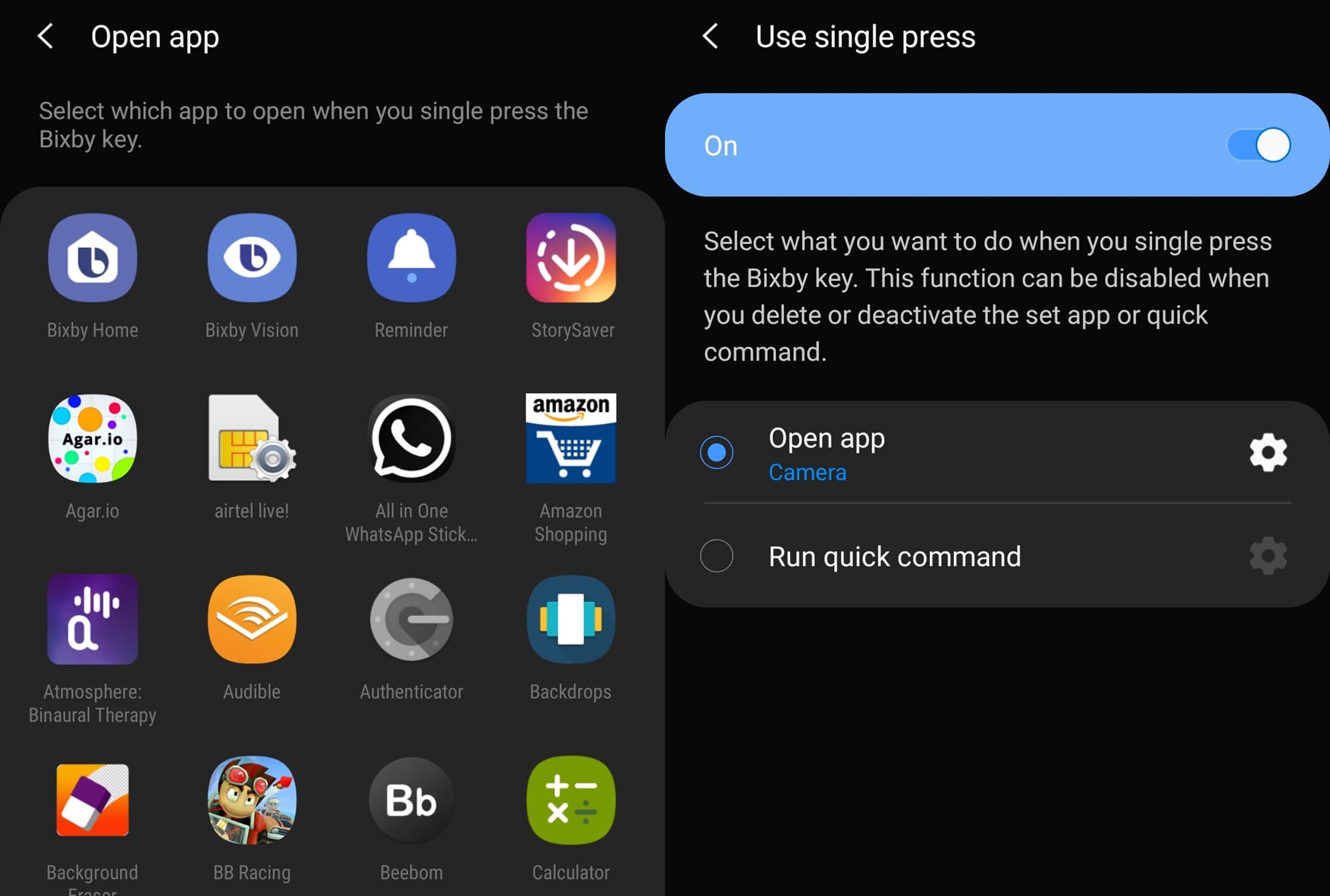
- Once you’ve toggled on the option simply tap on it and then tap on the Setting icon on Open app to use the Bixby Key to open an application or Run quick command to use the Bixby Key to quickly run a command.
- Select the app or the command of your choice and then exit the settings page.
Voila! the Bixby Key has now evolved from being the forgotten button to a way more useful button.
RECOMMENDED
- 7 Bixby features you should know
- The best Samsung phones to buy in 2019
- Samsung Android Pie update
- Galaxy S10 waterproof info
- Galaxy S10 deals and offers available right now
- What’s the price of Galaxy S10 | Galaxy S10e | Galaxy S10 Plus
- All you need to know: Galaxy S10 | Galaxy S10e | Galaxy S10 Plus











Discussion