It only takes a moment to lose your phone that you so regularly use. You could lose it by forgetting it at a cafe you just visited or have it stolen from you during your daily commute. Either way, the feeling of losing your most trusted Android companion could be stressful since it involves both spending money and time to yourself another daily driver.
Thus, to help you at the time you lose your phone, we’ve prepared a guide you can follow to recover it or in the worst case, keep all of your data from the phone secured.
How to recover a lost Android phone
Android offers a slew of apps and services to help you track and locate lost devices. Here we have compiled a list of methods that might work the best for you if you want to prevent losing your phone forever. Let’s take a deeper dive into how to track a lost Android phone.
Using Google’s Find My Device
If you’ve been in the Android game, you’ll know that Google offers its own Find My Device service for tracking lost devices. The service comes pre-installed on Android phones and one can hop on to their friend’s laptop or smartphone to find their phone’s last known location or secure it so that it’s data isn’t being accessed. The app does all the basic stuff like ringing your device, remotely locking your phone and wiping all the data as a last resort.
Step 1: Download and install Find My Device from Google Play on the phone you want to track on.
Step 2: Open the Find My Device app.
Step 3: Select the Google account you want the app to use by default by tapping on the profile box.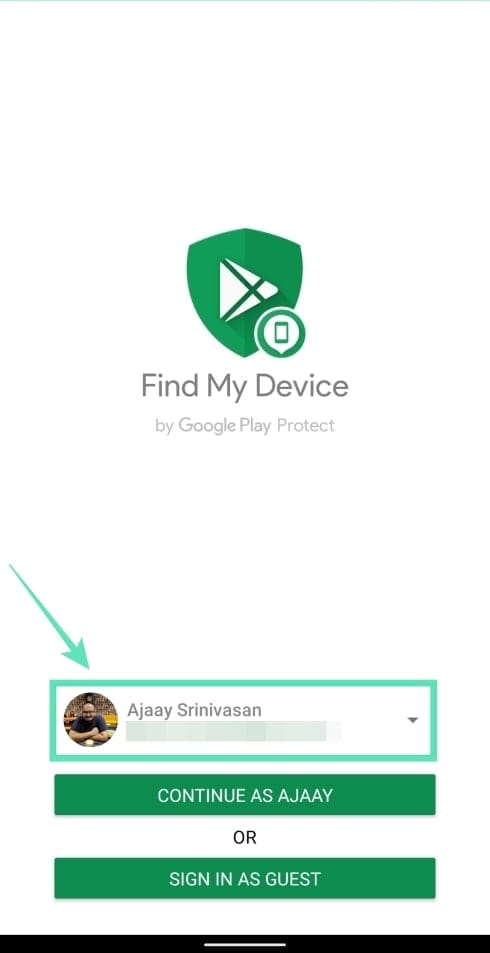
Alternatively, you can tap on Sign in as Guest to log in to a new Google account.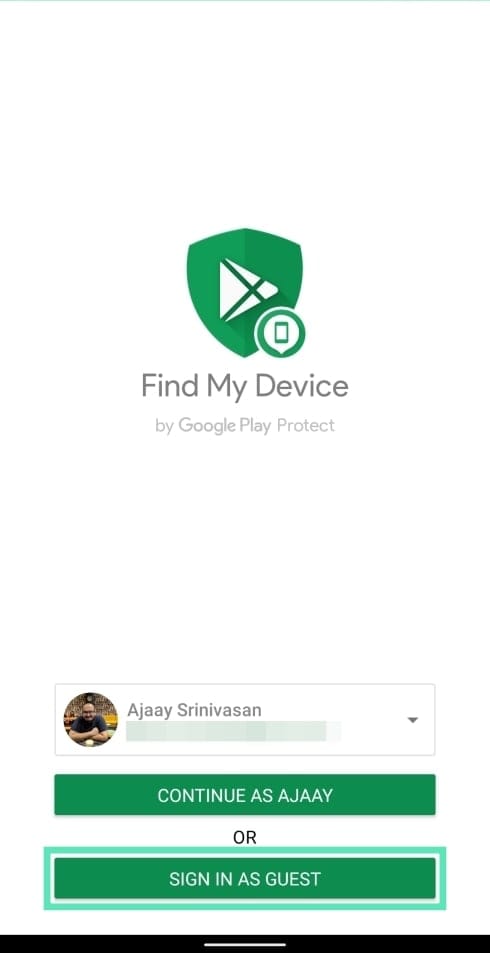
Step 4: Once selected, tap on Continue as “Your name” to proceed.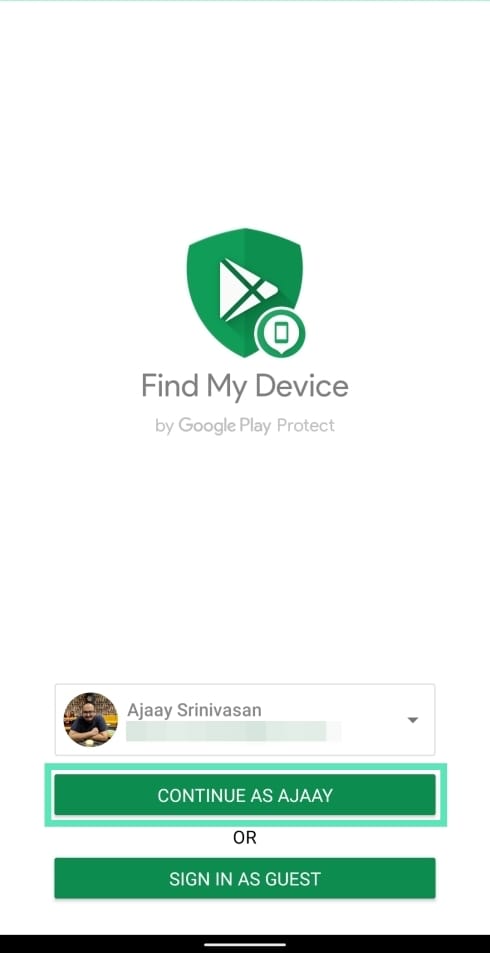
Step 5: Enter the password to the Google account you selected.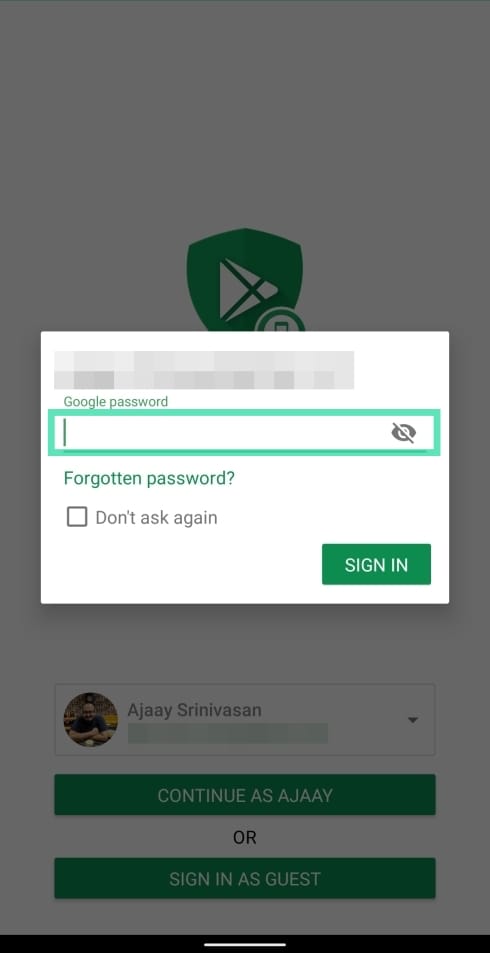
Step 6: Tap on Sign in.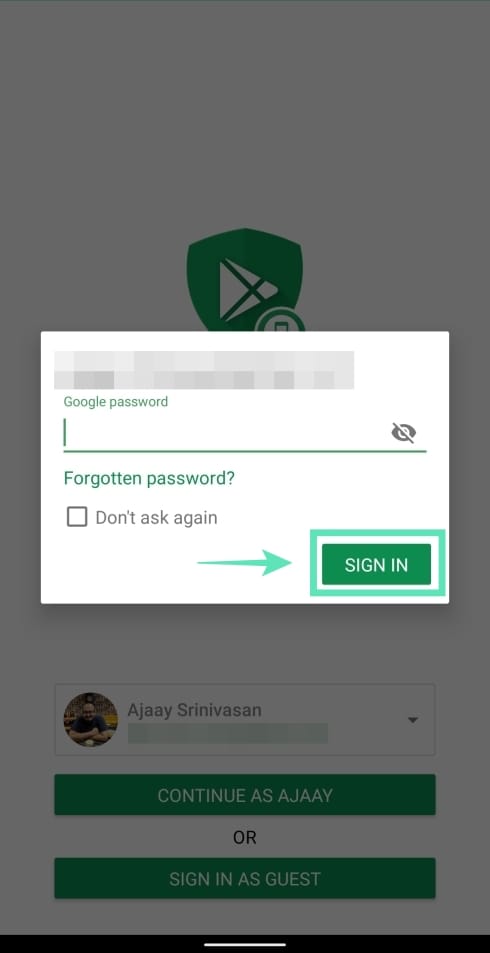
Step 7: Grant the app location access by tapping on Allow. For best results, we’d suggest you choose Allow instead of Allow only while using the app.
Step 8: Select the device you want to track from the options given to you. If only one device is logged in to an account, you will be taken to its Find My Device page.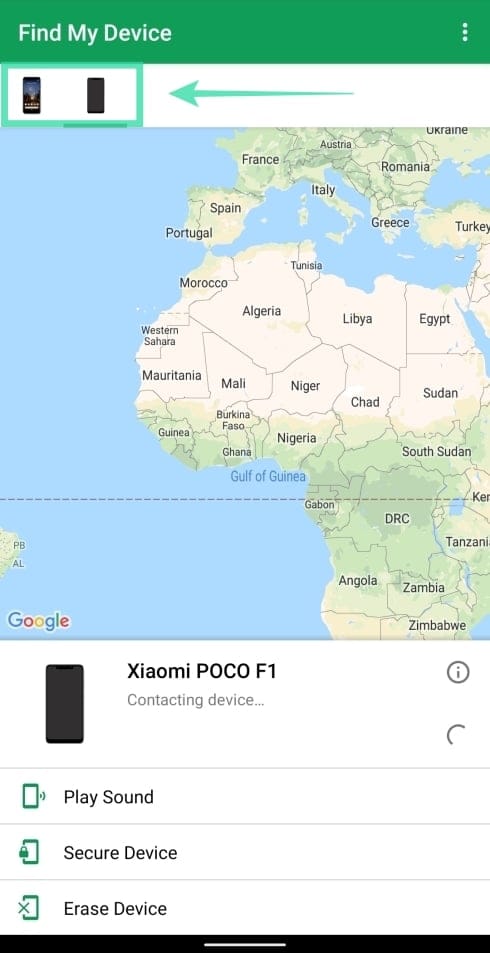
Find My Device will now start tracking your lost device.
Step 9: Choose a way to recover your lost phone from the following:
- Check the phone’s location: You can check the status of your phone by tapping on the refresh button on the bottom right.
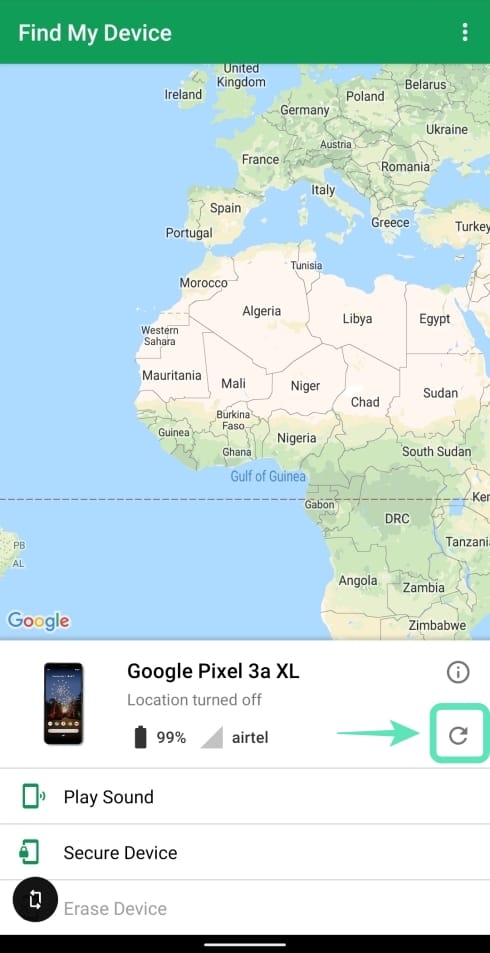
- Check when it was last online: You can also tap on the ‘i’ icon above the refresh button to view the last time the device was online.
- Ring your device: Switching the feature ON will continuously ring your smartphone for 5 minutes at maximum volume. Tap on Play Sound.

- Lock your device: You can select the Secure Device option to lock your smartphone set a new password to unlock it. Tap on Secure device, enter the phone number and personalized message you want to show up on the lost phone and tap on Secure device again to lock your lost smartphone.
- Erase your device’s data: This will act as a remote way of factory-resetting your device which will erase all the apps, photos, videos, music, and settings of your phone. Tap on Erase Device and after a warning prompt, tap on Erase Device again.
Using Life360 app
Life360’s Family Locator app as the name says is a GPS tracker for phones that can be used for families with multiple phones. Phones in the household will be linked onto a ‘circle’ that can all be tracked by other devices in the group. Members of your family will appear inside a map and will be tracked in real-time so that you can view their location at any point of time. The app also lets users chat and send broadcast messages to family members, and also track a phone if it’s stolen.
Step 1: Download and install the Life360 app from Google Play.
Step 2: Open the Life360 app.
Step 3: Tap on Get Started.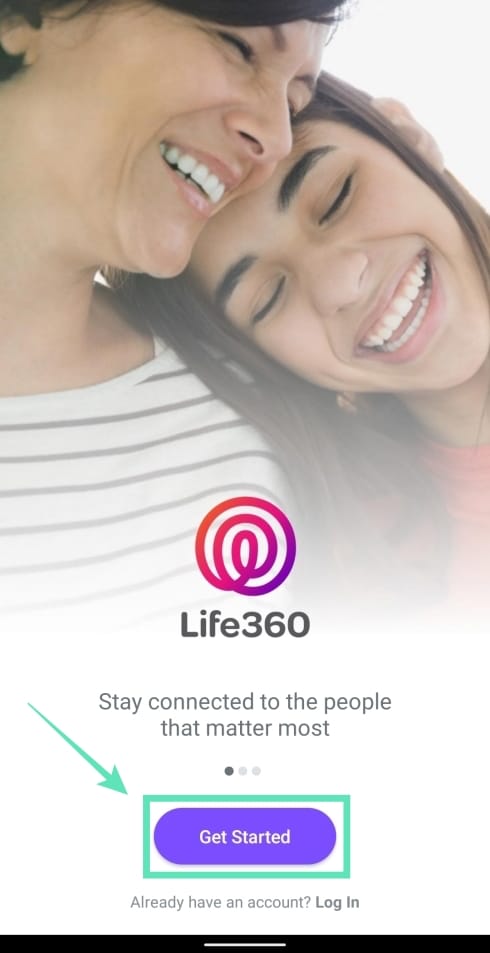
Step 4: Enter your phone number in the highlighted box and then tap Next.
Step 5: Create a password by entering the desired characters and then tap Next.
Step 6: In the next page, enter your email ID and then tap Next.
Step 7: Enter your name, upload a picture and then tap Next.
Step 8: Grant location permission to the app by tapping on Allow Access and also tapping Allow all the time for best results.
Step 9: On the next page, tap on Create a new circle.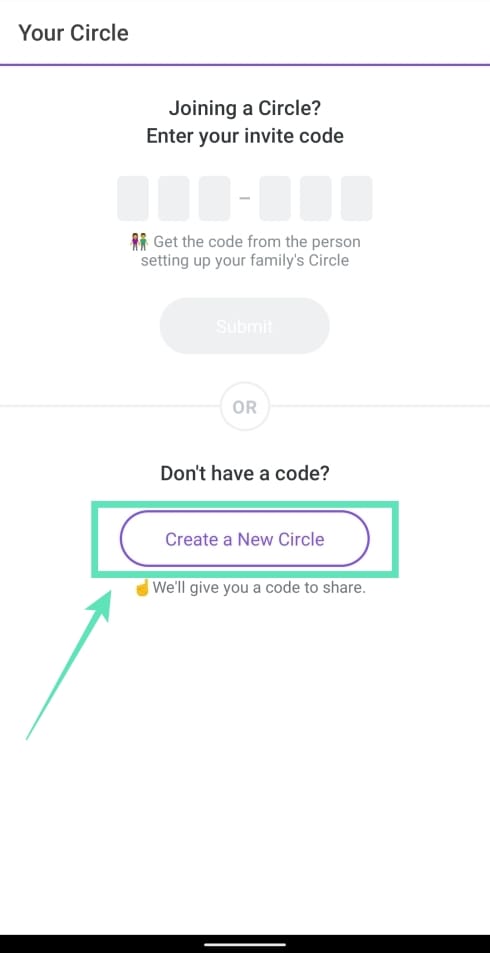
Alternatively, you can join an already created circle by entering a given code in the relevant boxes and tapping Submit.
In the next screen, you can view a map showing the locations of the members in your circle.
Step 10: Perform the following actions by following the instructions below:
- Create a circle: On the app’s home screen, tap on the ‘+’ icon and hit Add Circle. Choose a circle category from the list provided and then create.
- Invite new members to a circle: Tap on the ‘+’ icon and press Invite. An invite code will then pop up on the next screen which you can share with users on chat and social media by tapping Send code.
- Check-in to a place: Tap on the ‘+’ icon and hit Check In to notify other members in your circle about your current whereabouts.
- Add places you often visit: On the app’s home screen, tap on the Places tab at the bottom. Here you can add your home address, place of work, your chid’s school address, the gym, and your preferred grocery stores.
You can also access this option by tapping on the ‘+’ icon and hitting Add Place.
- Send an emergency alert: On the app’s home screen, tap on the Safety tab at the bottom and hit Trigger Help Alert. The app will then send an emergency alert to your circle and emergency contacts after ten seconds.
Alternatively, you can access this by tapping on ‘+’ icon and hitting Help Alert.
- Configure your tracking: By tapping on Settings at the bottom right, you can choose to customize notifications through the app, manage circles, location sharing, detection while driving, account settings, security & privacy, and other benefits by buying the premium membership.
- Change between circles: On the app’s home screen, you can switch between your different circles by tapping on the circle tab at the top.
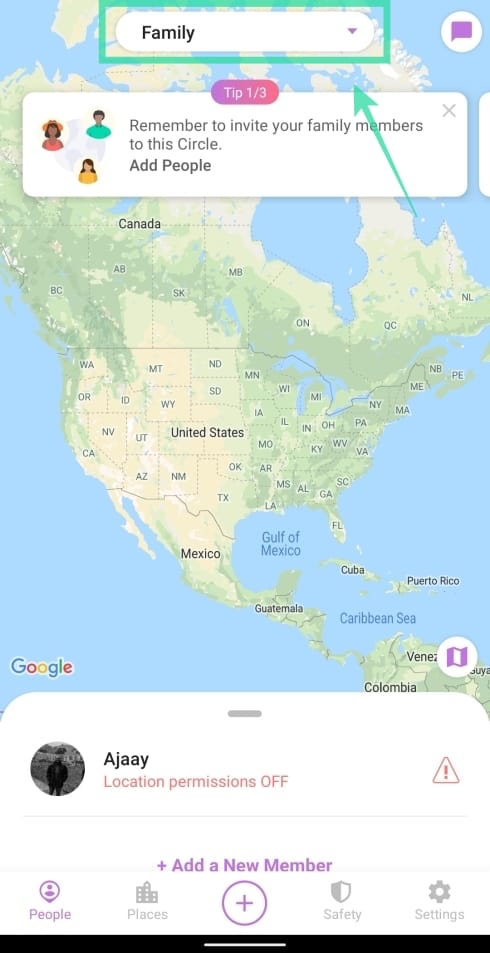
Using Prey Anti Theft app
A second alternative to Find My Device is Prey which can help you track three devices at a given time. Like Google’s service, Prey’s Anti Theft: Find My Phone & Mobile Security app can help you locate your phone, sound an alarm, lock, and erase your phone in case you’ve lost hope. Premium users of the service also have the ability to retrieve all their data from the phone through the file recovery option. Additionally, the service lets you add geofencing protection to your device which can alert you anytime one of the devices in your list steps out of the space that you allotted for it.
Step 1: Download and install the Prey Anti Theft: Find My Phone & Mobile Security app from Google Play.
Step 2: Open the Prey Anti Theft app.
Step 3: Tap on Go to Permissions. 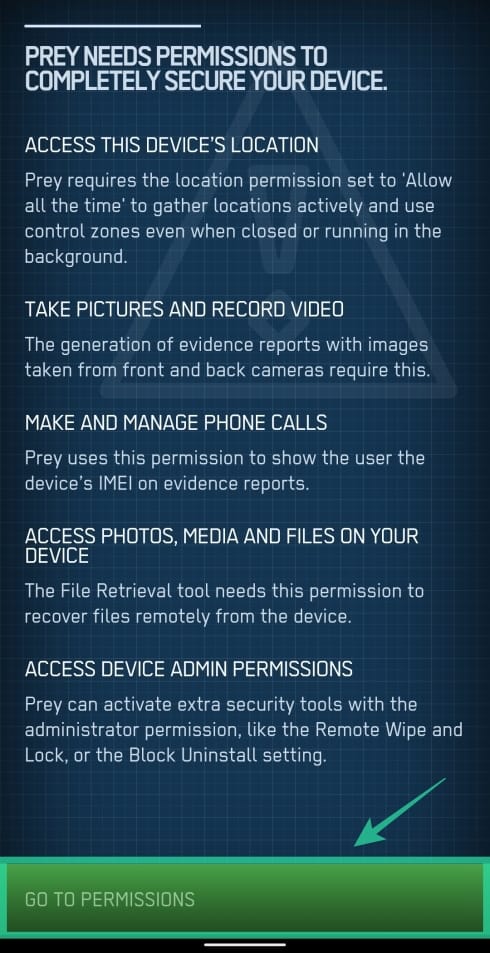
Step 4: Grant the app permissions to access Phone, Camera, Location, and Storage by tapping on Allow.
Since you’re using the app to track your phone when it’s lost or stolen, we suggest you select Allow all the time when the app requests access to the location. 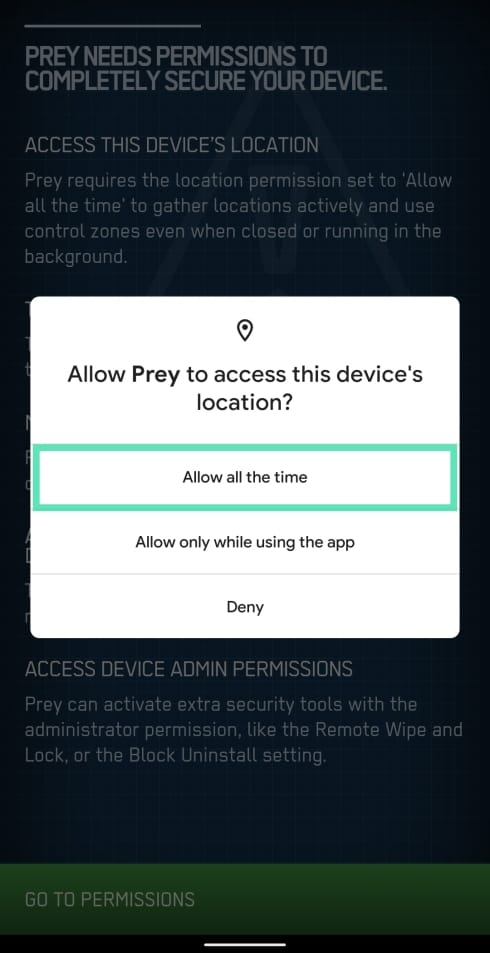
Step 5: On the next page, allow Prey Device admin access by tapping Go to Permissions.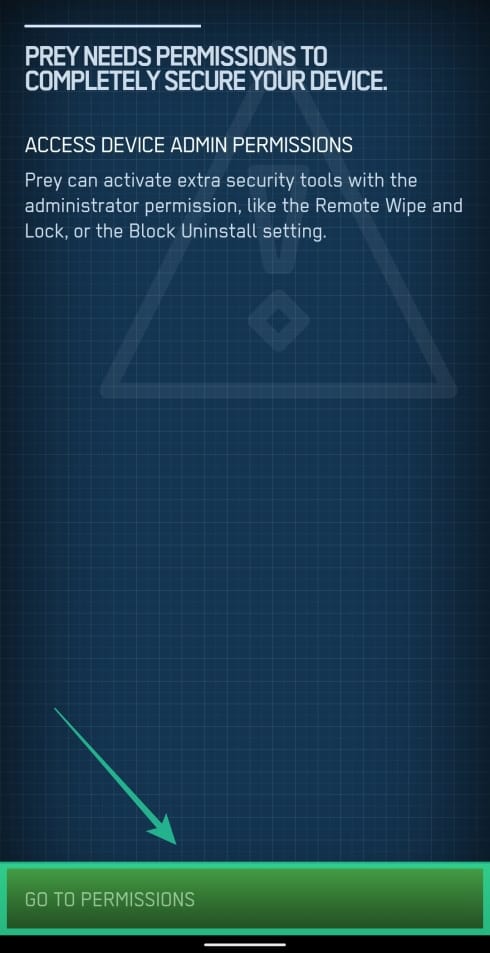
Step 6: Select Activate this device admin app. 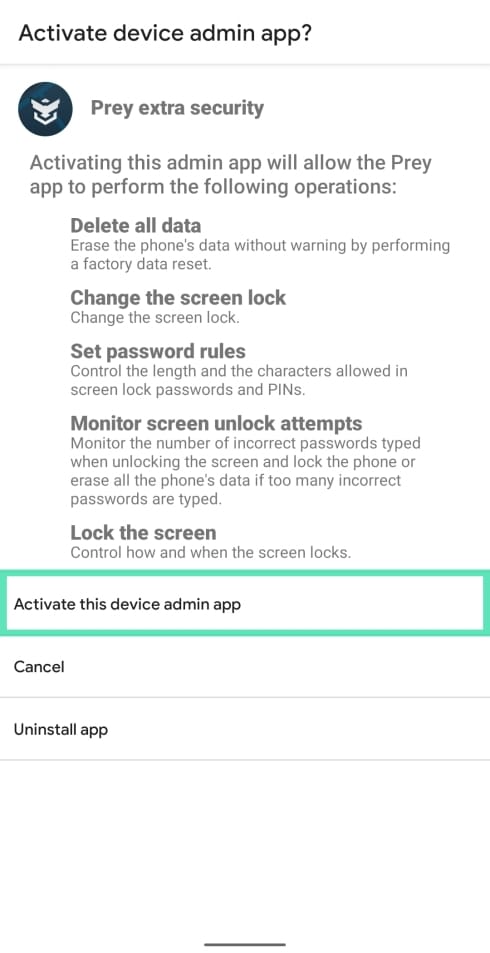
Once you do this, you will be taken to the app’s sign-in screen.
Step 7: Tap on Don’t have an account?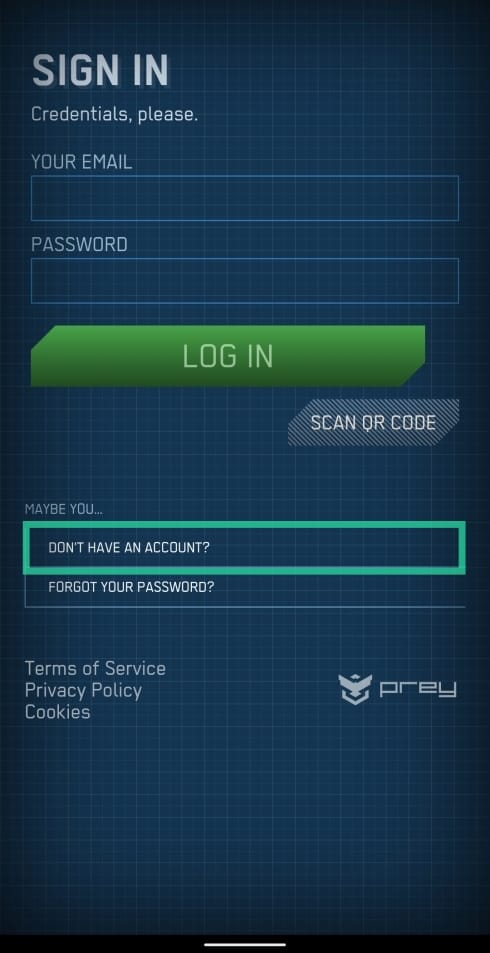
Step 8: When you complete the account form, tap on Create Account and then tap Send to receive an activation mail on your email address. 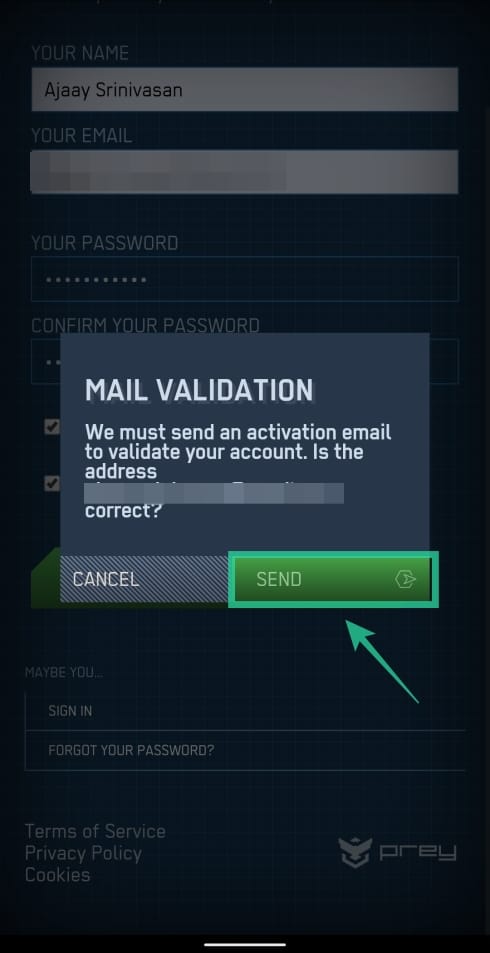
Step 9: Activate your Prey account by tapping on the Activate My Account button that you receive over email.
Step 10: Tap on Continue. 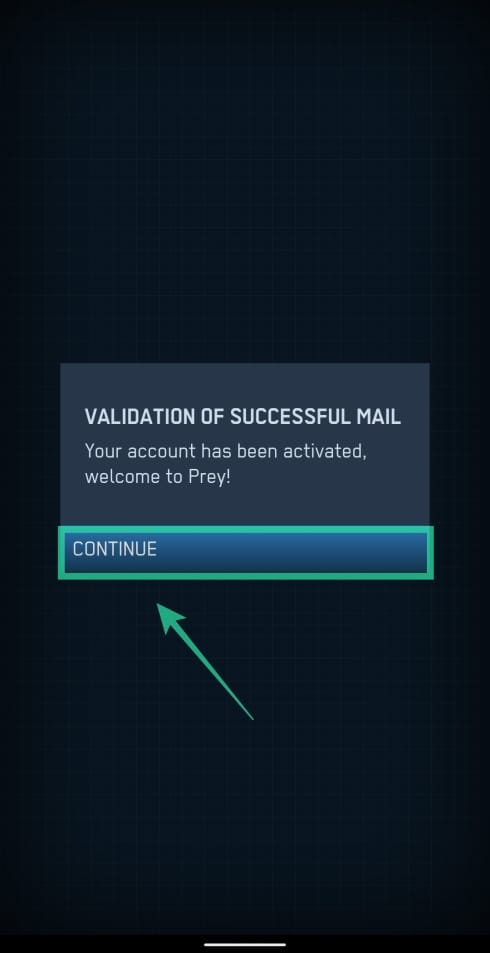
Step 11: Tap on Login and enter your credentials. This password should be entered every time you quit the Prey app. 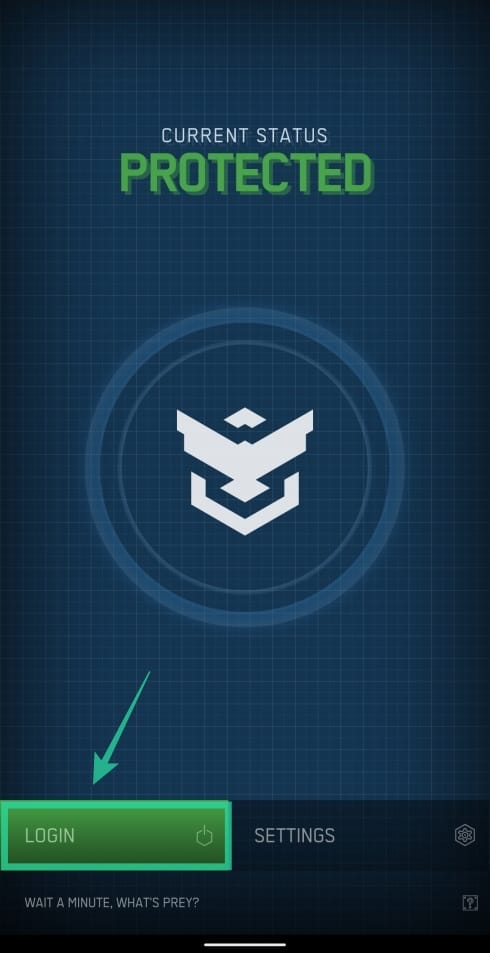
You will now see the app’s home screen with the list of devices. 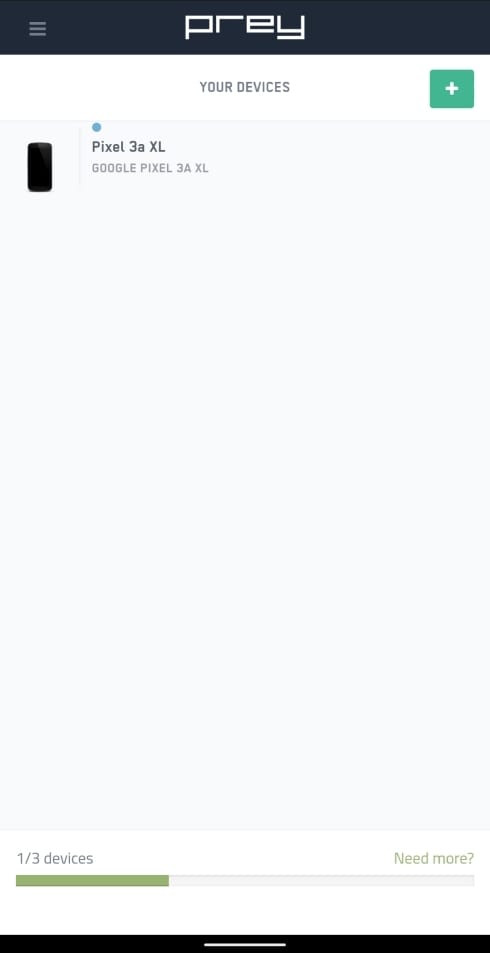
Step 12: Tap on the device you want to track. 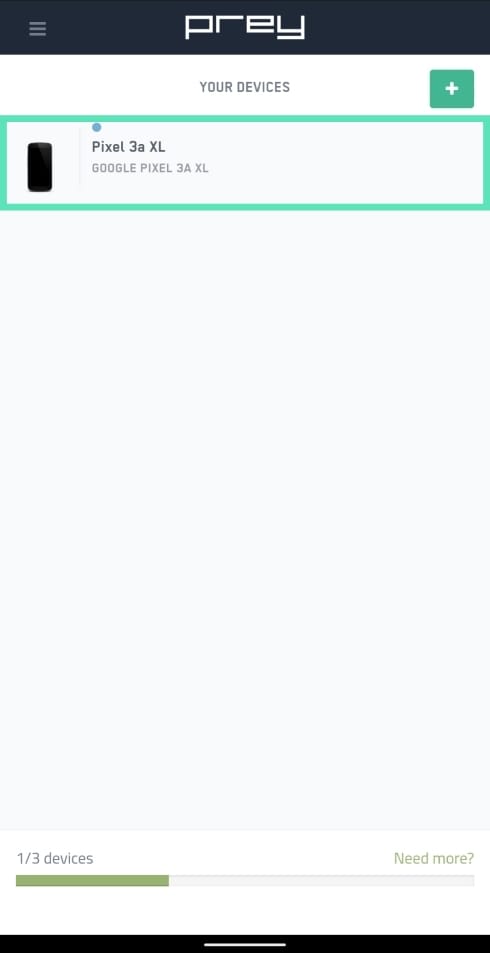
Step 13: Locate your device by tapping Map and actions and on the next page, hitting Update location. Your location will now be tracked continuously.
Inside this page, you can also perform the following actions to help you track your device better:
- Sounding an alarm: Tap on the speaker icon on the right and hit Confirm to ring your device and check if your phone is in close proximity.
- Alerting the device with a custom message: Upon tapping on the ‘!’ icon, you will be able to craft a personal message to show up on your lost smartphone. You can include your name and contact number so that the person who finds your phone can reach you. Add the personalized messaged inside the text box and tap on Confirm. Tapping on Double Notification will run a full-screen alert when the device is unlocked.
- Locking your phone: You can secure your lost device from getting access to your data by locking it. This can be done by tapping the lock icon on the right bar, creating a password and tapping on Confirm.
- Retrieving files from your phone: Prey has one extra feature over Google’s Find my phone and that is to help you retrieve data from your lost device, albeit you need a premium account to access this feature. Tap on the folder icon on the right bar and follow the instructions to retrieve files through a download link that’s sent to your email ID.
- Wiping data from the device: By tapping on the trash icon on the right-hand bar and pressing confirm, you can remotely wipe the data from your lost device. You can also choose to format your external SD card and factory reset your phone by checking the respective boxes.
RELATED:

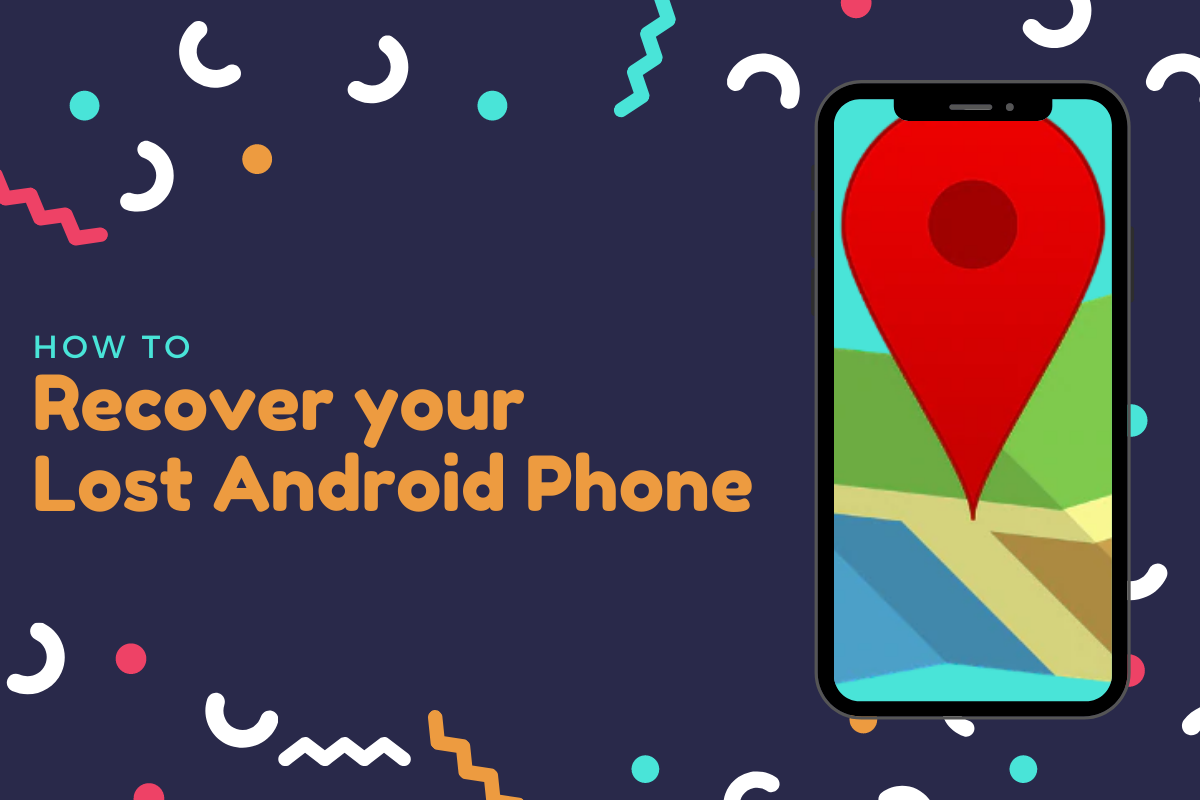
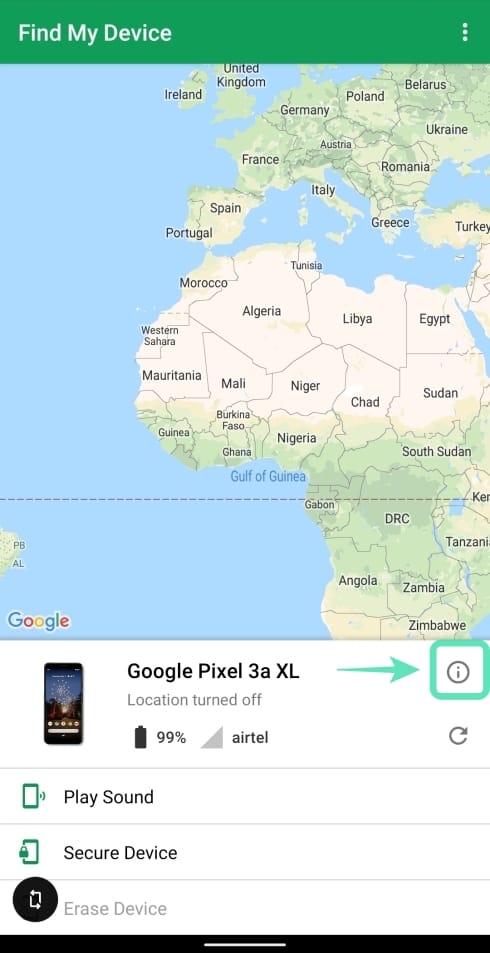
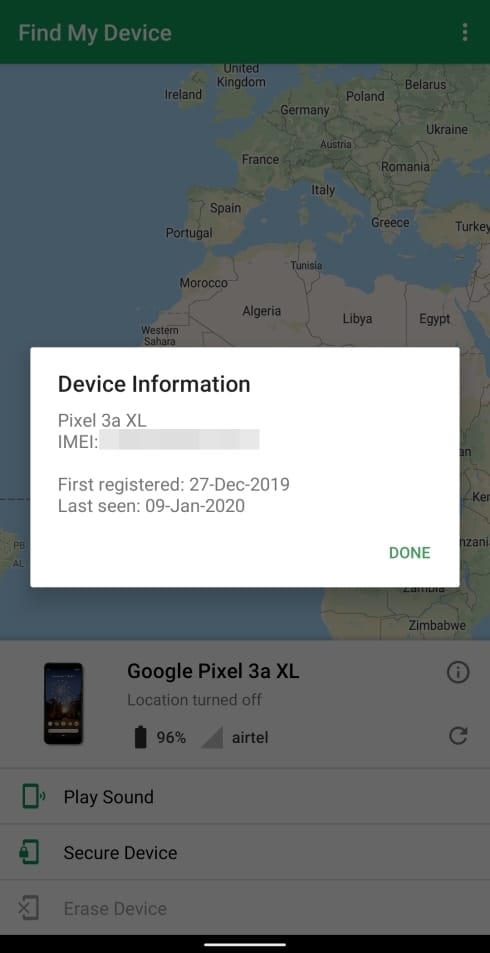
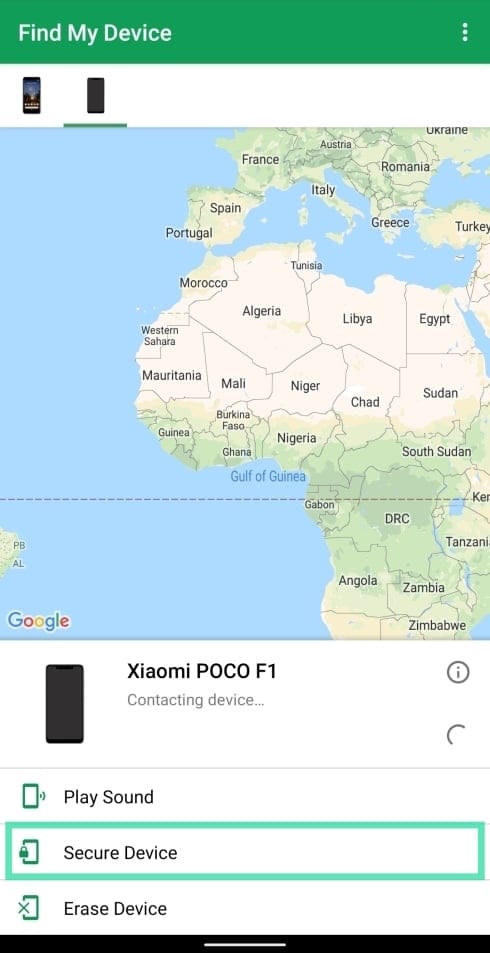
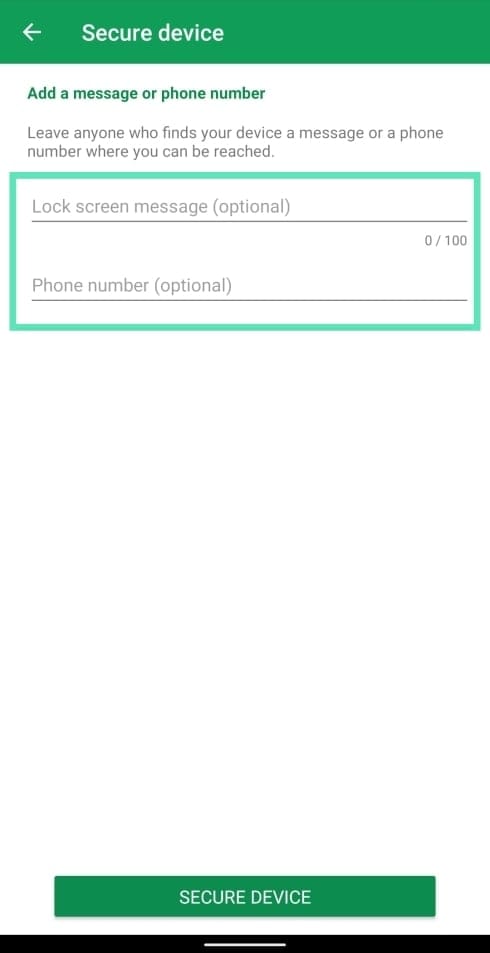
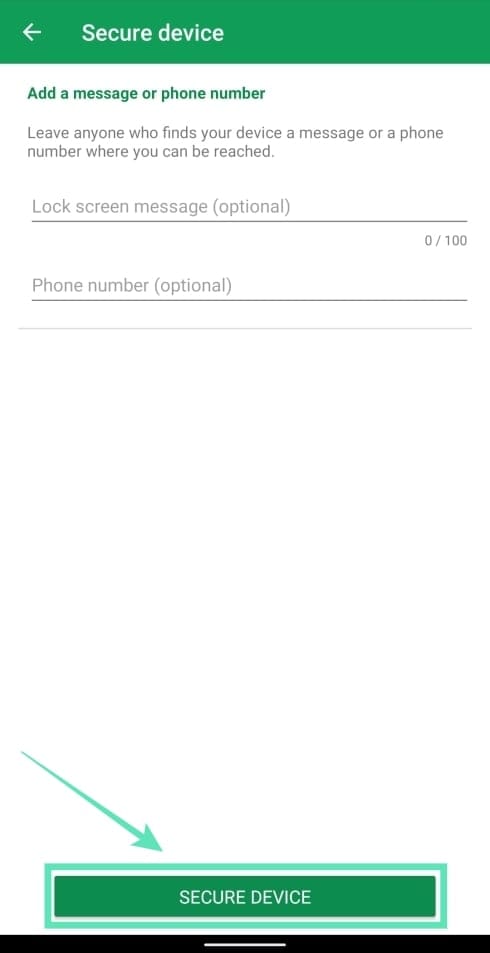
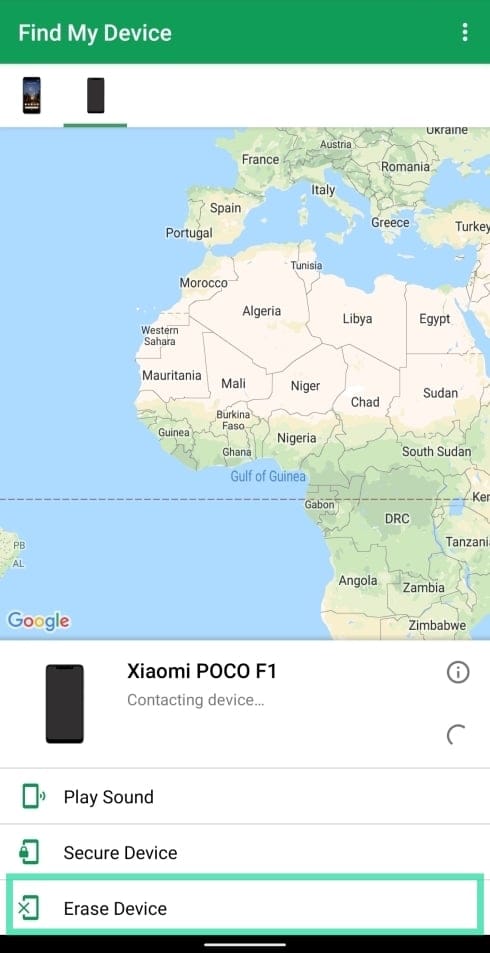
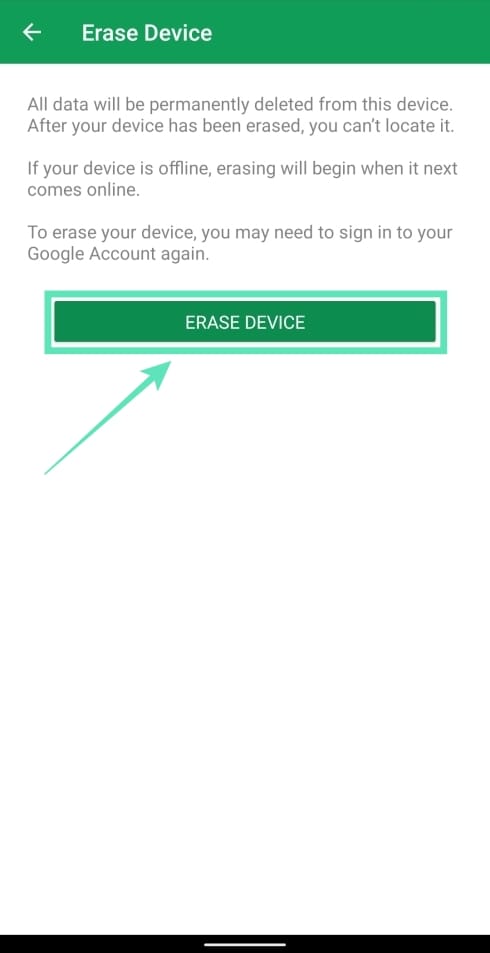
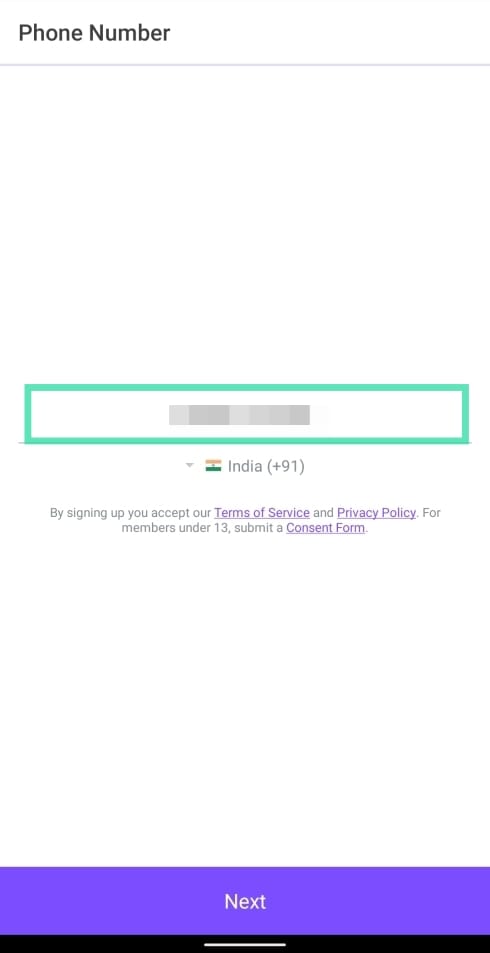
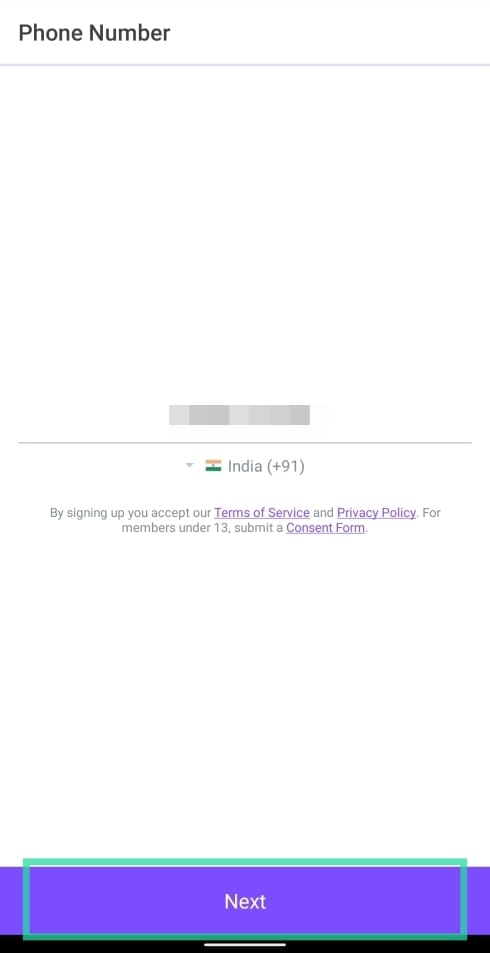
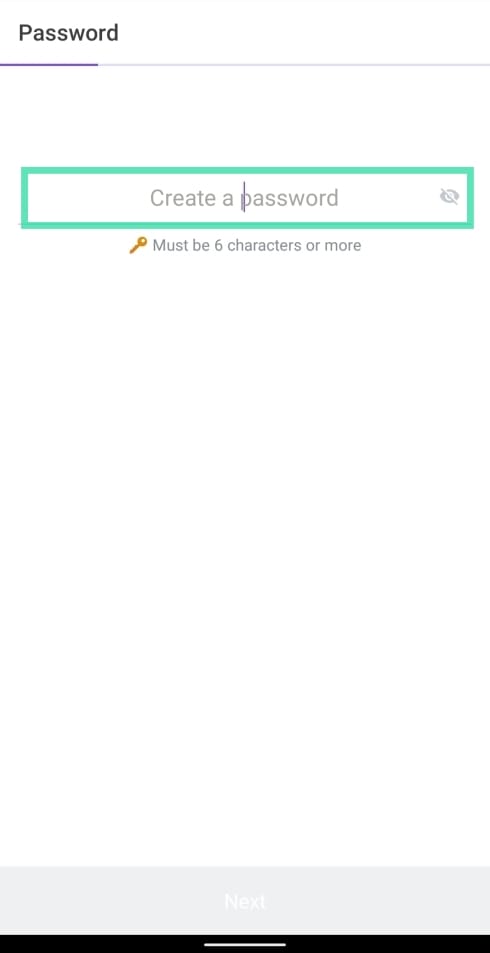
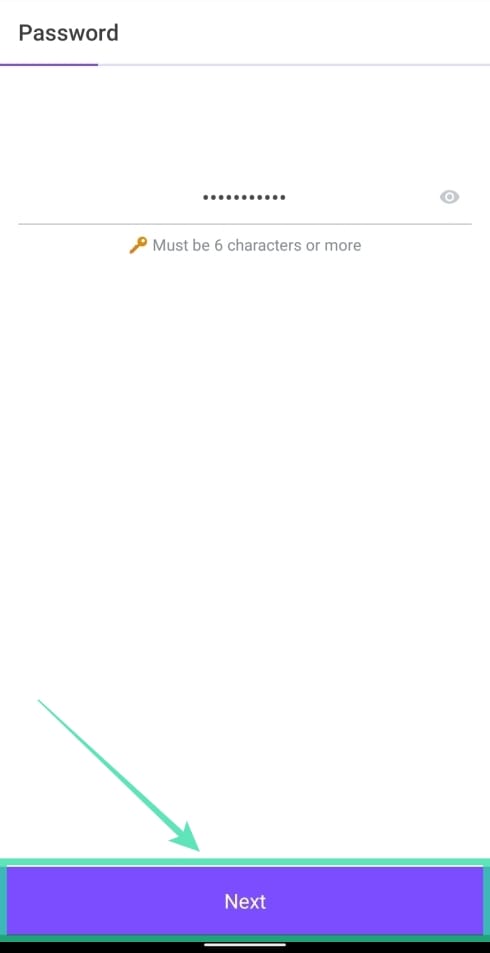
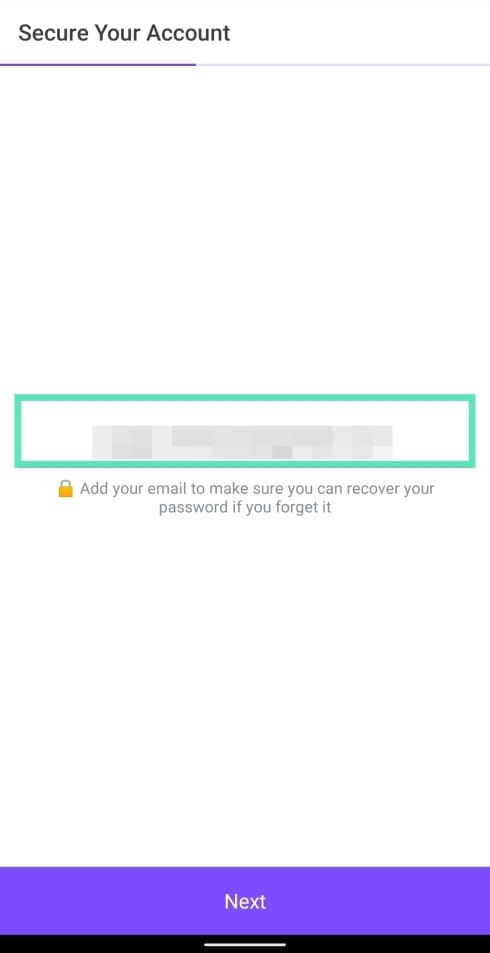
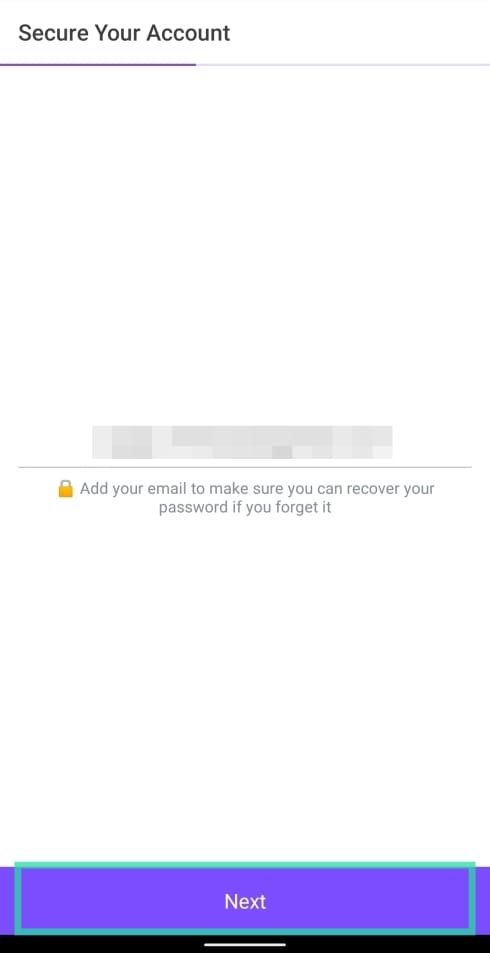
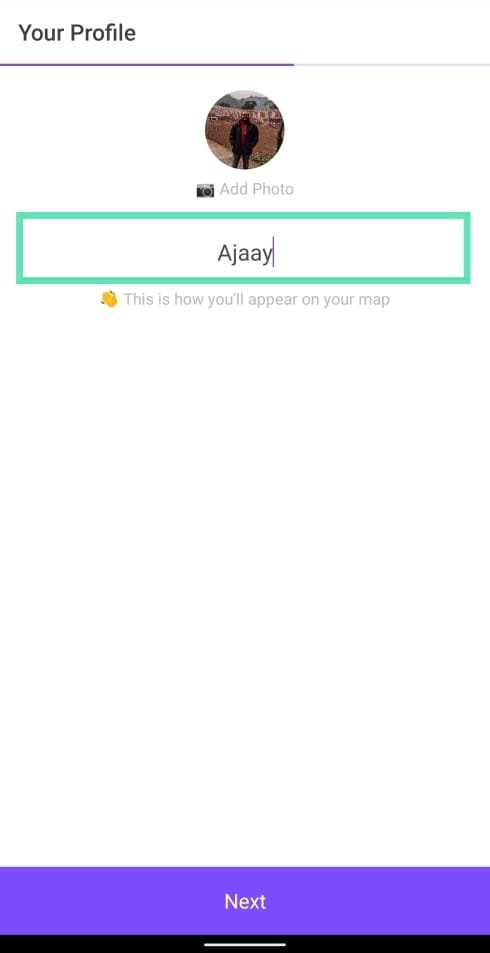
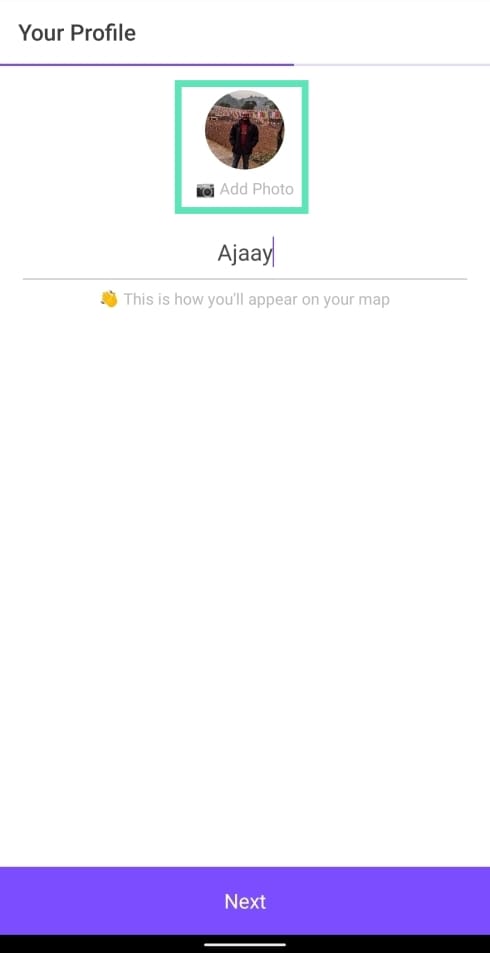
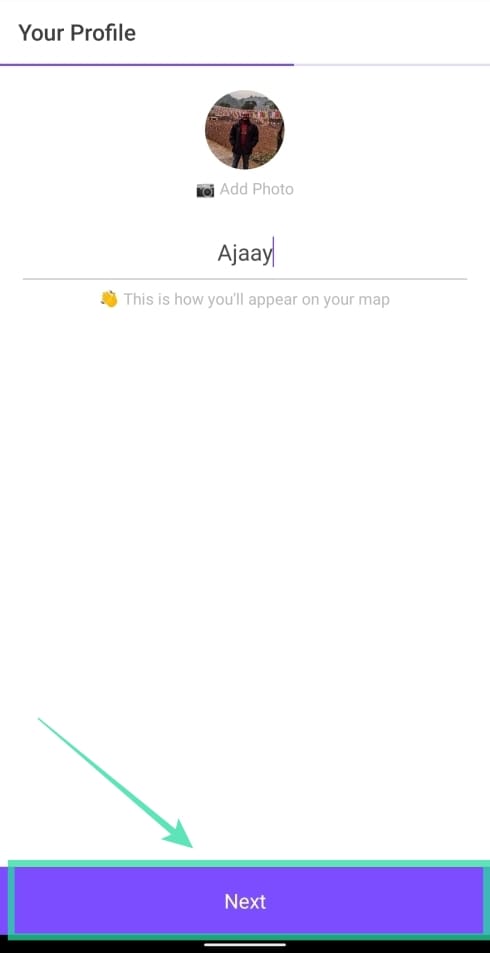
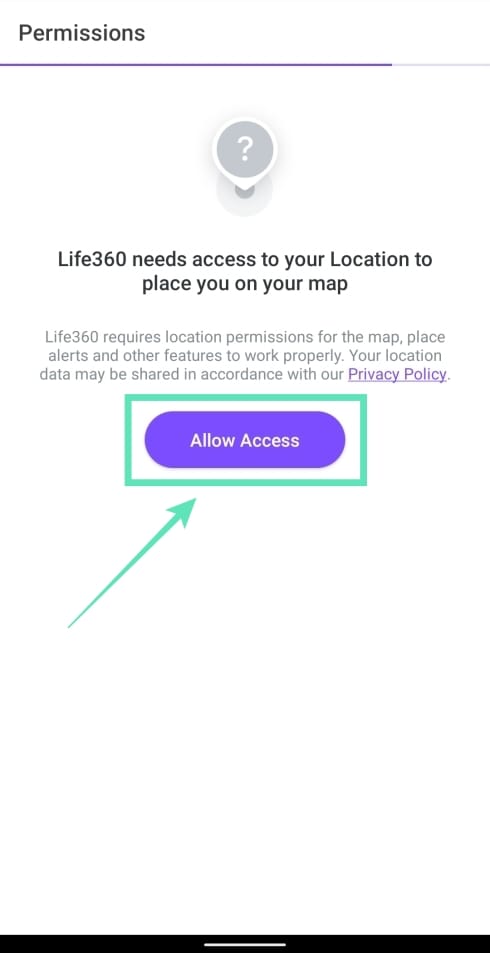
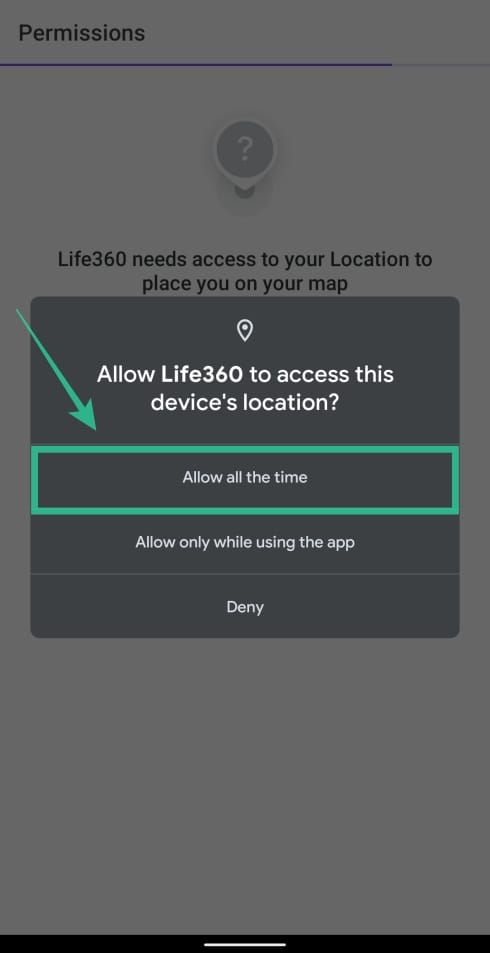
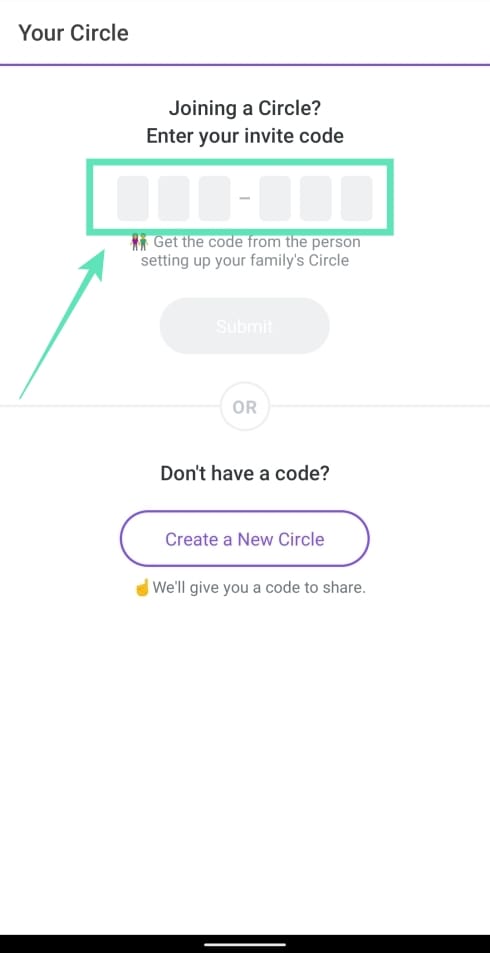
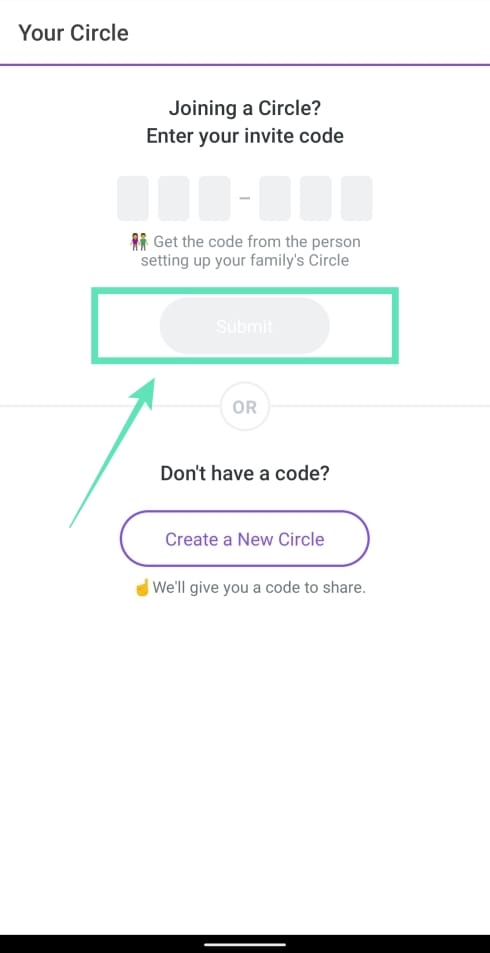
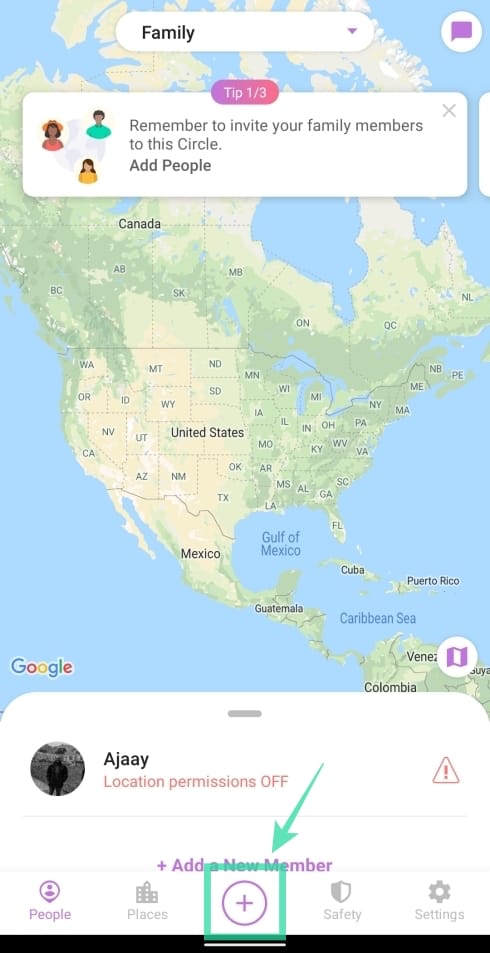
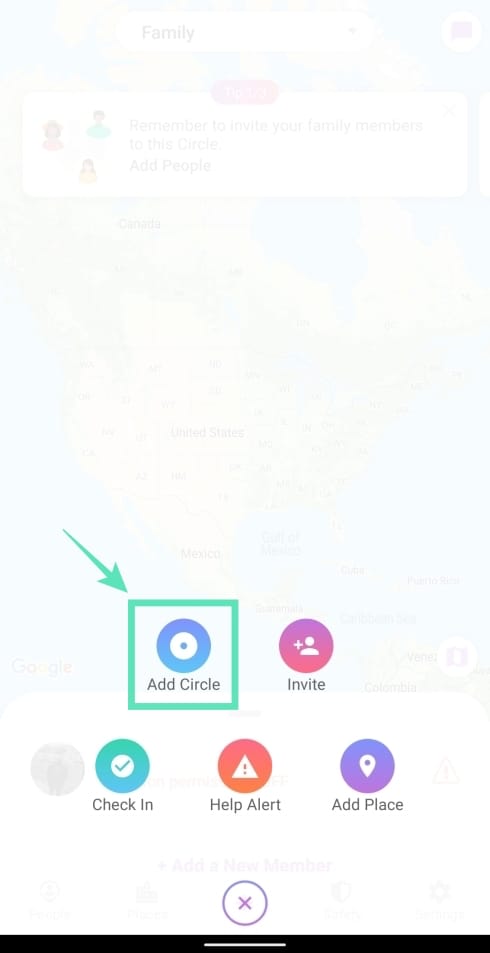
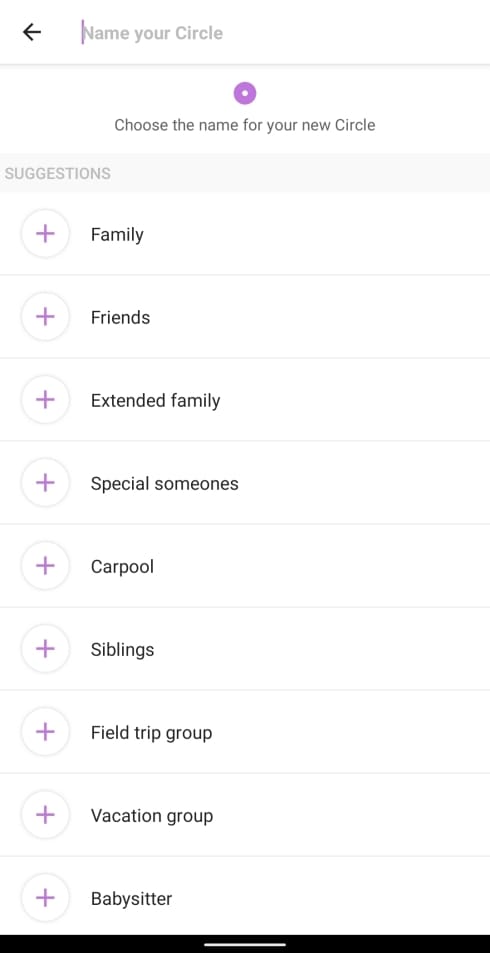
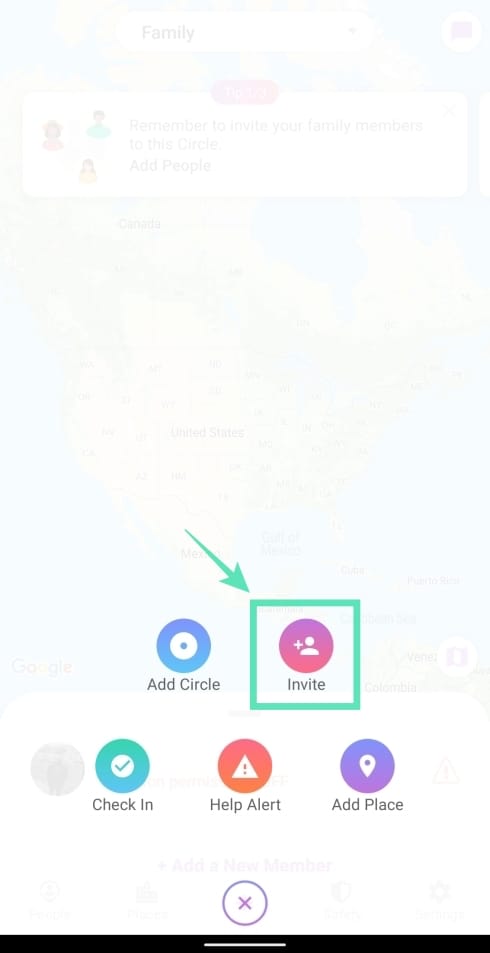
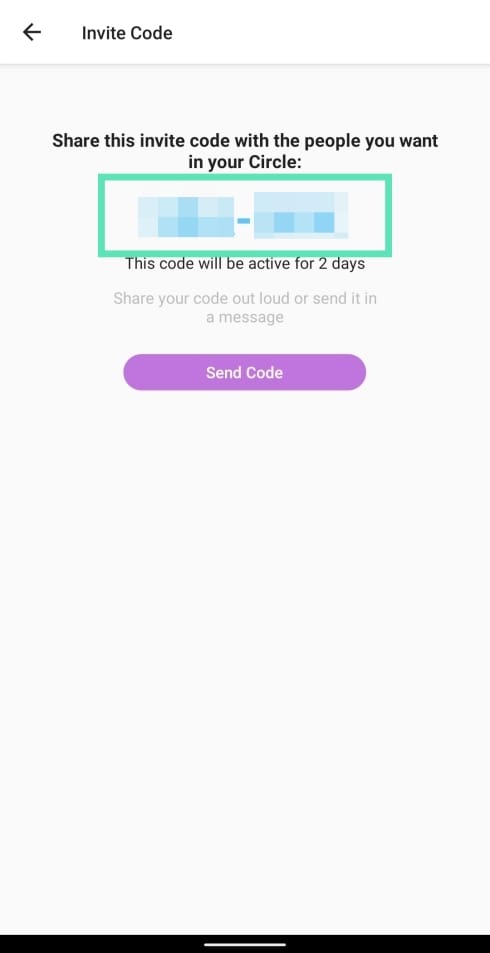
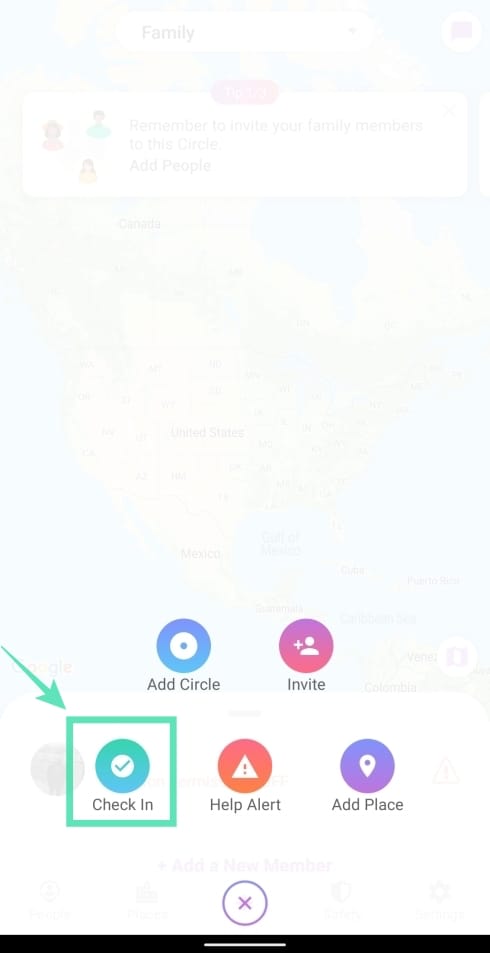
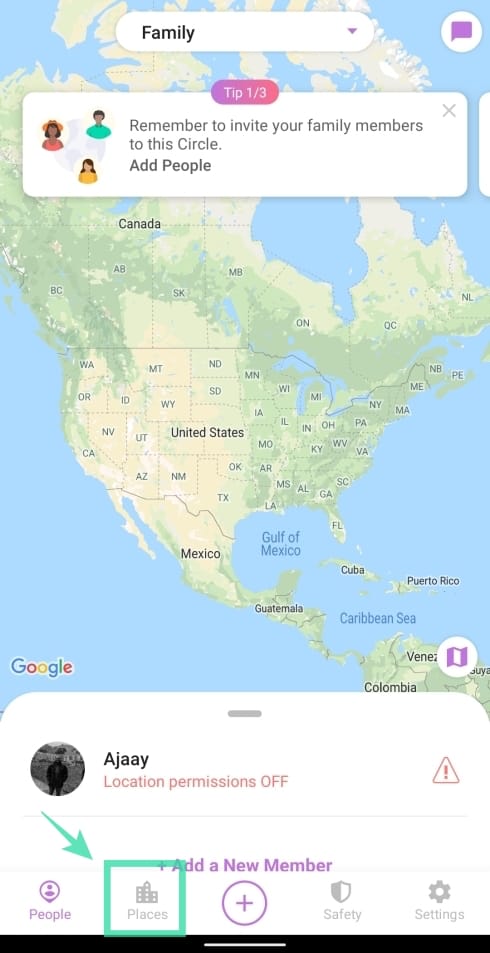
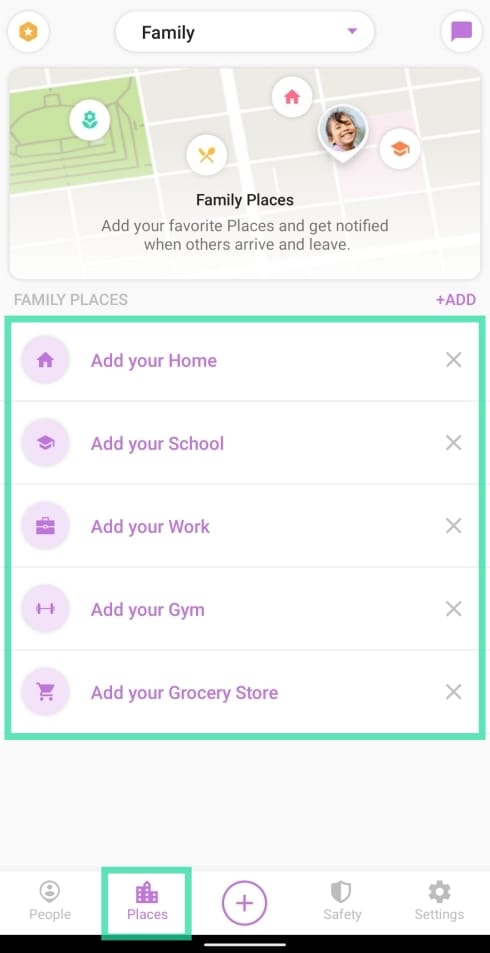
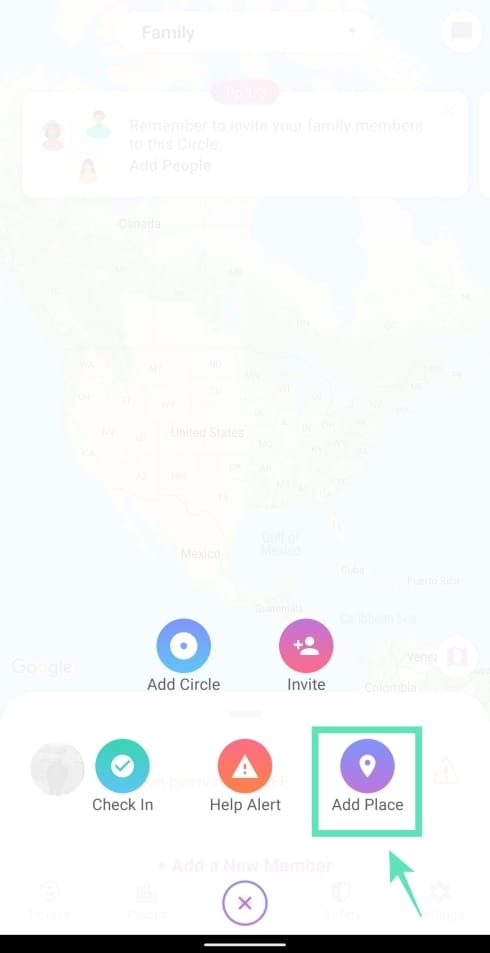
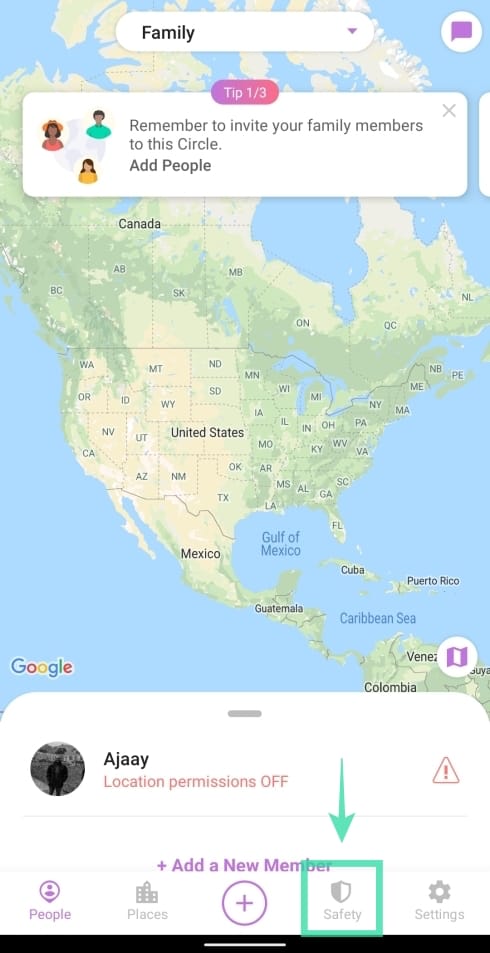
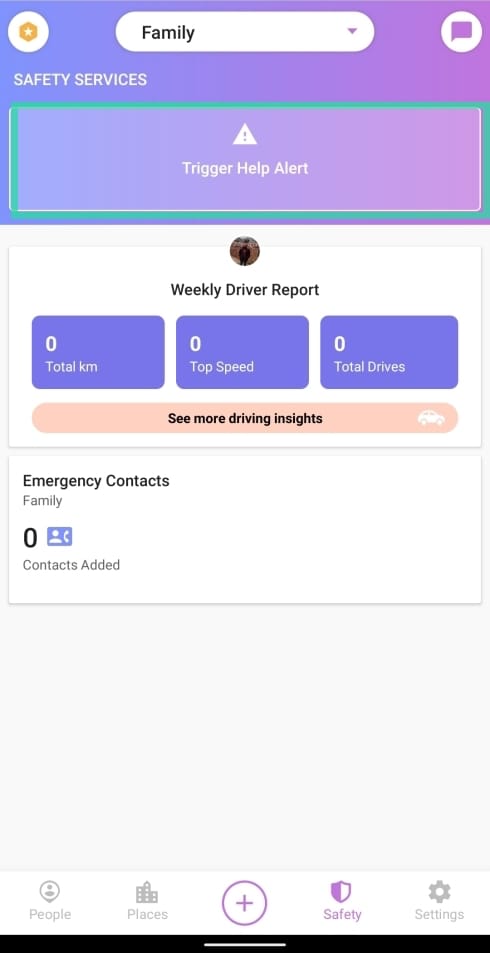
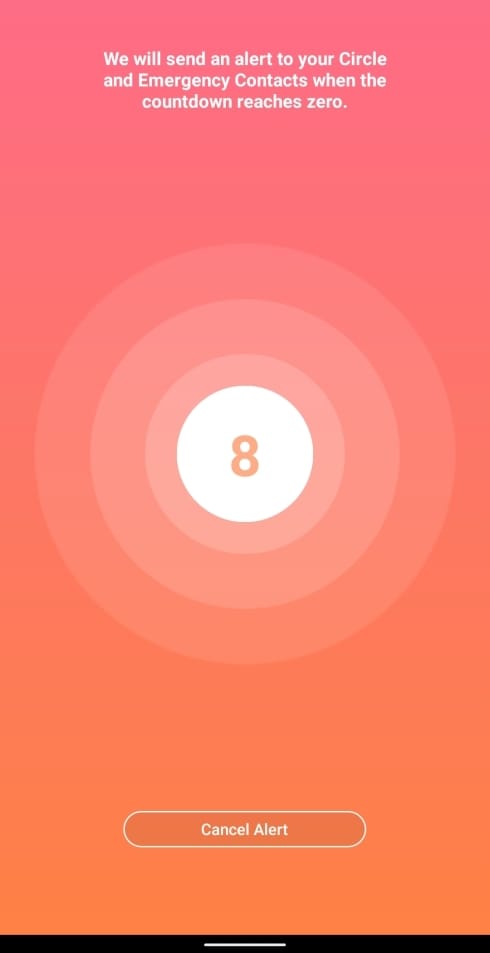
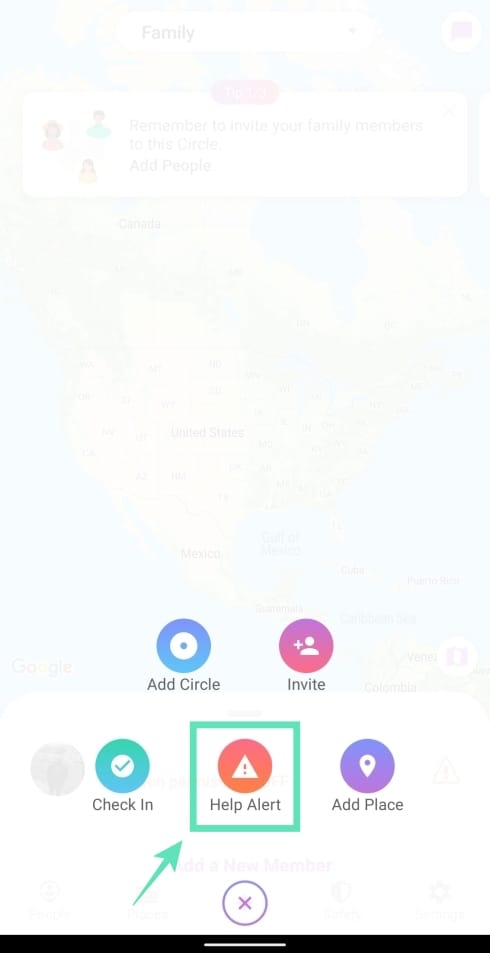
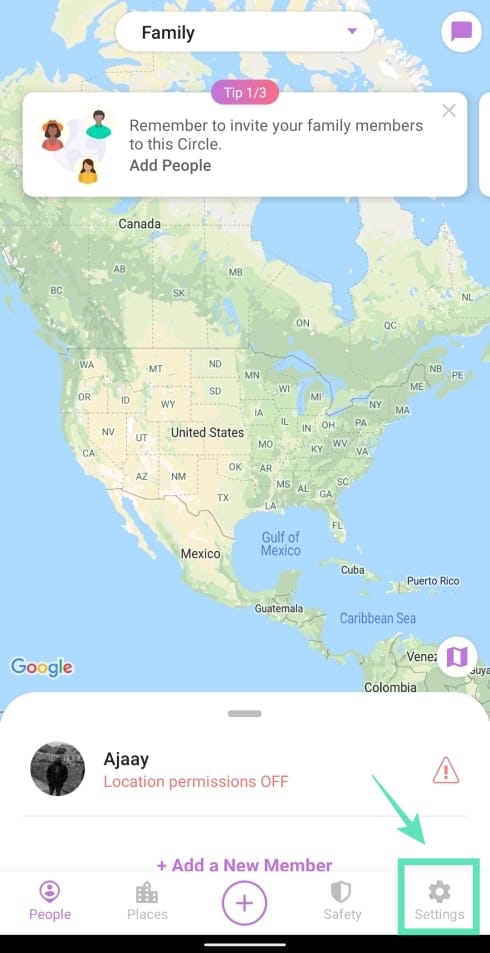
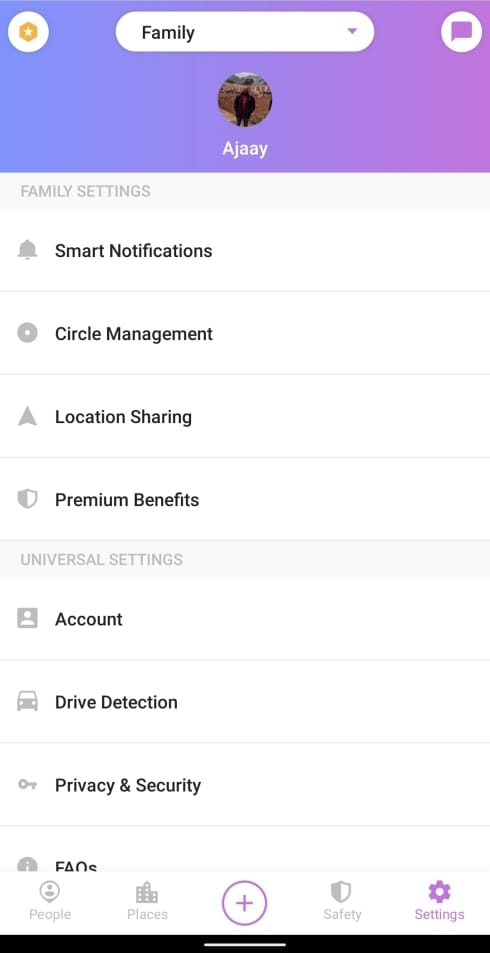
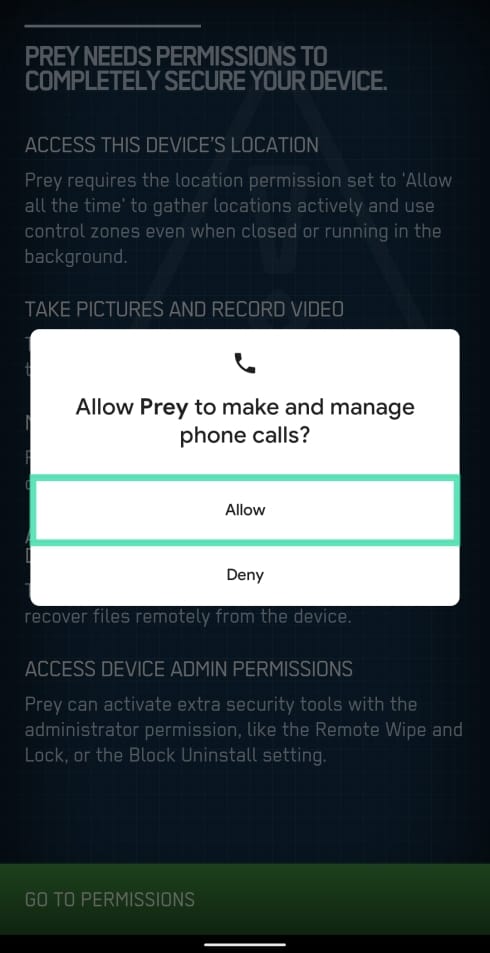
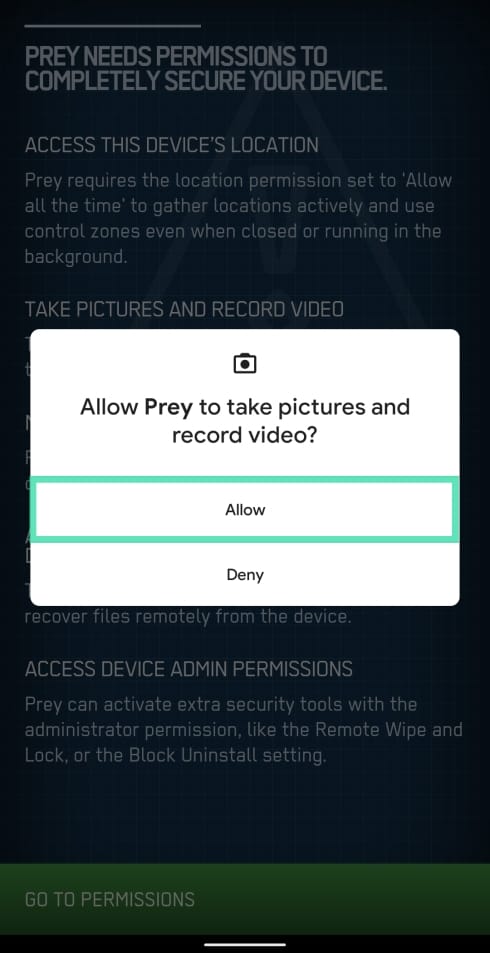
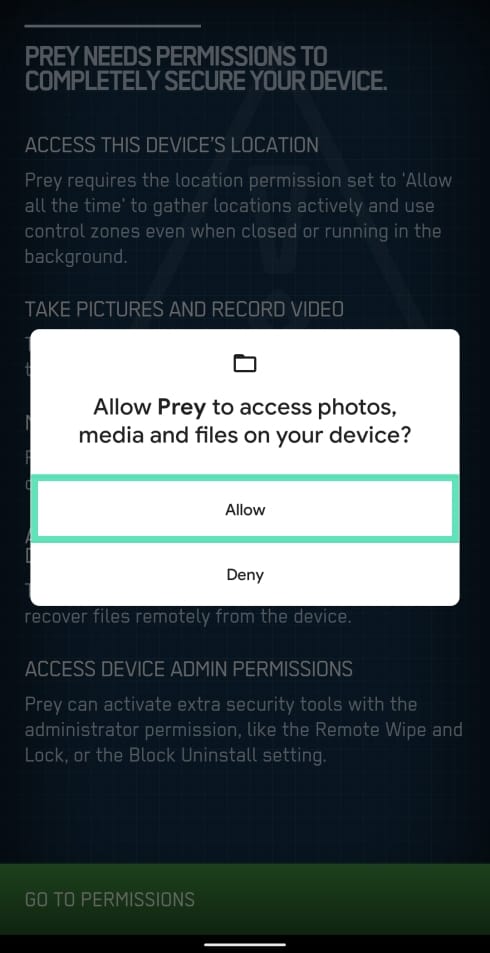
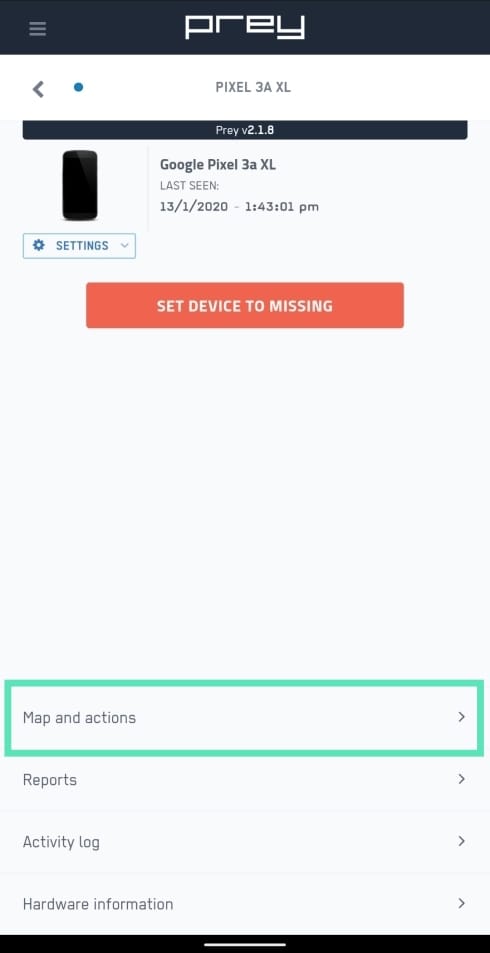
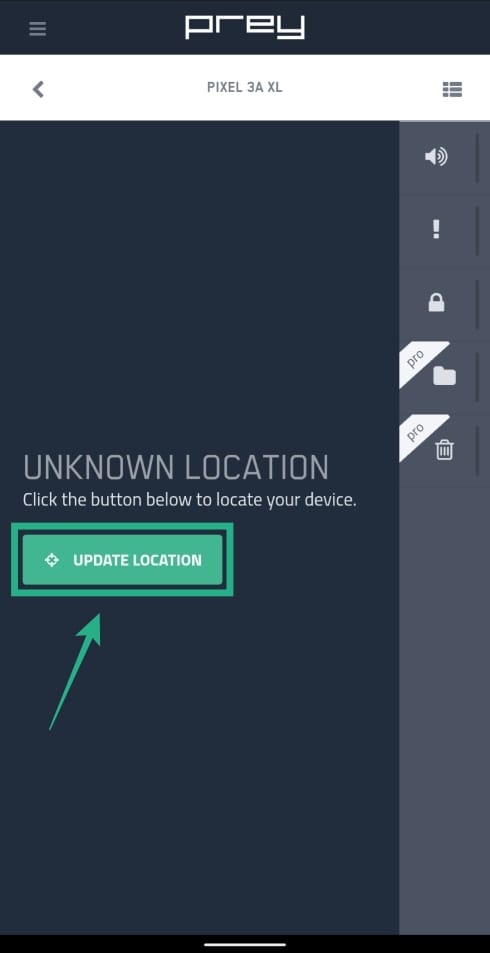
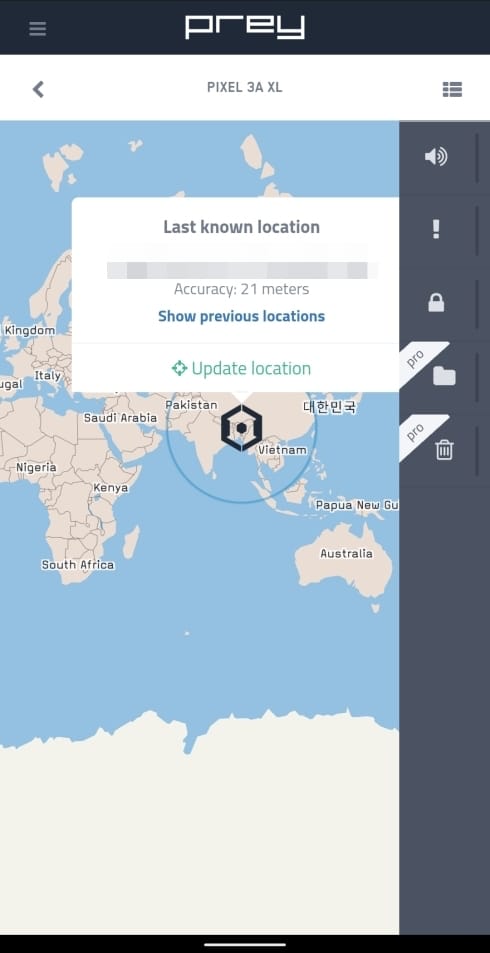
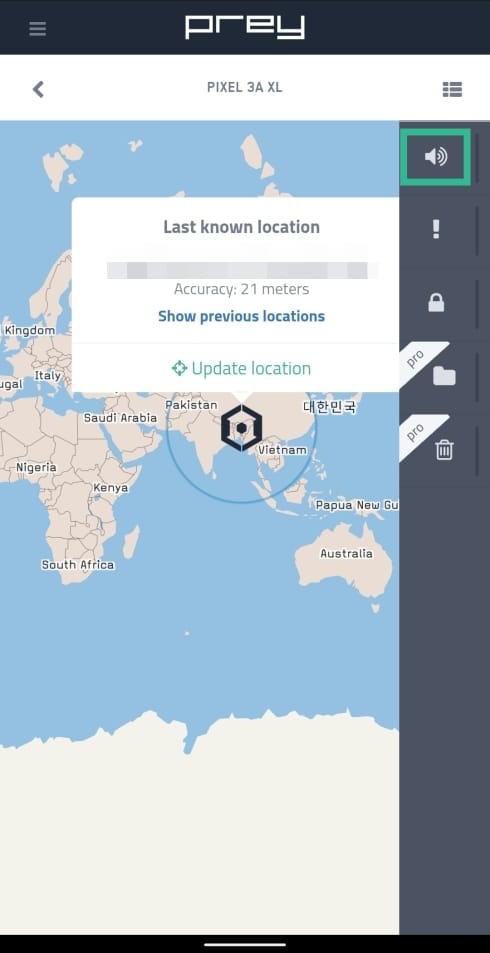
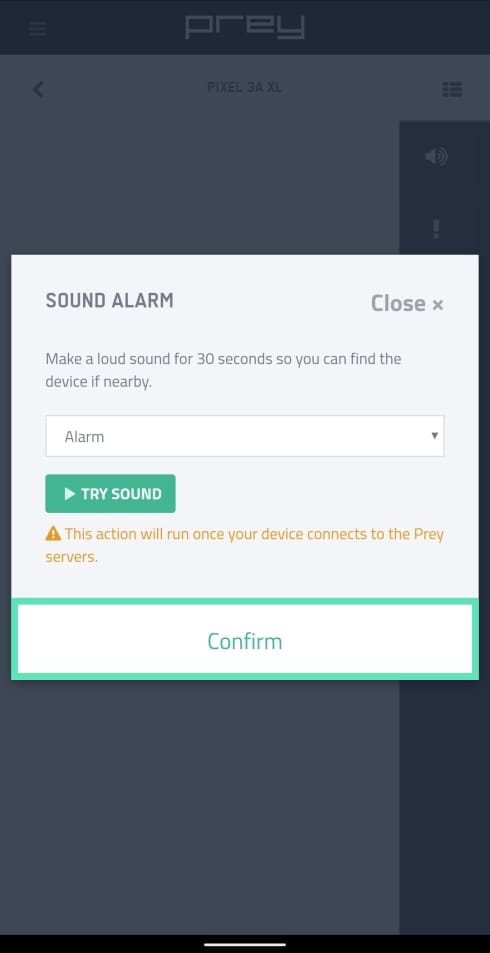
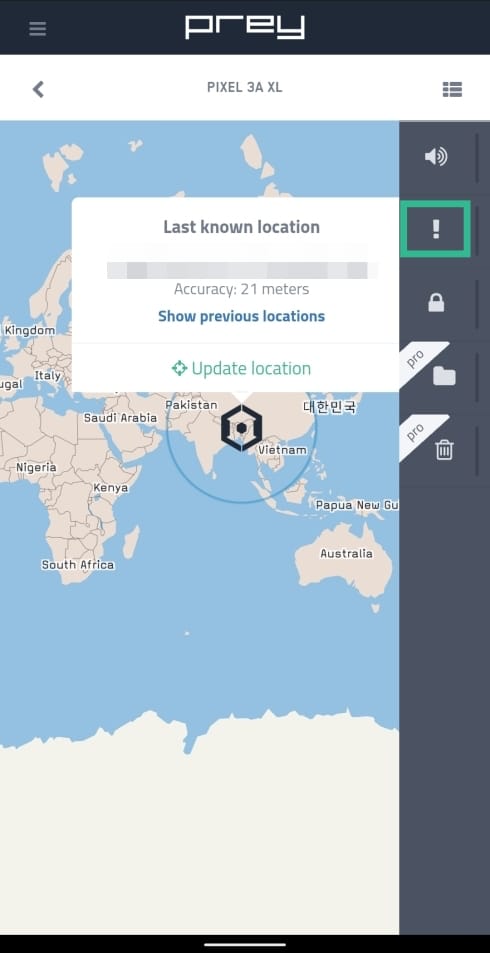
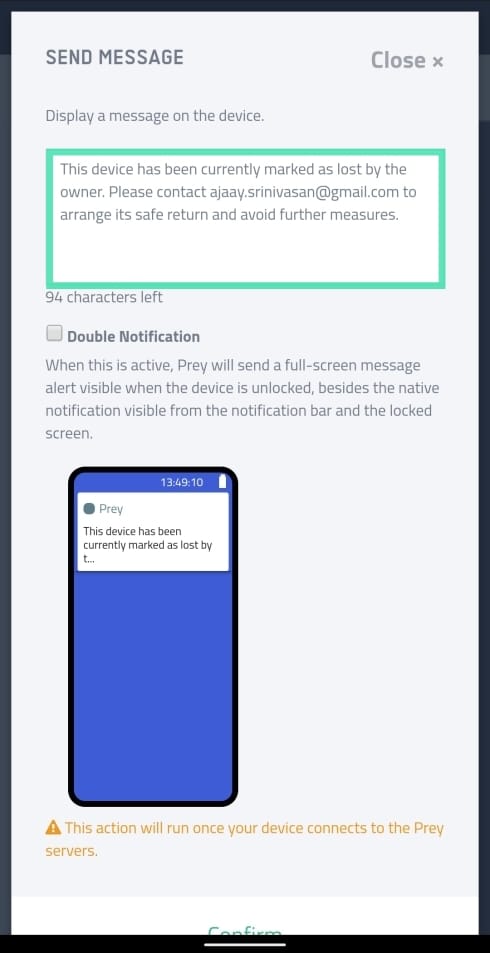
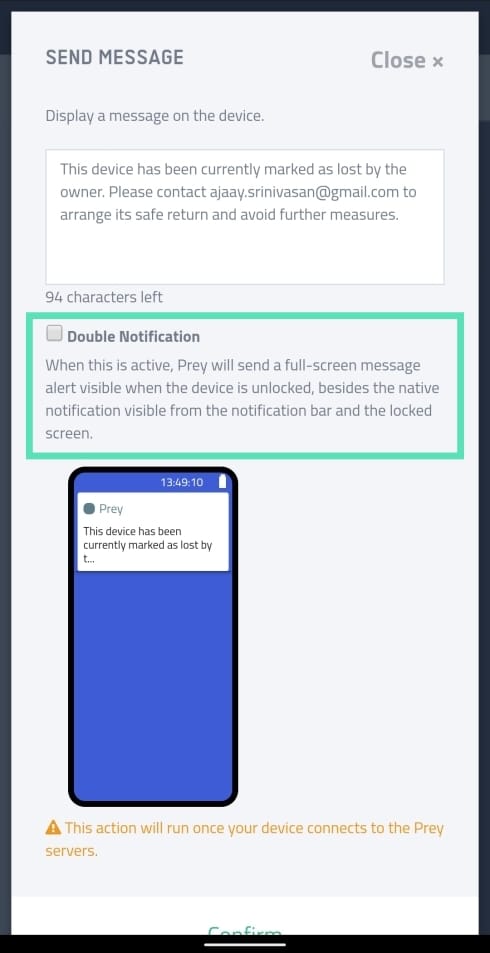
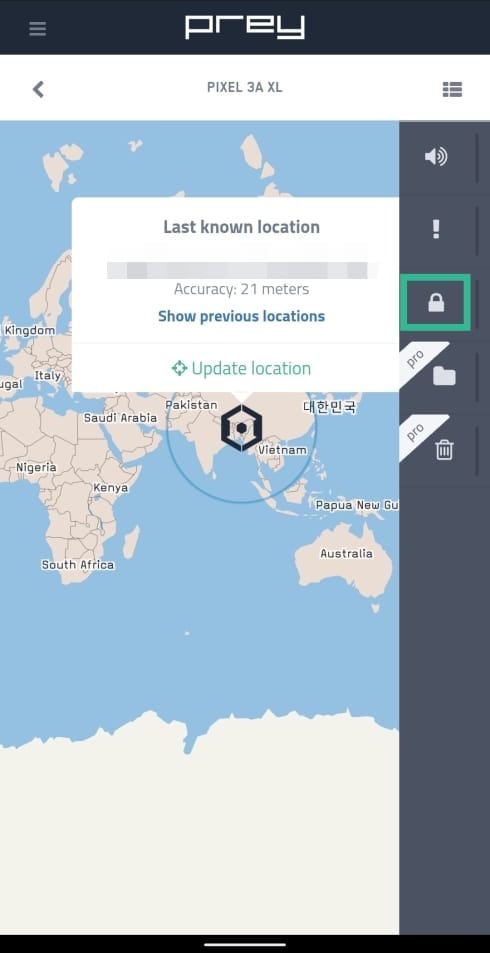
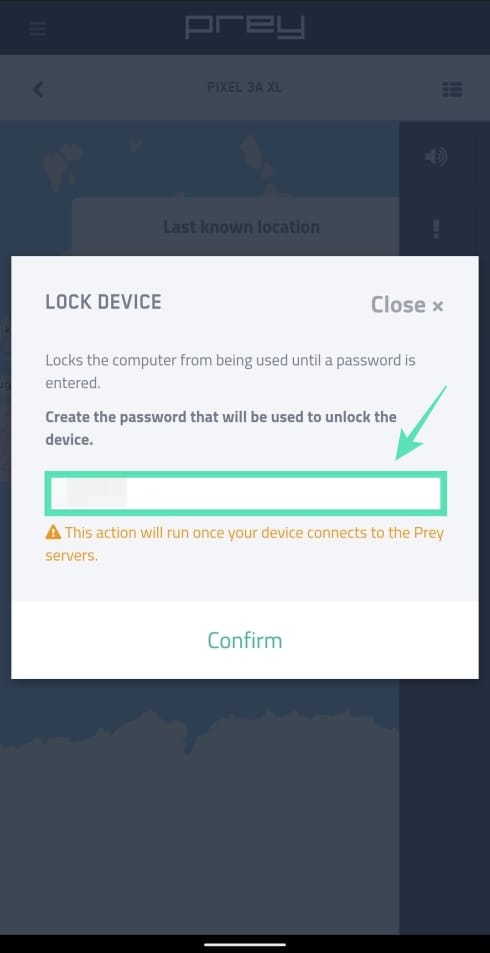
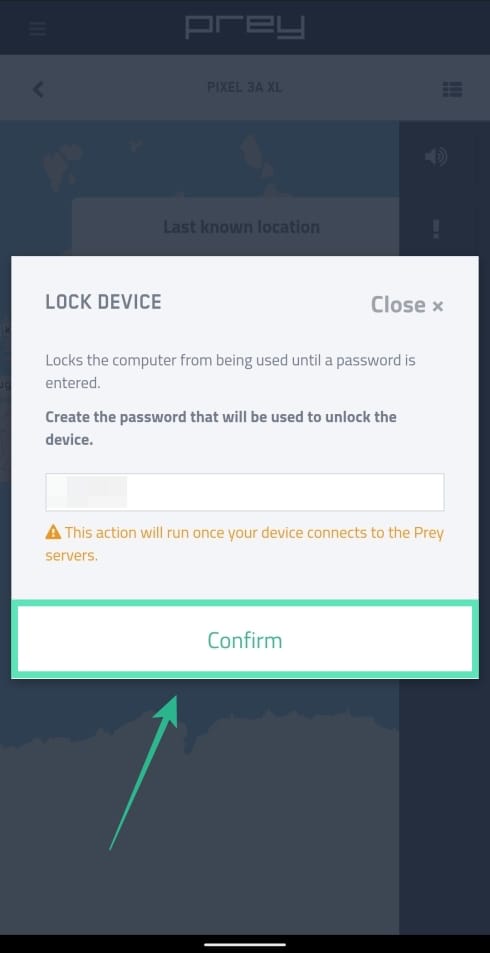
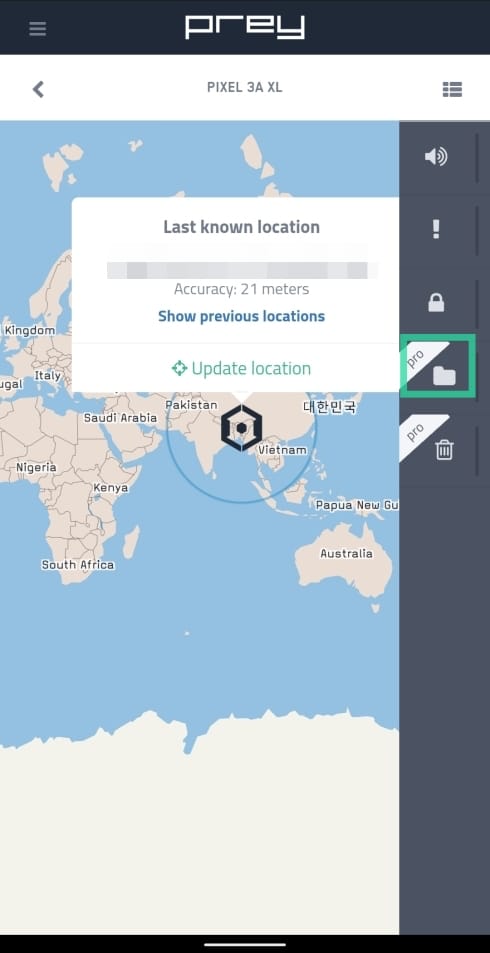
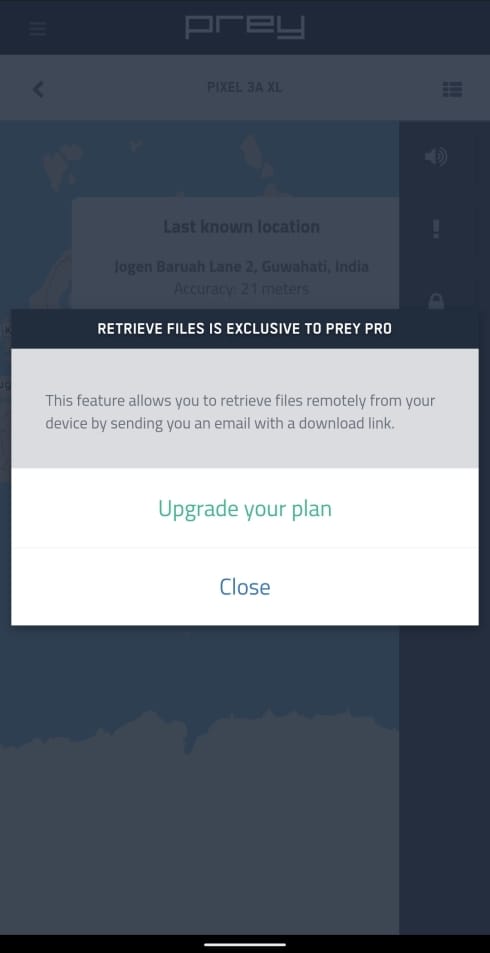
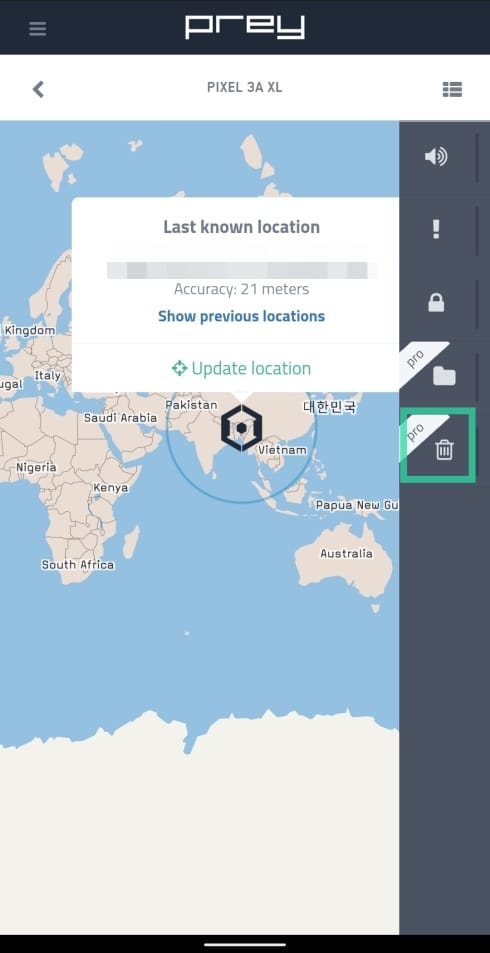
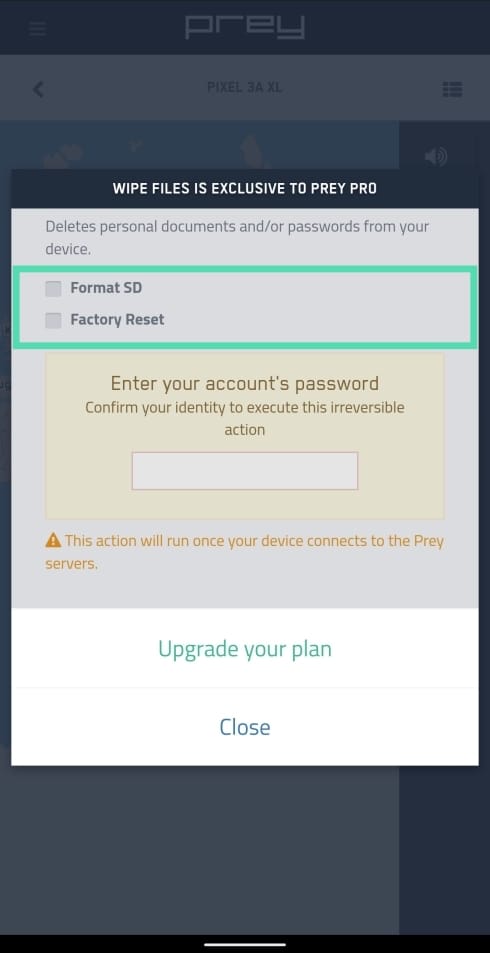










Discussion