Over the course of the year, almost all of us have gotten acquainted with remote conferences and virtual meetups. With vaccination drive running on all cylinders, we’re expected to attain peace of mind sooner than later. However, that doesn’t mean we’ll go back to the way things were before the pandemic hit.
Video conferencing and meetings are here to stay, albeit in a less intrusive manner. So, if you’re still struggling to get around in video collaborative platforms, it’s probably best to learn the essentials and be as efficient as possible.
With that thought in mind, today, we’ll be taking a look at one of the most used video collaborative tools out there — Google Meet — and learn about one of its fundamental features. Today, we’ll tell you how you could use it to present PPT.
Related: How To Add Google Meet To Calendar
What is a PPT or PPTX file?
Microsoft, with its PowerPoint application, revolutionized meeting presentations. From adding enticing images and fonts to stitching pie charts and graphs — PowerPoint opened new avenues and became the industry standard in a short while.
A PPT or PPTX file is nothing but a native PowerPoint file. You could either create a PPT file straight from Microsoft Powerpoint or you could use other services — such as Google Docs — to create a PowerPoint-compatible presentation file.
Related: How To Use a Document Camera With Google Meet
What does ‘Present’ mean in Google Meet?
Unlike Zoom and Microsoft Teams, Google Meet doesn’t have a dedicated app for desktops — Windows or Mac. It has a web client, which is fully capable of catering to most of your needs.
During meetings, you might have noticed the ‘Present’ button at the bottom-right corner of your screen. This button allows you to share your entire screen, a window, or a tab with the meeting participants. You can even join a meeting only to present and leave when done.
Google’s very own presentation application, Google Slides, and Microsoft Office’s Powerpoint are compatible with Google Meet. Below, we’ll check out how you could deliver a riveting presentation using the two most popular applications.
Related: Can You Send a Private Message on Google Meet? How To Contact Someone
How to present present a Google Slide on Google Meet
Now that you know what ‘Present’ means in Google Meet, let’s check out how you could use the feature to present your Google Slides presentation.
First, go to Slides.Google.com and click on the file you want to present. Now, open a new tab and load Google Meet. If you have a meeting invite, paste the link in the text field. Else, click on ‘New Meeting’ to get a new session underway. When your Meet room is filled with important attendees, hit the ‘Present now’ button at the bottom-right portion of your screen.
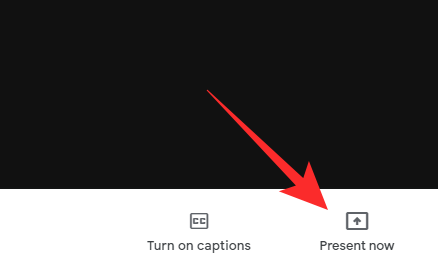
Now, click on ‘A Tab.’

Here, you’ll get a list of tabs that are currently open on that browser. Select the Google Slides tab and click on ‘Share.’
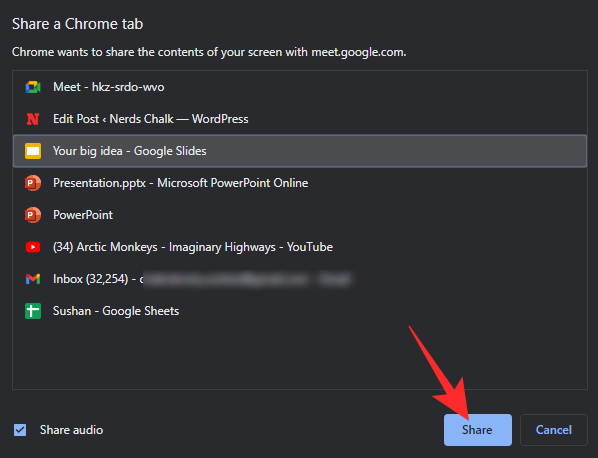
Your Google Slides tab would be shared and you’d be taken to the Google Slides tab. Click on the ‘Present’ button at the top-right corner.
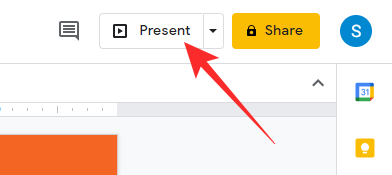
The Slides window would become full-screen, enhancing the experience for the viewers.
How to present a Powerpoint on Google Meet
If you don’t want to use Google Slides as your go-to presentation application, you can always opt for Microsoft PowerPoint — the one that started it all.
Since Microsoft offers both a web and desktop client, we’ll split the guide into two sections.
Present with Microsoft PowerPoint online
Similar to the Google Slides guide, we’ll present with the help of tab sharing. First, go to PowerPoint’s Live page and log in to your Microsoft account. Next, open the file you want to present. Now, jump back to Meet.Google.com and either join an ongoing meeting or start a new one. Then, click on the ‘Present now’ tab at the bottom-right corner.
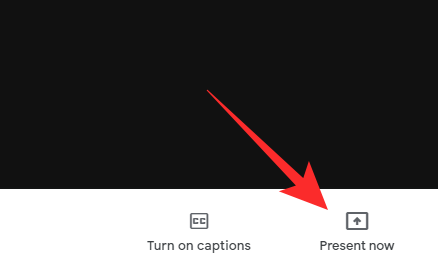
Select ‘A Tab.’

When the list appears, select the Live PowerPoint tab. Click on ‘Share.’
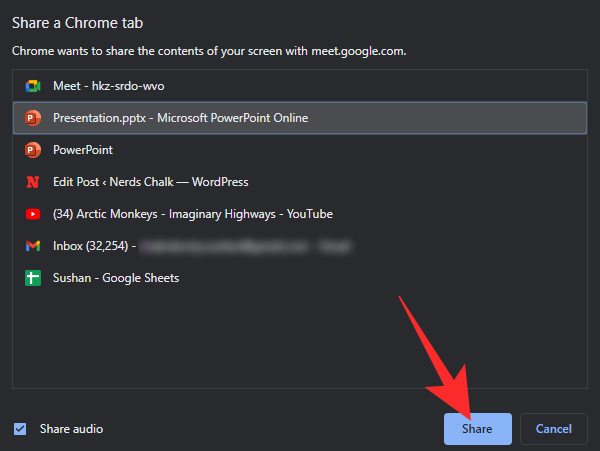
The tab will be shared immediately. Next, jump back onto the PowerPoint page and click on the ‘Present’ button in the top-right corner.
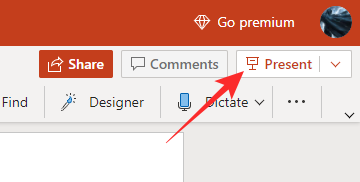
The presentation would go full screen immediately.
Present with Microsoft PowerPoint desktop
Google Meet also allows you to share from the PowerPoint desktop client. As always, launch the PowerPoint application on your computer and open the presentation you want to showcase. Next, go to Meet.Google.com and join or start a meeting. Now, click on the ‘Present now’ button in the bottom right.
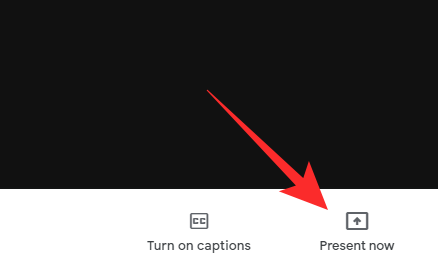
Then, select ‘A Window.’
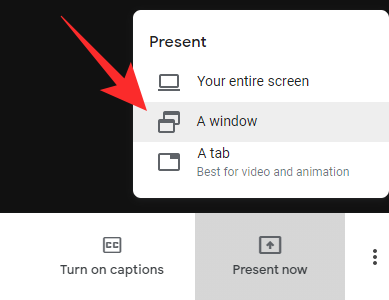
This section will give you the list of applications that are currently running on your system. Select the PowerPoint window and hit ‘Share.’
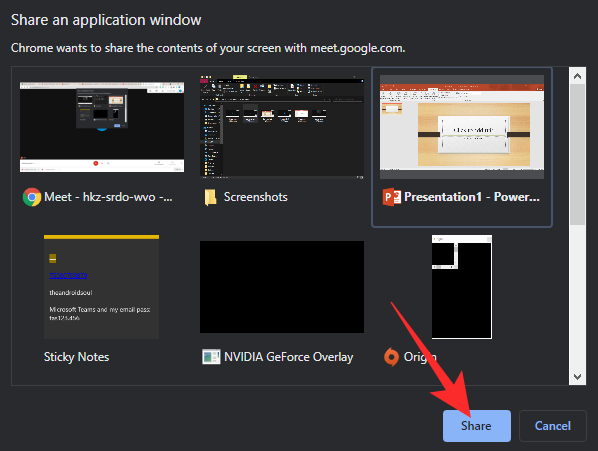
Go back to the PowerPoint application and start presenting. That’s it! Meeting attendees would be able to see your presentation in full-screen mode.
How to stop presenting PPT (stop sharing a tab or window)
Over the last couple of sections, we’ve learned all about sharing a specific window or tab. Now, we’ll check out how you could terminate a sharing session.
Since sharing a window/tab has the potential of taking a toll on your data balance and overall performance, it’s important to stop the transmission as soon as you’re done. Below are a couple of ways to stop transmission immediately.
Stop from Google Meet
Irrespective of whether you’re sharing your entire screen, a tab, or a window, the Google Meet screen would change and show “You’re presenting to everyone.” To stop the presentation, all you have to do is click on ‘Stop Presenting.’
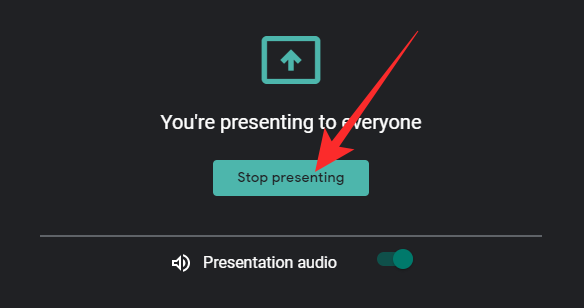
The session would be terminated without further confirmation.
Kill the tab/application window
When you share a tab or an application window, Google Meet only gets access to that particular window, nothing else. If the tabs and windows are closed, the transmission would be terminated automatically.
So, if your Google Meet tab isn’t working as it should and you’re not getting the option to stop sharing directly from Meet, all you have to do is close the source window or tab. The transmission would be killed instantly.
Google Meet PPT Presentation FAQs:
Can you present a PPT file directly?
We have already learned how you could share your Google Sheets or Microsoft PowerPoint presentation on Google Meet. However, that doesn’t mean you can directly share a PPT — Microsoft PowerPoint file — file that you have downloaded to your PC. As of now, no video popular conferencing application allows you to run an external file directly, and Google Meet isn’t an exception.
Can you present from your mobile?
Google Meet’s mobile app doesn’t come with the ‘Present’ button like the web client. However, that doesn’t mean you cannot present a PPT file from your smartphone.
As you may already know, the Google Meet app has a screen sharing feature, which allows you to share your entire mobile screen with everyone in the meeting. With its help, you can simply open a PPT file and share it with the class as originally intended. The only drawback is that it might expose some sensitive information or notifications. Here’s how to present a PPT file from your mobile:
First, launch the Google Meet app and log in with your username and password. Now, either host a meeting or join one. Once in the meeting, hit the vertical ellipsis button at the bottom-right corner.
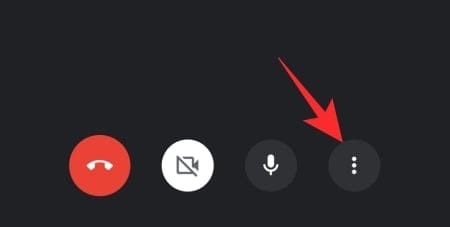
Tap on ‘Share screen.’ Google would give you a standard warning, which you have to acknowledge and let the application read/broadcast your screen for a while.
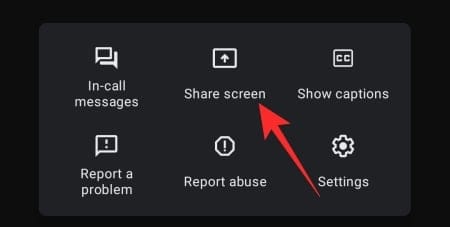
Tap on ‘Start sharing’ to confirm.
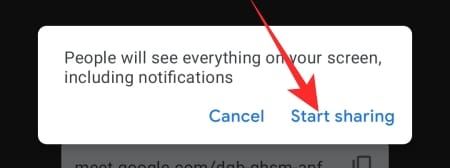
Next, open a PPT file and start a slideshow if you wish. The meeting participants would be able to see your screen clearly.
Can you present when someone else is presenting?
If you’re a part of a big organization, chances are, you’ll have to share your limelight with other people. Standing in queue to present your file isn’t the worst inconvenience, of course, but it can get frustrating if your predecessor is taking forever to close their session.
Google Meet remedies it with one simple feature ‘Present Instead.’ It simply allows you to pause someone else’s presentation to make way for your own. This feature also comes in handy when two presenters need to bounce off each other’s material.
When in a meeting, click on the ‘Present’ button at the bottom right. Choose what you want to present — the entire screen, a tab, or a window — and click on ‘Share.’ Finally, click on ‘Present Instead’ to make your presentation take the center stage.
Why can’t you present a window or tab?
Sharing a tab, window, or the entire screen is straightforward enough on Google Meet. However, some users could end up having a hard time accessing the feature set. Below, we’ll check out why that is.
You are not using Google Chrome
Google Chrome is the most widely used internet browser on the planet, and Google intends to keep the scales tipped for as long as it can through exclusive features. Meet, which has become the go-to video conferencing solution for many organizations, comes alive only with Google Chrome, giving you access to a bunch of features that no other browser will. And the ability to share a tab or a window is one such exclusive feature.
So, even if you’re not fond of Google Chrome, you’ll need to download and use it to get the tab or window sharing feature. Else, you could share your entire screen with the class and run Google Slides or Microsoft Powerpoint.
Chrome doesn’t have permission to share
Even if you are using Google Chrome, you might not be able to present an application window. This happens predominantly on macOS, but other OSes could also make your life difficult. Usually, Operating Systems take this step to improve your privacy. So, all you have to do is mark Google Chrome as a trusted application and allow it to record — and share — your screen/application windows.
When Google Chrome tries and fails to share your application window, it will give you the option to go to ‘System Preferences’ and make the necessary changes.
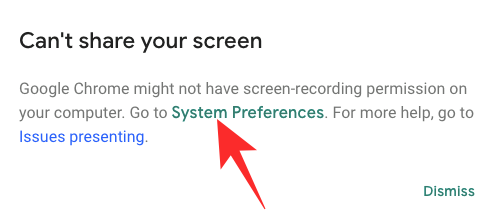
Click on the hyperlink and allow Google Chrome to open System Preferences. Click on ‘Open System Preferences’ to do so.
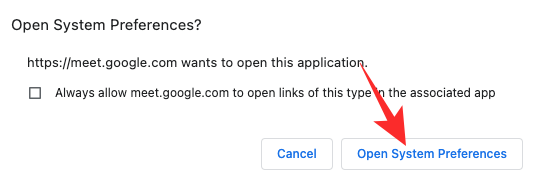
Now, hit the lock icon at the bottom left corner and authenticate by entering your Mac’s username and password.
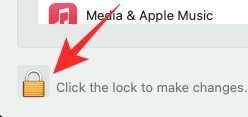
Now, on the left-hand side panel, click on ‘Screen Recording.’
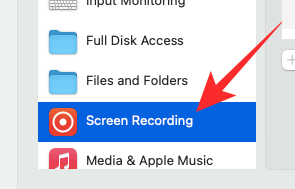
Check ‘Google Chrome.’
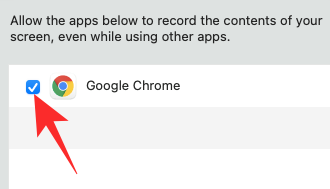
This would give Google Chrome permission to record and share your screen. Confirm your action by reloading Google Chrome. Hit ‘Quit and Reopen’ to confirm.
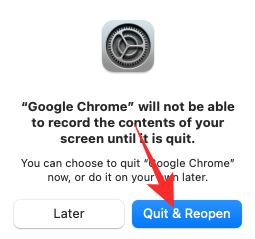
That’s it! You should be able to share separate application windows through Google Chrome on macOS.
RELATED
- How To Use a Document Camera With Google Meet
- Can You Send a Private Message on Google Meet? How To Contact Someone
- Can’t share audio during Google Meet presentation? How to fix
- How To Preview Your Audio and Video on Google Meet
- How to Get Google Meet on your PC or Phone
- How to Resize Google Chat Widget in Gmail Sidebar

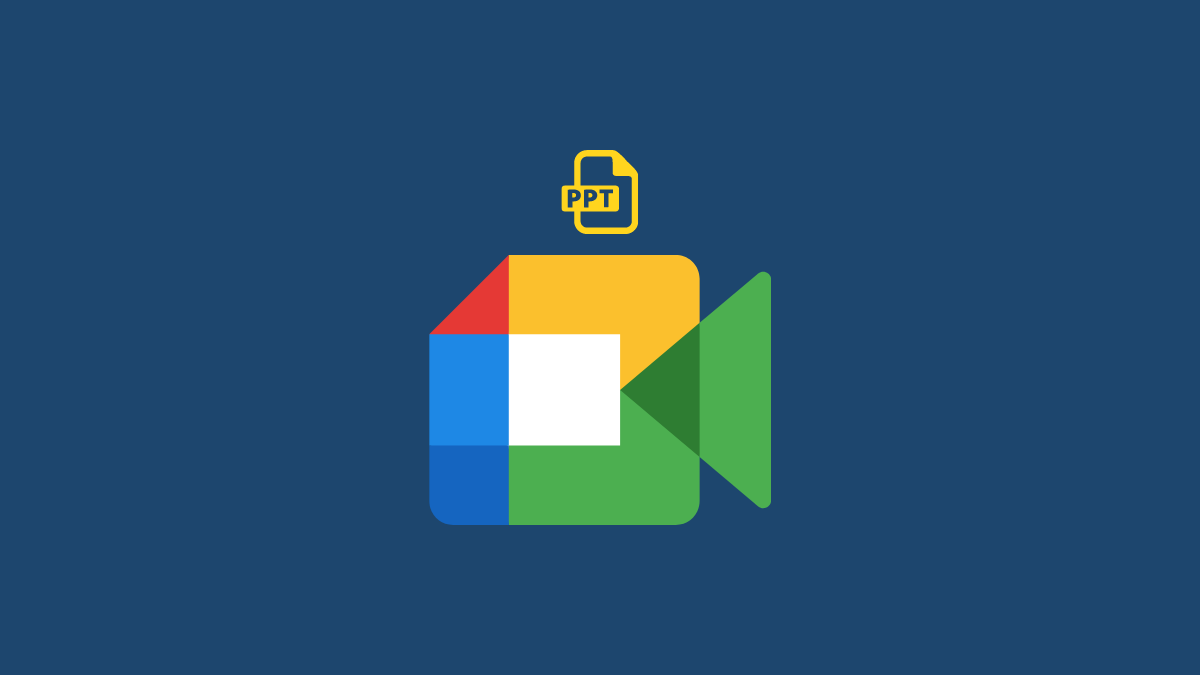










Discussion