Despite all the negativity surrounding Instagram, one cannot deny that social media platforms like these have enabled people to communicate more effectively and creatively than any other medium in the history of mankind. One billion active users flock to Instagram every single day and there is no platform like it to showcase oneself and one’s work. This is probably why it’s so difficult for the listeners and watchers to stay away as well.
As a generation, we seek to get to know the other, empathize with them and enjoy what others bring to our Instagram feed. In these engagement-driven times, it’s only natural to want to maintain a good Instagram profile. The most fundamental step towards this goal is learning how to post on Instagram.
How to post on Instagram from iPhone and Android
Here are the best ways to post on Instagram using your mobile phone, whether that be an iPhone or an Android phone. Yes, this works on iPad too.
How to create a Single Instagram Post
Open the Instagram app on your phone.
Now, tap the new post icon on the top or simply swipe left to open the Instagram Camera.
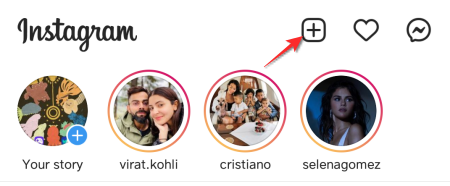
Tap the POST option.
You can click a new image from Instagram’s camera or post an image that already exists in your phone’s gallery.
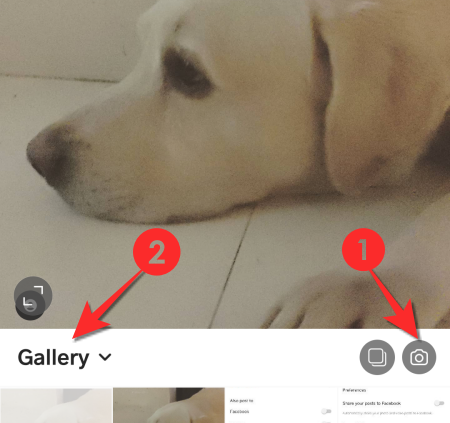
From the FILTER tab, apply a filter of your choice or go with the Normal option depending on what you like.
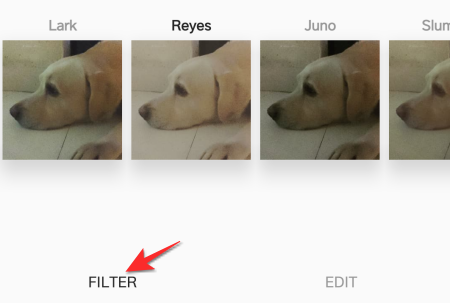
From the EDIT tab, you can modify the brightness, structure alignment, etc of the image. 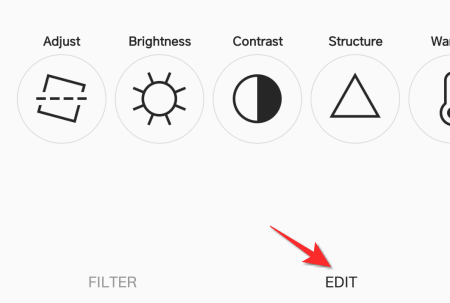
After editing, tap the arrow icon on the top right. 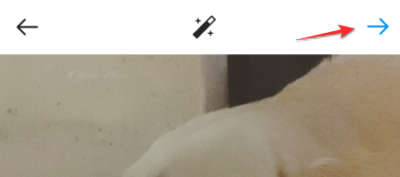
Now add a caption, tag relevant accounts, and Add location for your post.
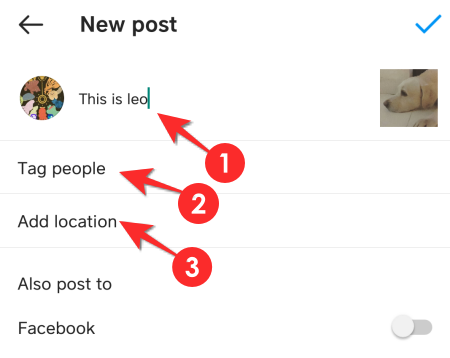
You can tag anyone on your post if they are part of it or if the post is relevant to them. Type their name in the text box and select the appropriate account from the options that will appear.
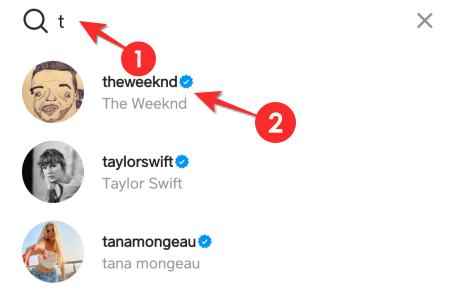
There is also an option to add the location if you want geo-targeting. Select the option to Add location first and then type in the name of the location in the search box.
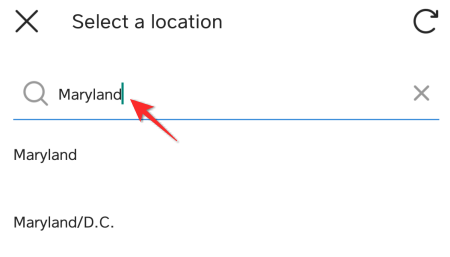
For cross-posting purposes, Instagram has provided the option of posting to Facebook, Twitter, and Tumblr. Enable/disable the platform your want this post to be cross-posted on.
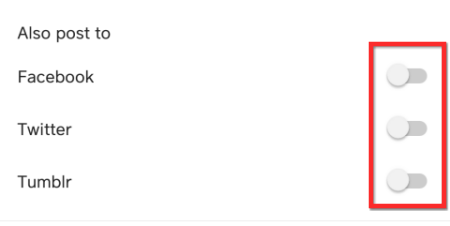
If you haven’t authorized the app already, you will have to perform an additional step of adding your username and password to do so.
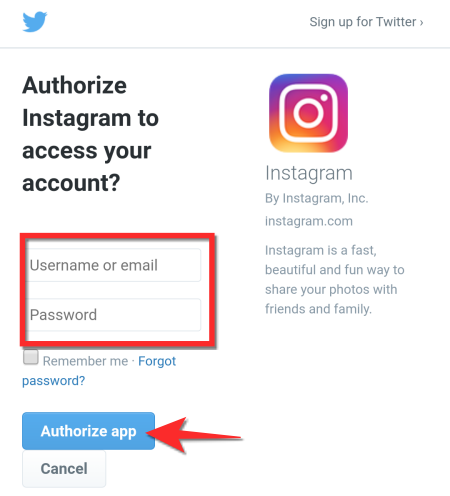
Right towards the end, you will also notice an Advanced settings option, here you can choose to enable/disable other users commenting on your post.
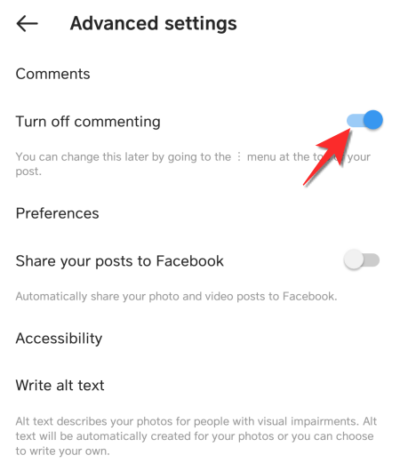
Tap the tick mark on the top right top to post.
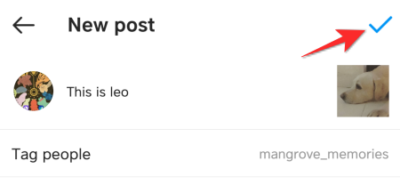
How to create a Carousel post on Instagram
Instagram allows you the option of posting a maximum of 10 pictures at a time to create a panoramic carousel.
To create a carousel, tap the multiple images option in the POST tab and select 10 images or less to include in the carousel.
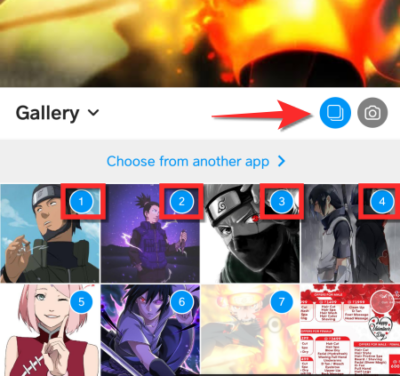
Similar to the case of a single image, you will see an EDIT and FILTER tab. Tap the image in the carousel that you want to edit and apply the changes you want.
Now tap the arrow on the top right and arrive at the final post creation page.
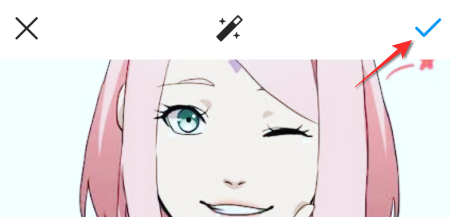
Add the caption, tag people, and set the post for cross-posting as shown in the previous section, and finally, tap the tick mark icon on the top-right to post the carousel.
How to create and edit posts via Stories
You can also create a post using the STORIES section, save it and then upload it as a normal Instagram post. Here’s how it works.
Open the STORIES section in the New Post section.
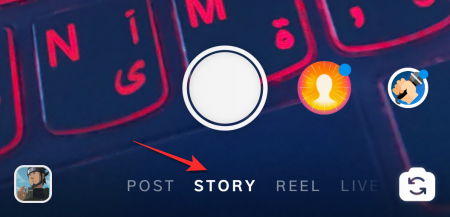
Now choose any of the post options on the left side of the screen. For the purpose of this tutorial, we will create a Boomerang.
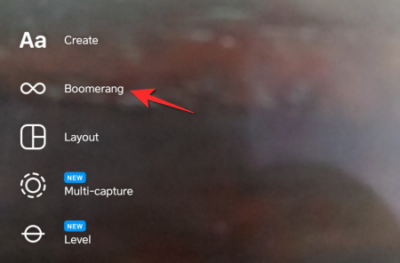
Create your Boomerang and then tap the Save icon on the top.
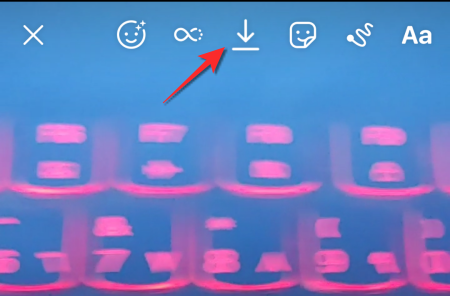
Now go back to the new post section and switch to POST. Then, go to the Gallery folder if the creation mode is set to capturing from camera.
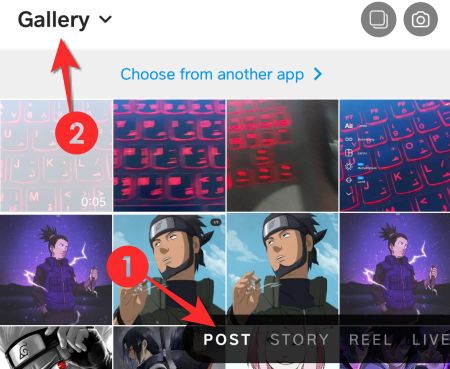
Select your Boomerang from the Gallery.
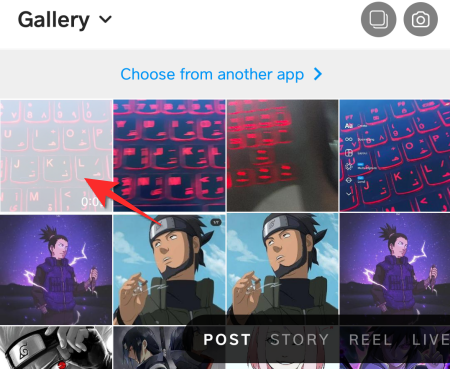
Follow the same process as the one for a Single Instagram Post from this point forward.
How to post on Instagram from PC
You will notice that the posting feature is missing from the web version of Instagram. Instagram on PC is meant for viewing purposes only. However, brand managers who need to post promotional on Instagram can refer to this round-about albeit super effective solution that will allow for posting on Instagram from a browser like Chrome.
Click the three-dot menu on the top right side of the Chrome browser.
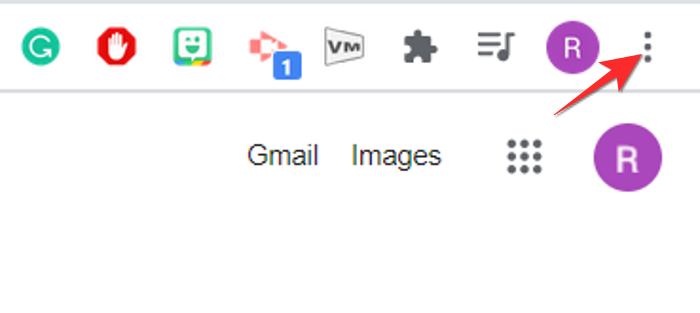
Now expand the More tools section and select the developer tools option.
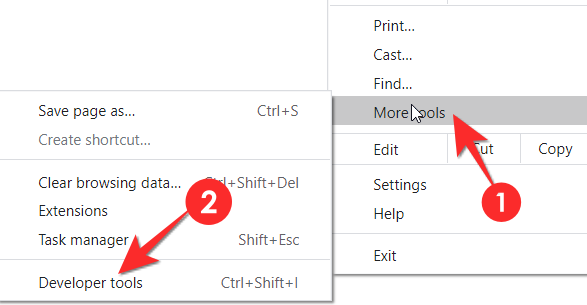
Click the toggle device toolbar icon in the console window to switch to the mobile interface.
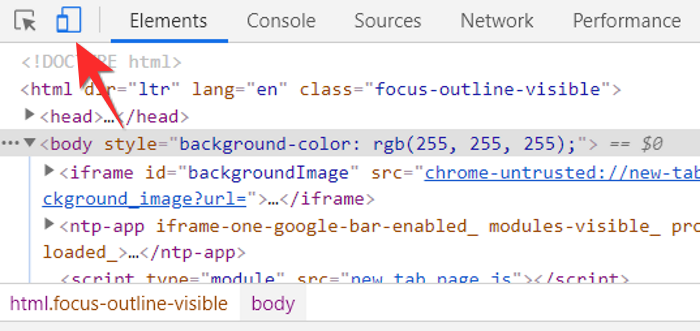
The device toolbar will appear in the browser window now. Use the dropdown menu to use a mobile interface that you’re comfortable with.
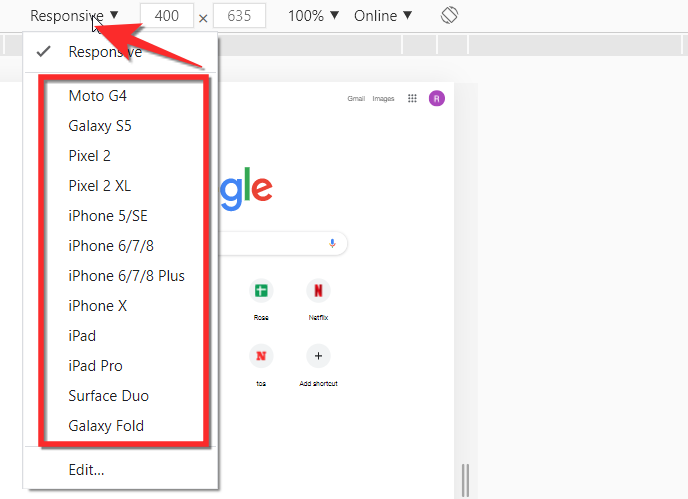
Launch Instagram on the browser using the normal search bar.
The interface will appear the same as that of the mobile. Click the new post button and post photos from your PC. Follow the same steps as the one given for mobile from this point.
How to post on Instagram from Facebook
Facebook does have a provision that allows the user to post content from Facebook to Instagram. However, a major caveat that you will face is that posting can only be done from a Facebook page that you control to your Instagram Account using the Creator Studio feature. This means that you cannot post content from your Facebook user profile. Here’s how a post can be shared on Instagram from Facebook.
Step 1: Link Instagram account to Facebook account
Go to the Settings on your Instagram Account
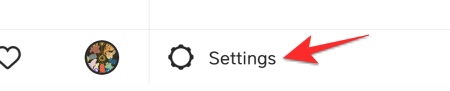
Tap on Accounts Centre
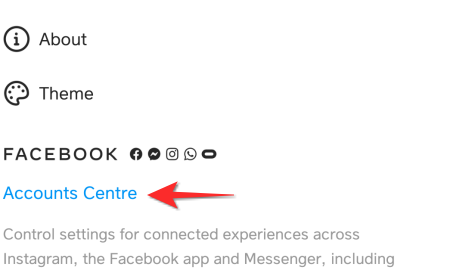
In Accounts Centre, select Accounts and profiles.
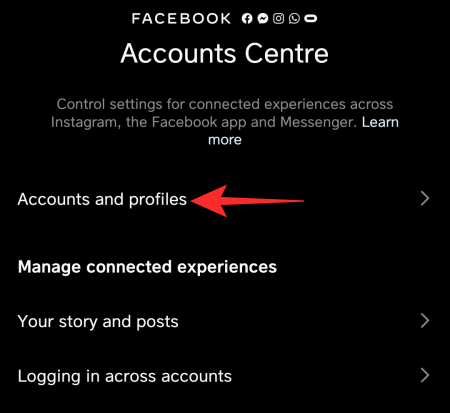
Tap on Add Accounts
Now check the Facebook Account option that Instagram is showing, if you want to connect a different account, then tap on Change and add the Facebook Account you want instead of the one that currently exists.
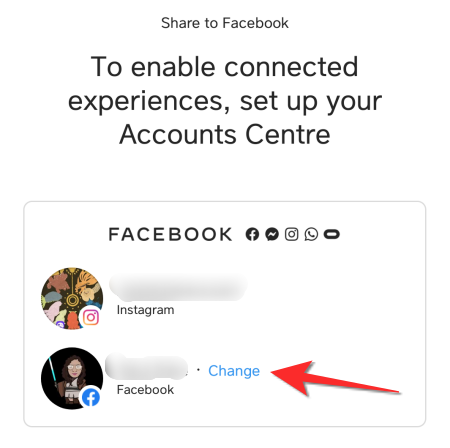
Tap on Continue
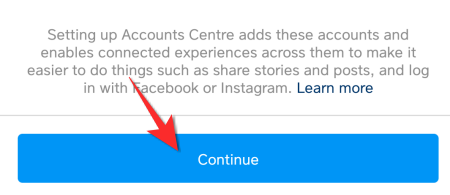
Tap on Finish Setting Up and you can move on to the next part.
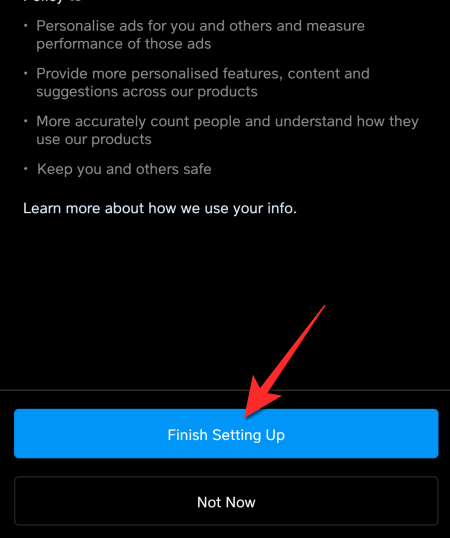
Step 2: Connect Instagram account to Facebook page
Before setting up your Facebook, make sure that your Instagram page has been connected to your Facebook page. To do this, open your Instagram profile page on your phone.
Tap the Edit Profile option.
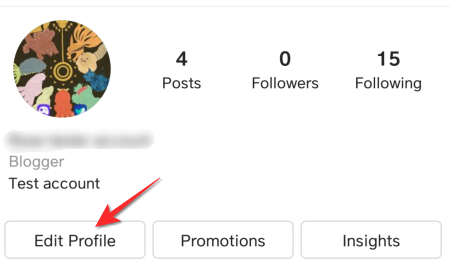
Under Profile Information, tap the Page option.
Now enable the page from which you want to post content to your Instagram Account.
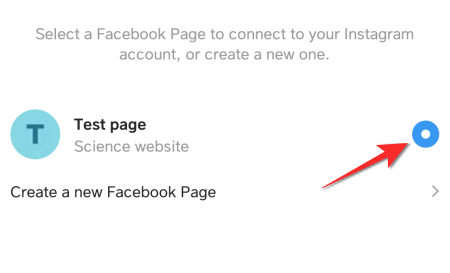
Step 3: Connect Facebook Creator Studio to Instagram Account
Go to your Facebook Page from the browser on your Laptop/PC and open the page that you want to post from on Instagram. Once you’re on the page, scroll till you reach the Publishing Tools option.
Inside Publishing Tools, go to Tools> Creator Studio.
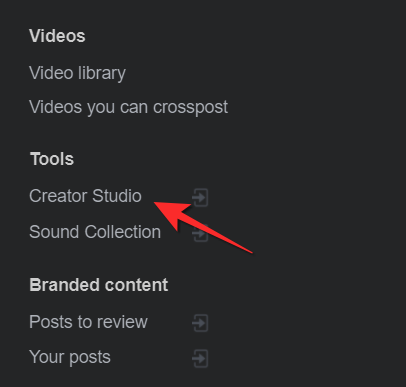
Inside Creator Studio, click on the Instagram tab.
Connect your Instagram account to the Facebook page.
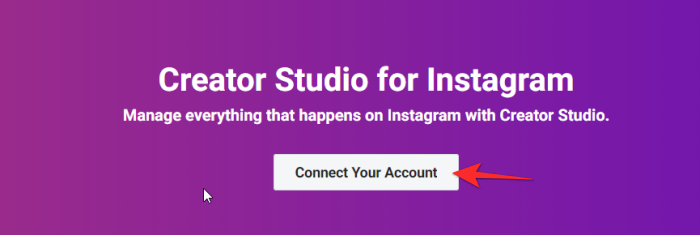
Click on Continue as <account name>.
You will now be logged into your Instagram Account from Facebook’s creator studio. Click on Create Post, then Instagram feed.
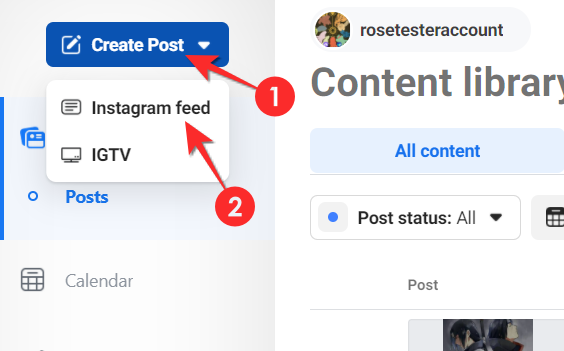
Create your post and then click on Publish.
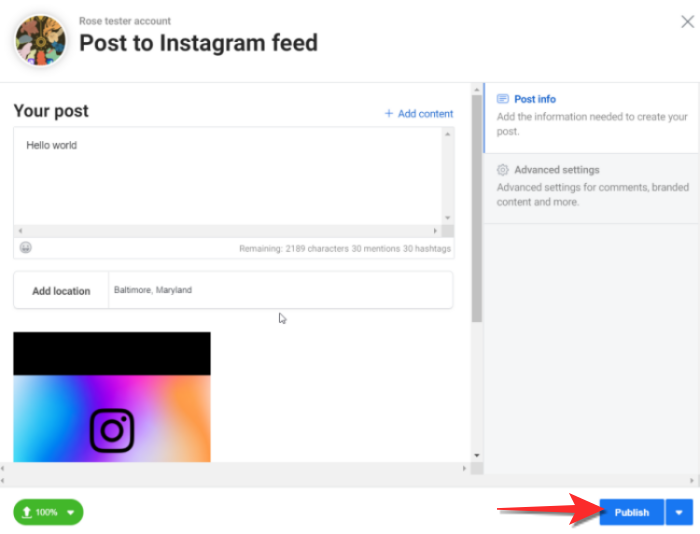
That’s how you post to Instagram from Facebook.
Things to keep in mind when posting
Image dimensions
It’s one thing when creators use Instagram’s camera or even the phone camera for that matter. However, there may be text flyers, videos, and professional photos that you may have clicked on DSLR or other devices that you want to upload on Instagram. This is when knowing the technical bits like image dimension and aspect ratio becomes super important. Due diligence for these aspects when you’re clicking the picture itself will save your major editing pains later.
Back in 2012 when Instagram first launched, the platform only accommodated images in a 1:1 aspect ratio. Things are much different now with different permutations and combinations for different types of images as well as Instagram feature.
Here are the image dimensions that you must keep in mind:
| Image Type | Size (in pixels) | Aspect Ratio |
| Landscape Static/Video | 1080 x 608 | 1.91:1 |
| Portrait Static/Video | 1080×1350 | 4:5 |
| Square Static/Video | 1080×1080 | 1:1 |
| Stories and Reels | 1080 x 1920 | 9:16 |
Hashtags
Hashtags provide an Instagram address to your post/content. For example, if you use #dogsofinstagram, it will appear when someone looks at that particular hashtag as well as on their feed if they have marked this hashtag as one of their favorite ones. When you add a Hashtag, it becomes easier for Instagram to recognize the content in the post, this, in turn, will make sure that your content hits the feed of the relevant audience. There’s a reason you see as many hashtags as possible under the posts that arrive on your feed. Hashtags provide much-needed traction to posts.
Stickers and other Filters
Stickers and filters separate a basic post from one that can be identified as belonging to the gram, not to mention just how fun it is to apply them while editing.
Instagram provides an ample amount of stickers that range from good mornings to donations and announcements that can add decorative value to your content. While stickers are fairly tame, the real game-changers are the different variety of filters that Instagram offers. Some of these filters also become the very basis for the content that is uploaded on Instagram. Filters are incredibly popular and creative, so it’s always a good idea to explore trending ones to create content if your own content pool has run dry.
Third-party editing apps
At this point in time, there are enough third-party editing apps out there to cater to just about any user need that Instagram itself is not able to meet. You can take a look at these cool tips and tricks to create posts using third-party apps as well as these set of apps that will enable you to take your Instagram game to the next level.
An application like Canva comes with Instagram specific formats to make your life easy. From templates and layouts to cool effects, third-party apps will act as a reliable support system to help you maintain your individuality and brand on Instagram while allowing you to explore new creative routes.
It does take a while to get a hang of the process, but once you do, creating posts will become a very chill process that you will really look forward to. It’s important to remember that while Instagram is about showcasing your content, it’s also a platform that you are meant to explore and enjoy. Happy posting! Take care and stay safe.
RELATED
- Suggested Posts On Instagram: What Is It And How To Skip Past It?
- How to cancel an upload and stop an Instagram post from sending?
- How to share Instagram Reels in Explore but not in feed and profile grid
- Instagram guide and tips for beginners
- How To Save Instagram Reels Without Posting — Keep Reels In Drafts
- What Does Archiving Instagram Posts Do?

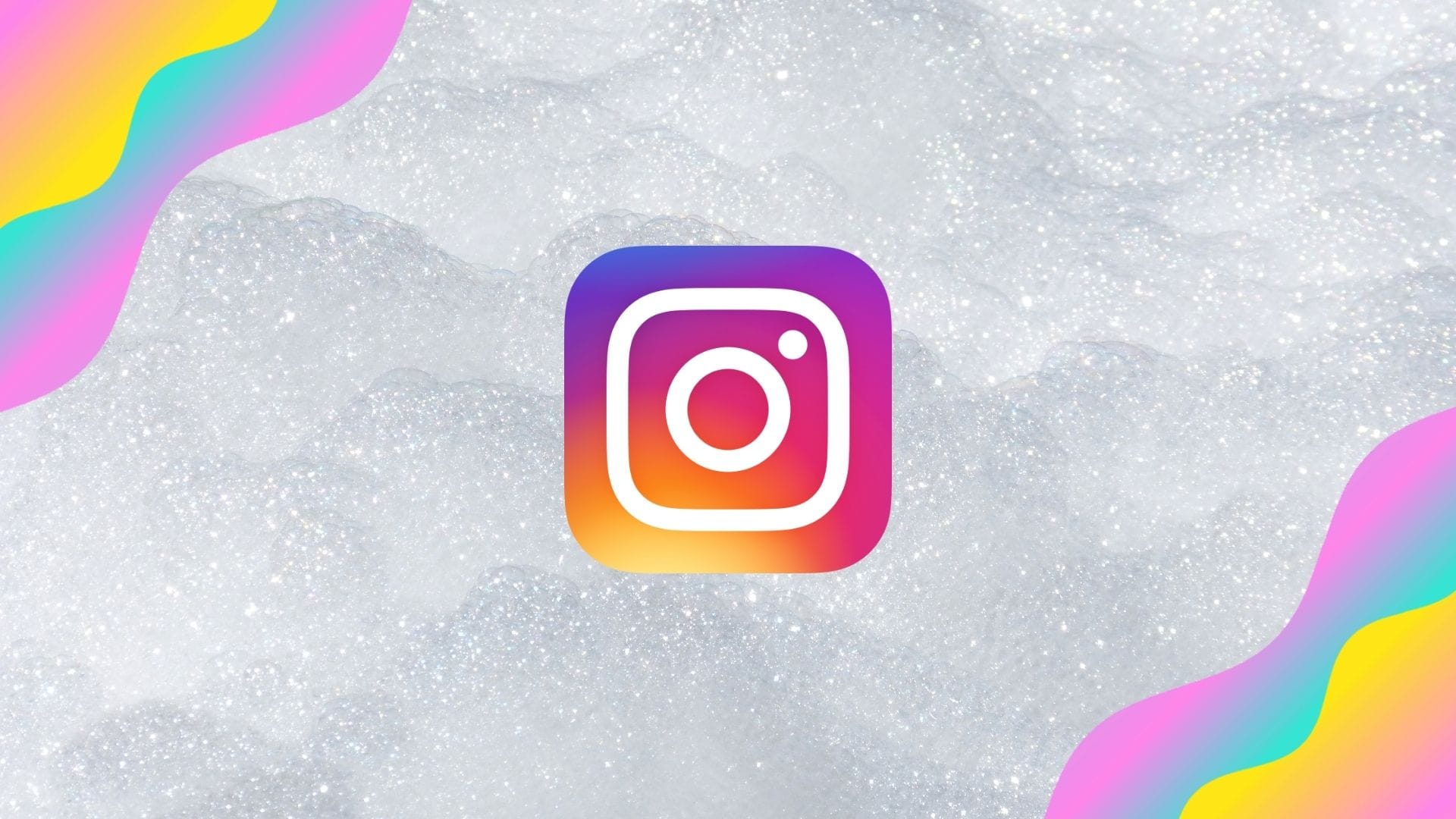
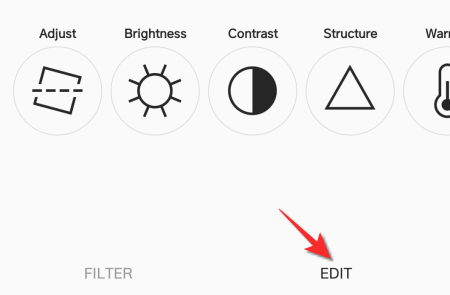
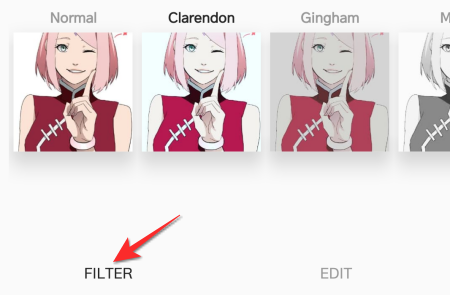
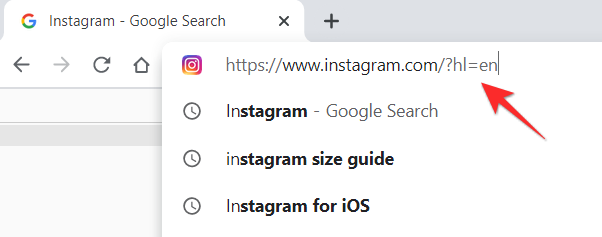
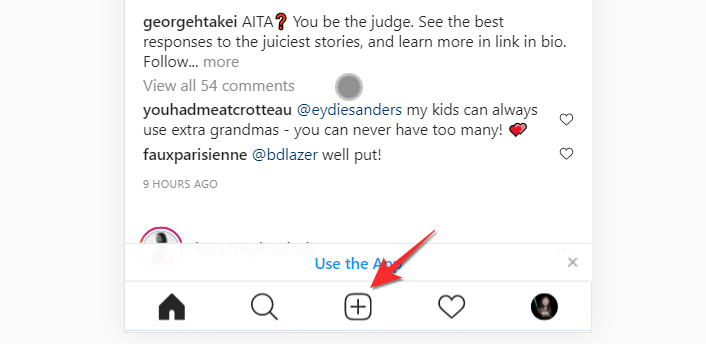
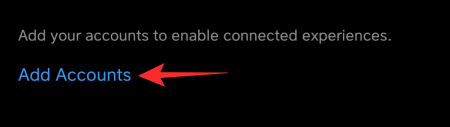
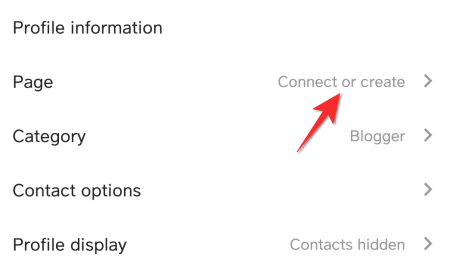
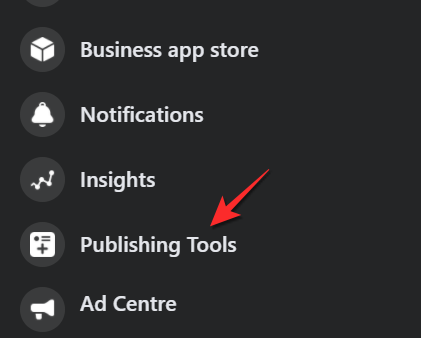
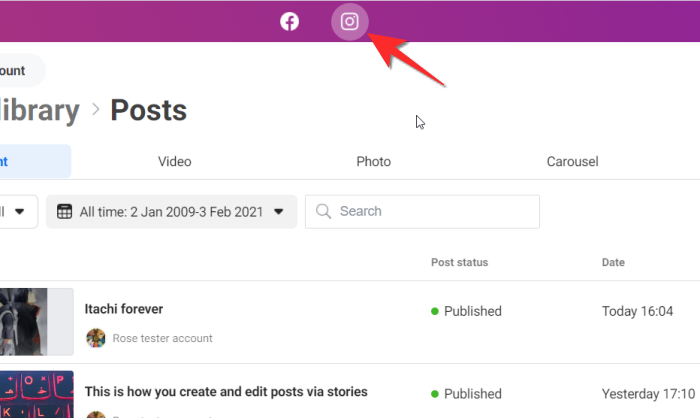
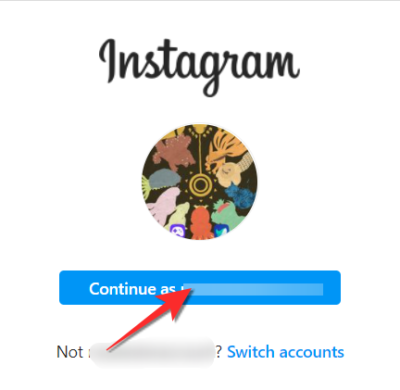









Discussion