Microsoft has been improving File Explorer over the past few updates and has added numerous new features like File Explorer tabs, support for .RAR archives, and, most importantly, the recent support for .7z files.
You can now natively extract .7z files on your PC as long as you’re running the latest Windows 11 update on your PC. So, if you’re wondering how you can use this new feature on your PC, then we have the perfect guide for you. Let’s get started!
How to open .7z files in Windows 11 natively
- Required: KB50311455 update (available as an optional update under Windows Update settings)
Here’s how to open .7z files natively on your Windows 11 PC. Follow either guide below to help you along with the process.
Short Guide
- Use
Windows + Eto open File Explorer > navigate to and select the .7z archive > right-click on it and click Extract All > Browse… > open a folder where you want to save the extracted content and click Select folder > Extract.
GIF Guide

Step-by-Step Guide
Follow the steps below to help you open .7z files natively on your Windows 11 PC.
- Open File Explorer by pressing
Windows + Eand navigate to the archive you wish to extract on your PC.
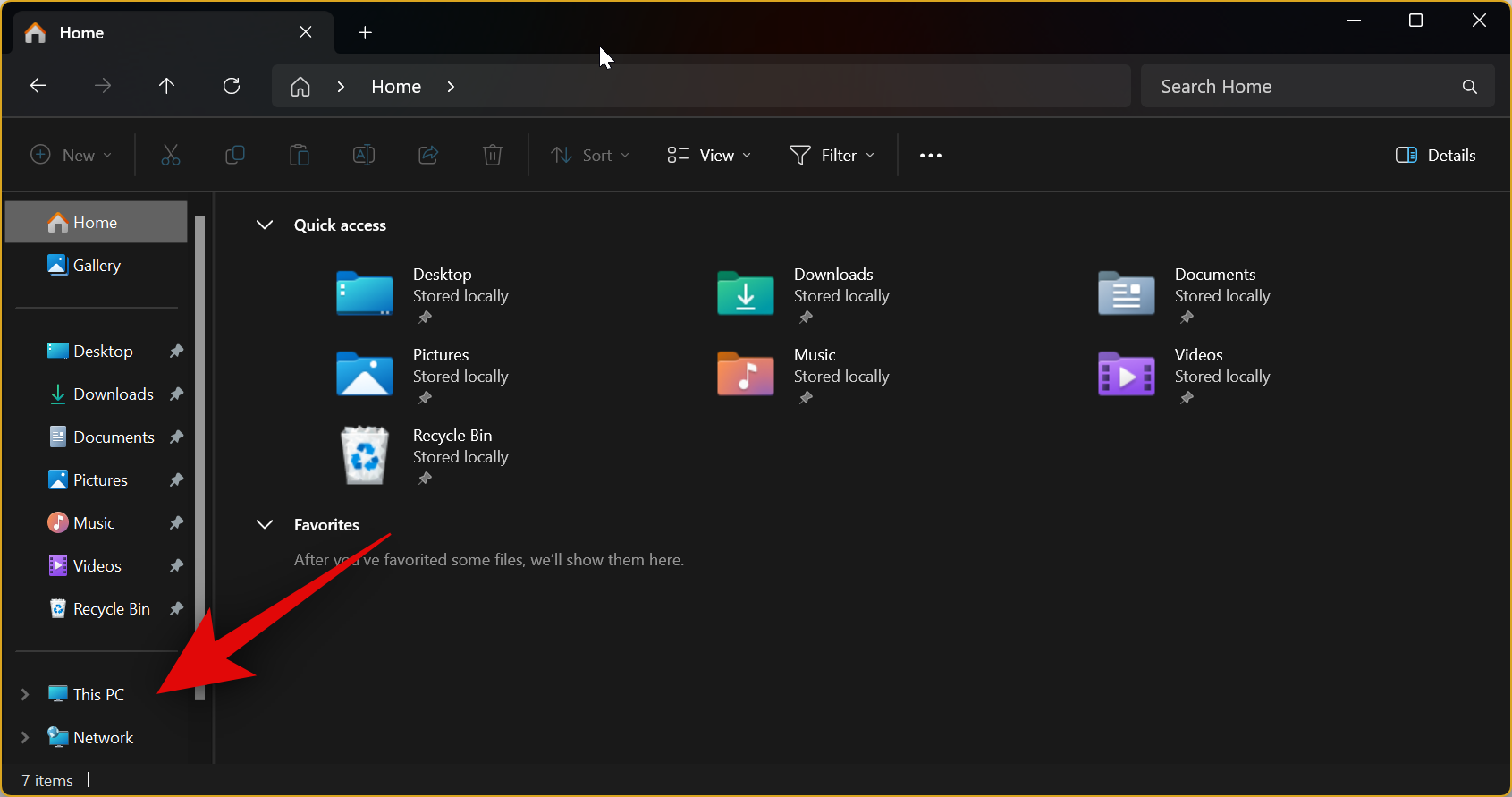
- Now, double-click the archive to open and view its contents.

- If prompted, select File Explorer and click on Always.
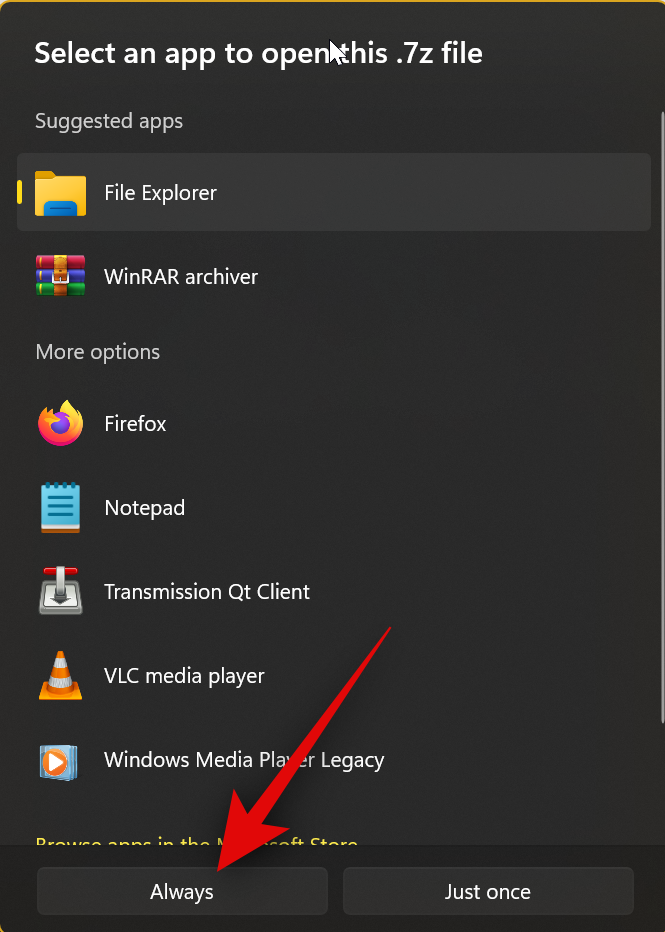
- The archive should now open, and you should be able to view its contents.
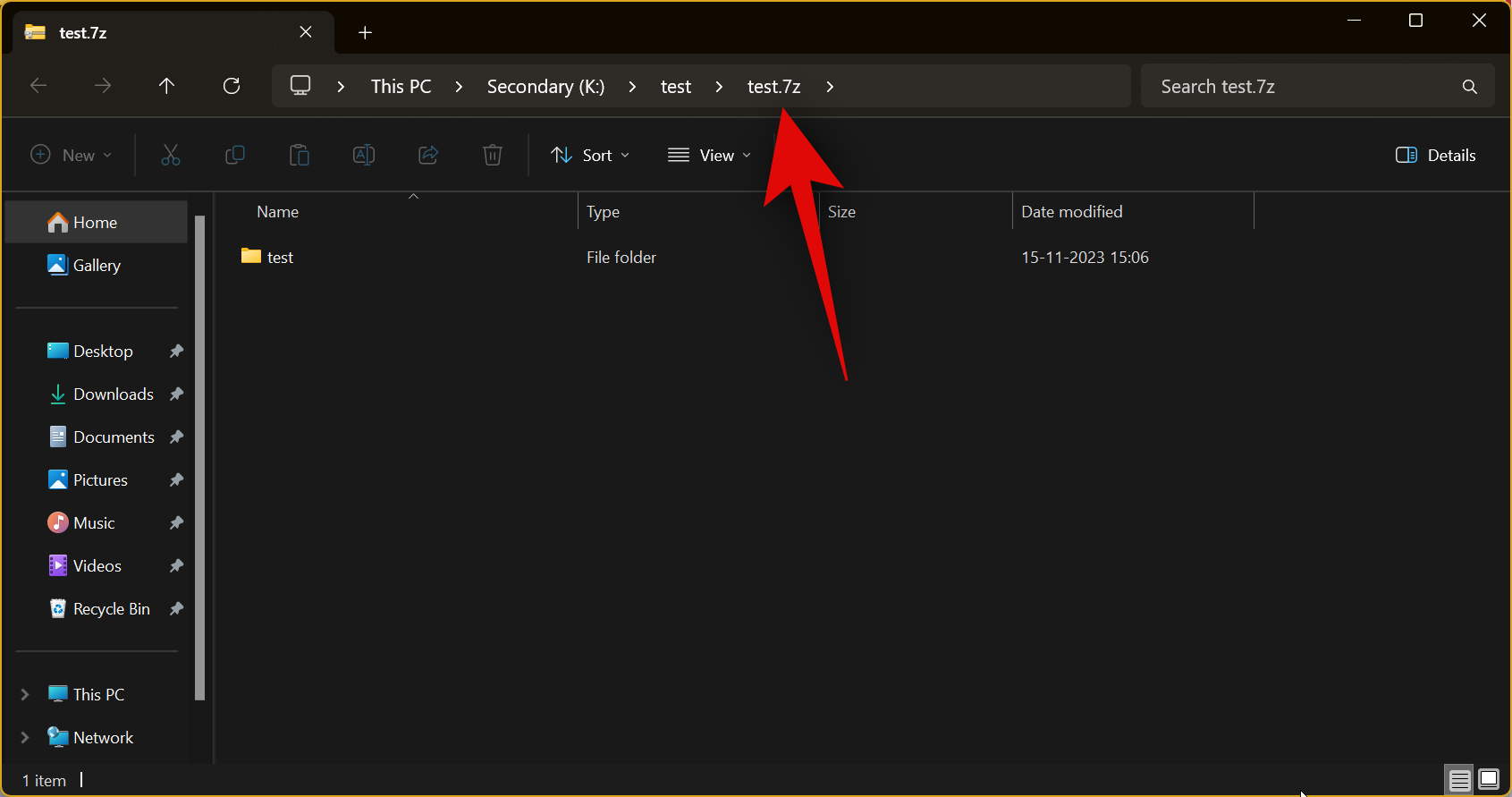
- To extract the archive, right-click on it and click on Extract All.
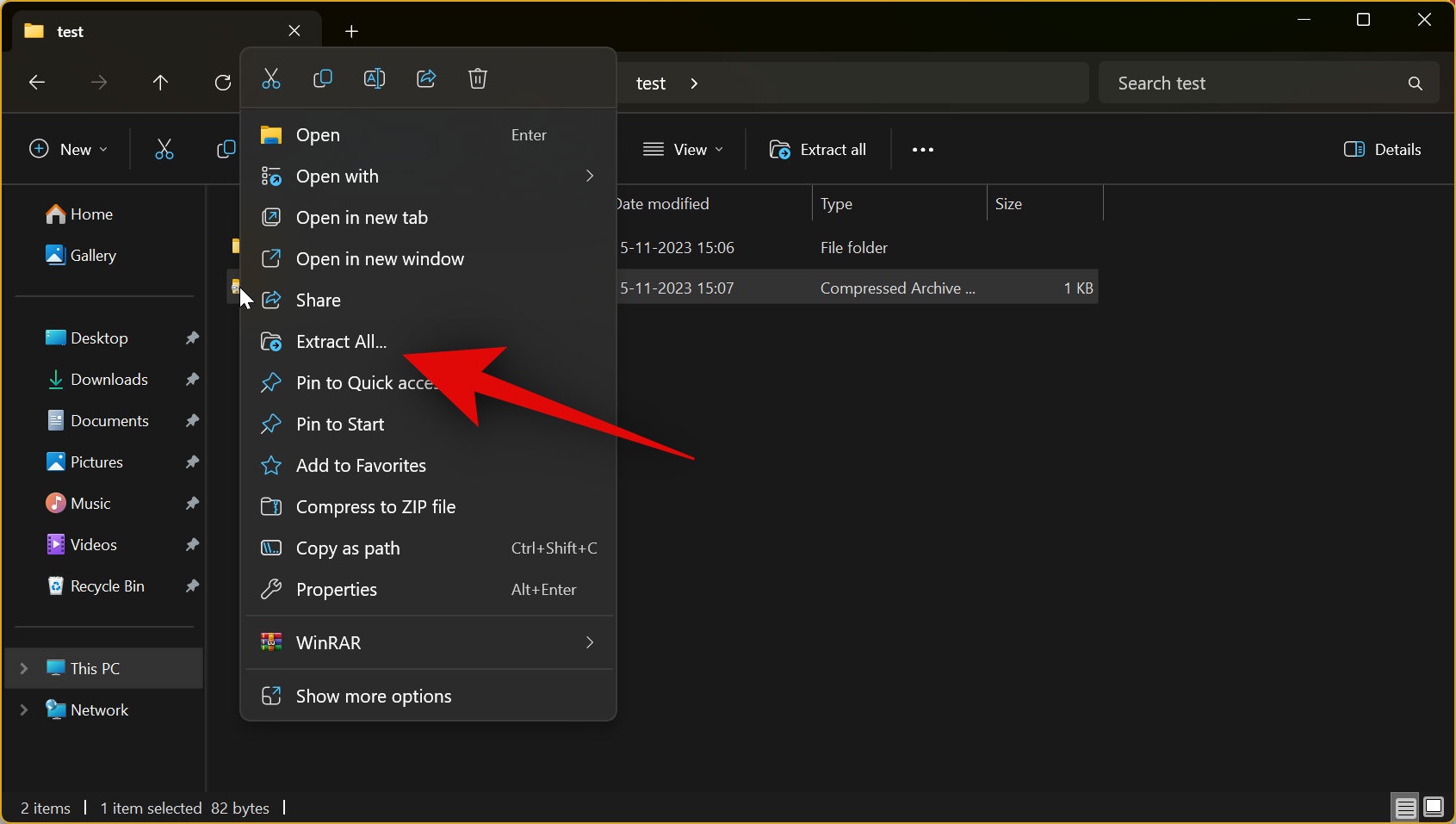
- Now click Browse… and choose where you wish to extract the file on your PC.

- Click on Select Folder.
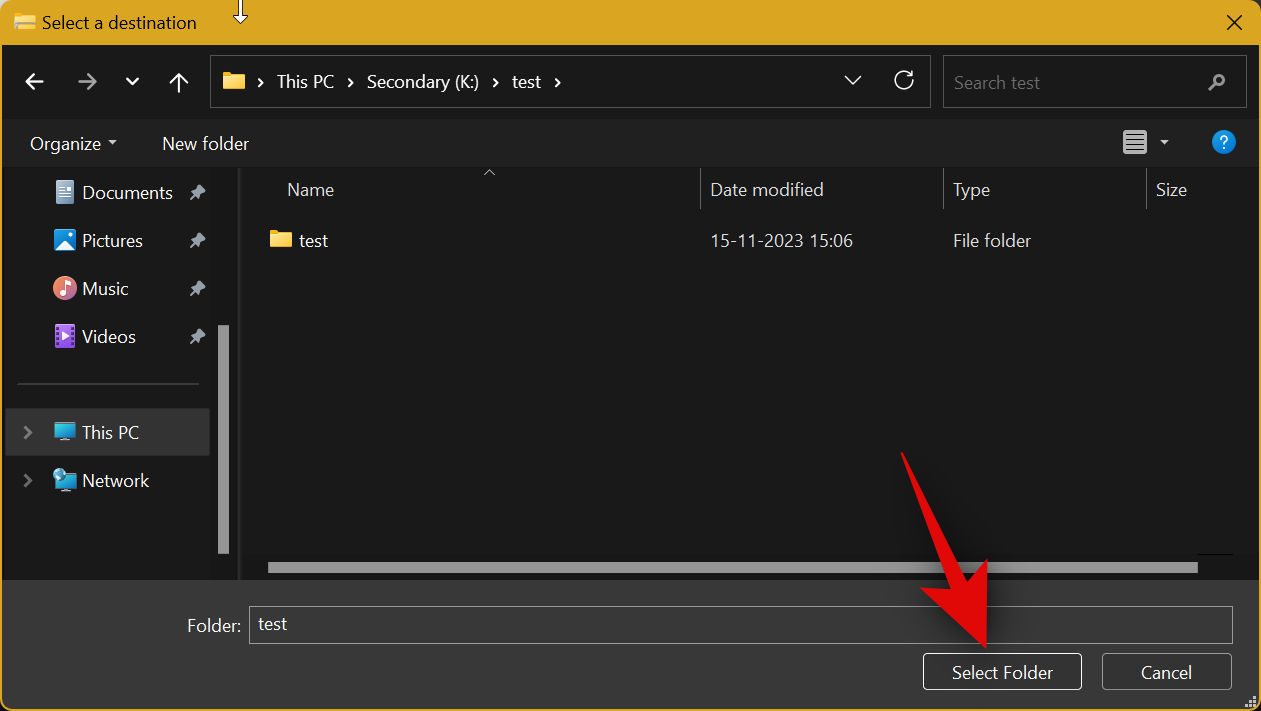
- Now check the box for Show extracted when complete if you wish to open the extracted files once the process is completed.

- Finally, click on Extract.
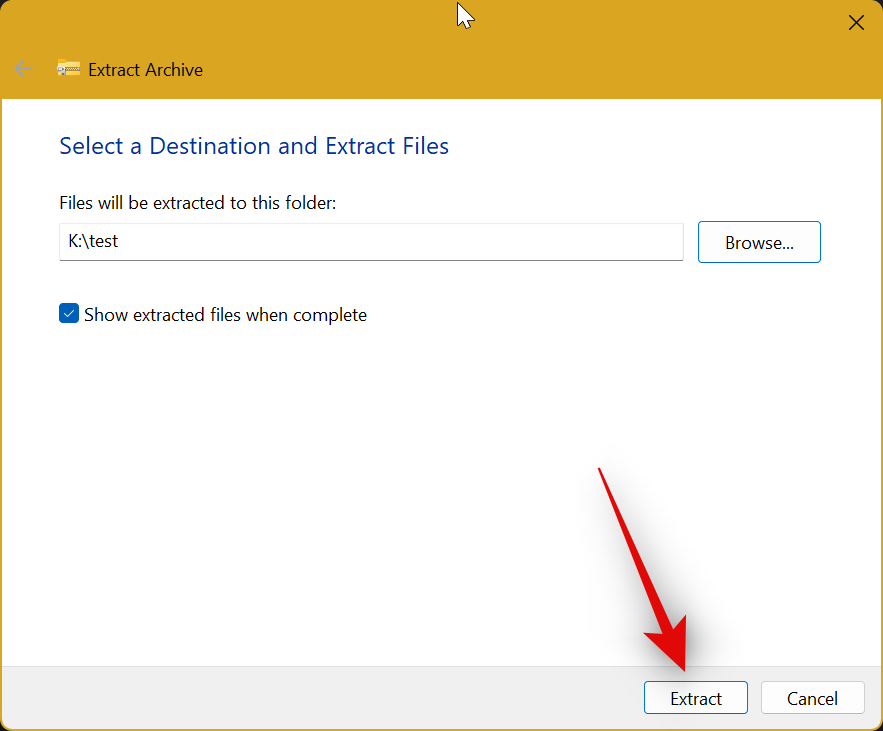
That’s all. The archive will now be extracted in your chosen location. And that’s how you can extract .7z files natively on your Windows 11 PC.
Can’t open .7z files? Try this!
It could be that you’re missing the latest update (KB50311455) that introduces native support for .7z files on Windows 11. It’s available under Settings > Windows Update > Advanced options > options updates.
You can use this guide to check and install any optional updates available for your PC, which should help you open .7z files natively on your PC. Follow either guide below to help you along with the process.
Short Guide
- Open Settings using the
Windows + ikeyboard shortcut > Windows Update > Turn on Get lastest updates as soon as they’re available > Click Check for updates > Install updates > Advanced options > Turn on Receive updates for other Microsoft products > Turn on Get me up to date > Click Optional updates > Check box for any Windows updates > Download & install.
GIF Guide
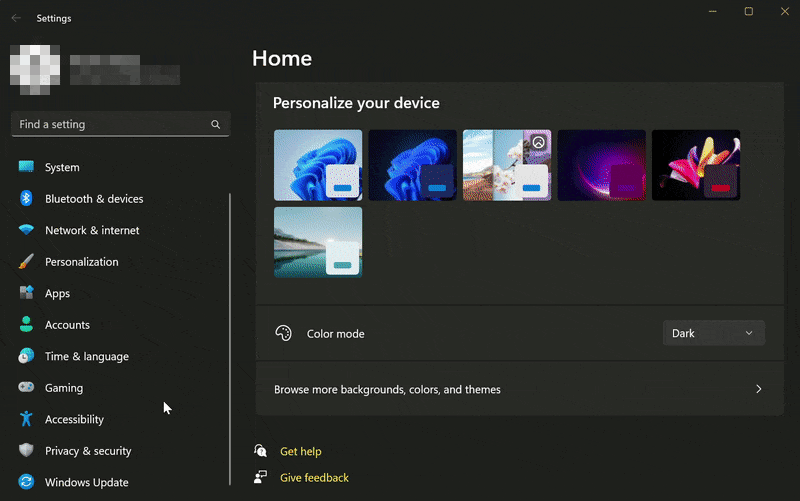
Step-by-Step Guide
Here’s how you can check for updates and even install optional updates to get native .7z file support on your Windows 11 PC. Let’s get started!
- Open the Settings app by pressing
Windows + ion your keyboard. Now click on Windows Update on your left.

- Click and turn on Get latest updates as soon as they’re available.
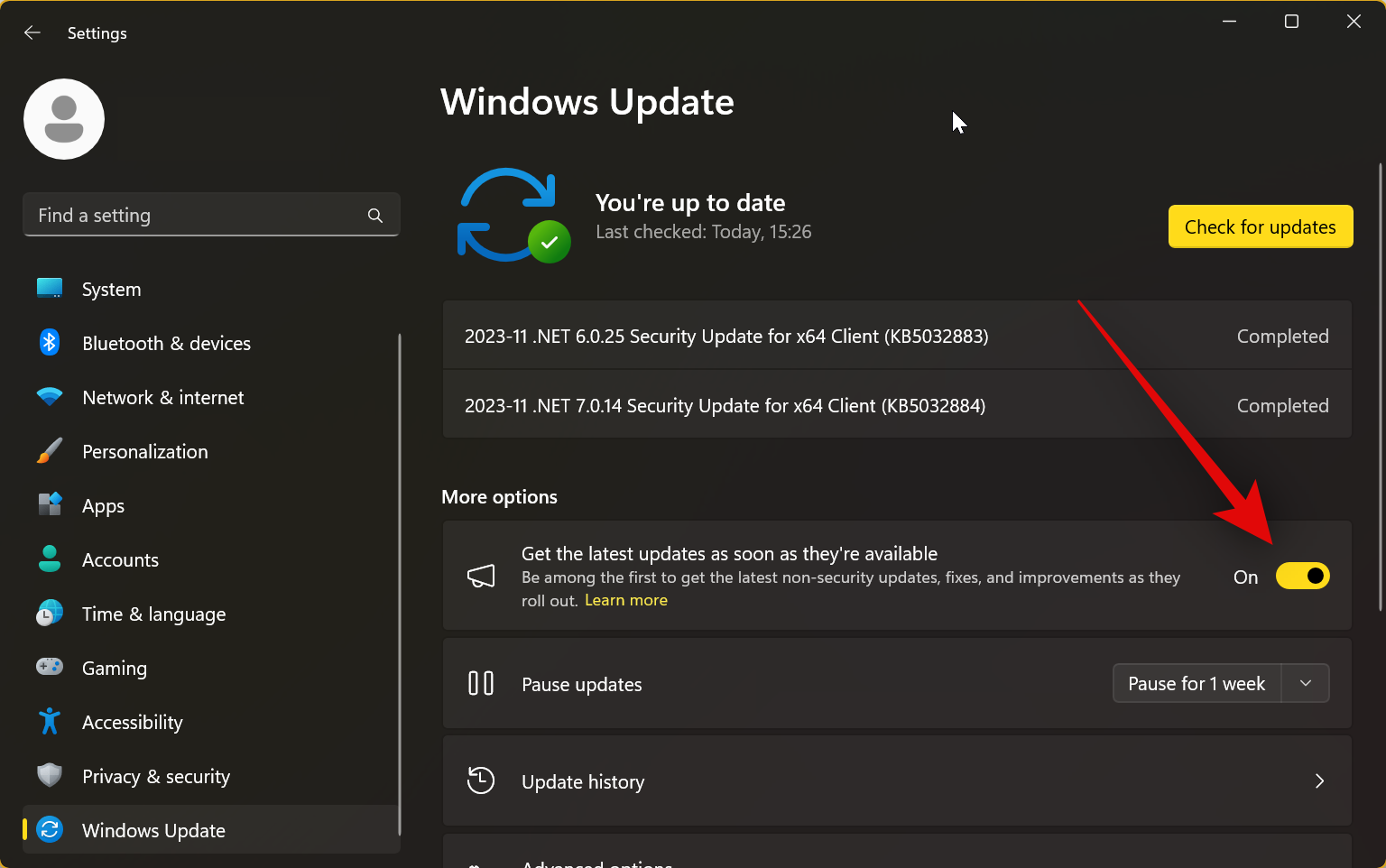
- Now, click on Check for updates in the top right corner. Your PC will now check and install all available updates.
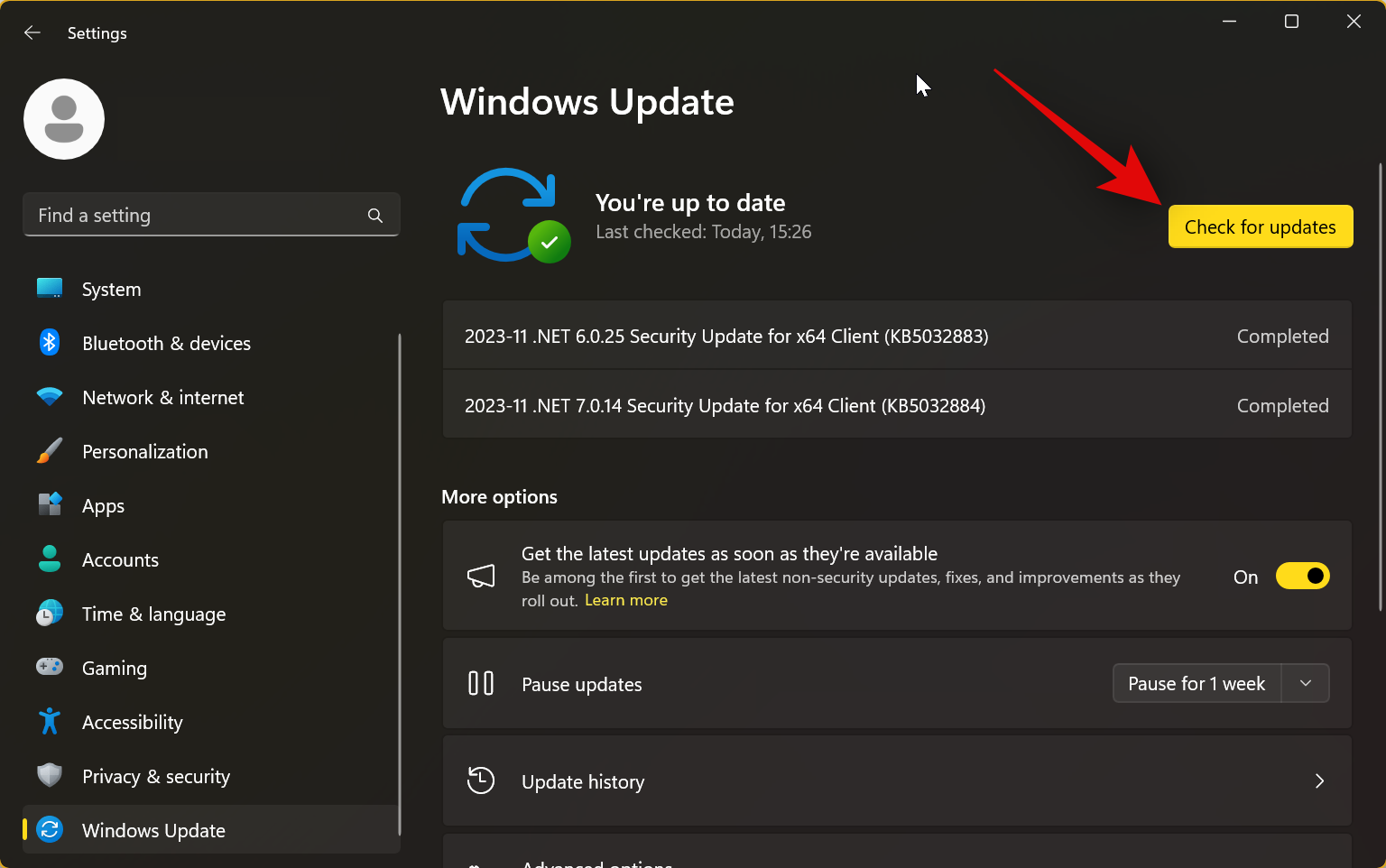
- Once done, click on Advanced options.

- Now click and turn on Receive updates for other Microsoft products at the top.

- Click and turn on Get me up to date.
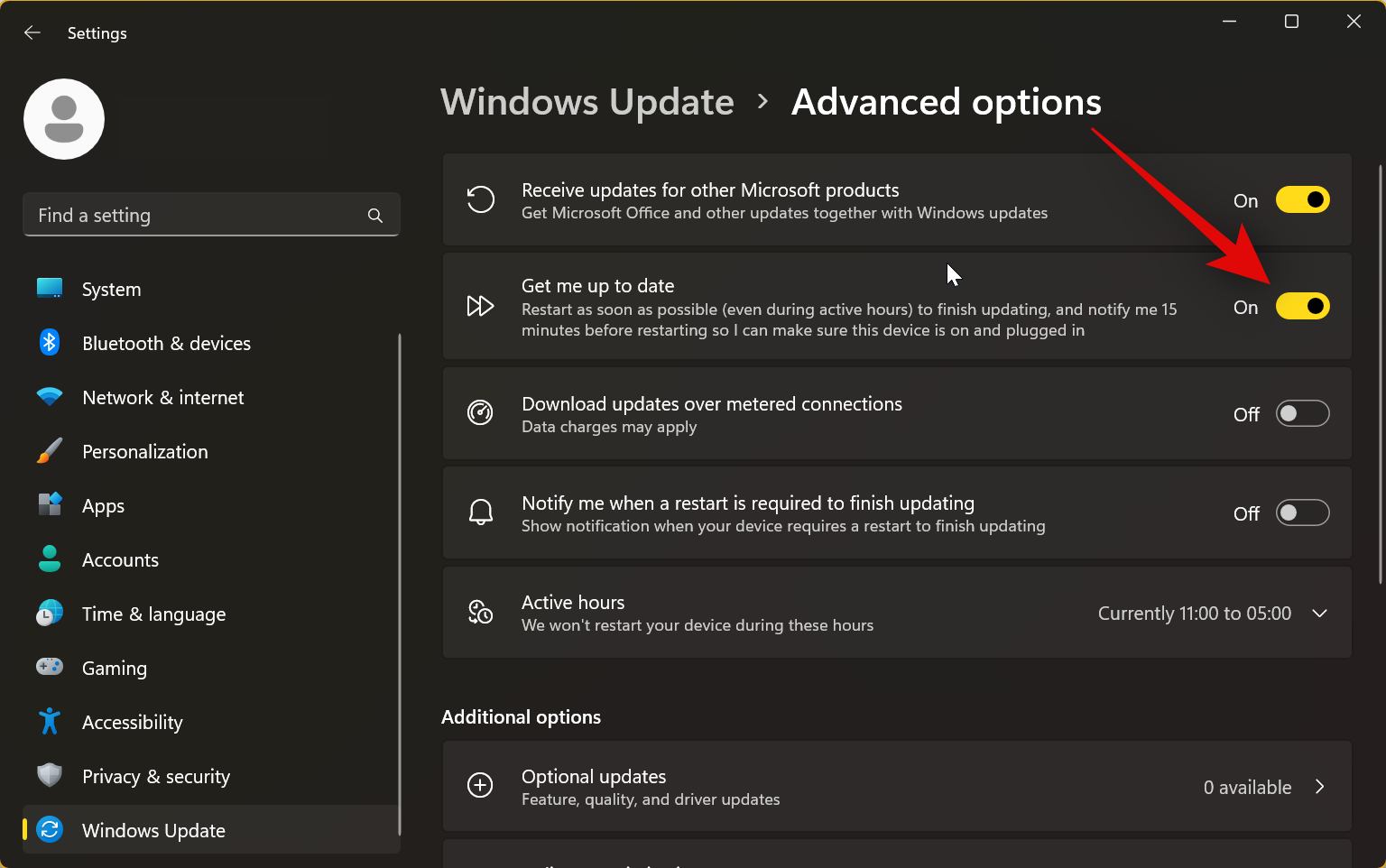
- Now click on Optional updates.
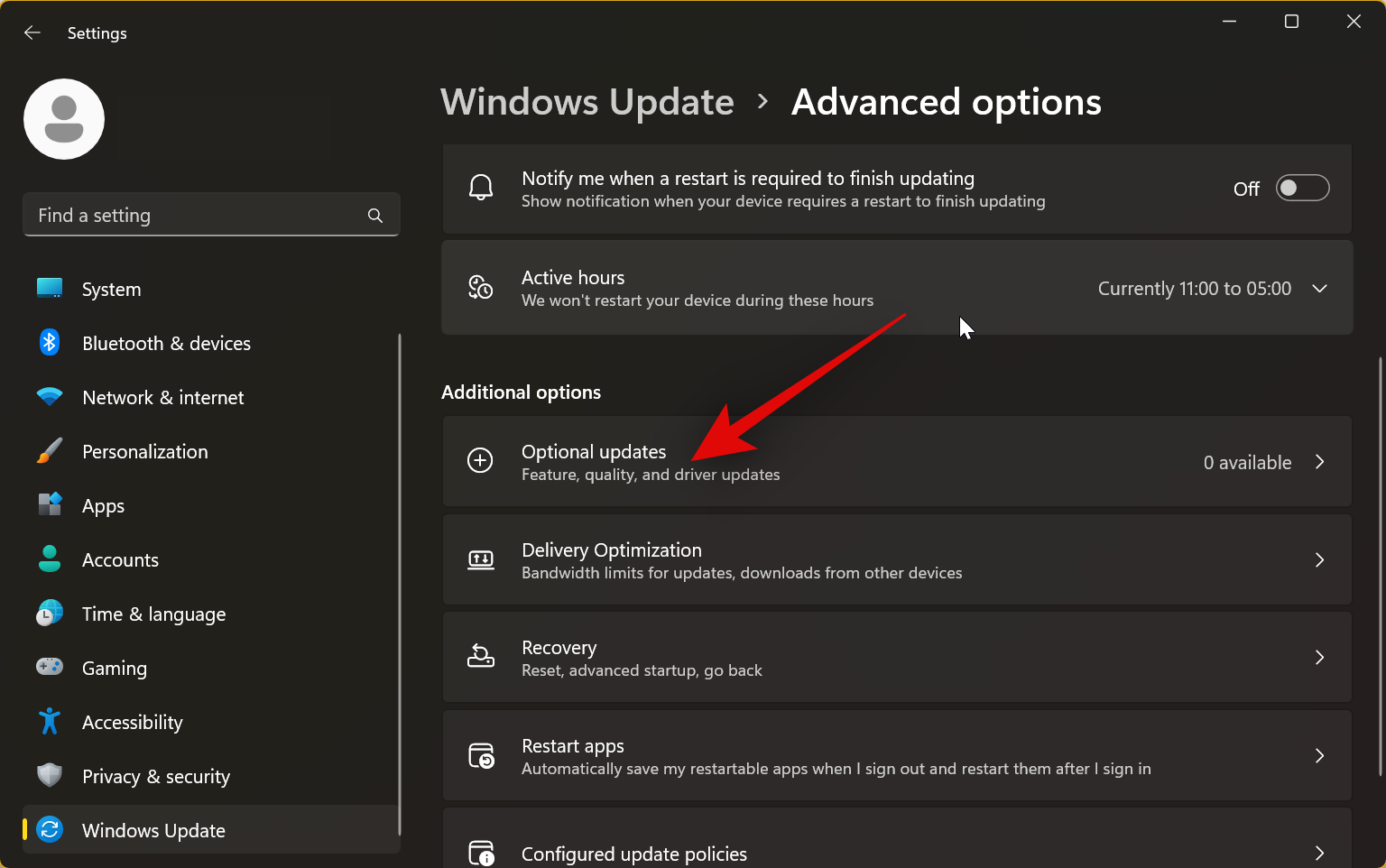
- If any updates are available for Windows or its components, click and check the box beside them and then click on Download & install. We recommend you avoid installing updates related to your PC’s components in this section, as they’re only meant for when you’re facing issues with a certain PC component.
And that’s it! Once you’ve installed the necessary updates, you can use the guide above to open and extract .7z files on your Windows 11 PC.
We hope this post helped you open .7z files natively on your Windows 11 PC. If you have any more questions, feel free to drop them in the comments below.





