Are you on mute? is something we tend to hear a lot on Zoom video calls and a talking face without any kind of sound is something we’ve learned to expect. Too many voices on one Zoom call can become an unpleasant experience, both for the host and the attendees. One must also consider how background noise and disturbance can be super disruptive, especially when no one wants to actually stay on a video call for longer than necessary.
Video conferencing is about establishing presence more than anything. Besides, no one can actually tell whether you’re listening to the call as long as you fake an attentive look and that’s a very human issue that even the best video calling app cannot do much about. So whether you want to mute a Zoom call for the well-being of the call itself or for your own personal respite, here’s a look at the aspect of muting and how to do it on Zoom.
Related: How to see everyone on Zoom on PC and Phone
What does Mute mean on Zoom?
Videoconferencing apps like Zoom and Google Meet accommodate the option to mute a call either in the form of a command or button. Muting one’s call implies that one will not be audible to anyone else.
This means that no matter what you say or whatever sound may be coming from your background, no one else will be able to hear it. Only once you unmute a call will you be audible to others.
The Mute option is important when there is a monologue situation like when your colleague is presenting or when your teacher is taking a class and explaining a concept. When the audience is muted, one-way communication is made better. Now, let’s understand how muting works on Zoom.
Related: How to use Zoom without video
How to mute on Zoom
There are different ways to mute a user as the host of a meeting. We will look at how both the host and the participant can activate and use the mute function.
Muting yourself as the participant
Make sure that you have downloaded the Zoom application on your computer before proceeding with this tutorial. Participants are usually invited to a Zoom Meeting either with an invite link or code. Ask a friend to create one so that you can observe the Mute function or use alternate email id to send yourself a meeting request. Once you’re in the meeting, you will be looking at a screen like this:
On the bottom left side, you will see a microphone icon.
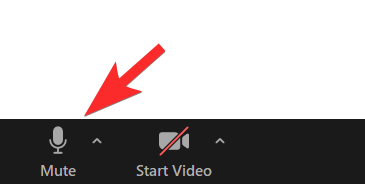
Once you click on it, you will find yourself on mute.
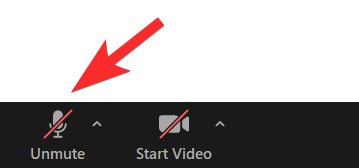
Muting yourself as the host
Muting works similarly for the host as well. In a Zoom meeting, at the bottom left side of the Zoom video screen, you will find the Mute option right next before the Start Video option.
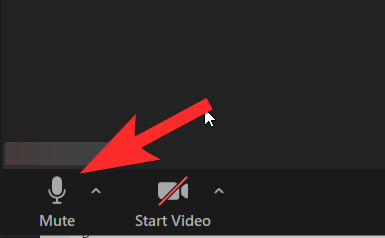
When you click on it, you will see a red line appear across it to indicate that you are now muted. Now, no attendee will be able to hear you unless you unmute yourself.
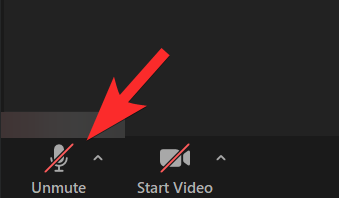
You can also edit your audio settings by clicking on the tiny top arrow icon.
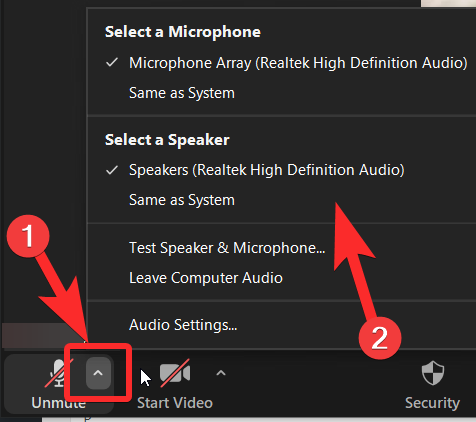
Alternately, you can also mute yourself from the Participants section which is on the right side of the screen like so:
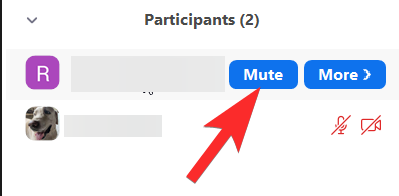
Mute Button on Zoom
A convenient option that you can consider when you’re muting/unmuting yourself is the Alt+A shortcut on Windows and Shift + Command + A on Mac.
Temporarily mute yourself with a button
Alternatively, you can also long-press the Space Bar key to mute/unmute. Using this shortcut, you can mute/unmute whenever you want without having to use your mouse.
Mute all participants on Zoom as the host: On PC
You will see a Mute All option at the bottom of the screen. This option will allow you to mute all participants when you click on it.
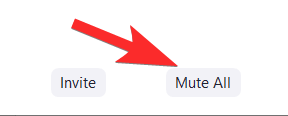
When you click on Mute All, a window will pop-up asking you to confirm your choice. Additionally, you can also check the option that allows participants to unmute themselves should they want to speak up regarding anything. Click on Yes to activate Mute for all.
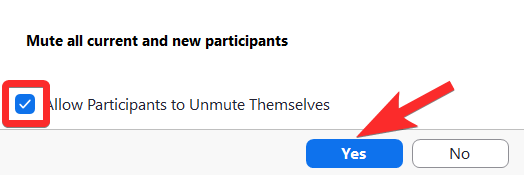
The three-dot menu that you will see at the bottom right in the Participants section plays an important role in controlling the mute settings for those who are joining the meeting as well.
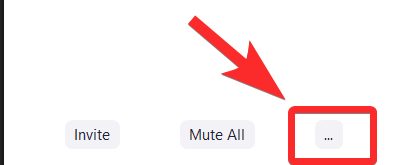
When you click on the three-dot menu, it will expand to show you various mute/unmute options. Here, you can choose to mute participants upon entry into the meeting room yourself and enable the option to allow participants to unmute themselves.
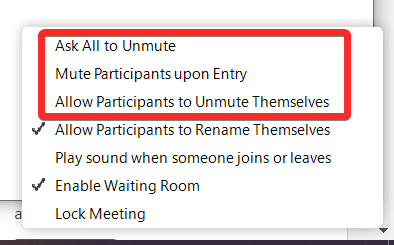
Mute all participants as the host: Using Shortcut
Zoom has provided keyboard shortcuts that can only be used by the host to both mute and unmute all the participants (except the host). You can press Alt+M in the case of Windows for mute/unmute. For Mac, you will need to use Command+Control+M to mute all participants except the host and Command+Control+U to unmute audio for everyone except the host.
How to mute someone on Zoom
In the Participants section (right side of the Zoom meeting screen), when you run the mouse pointer over the name of the participant that you wish to Mute, you will see the Mute button, simply click on it.
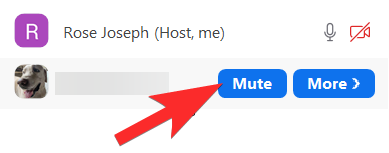
Once you do this, the individual participant will find themself muted.
Related: How to annotate on Zoom
What happens when the host mutes participants?
The participants will be able to unmute themselves whenever they want during the meeting. The only exception the Zoom allows in which Participants won’t have control over the muting/unmuting option is when the Allow participants to unmute themselves option remains unchecked. So the moment they attempt to unmute themselves, they will see a notification that looks like this:
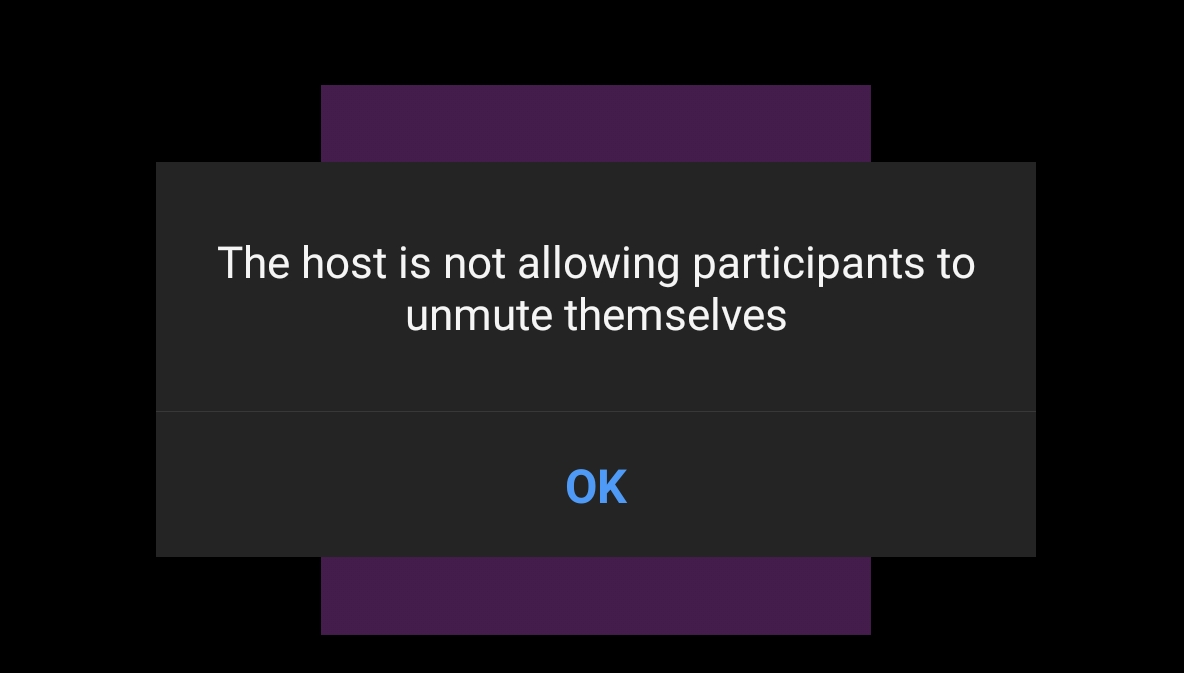
Basically, they will stay muted for the call and they will only be able to unmute once you allow them the permission to do so. Once permission is granted, the participant will see a notification request with two options.
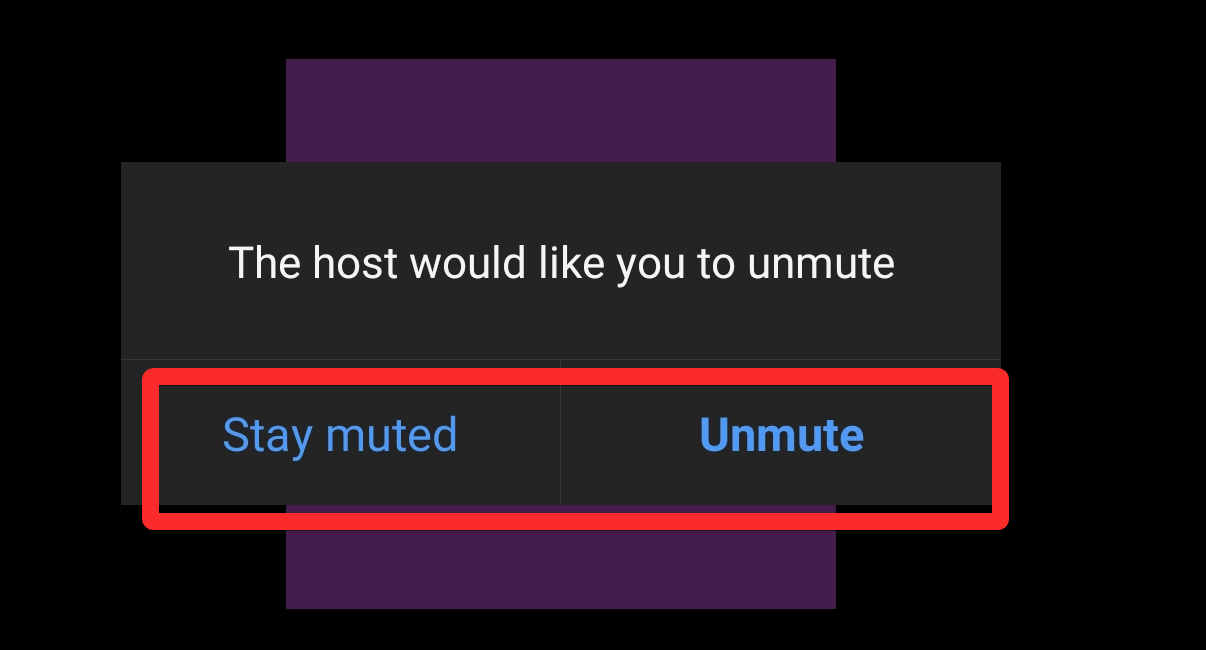
So they can choose to remain muted or unmute themselves depending on how actively they wish to participate in the meeting. Once you disable the restriction, even as the host, you will have to give up the authority to mute the participant, and instead, you will have to request them to unmute should you want them to take part in the meeting.
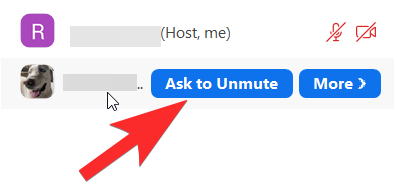
Again, the participant will have the option to mute or unmute like before.
Keep in mind that as a host, whatever action you take related to muting the participant will be made known to them. Zoom has ensured that there is absolute transparency regarding the control that the host exerts over the participants.
Related: How to Spotlight on zoom
How to mute a Zoom meeting without muting computer
There is a simple solution to mute a Zoom meeting without muting the computer. Here’s what you need to do.
Once you’ve launched the meeting, go to the mute/unmute option which you will find on the bottom left side of the screen, and click on the top arrow. From the options that you’ll see on the menu, check the Leave Computer Audio option.
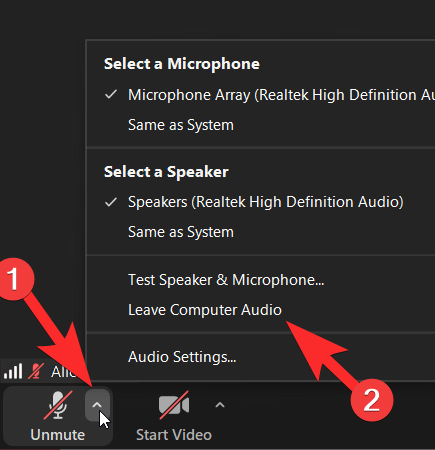
When you do this, make sure that your microphone audio is also muted, so the Computer Audio will be the only thing that participants hear.
Related: How to poll in Zoom
How to mute Zoom Chat notifications
Sadly, there is no convenient button or direct option that you can use to mute Zoom Chat notifications. However, there is a facility to mute Chat notification offered in the Settings of the Zoom home page. We recommend using this option to mute notifications.
Go to the Settings section from the Zoom Home. To do this, you need to click on the Settings icon that you will see on the top-right section of the page.
From the Settings menu, select the Chat option.
In the Chat Settings, scroll down till you see the Push Notifications section.
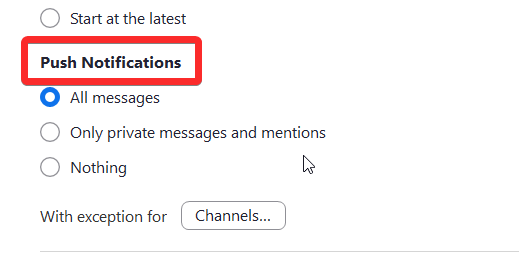
You can customize the notifications however you want.
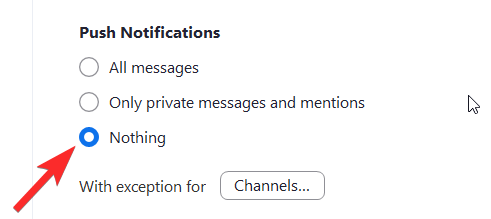
And even add Channels that you don’t want to mute.
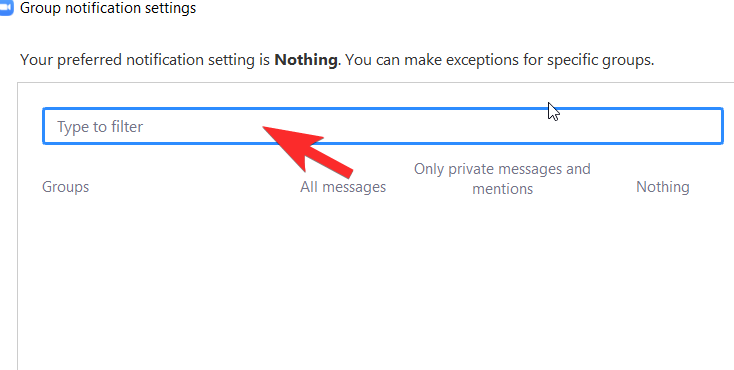
We hope this solution helps!
Related: How to Raise Hand on Zoom
Can teachers hear you in breakout rooms?
Teachers can only hear you in breakout rooms if you have unmuted yourself during the breakout room session. Even if the teacher/host can control when they want to mute you, they can never unmute you without your own consent and permission. So we recommend that you don’t worry about your privacy being violated, however, do be careful about staying muted if you don’t want anything unnecessary being heard by others in the room.
Can teachers hear you on mute on Zoom?
Similar to the breakout room situation, teachers will not be able to hear you unless you unmute yourself and speak out with the intention to do so. Keep in mind that you need to be careful and check if you’re on mute or not.
We hope you found this article helpful. Take care and stay safe!
RELATED:

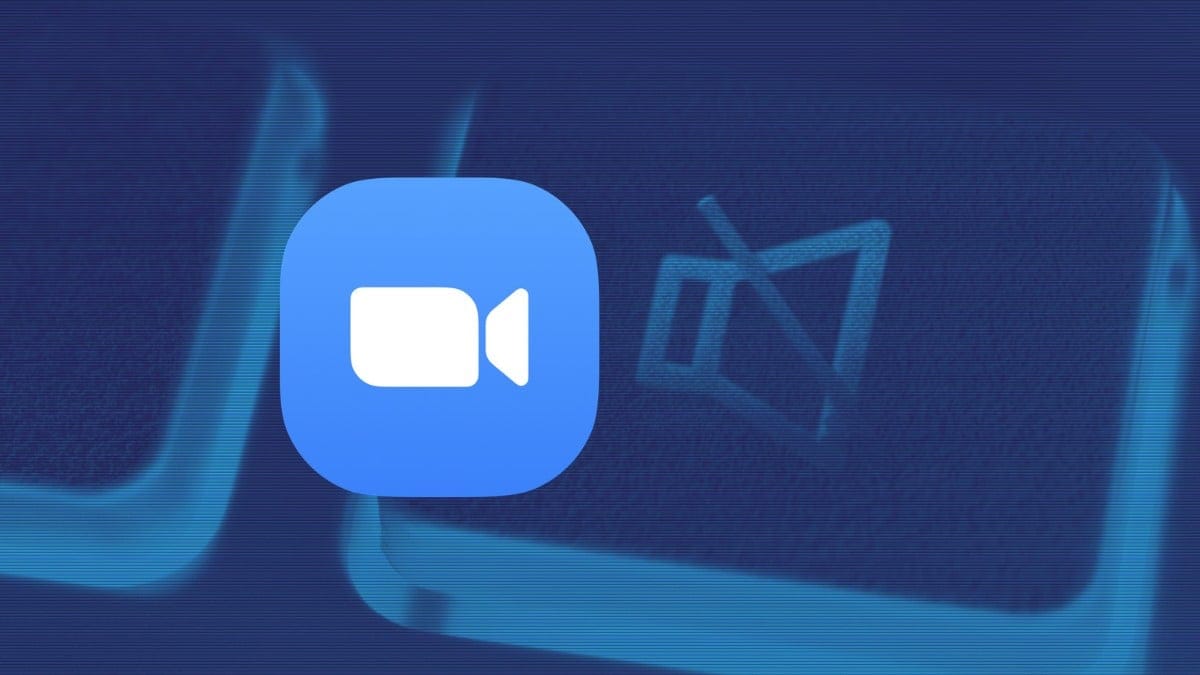
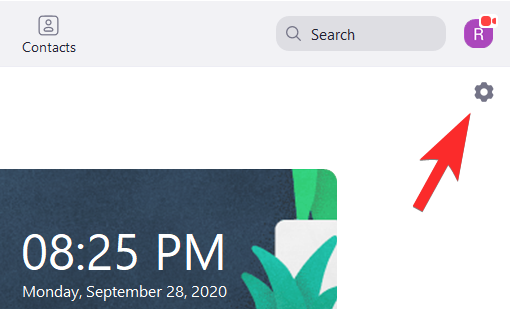
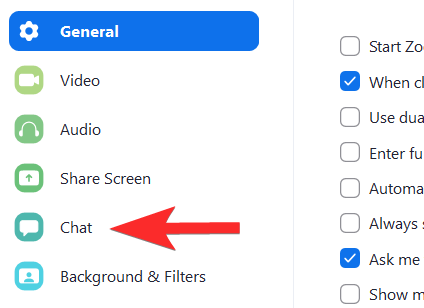









Discussion