Widgets are the new big thing on iOS 16 and with so many places to add them, you might want to know how to manage your existing widgets. You can remove, add and even reposition widgets on iOS depending on the current screen. Widgets in iOS support third-party apps and you can access them on your lock screen and home screen.
Here’s a comprehensive guide to help you manage widgets on iOS 16.
Where can you add widgets in iOS 16?
There are many places in iOS where you can view information at a glance using Widgets. These mainly include the following:
- Lock Screen
- Home Screen
- Today View
In addition to this, Today View offers you the ability to add and view third-party app snippets to view important information and access dedicated app shortcuts.
Today View can be accessed on your home screen as well as the lock screen.
Related: How to Use Live Text in Video on iPhone on iOS 16
How to manage widgets on iOS 16
Here’s how you can manage your widgets on iOS 16 depending on where your widgets are located.
Follow one of the sections below depending on your current requirements.
1. How to manage your lock screen widgets
Lock Screen widgets are a new addition in iOS 16 and here’s how you can manage them on your device.
Add widgets on lock screen
Unlock your device and tap and hold on your lock screen. You will now enter the editing mode, swipe, and select the lock screen where you wish to add new widgets.
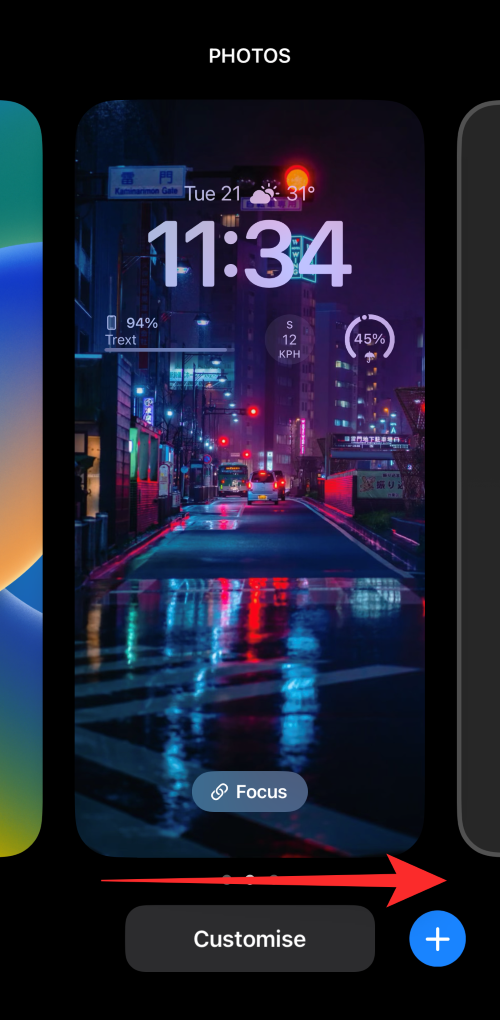
Tap Customise.
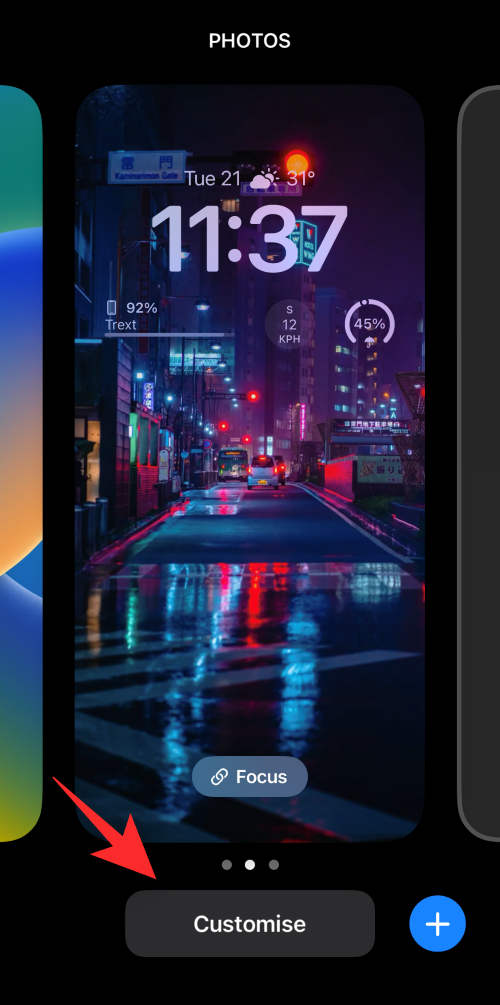
Now tap the Widget Box.
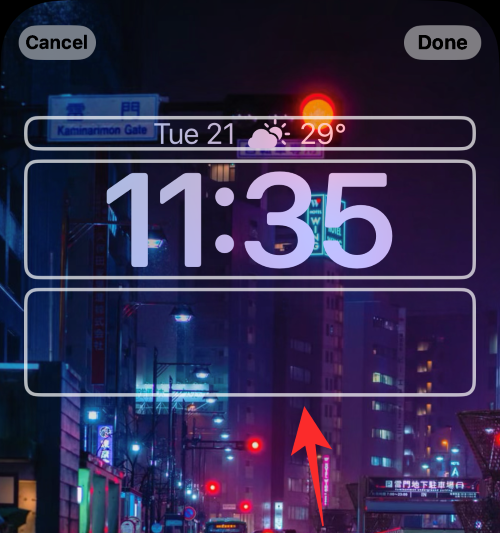
You will now get a widgets section at the bottom of your screen. Tap and add a widget from the suggestions at the top if you find one relevant to you.
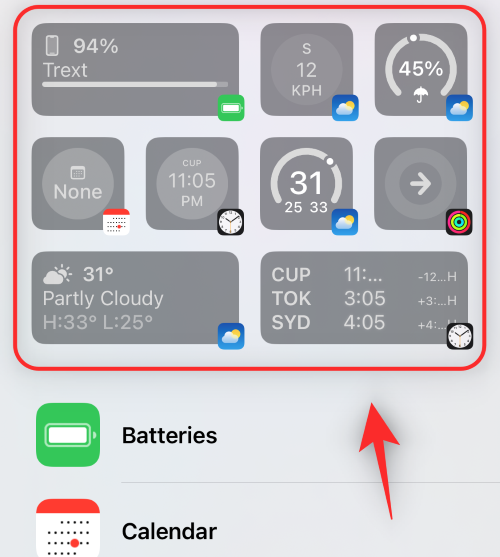
You can also scroll through the app list and tap on the app to add its widget.
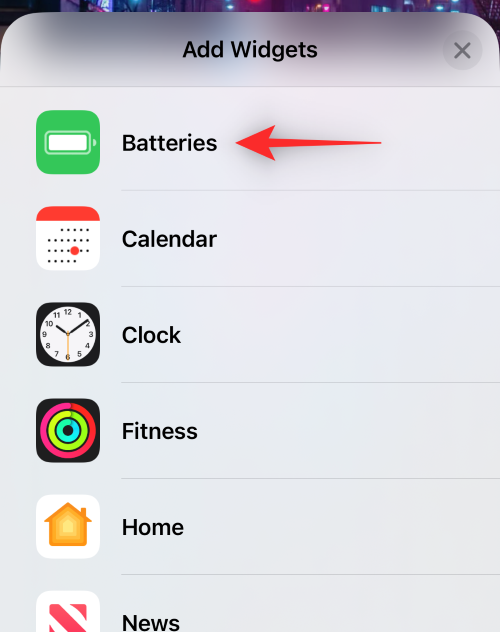
Now tap and select the widget you wish to add to your lock screen.
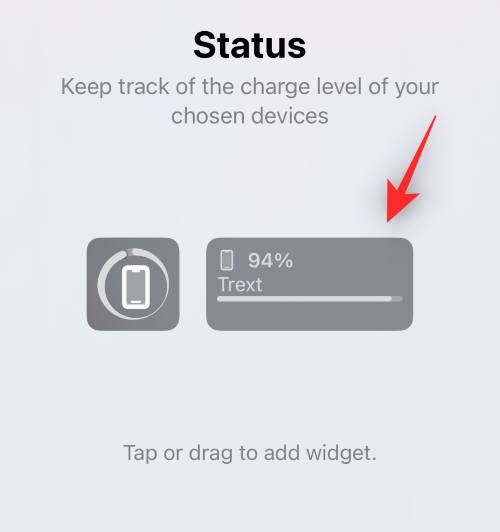
Repeat the steps above to add additional widgets to your lock screen. You can add a total of 2 mid-sized widgets.
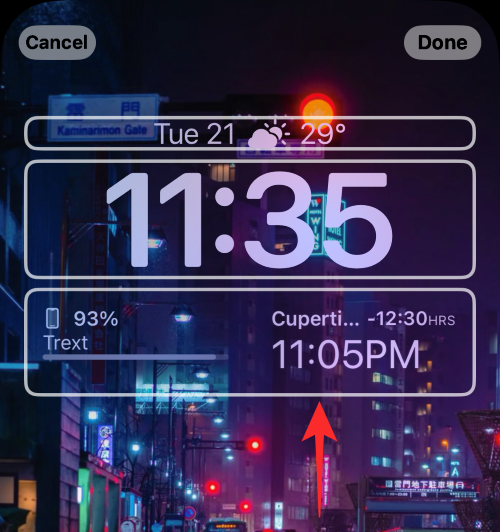
Or 4 small-sized widgets in the widget box.
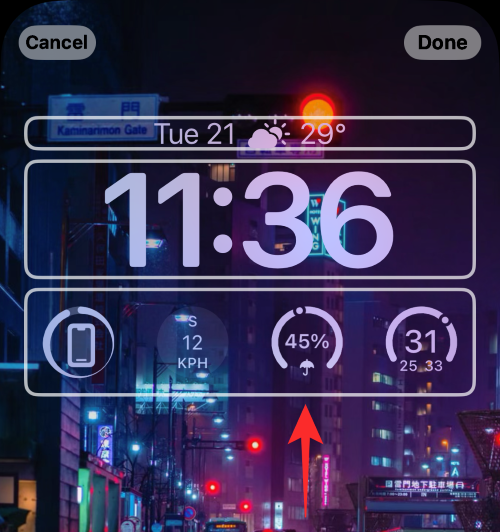
In addition to the widget box, you can also view previews from apps in the Date section of your lock screen. Tap on the same to view the available widgets.
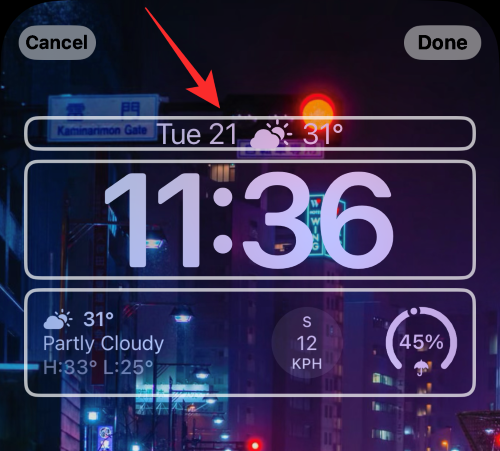
Tap and select the desired widget.
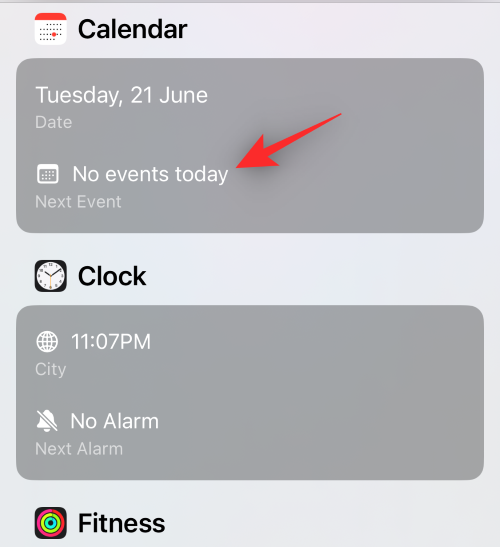
Tap Done once you’re finished.
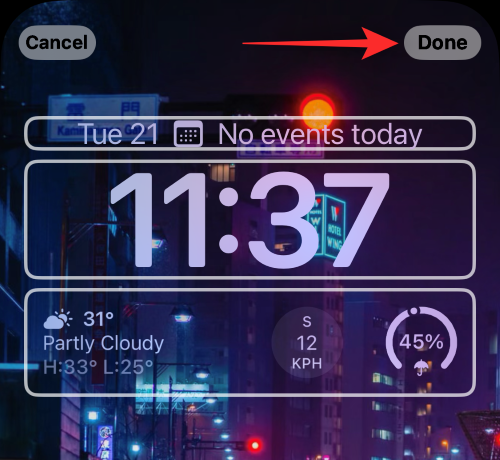
And that’s it! You will now have added widgets to your lock screen.
Remove widgets on lock screen
Unlock your device and tap and hold on to your lock screen. Swipe to select the lock screen from where you wish to remove widgets.
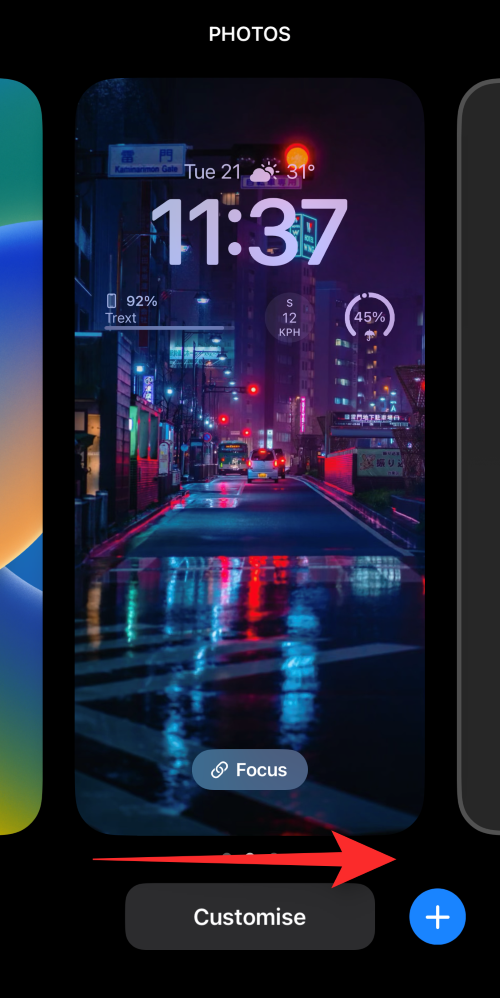
Tap Customise.
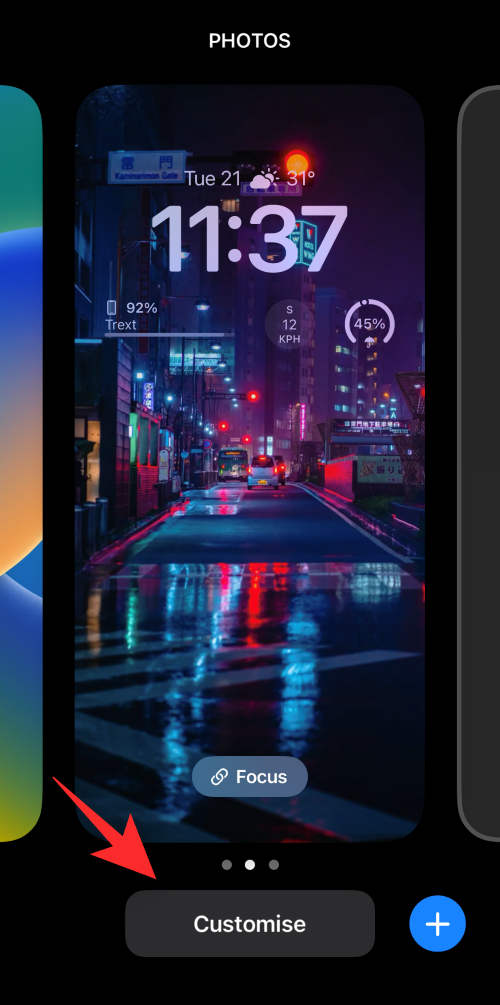
Now tap the widget box to edit your widgets.
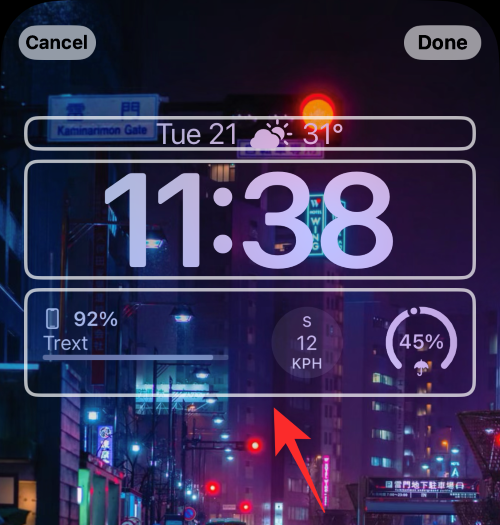
Tap the Minus (–) icon to remove a widget.
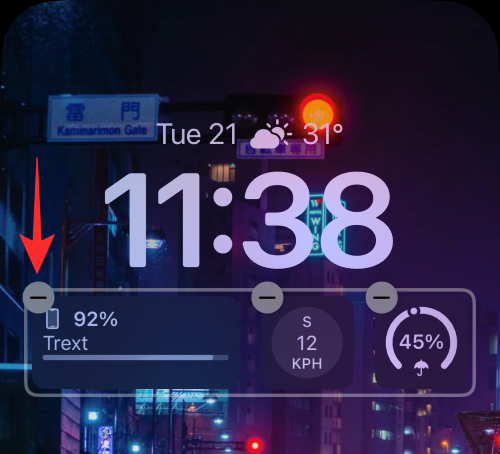
Repeat the step above to remove other widgets from the lock screen. Now tap the date at the top if you wish to remove a widget from this area.
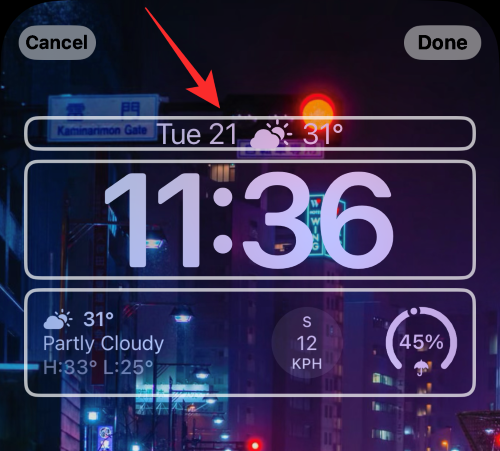
Tap and select an alternative widget for the Date section.
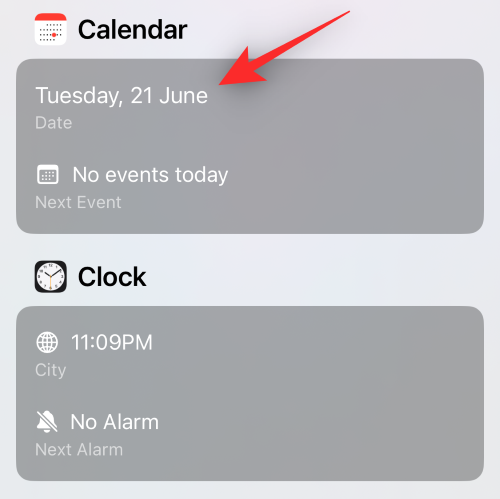
Note: If you wish to revert to the default view, select the first date widget at the bottom.
Tap Done.
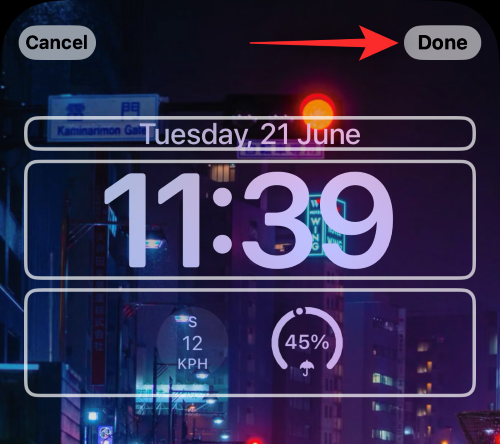
And that’s how you can remove widgets from your home screen.
Move widgets on lock screen
You can drag and reposition your widgets on the lock screen. But you will be restricted to the widget area depending on your widget.
Additionally, you can not reposition widgets added to the Date area. Use the steps below to help you along with the process.
Unlock your device and tap and hold on to your lock screen. Swipe and select the lock screen where you wish to reposition your widgets.
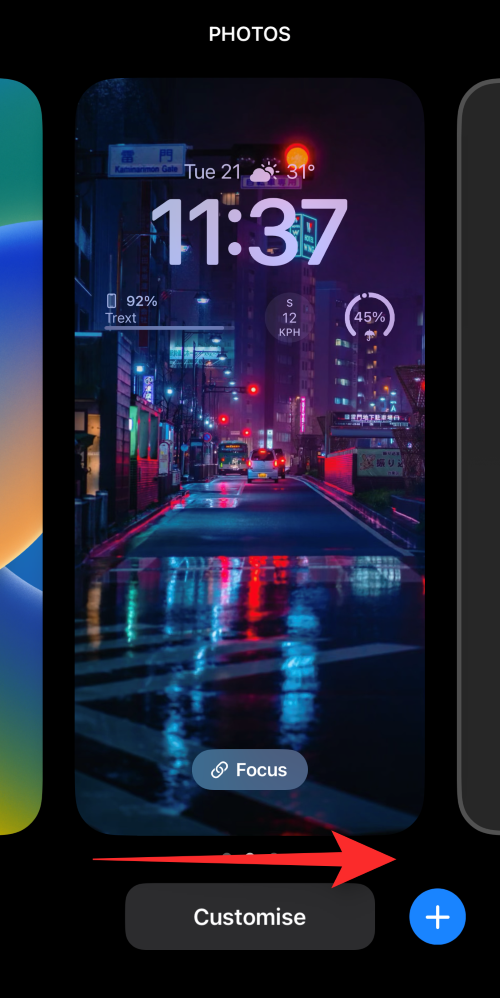
Tap Customise.
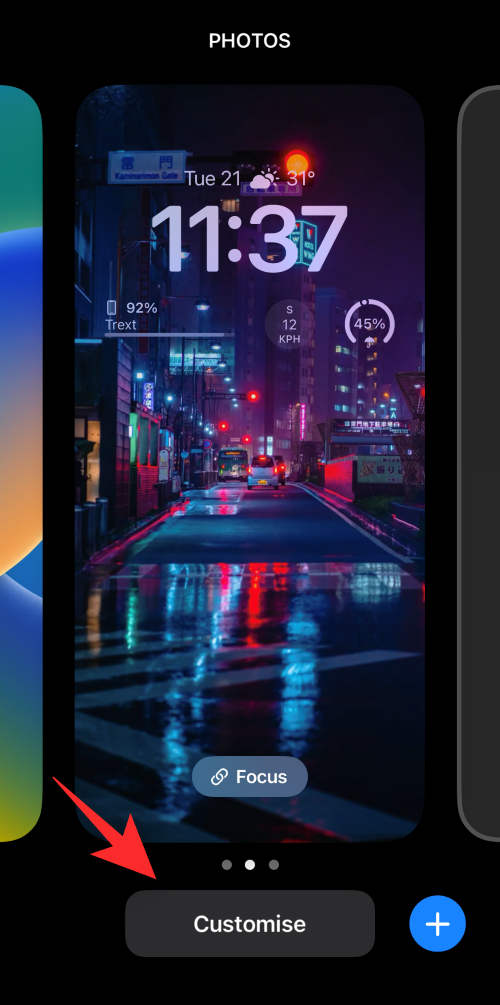
Now tap on the widget area.
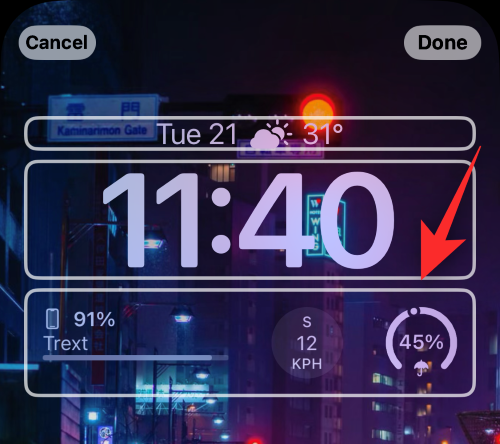
Tap and hold on the widget you wish to reposition.
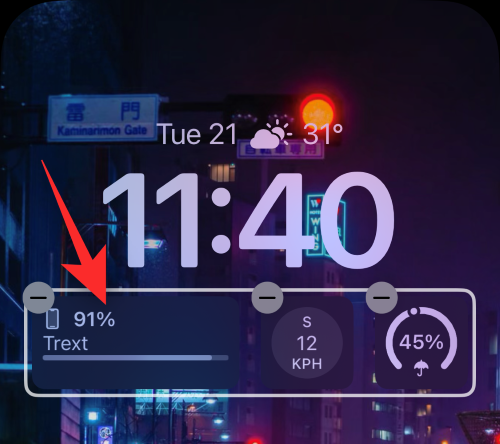
Once the widget pops out, drag it to the left or right to reposition it. Let go, once you’re happy with its new position.
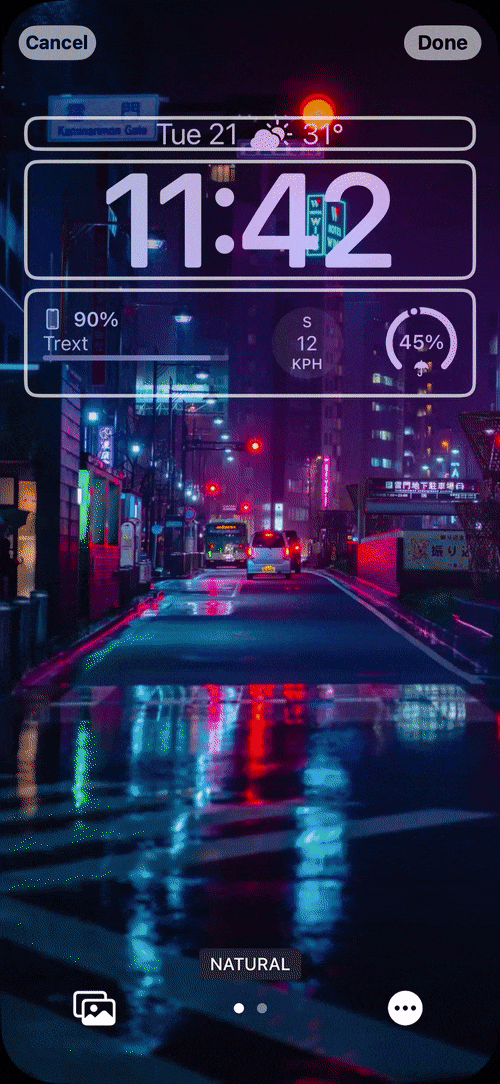
Continue repositioning your widgets using the steps above. Tap Done, once you’re happy with the rearrangement.
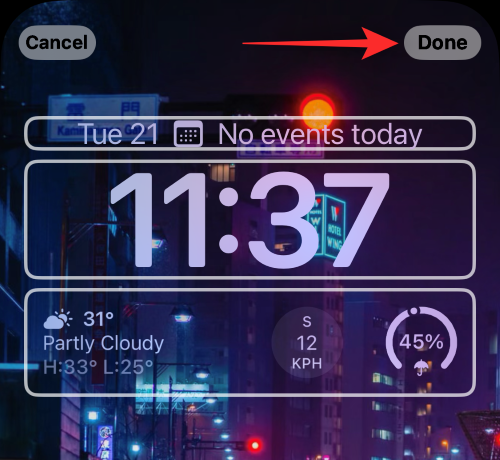
And that’s how you can reposition your widgets on the lock screen.
Related: iOS 16 Theme: How to Access and Change Themes for Lock Screen on iPhone
2. How to manage your home screen widgets
Here’s how you can manage your home screen widgets on iOS 16. Follow either of the sections below depending on your current needs and requirements.
Add widgets on home screen
Press and hold on an empty area on your home screen to enter the editing mode.
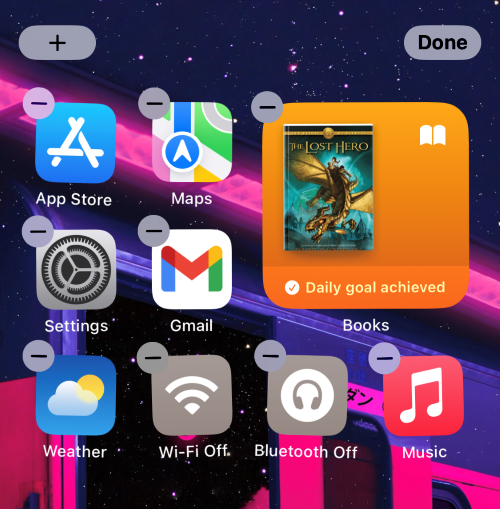
You can also tap and hold on an icon and select Edit Home Screen.
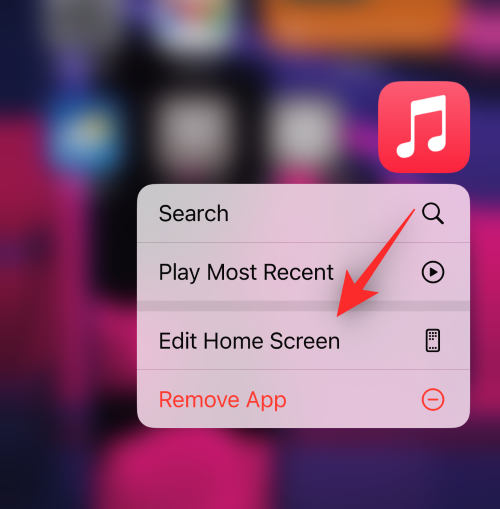
Tap the Plus (+) icon.
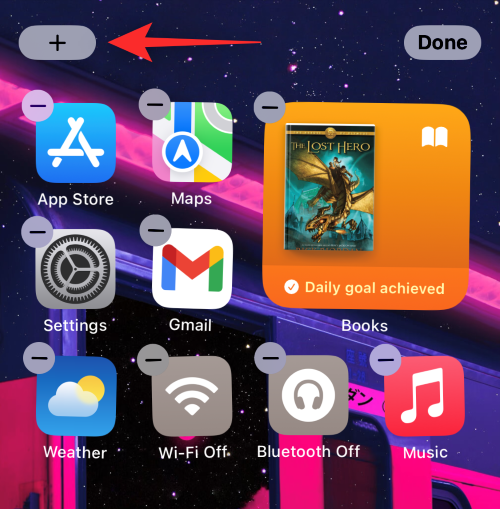
Tap and select a widget from the suggestions at the top to add it to your home screen.
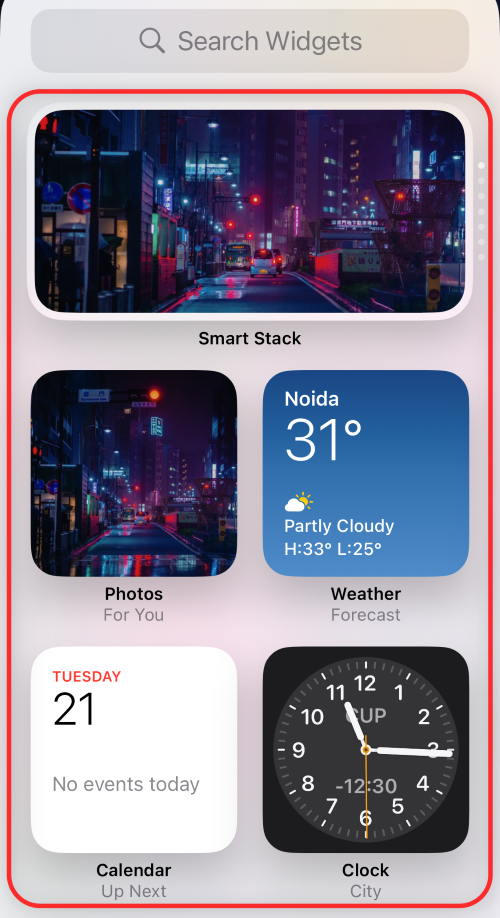
You can also tap an app from the app list to select its widget.
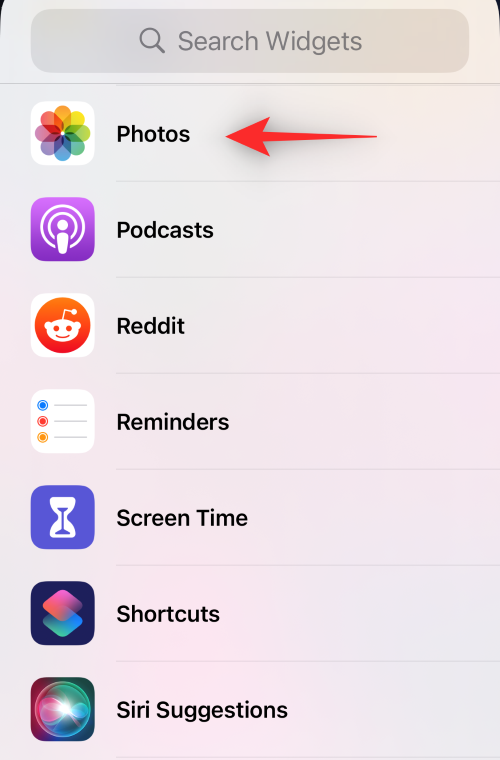
Swipe and select the widget size you prefer.
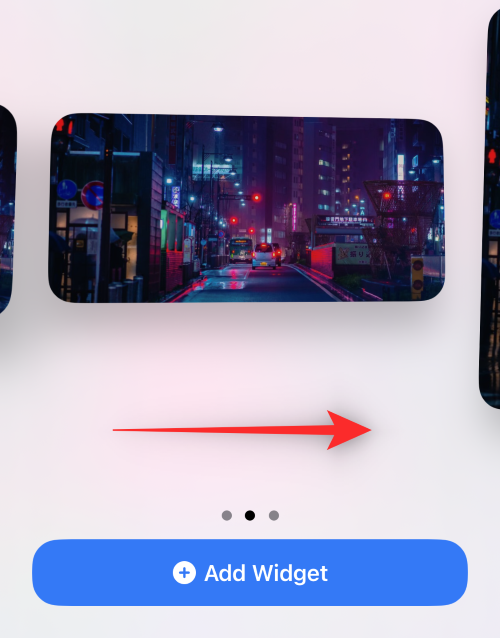
Tap + Add Widget to add it to your home screen.
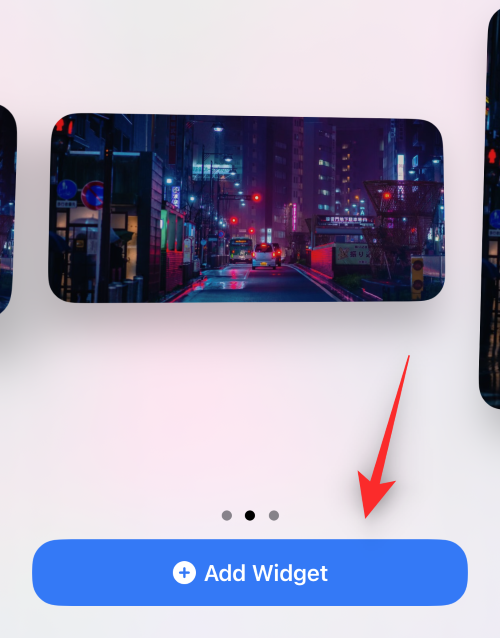
Repeat the steps above to add additional widgets to your home screen.
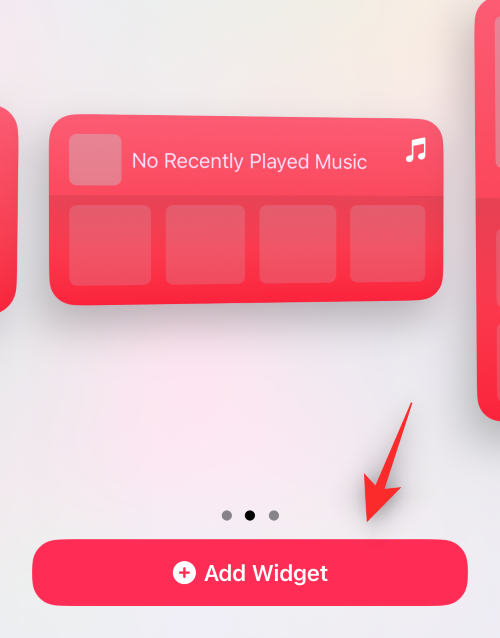
And that’s how you can add a widget to your home screen.
Add a custom widget stack on home screen
iOS has added the ability to create your widget stacks on the home screen. This helps save screen real estate while still allowing you to access all the information you need at a glance. Let’s take a quick look at the procedure.
Tap and hold on your home screen to enter the editing mode.
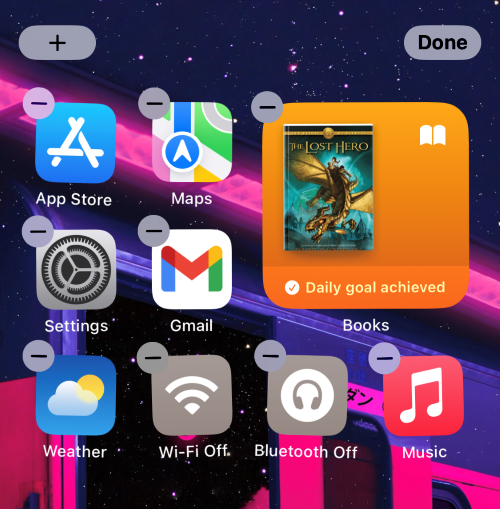
You can also tap and hold on an icon and select Edit Home Screen.
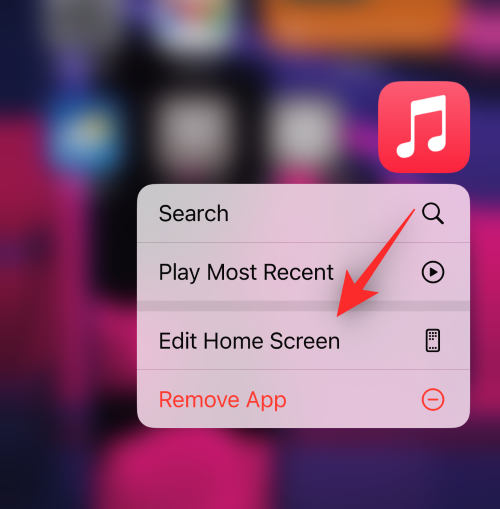
Now tap Plus (+) in the top left corner.
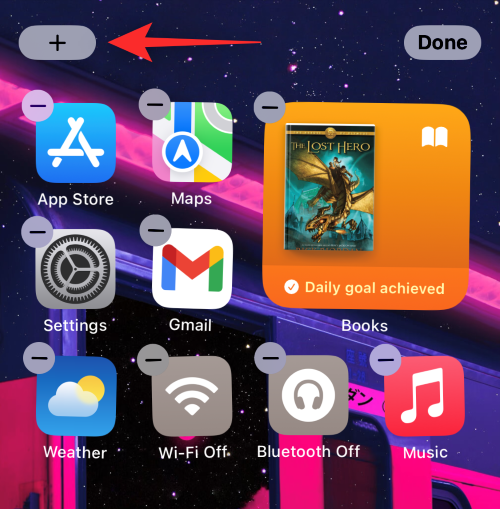
Add the widgets you wish to stack together using the guide above.
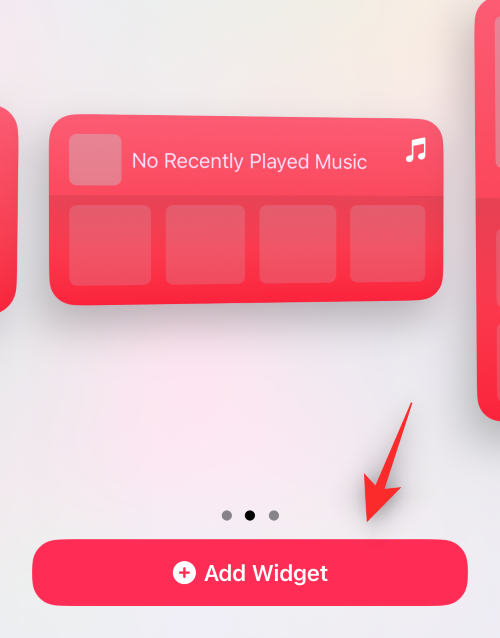
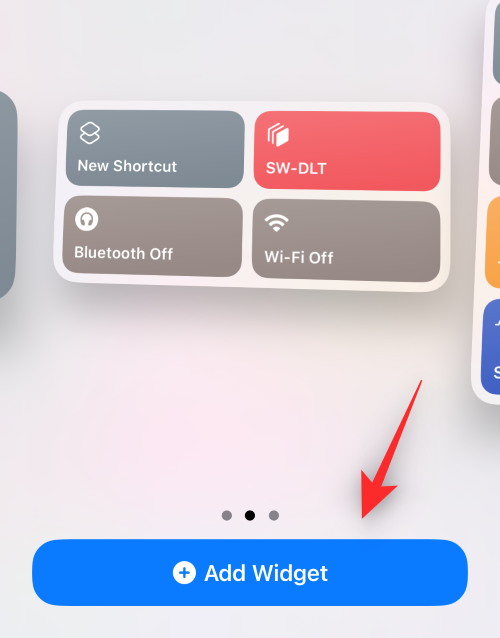
Once you’ve added the necessary widgets, drag one of the widgets on top of another. Let go once the widget in the background is blurred. Repeat the steps above to add more widgets to the stack.
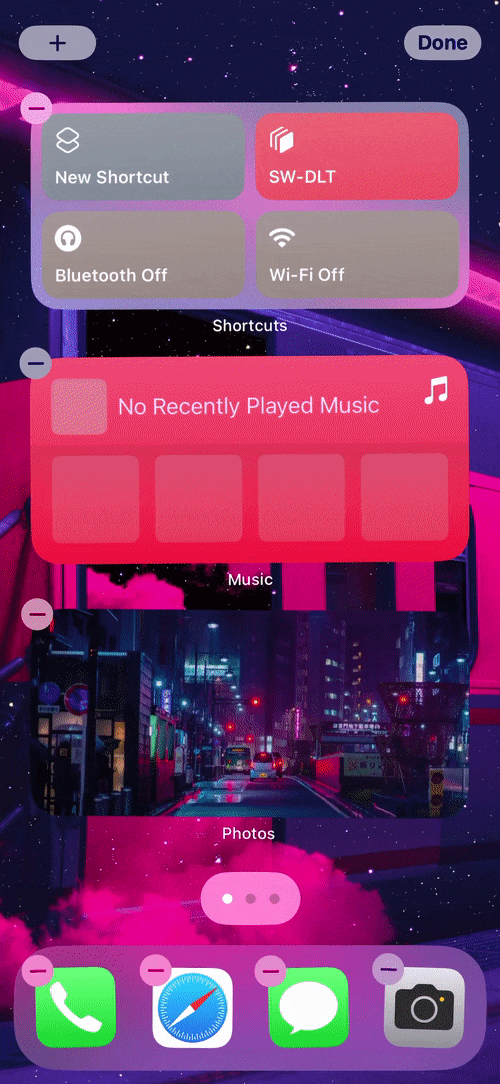
Tap Done once you’ve created the stack.
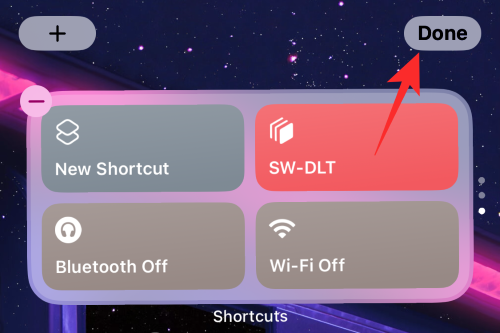
Now swipe up or down on your stack to view the different widgets added to your stack.
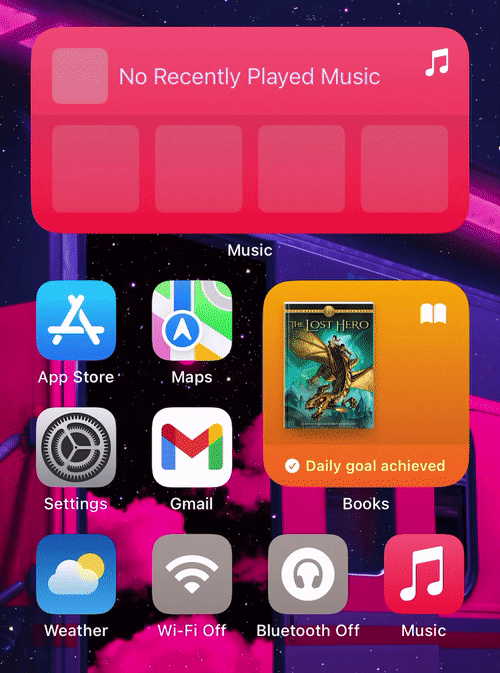
And that’s how you can add custom widget stacks on your home screen in iOS 16.
Remove widgets on home screen
Tap and hold on your screen to edit your home screen. You can also tap and hold on an icon or widget and select Edit Home Screen.
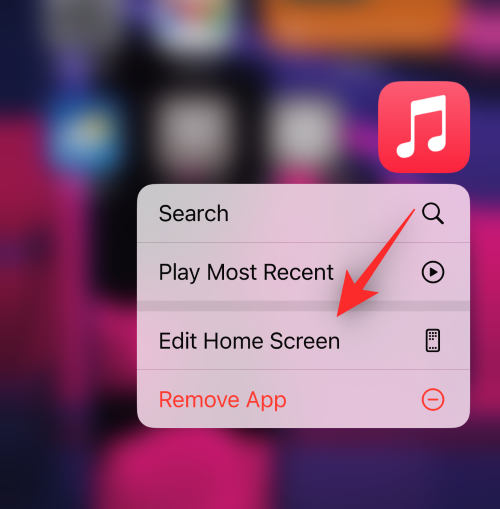
Now tap the Negative (–) icon to remove a widget.
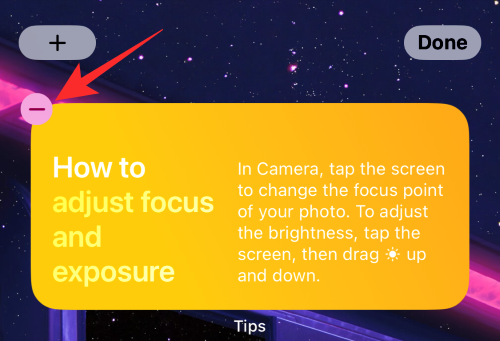
Select Remove to confirm your choice.
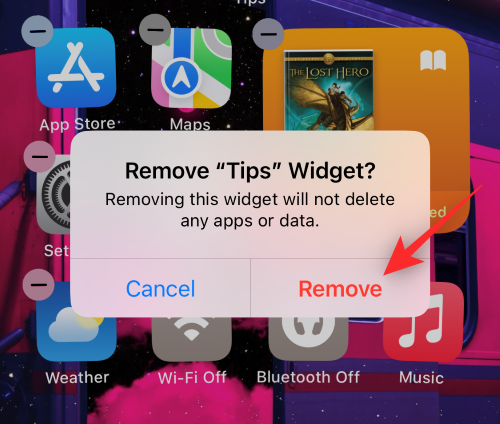
Repeat the steps above to remove other widgets from your home screen. You will now have removed widgets from your home screen based on your preferences.
Re-order and Customise widgets in a stack on home screen
Tap and hold on a stack on your home screen.
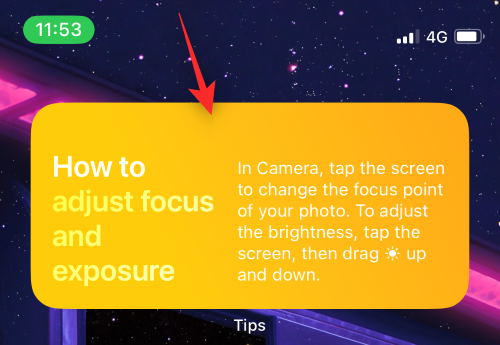
Select Edit Stack.
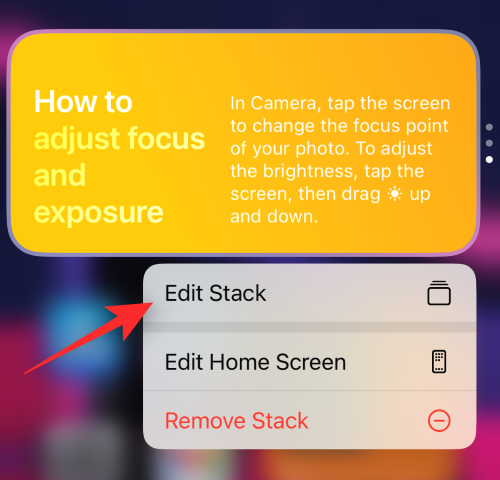
Tap and drag a widget above or below to reposition it in the stack.
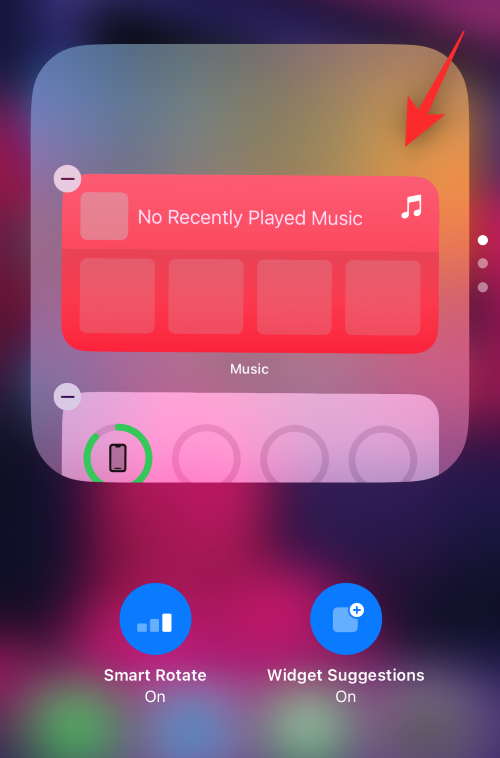
Repeat the steps to re-order other widgets in your stack.
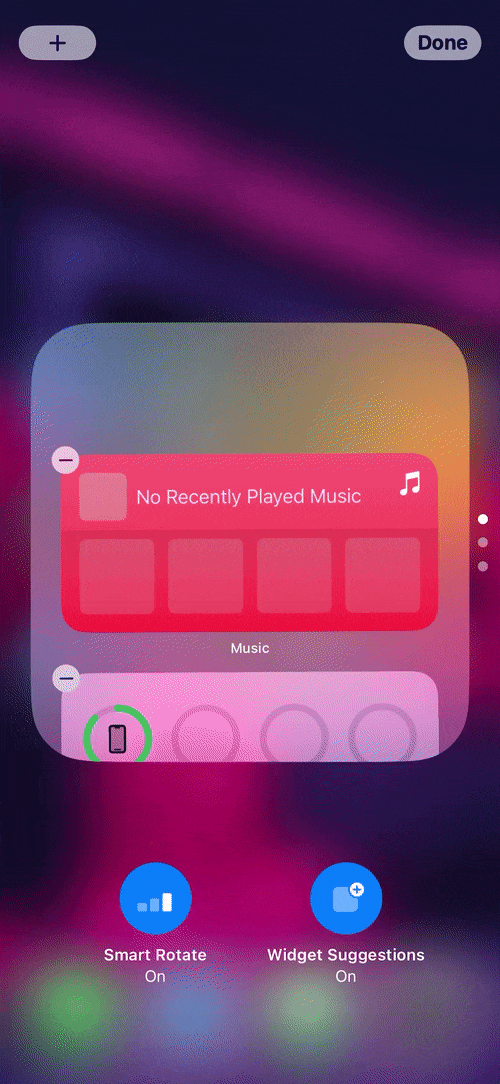
Your stack will have the following options enabled by default. Tap and disable either or both depending on your preferences.
- Smart Rotate
- Widget Suggestions
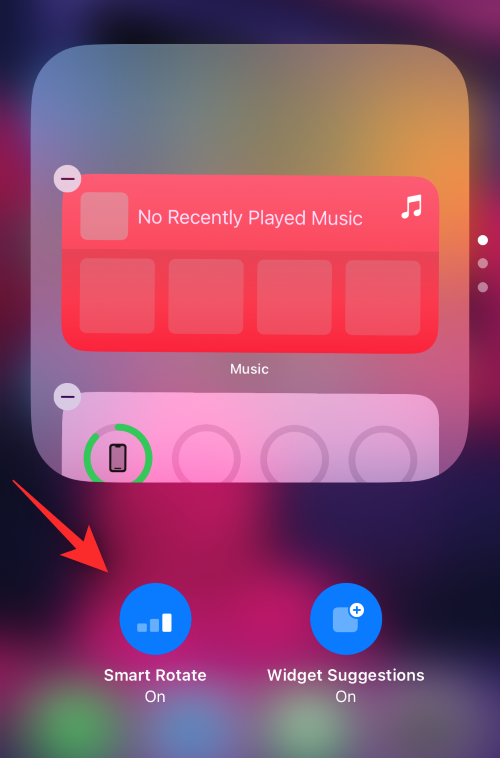
And that’s how you can re-order and Customise a widget stack on your home screen.
Remove widgets from a stack on home screen
Tap and hold on your widget stack and tap Edit Stack.
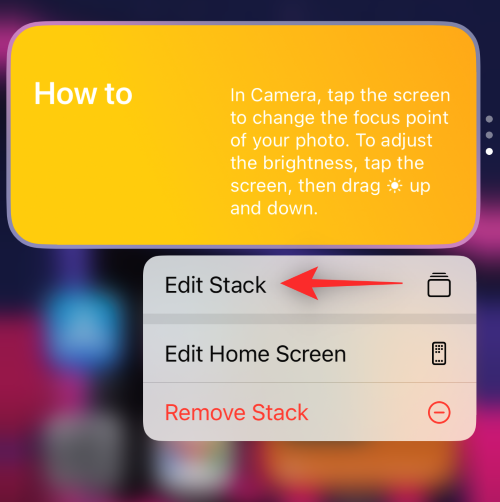
Now tap the Negative (–) icon beside the widget you wish to remove.
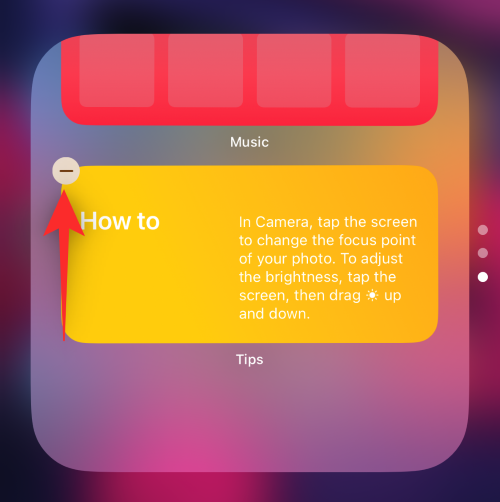
Tap Remove to confirm your choice.
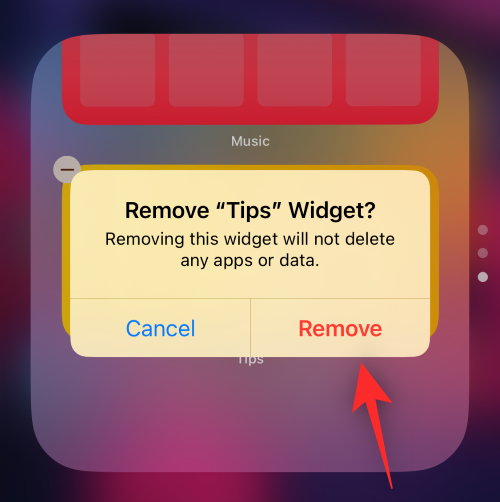
Repeat the steps to remove other widgets from the stack.
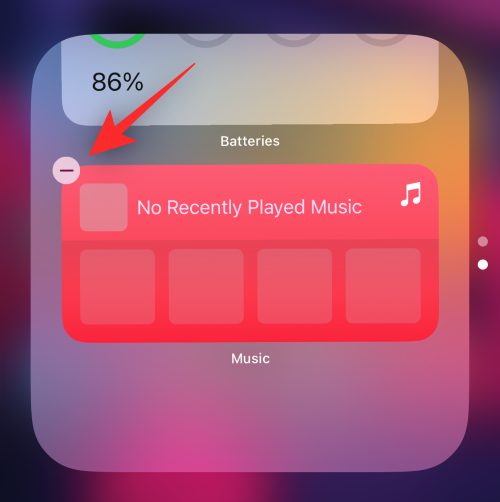
Tap Done once finished.
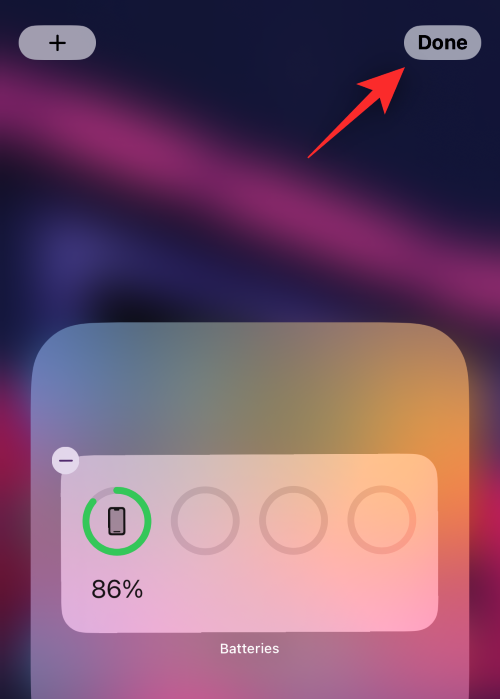
And that’s how you can remove widgets from a stack on your home screen.
Move widgets on home screen
Tap and hold on your home screen to enter the editing mode. You can also tap and hold on an icon and select Edit Home Screen.
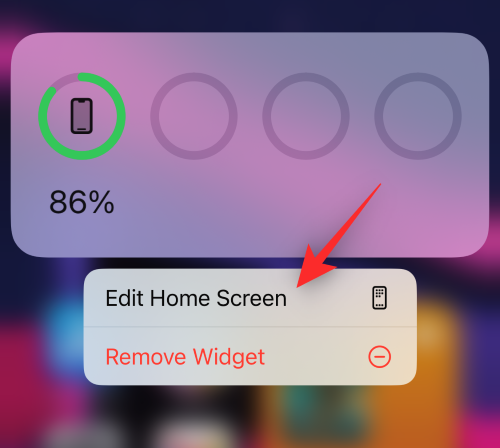
Tap and drag a widget to the desired position on your home screen to reposition the same.
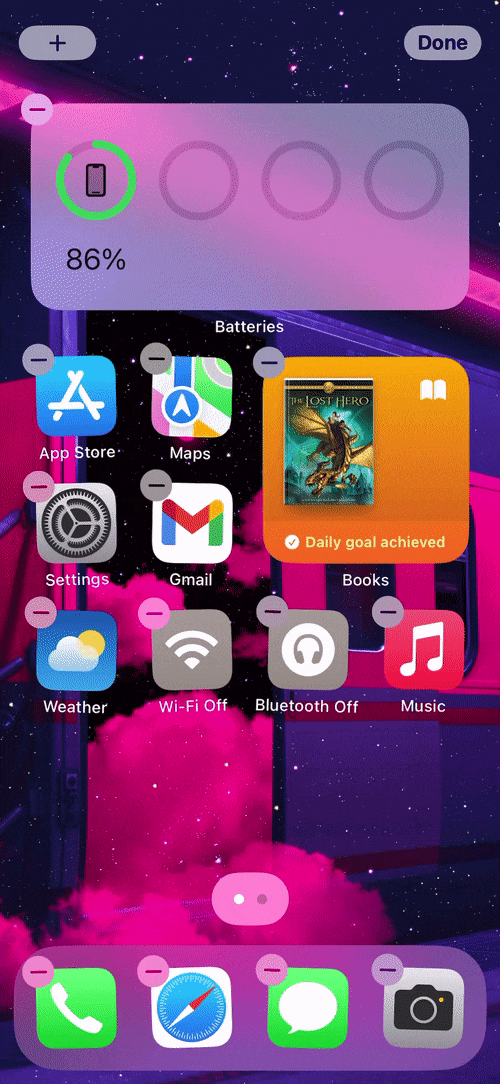
Repeat the steps above to reposition other widgets on your home screen. Tap Done once you’re done.
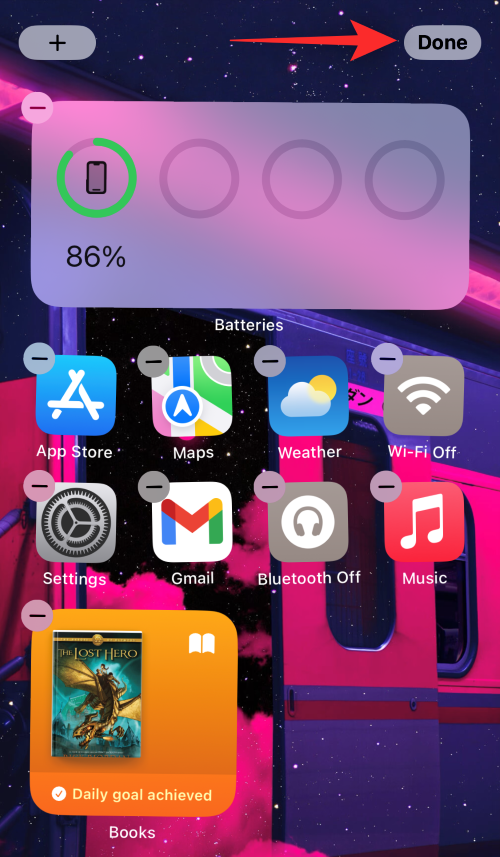
And that’s how you can reposition your widgets on the home screen.
Change the size of the widget on home screen
If you wish to change the size of your current widget then you can do so by removing the current one added to your home screen and then re-adding the desired size again.
Use the Remove Widgets guide above to remove the necessary widget from your home screen. You can then add the necessary sized widget to your home screen as discussed above.
Related: How to Remove Duplicate Photos on iPhone on iOS 16
3. How to manage your Today View widgets
Today View widgets can also be edited and customized based on your preferences. Here’s how you can get started on your PC.
Note: Today View can be accessed on your home screen and lock screen by swiping right. Customizations on either location will be reflected everywhere on your device.
Add widgets in Today View
Swipe right on your home screen or lock screen to access the Today View.
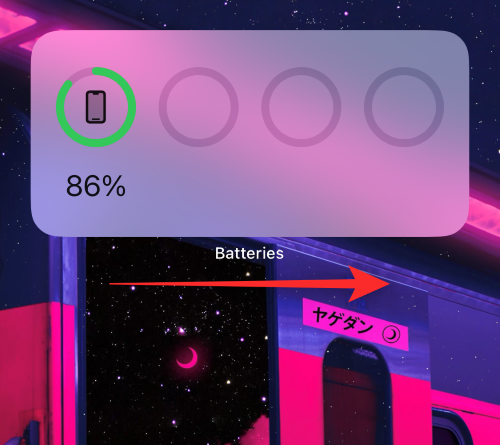
Tap Edit.
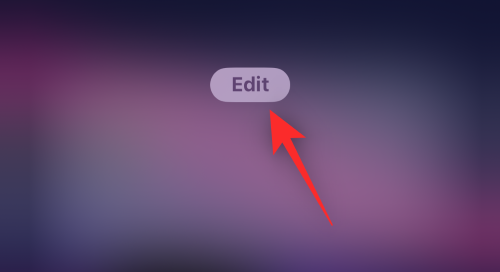
Tap the Plus (+) icon.
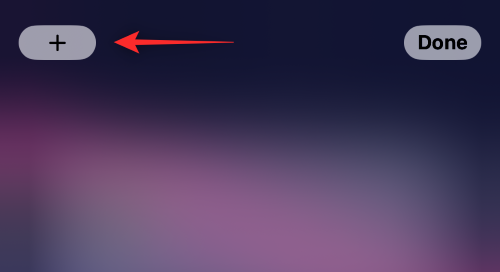
Now tap and add a widget from the suggestions at the top.
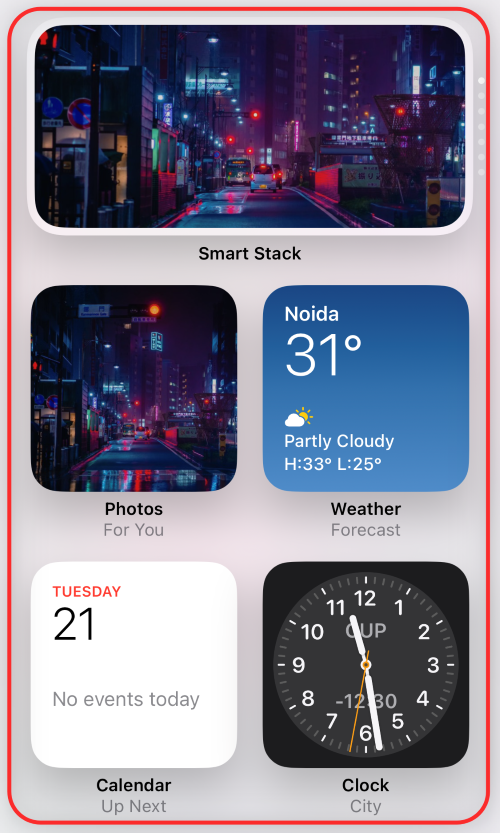
You can also select an app from the app list to add its widget to Today View.
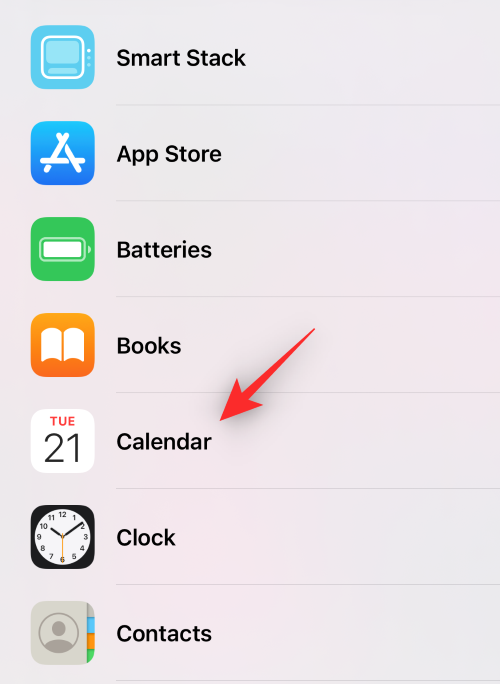
Swipe and select the desired size of widget you wish to add.
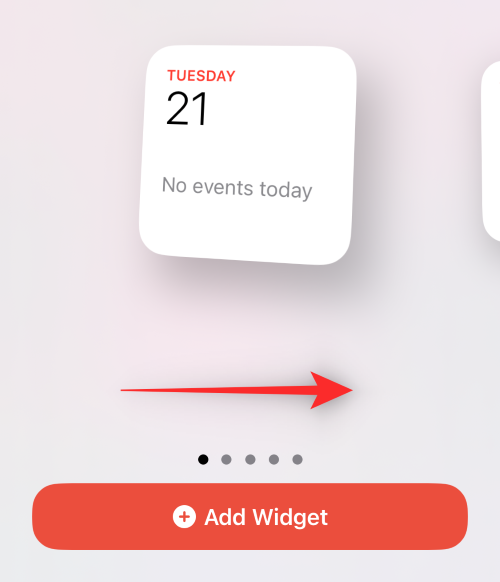
Tap + Add Widget.
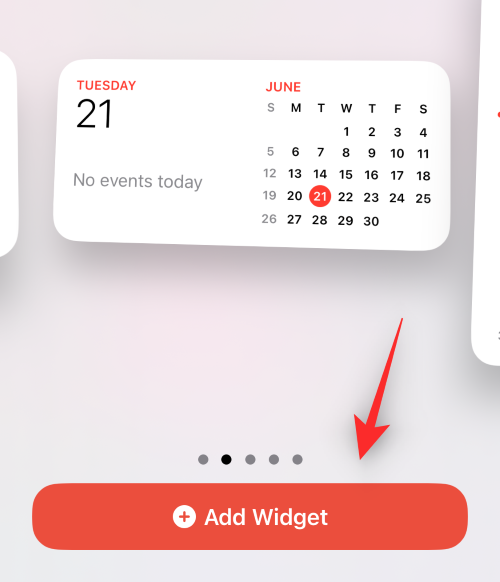
The selected widget will now be added to the Today View. Repeat the steps above to add other widgets to Today View.
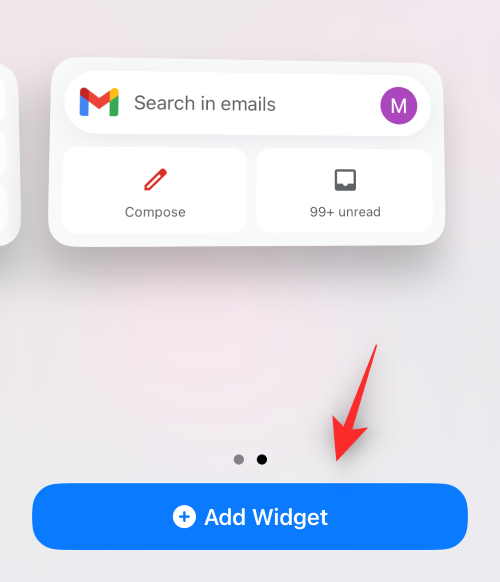
Tap Done once you’re finished.
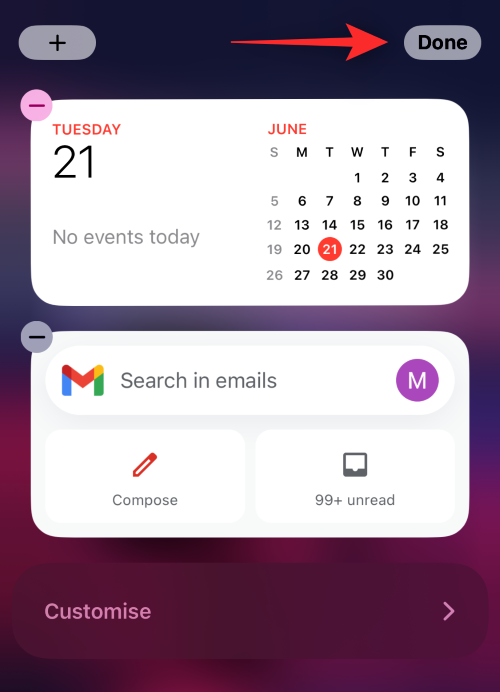
And that’s how you can add widgets to the Today View.
Remove widgets in Today View
Swipe right on your home screen or lock screen to access the Today View. Tap Edit.
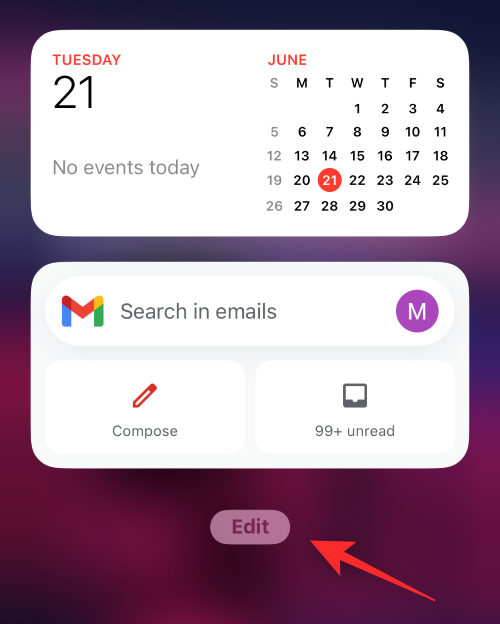
Now tap the Negative (–) icon to remove a widget.
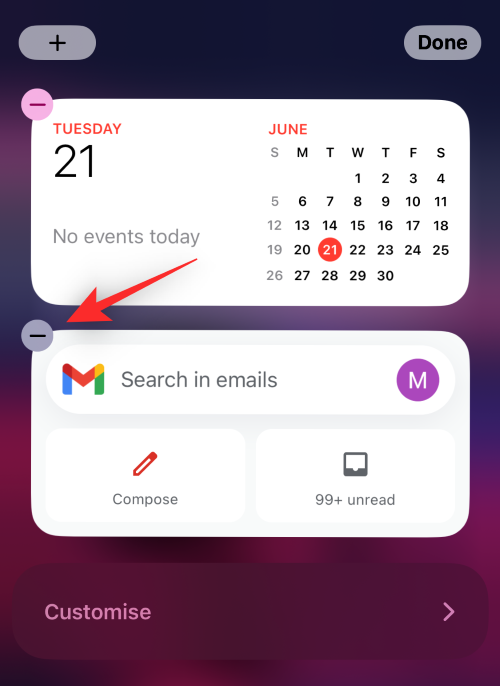
Tap Remove to confirm your choice.
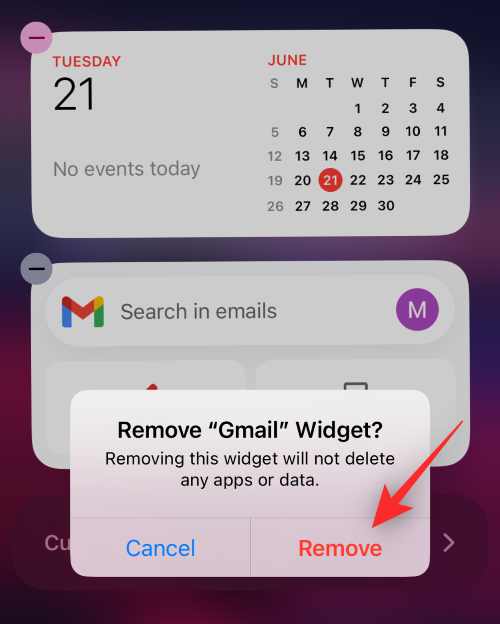
Repeat the steps to remove other preferred widgets.
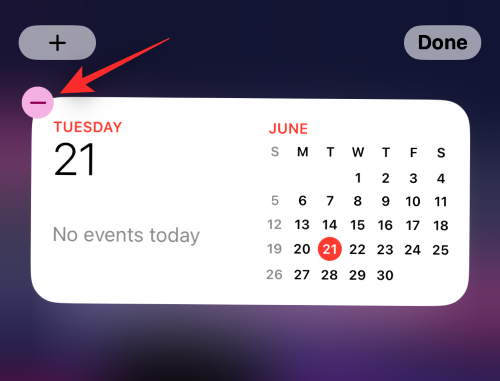
The selected widgets will now be removed from Today View.
Add third-party app widgets in Today View
Today View also supports third-party app widgets that offer you the ability to access shortcuts and view important information at a glance.
Here’s how you can manage your third-party app widgets in the Today View.
Swipe right on your home screen or lock screen to access the Today View. Tap Edit at the bottom.
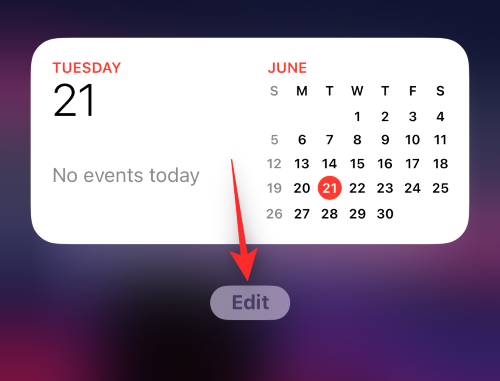
Tap Customise.
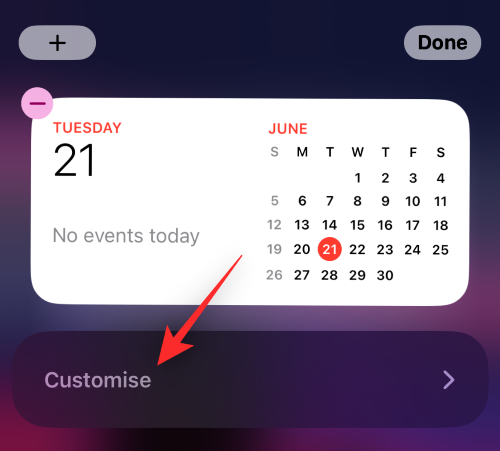
You will now be shown a list of all the third-party apps that support widgets in the Today View. Tap the Plus (+) icon beside either to add it to the Today View.
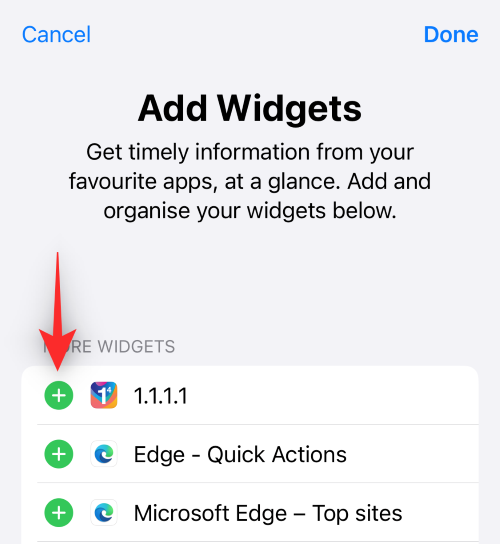
Repeat the step above to add other widgets to Today View.
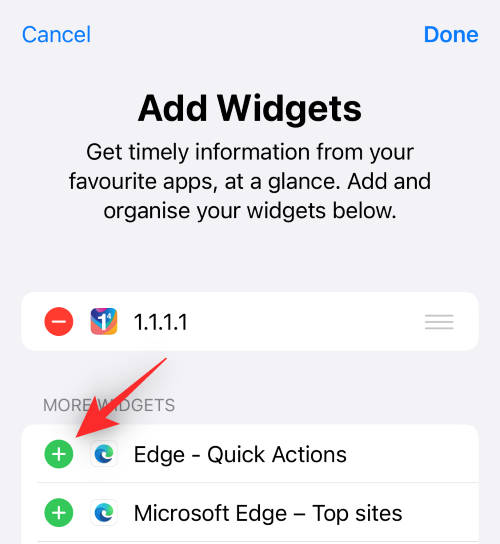
Tap Done once you’re done.
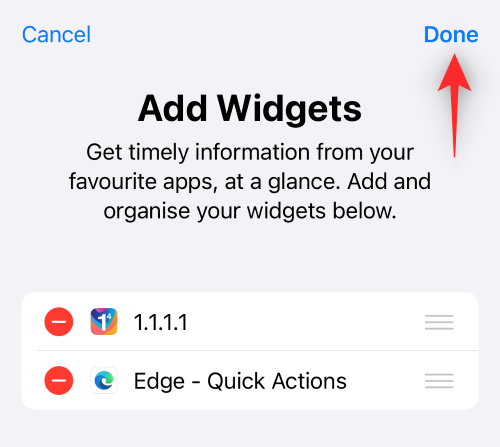
The widget will now be added to Today View. Tap Done again to exit the editing mode.
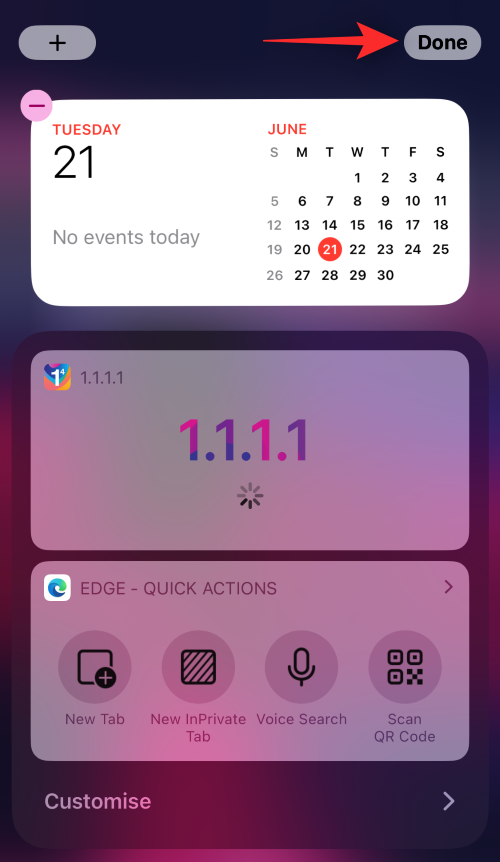
And that’s how you can add third-party app widgets in the Today View.
Remove third-party app widgets in Today View
Swipe right on your home screen or lock screen to access Today View. Now tap Edit.
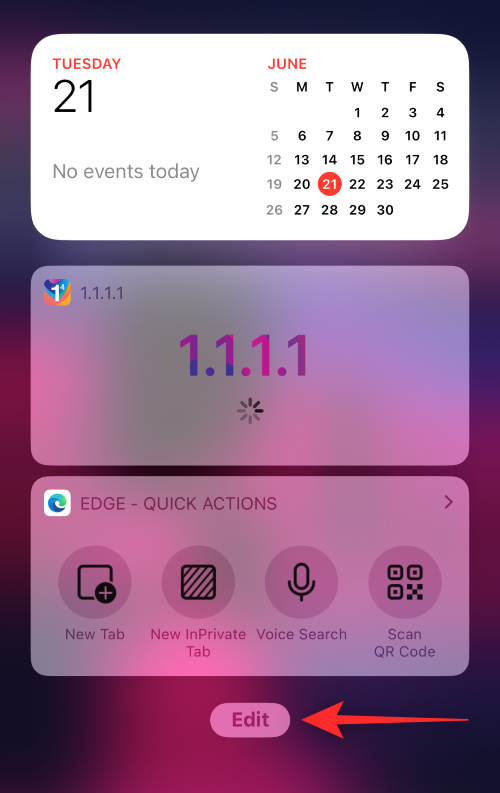
Tap Customise.
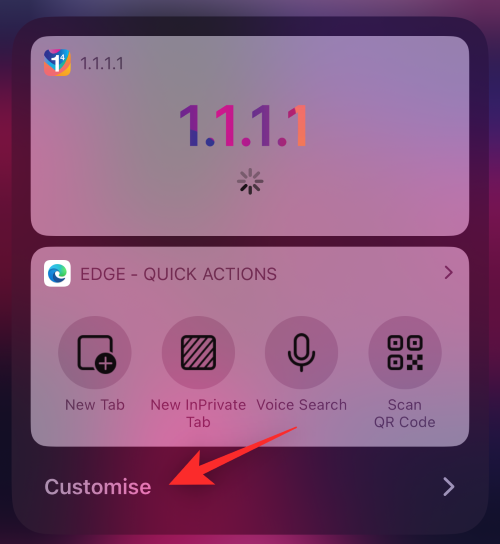
Tap the Negative (–) icon beside the widget you wish to remove.
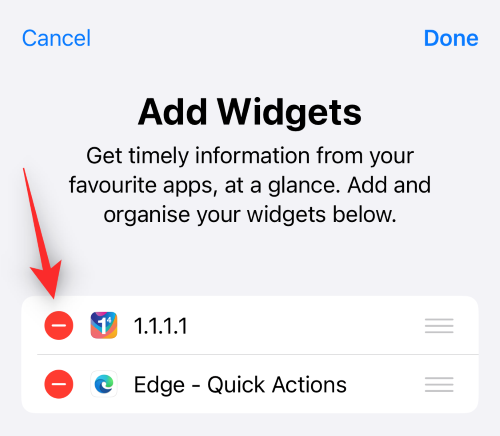
Tap Remove.
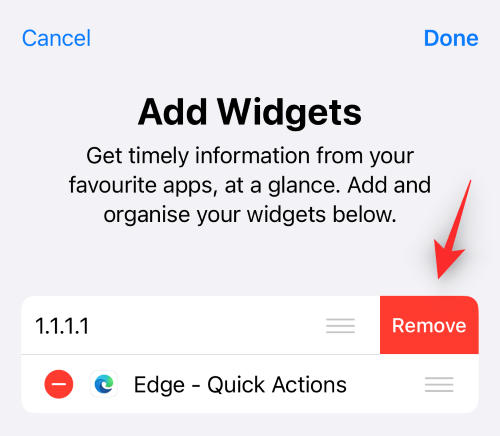
Repeat the steps above to remove other third-party app widgets from Today View.
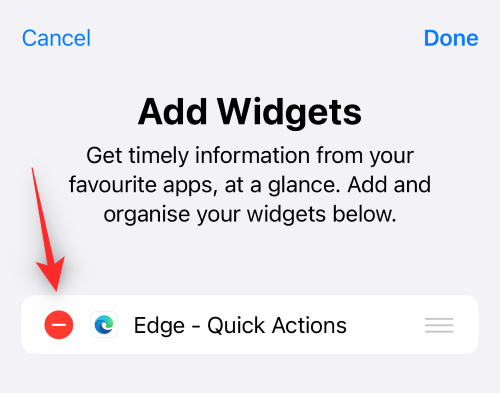
Tap Done once you’re done.
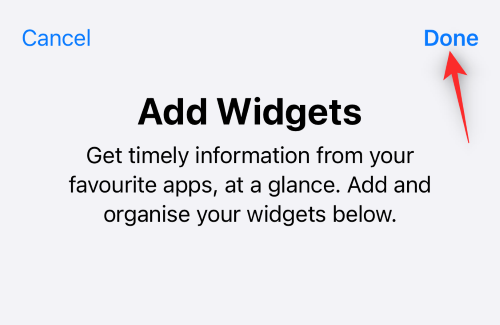
Tap Done again to stop editing Today View.
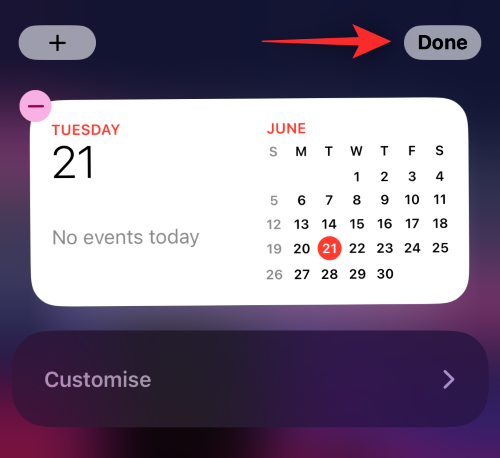
And that’s how you can remove third-party app widgets from the Today View on iOS.
Enable Today View on your lock screen in Today View
If you can’t access Today View on your lock screen then chances are it has been disabled on your device. Here’s how you can enable the same.
Open the Settings app and tap Face ID & Passcode.
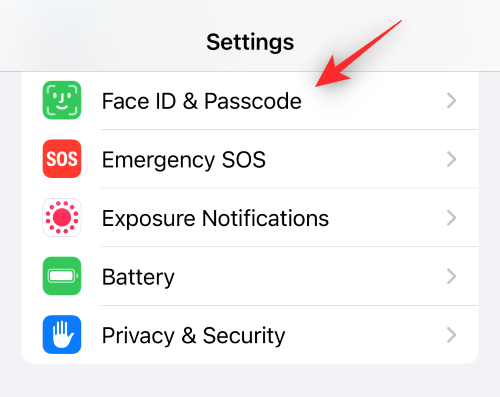
Note: On devices without a Face ID, the same will be replaced by Touch ID in the Settings app.
Enter your passcode to verify your identity.
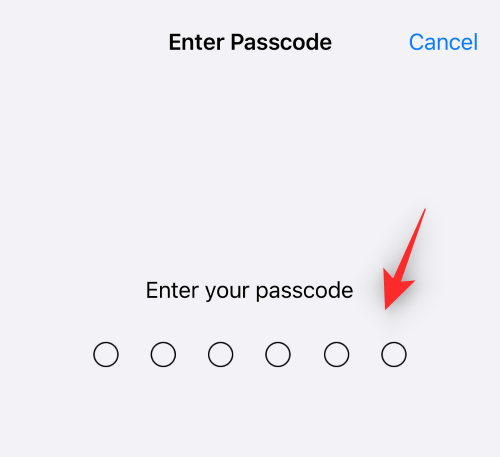
Once done, scroll to the bottom to find the ALLOW ACCESS WHEN LOCKED section. Tap and enable the toggle for Today View and Search at the top.
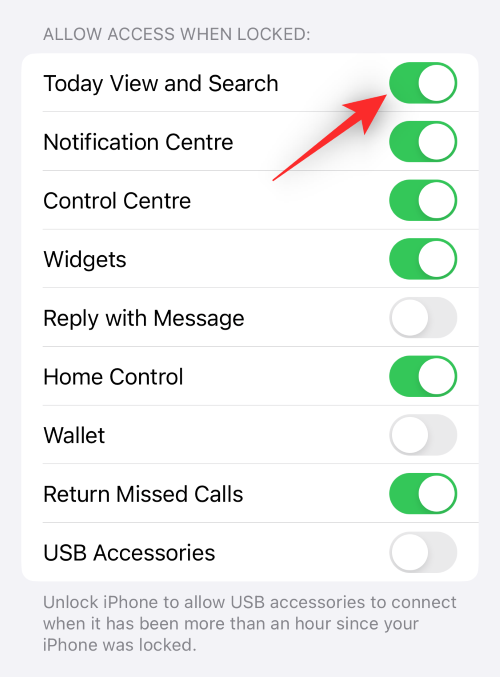
Close the Settings app and the Today View should now be accessible on your lock screen. Lock your device and swipe right on your lock screen to access the same.
4. Edit your Widgets
In addition to customizing, resizing, and repositioning, in certain cases you can change and edit the content displayed by your widgets. Apps like Weather allow you to select a different city or change the information displayed and third-party widget creators can allow you to switch between widgets using the edit menu.
You can edit all widgets on iOS 16 in a similar manner. While Home Screen and Today View widgets allow you to control the content, lock screen widgets allow you to how they behave. Let’s take a look at a few examples.
Edit Home Screen Widgets
Unlock your device and tap and hold on your home screen. Once you enter the editing mode tap on the widget you wish to edit. We will be using the Gmail widget for this example.
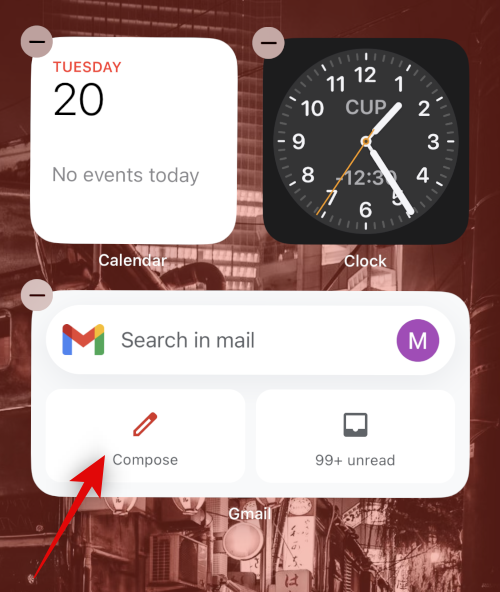
You can now tap and switch Gmail accounts from the option on your screen.
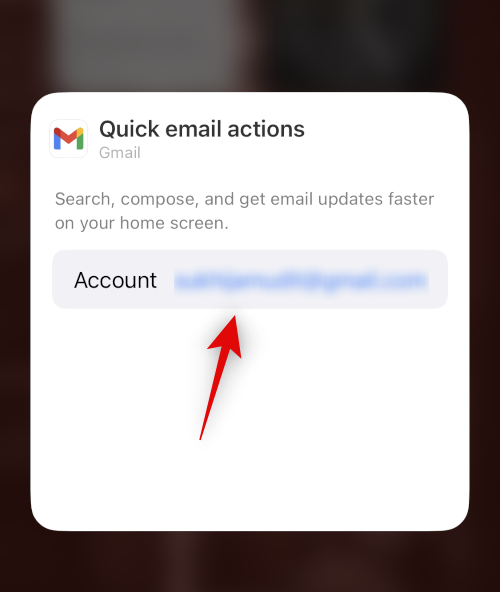
Similarly, if you edit your Clock widget you get the option to switch cities.
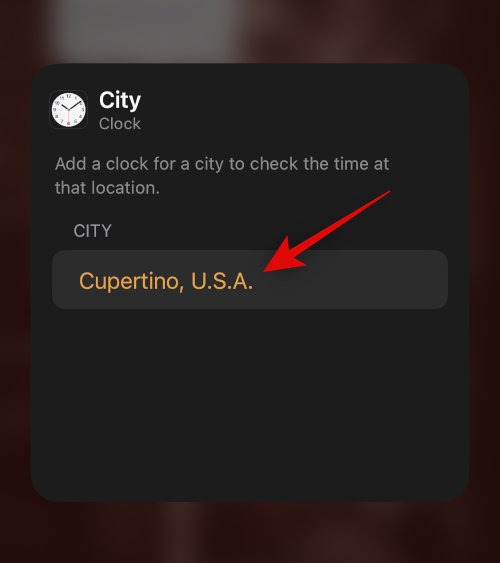
And when editing the Calendar widget, you get the option to mirror your calendar app and hide all events for the day.
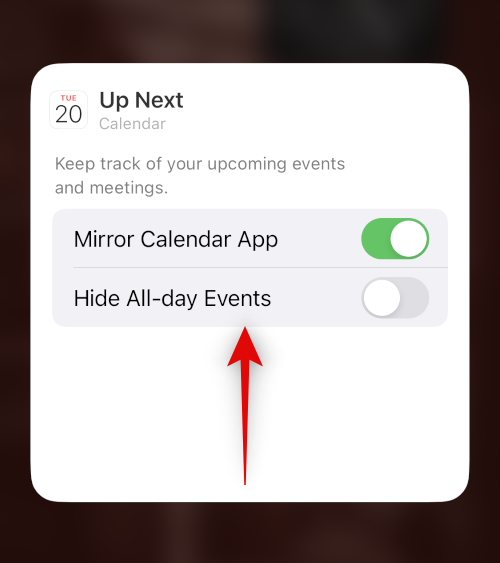
And that’s how you can edit your home screen widgets.
Edit Today View Widgets
Swipe right on your home screen or lock screen to access the Today View. Now tap Edit.
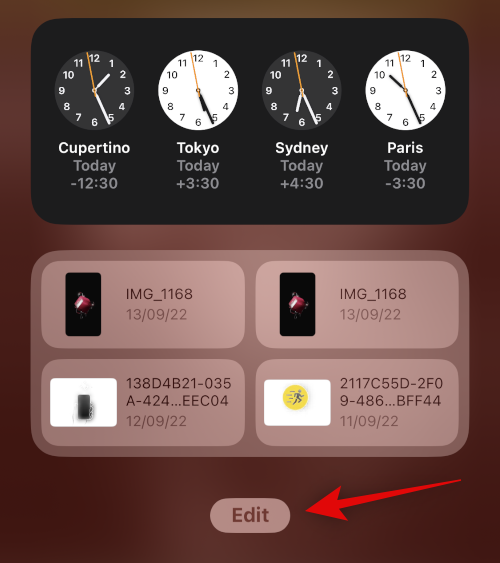
Tap on the widget you wish to edit. Let’s take a look at the Files widget for this example.
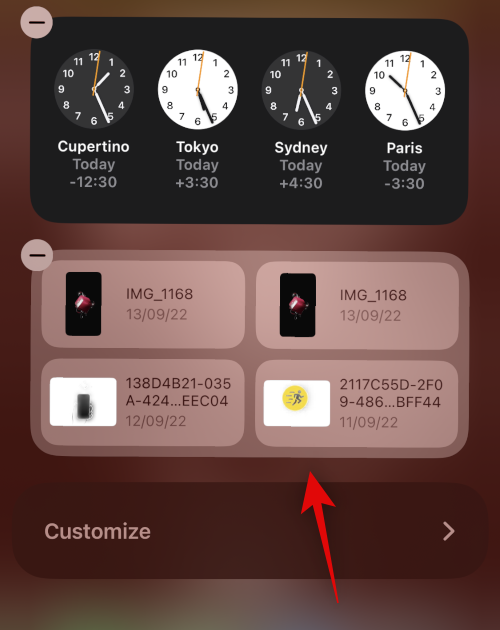
As you can see we can edit the location from where content is previewed in the widget.
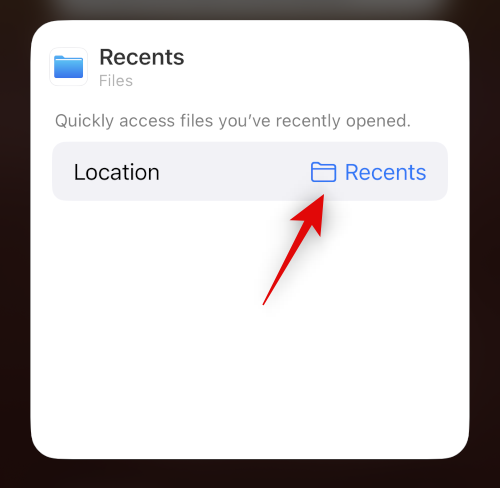
Similarly, when editing the world clock widget, we can change our cities.
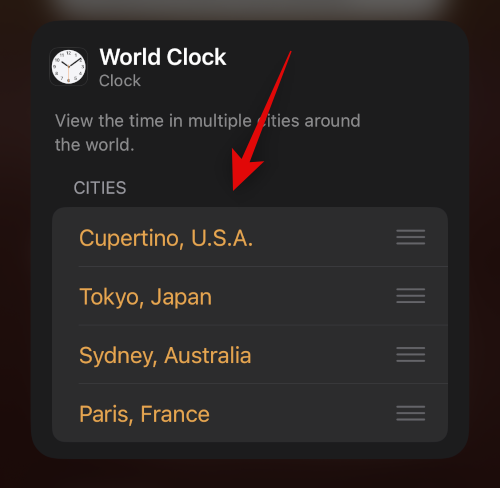
And when editing the notes widget we can choose the folder from where Notes are previewed in the widget.
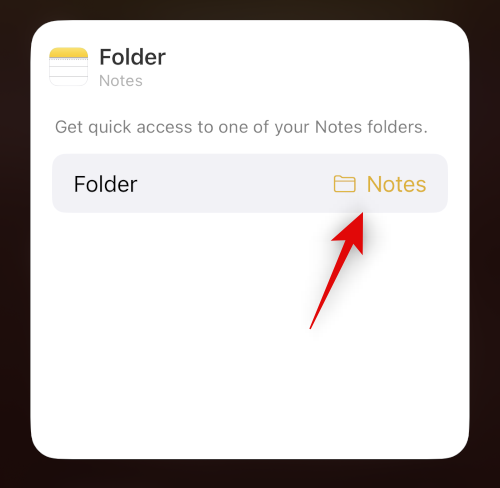
You will now have edited your Today View widgets.
Edit Lock Screen Widgets
Unlock your device and tap and hold on the lock screen. Tap Customize under your current lock screen to edit your widgets,
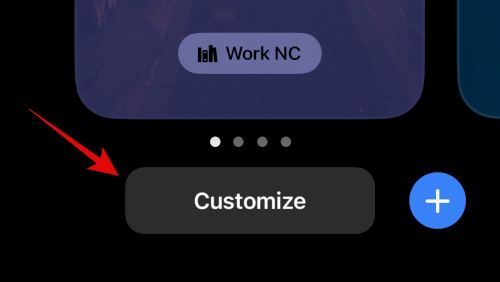
Tap the widget area and then tap the widget you wish to edit. Let’s take a look at the Battery widget.
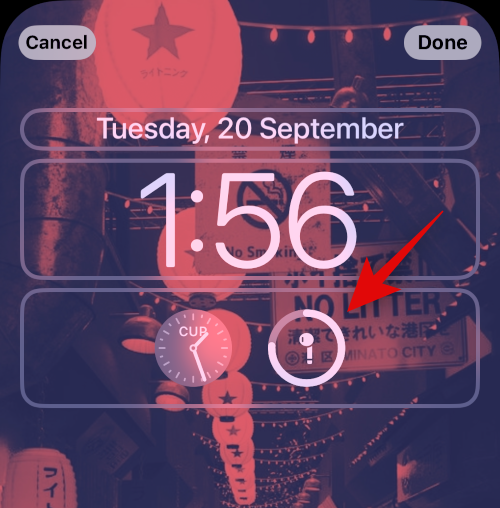
As you can see, you can disable automatic updates and choose devices whose battery you wish to track manually.
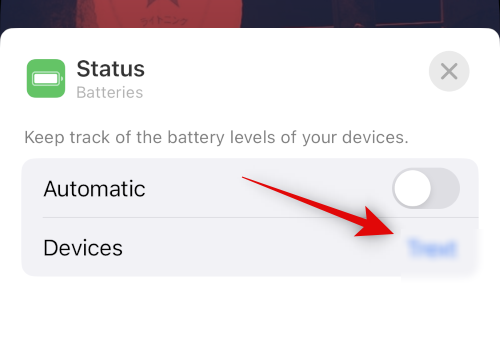
Similarly, when you tap and edit the calendar widget, you get the option to disable mirroring so you can selectively track events on your lock screen.
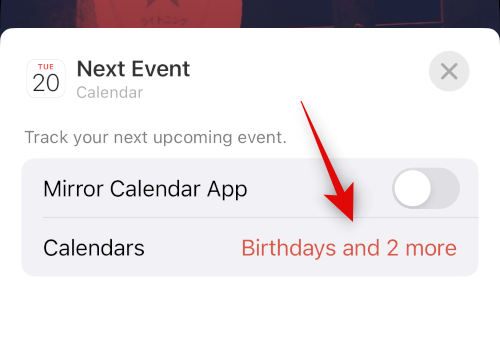
And as usual, when you edit your clock widgets you get to change cities.
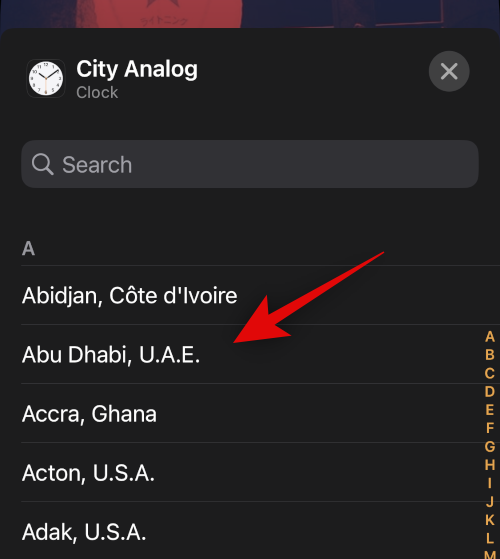
And that’s how you can edit your lock screen widgets.
FAQs
Here are a few commonly asked questions about managing widgets on iOS 16 that should help you get up to speed.
Why are third-party app widgets tightly spaced in the Today View?
Third-party widgets do not seem to have individual placeholders per widget. This means that all widgets are placed in a single widget placeholder unlike other dedicated widgets in iOS.
This is the reason why third-party app widgets in the Today View seem to be more tightly spaced than other individual widgets on iOS.
Can you add more than four widgets to your lock screen?
Unfortunately, the lock screen widget box currently is limited in size and non-expandable.
This means that you’re limited to a maximum of four small-sized widgets or two large-sized widgets on your lock screen. Currently, there is no way to add more than four widgets to your lock screen.
We hope this post helped you easily manage your widgets on iOS 16. If you face any issues or have any questions, feel free to drop them in the comments below.
RELATED:

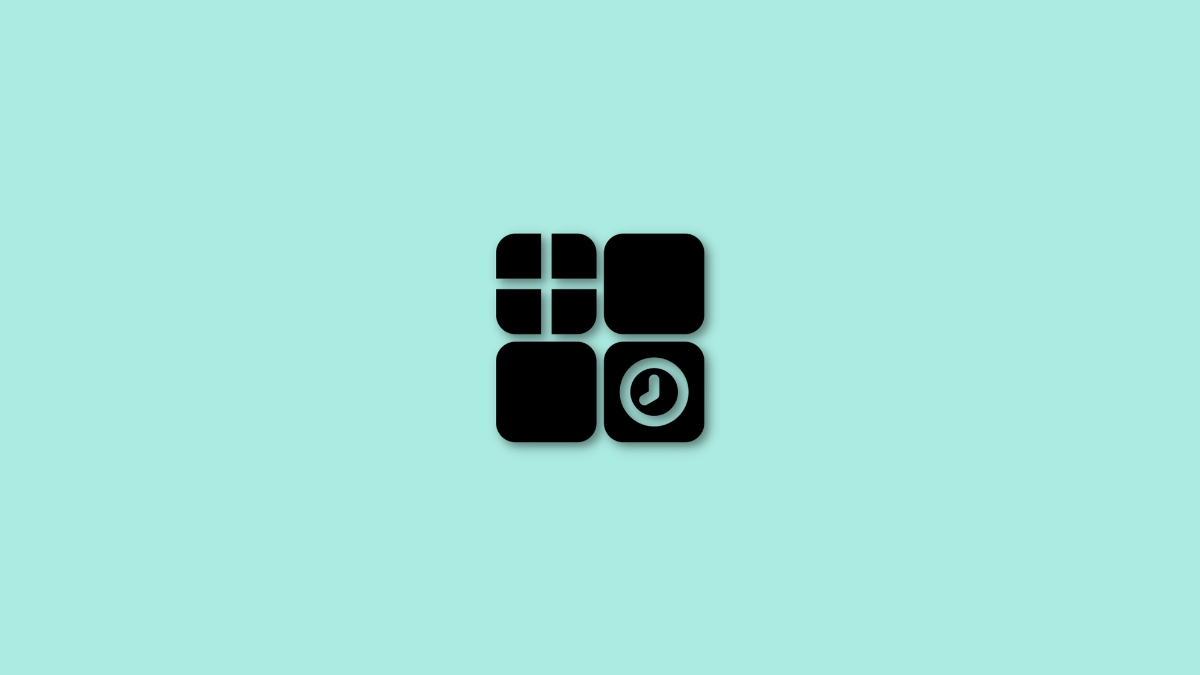









Discussion