Back when manufacturers had more influence that consumers did, the only way to get top-notch hardware and impressive software support was to spend a premium amount on the flagship devices. When the OnePlus One emerged out of nowhere, it took the Android market by storm with flagship-worthy hardware and software, but almost half the cost of the flagship devices.
Over the years, the OnePlus brand has evolved, but the promise to offer more for less has never changed. The current flagship from the company, the OnePlus 6 comes with the slogan – The Speed You Need, which directly reflects the kind of power you’d expect from the Snapdragon 845 and 6GB/8GB RAM that it packs. But for some reason if you want even more fluidity and speed from your OnePlus 6, here’s what you can to do.
Related:
- How to force shutdown and restart the OnePlus 6
- How to root OnePlus 6
- Latest OnePlus 6 update news and download
1. Disable/Slow down Animations
While every mobile device is prone to get slower, you’ll most likely never have this complaint with the OnePlus 6 for at least a couple years down the road. However, if you live for the high-octane speed and want your device to be zippier and fluidic, one way around it is turning off the animations and get rid of any kind of lag or stutter there exists.
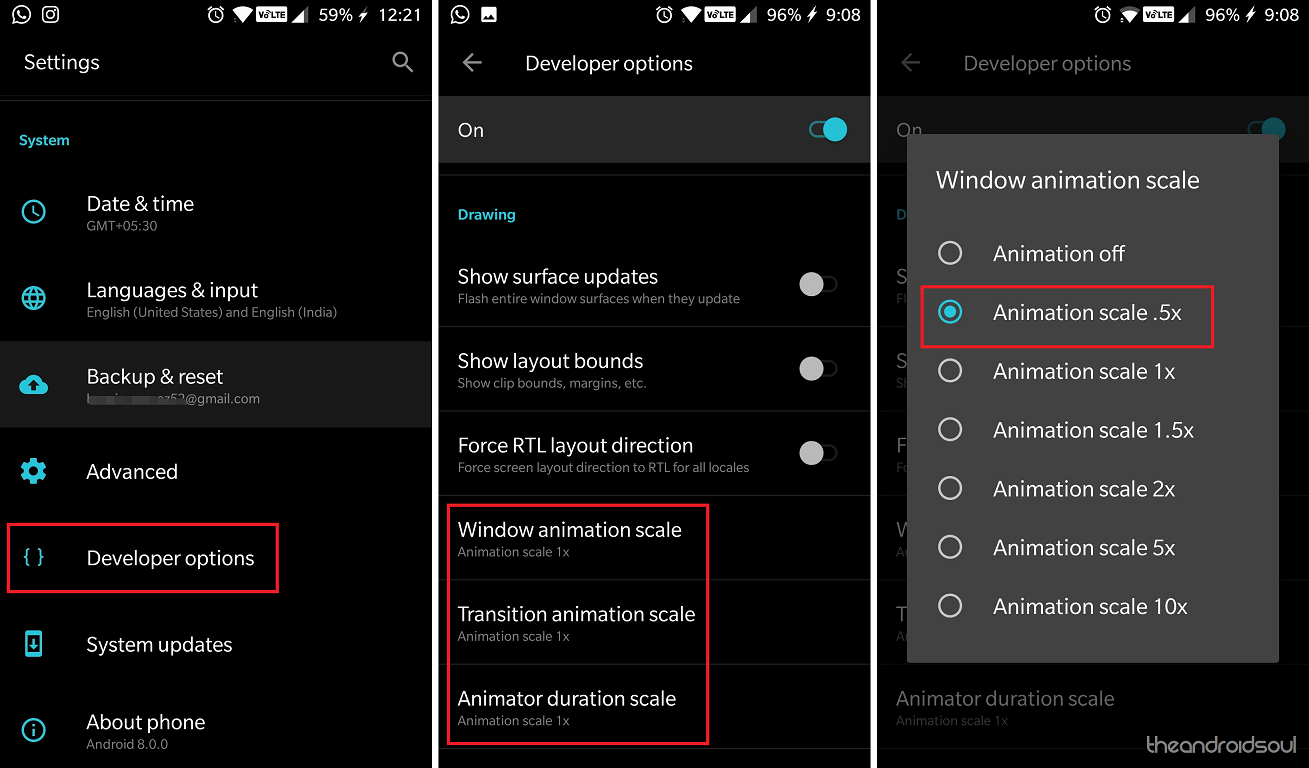
- Enable the Developer options on your OnePlus 6.
- Head over to the Settings app and scroll down to find the newly unlocked Developer options
- Scroll down to find the Drawing section with the following tabs – Window animation scale, Transition animation scale, and Animator duration scale.
- Select each of the tabs and change the mode for all of them to Animation scale .5x and reboot the device.
2. Clear RAM often
Depending on the variant you have purchased, your OnePlus 6 comes with 6GB or 8GB of RAM, either of which is formidable by any standard. However, the way the Android system works is that it tries to make most of the RAM storage to be actively used in order to keep background processes running, which can not only affect the battery life but the performance of other apps as well.
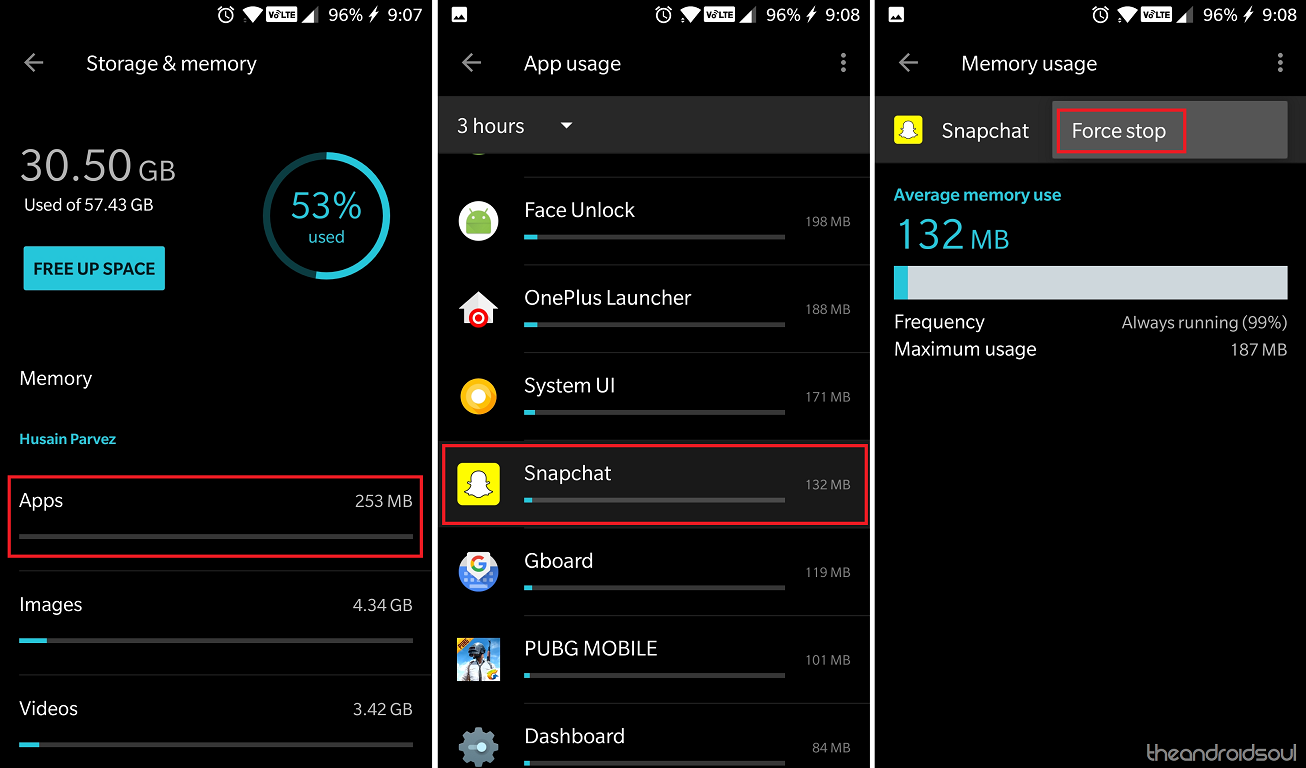
- Head over to the Settings – Storage & memory
- Tap on the Memory tab and then open Memory used by apps.
- Now open the apps that show up at the top and tap on the three-dot menu button to select Force stop.
Additionally, you should regularly close background processes, which directly clears up the device RAM. We’re not going to suggest installing unnecessary RAM booster apps since they simply clear out the background processes and nothing more.
3. Keep the storage light
Once again, you’ll get 64GB, 128GB, or 256GB of storage space depending on the variant of the OnePlus 6 you purchase. Even if you don’t have the device filled with files and apps to the very brink, having way too many files on the system can affect the processing power of your device, as it increases the reading time.
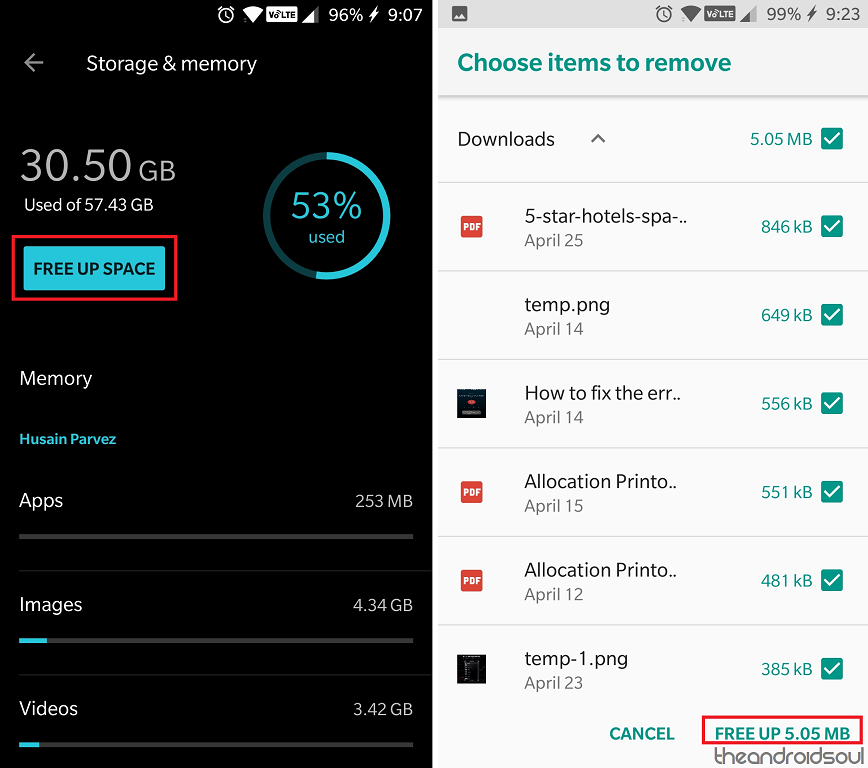
OnePlus 6 comes with a decent file management features built right into the system, right inside Settings – Storage & memory. The screen will not only show you the amount of space that elements such as Images, Videos, Audio, and Other files are taking up, but also give you the option to Free Up Space.
Additionally, Google has made it so much easier to manage the storage space on your device with the Files Go app. We’ve broken down the app and completely reviewed it, so do check it out for a quick and easy way of storage space management.
4. Get rid of Cached Data
Apart from the app itself, the data that is downloaded and stored by apps as temporary files is what adds up as app cache. This collection files can sometimes slow down the entire system even when they don’t necessarily take up too much space. There are two easy ways to clear out the device cache in one fell swoop – from the Settings and from the recovery menu of the device.
- Open Settings – Storage & memory and scroll down to find Cache data. Tap on it and press OK to clear the cached data.
- Secondly, you can also wipe the cache partition from the recovery menu.
- Turn off the OnePlus 6, and then press and hold the Volume Up and Power button simultaneously.
- Release the Power button when the OnePlus logo appears, but continue to hold the Volume Up
- On the Android recovery screen, use the Volume Down button to navigate down to wipe cache partition and press the Power button to select it.
- Use the Volume Down button to select Yes — delete all user data, and then press the Power button to confirm.
- Wait for the reset to finish and press the Power button when prompted with the message to Reboot system now.
5. Reboot every now and then
For those who have been around computers long enough, already know that simply turning off the computer and turning it on again can solve a majority of issues. While mobile devices are basically mini-computers, they aren’t nearly rebooted enough, which is why sometimes even devices that are as fast as the OnePlus 6 can seem sluggish.
All you need to do is press and hold the Power button simultaneously for 10 -15 seconds until the OnePlus 6 powers off. You can then release the Power button and press it again until the screen turns on.
6. Find the problematic apps
By itself, the Qualcomm Snapdragon 845 processor runs at a maximum clock speed of 2.8GHz, which is overpowered by any standard. However, if you notice that the system is still sluggish, it is worth noting that Qualcomm has created the Trepn Profiler app for the very reason to give you a complete overlay of the processes running, and understanding which apps are consuming extra resources.
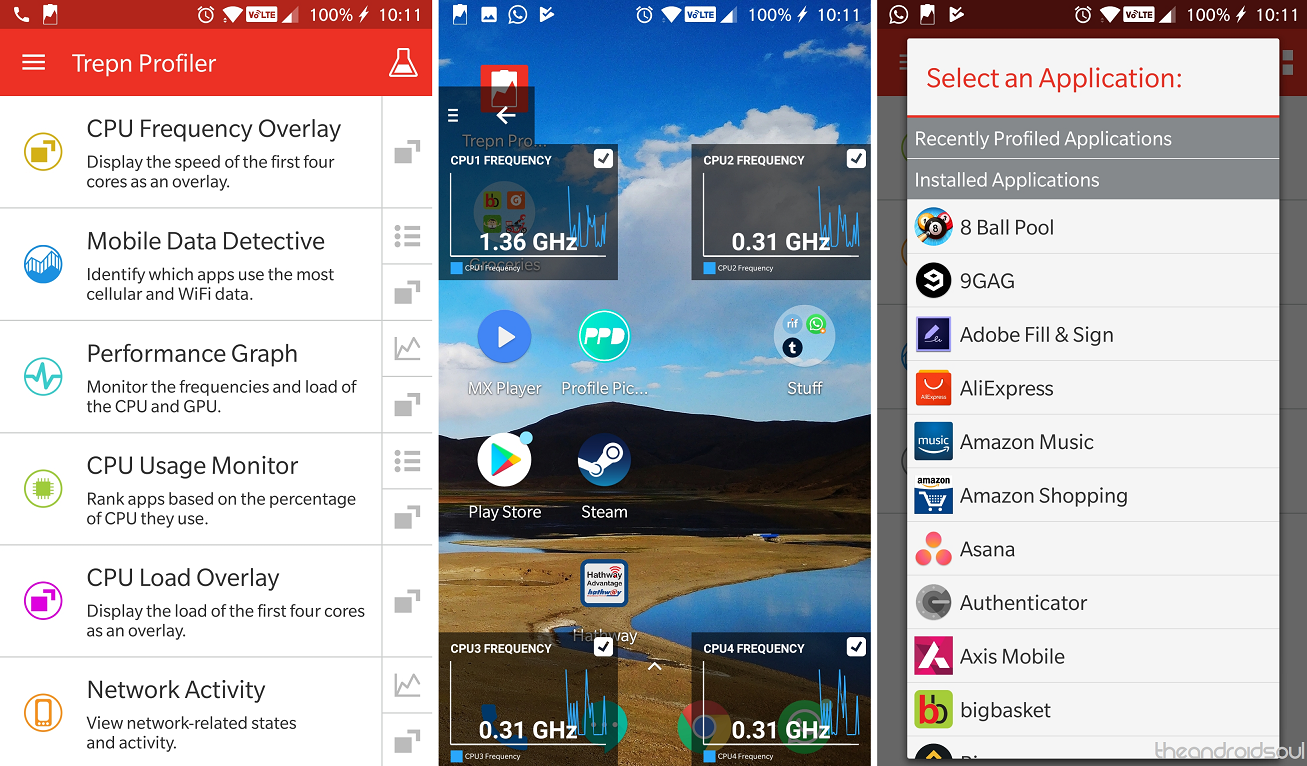
The Trepn Profiler can not only create app-specific profiles to find out what apps are consuming excess processing power and data, but also a complete system-wide profile to accumulate and display data such as CPU Frequency Overlay to actively show the CPU usage while running apps, Mobile Data Detective to find out what apps are taking up the extra MBs, and other smart monitoring features.
→ Get the Trepn Profiler app from the Google Play Store
7. Factory Reset helps
Considering that the OnePlus 6 is less than a month old, you won’t find it necessary to factory reset your device any time soon. However, on the rare occasions when your phone seems to stutter or lag, the one-stop solution to all these little issues is performing a factory reset. You can set up a schedule to factory reset your device every 3-6 months, and although it may seem tedious, it can help keep your OnePlus 6 as zippy as ever.
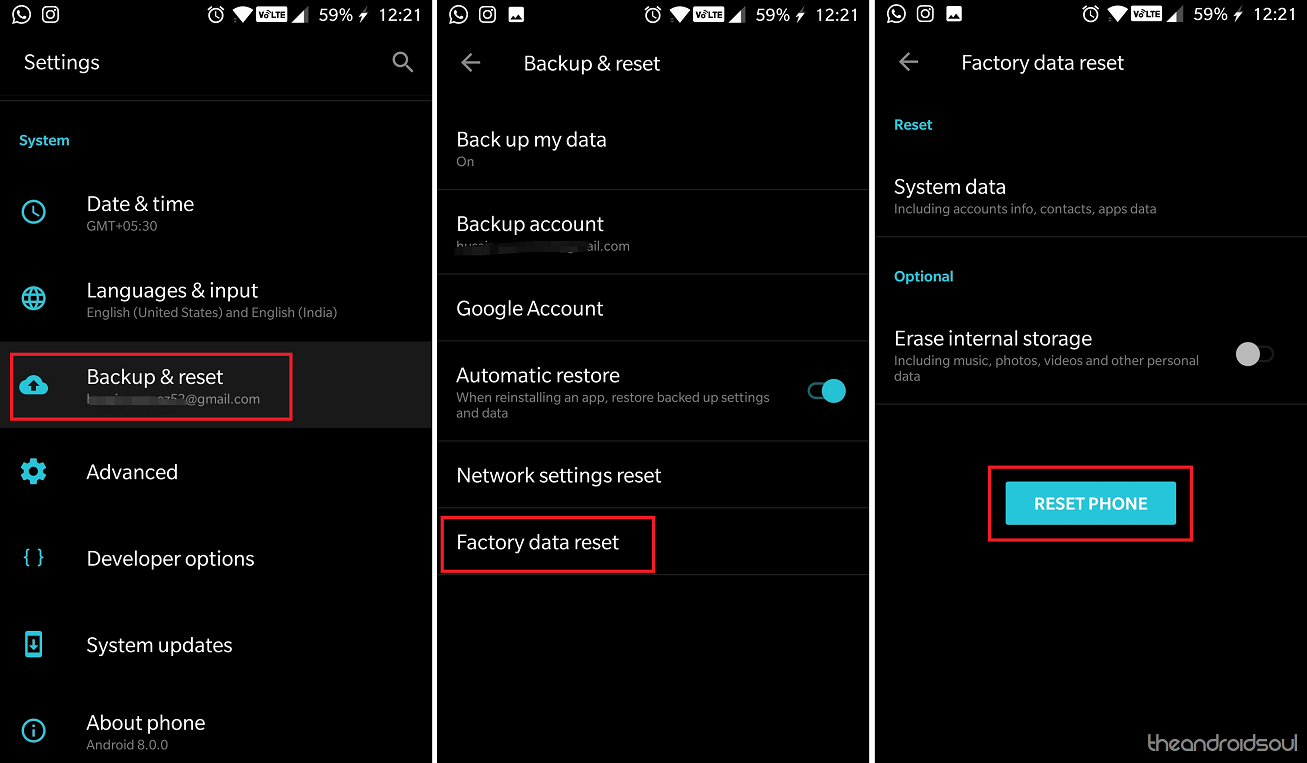
- Make sure you create a backup of your important data before proceeding.
- Head over to the Settings app on your OnePlus 6 and scroll down to find Backup & reset.
- Open it to access Factory data reset and then press Reset Phone to perform a factory reset on OnePlus 6.
Do you think devices like the OnePlus 6 are the epitome of performance on mobile phones, or do you believe there’s still room for more speed?













Discussion