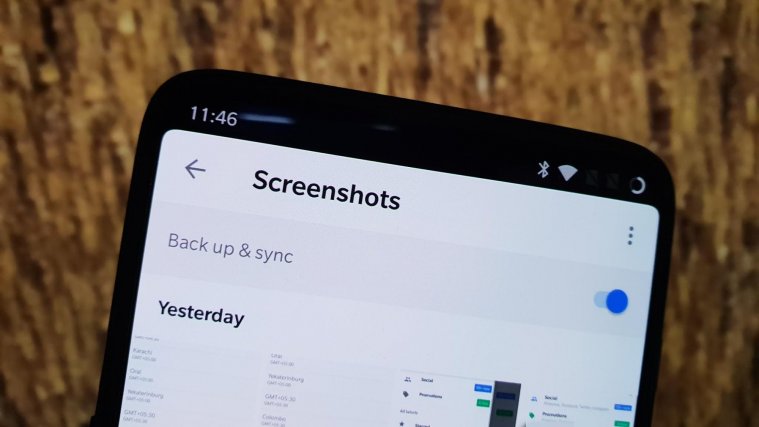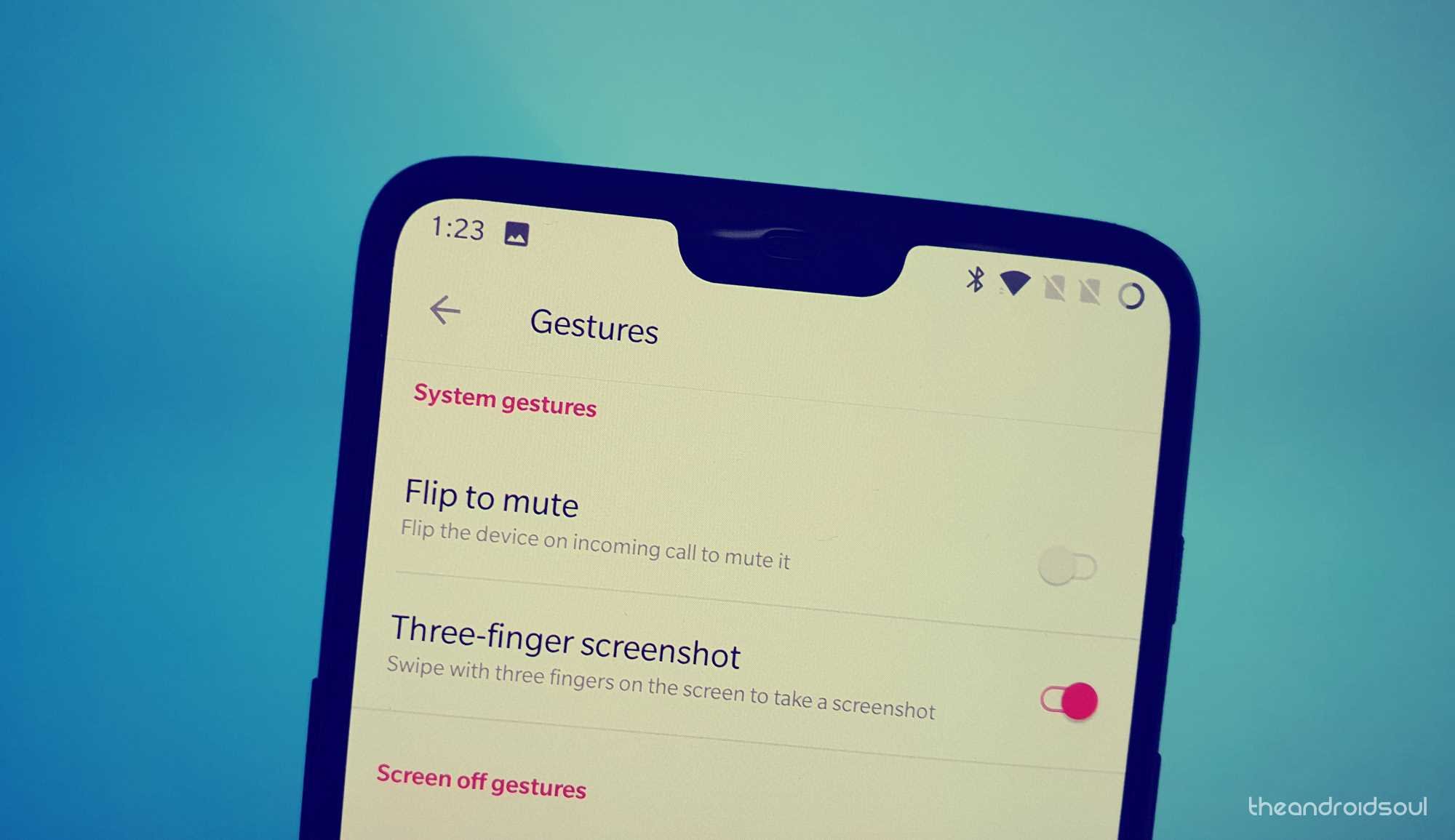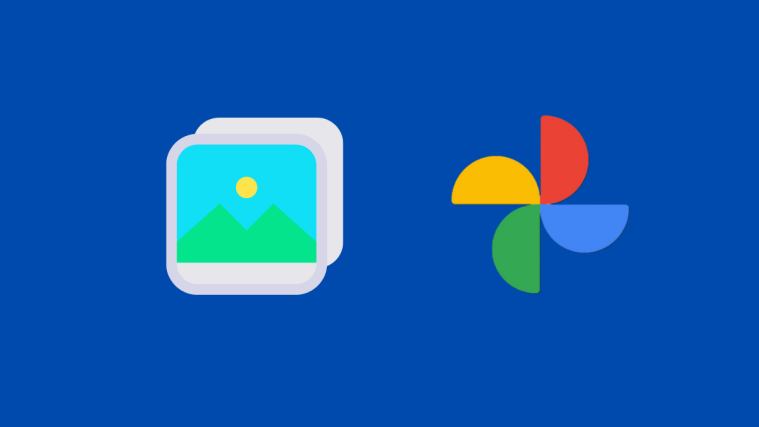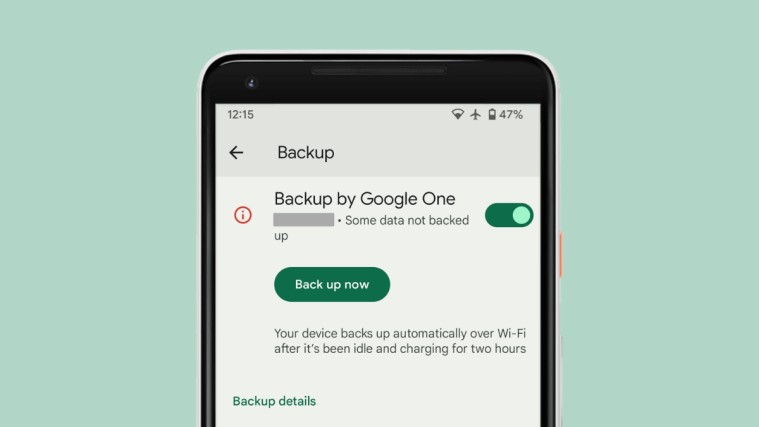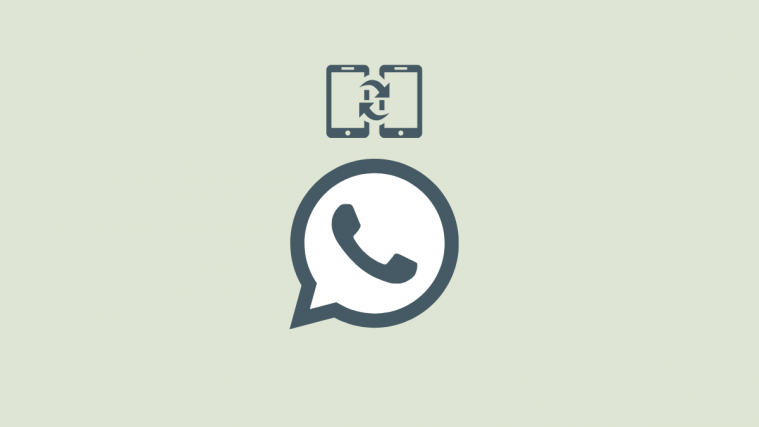Screenshots make life easier — there’s no doubt about it. And on the OnePlus 6 too, you have some tricks up your sleeves to grab a quick screenshot.
Out of all the features that Android devices have offered, the ability to take screenshots has completely redefined the way we use our mobile device. From saving (and sharing too) a conversation with one contact with another or simply saving an online receipt through a quick screen grab, the utility that the screenshot feature offers is limitless. However, the way Android devices are designed by their manufacturers is always different, so the combination of physical buttons that you need to press can vary too.
On the latest flagship device from OnePlus, the ability to take screenshots is not only available, but the way to take them hasn’t changed from what it was on the predecessors. However, OnePlus not only offers a quick way to take screenshots but also take scrolling screenshots to cover more content on the screen without having to take multiple ones.
Here’s our quick guide on how to take those screenshots on OnePlus 6 right now.
Related: How to root the OnePlus 6
Method 1: Using the physical buttons
The easiest way to take a screenshot on any mobile device, regardless of the software version installed on it, is by using the hardware buttons. On the OnePlus 6, there is no physical home button, so all you need to do to take a screenshot instantaneously is use the following method.
- Open the screen that you want to take a screenshot of.
- Press and hold the Power and Volume Down buttons simultaneously, until you hear the shutter sound along with a short vibration.
- The screenshot animation will appear and you will be able to view a toolbar right below the screenshot to immediately share or edit it.
Bonus: Take a scrolling screenshot
When you want to take a screenshot of something that simply won’t fit in a single snap, there’s a useful feature that the OnePlus 6 comes included with called the scrolling screenshot. The feature is present on the toolbar that appears right after you take a new screenshot.
- After you take a screenshot, press the scrolling screenshot icon on the toolbar.
- The screen will automatically begin scrolling and taking screenshots of the content present.
- You can stop the device from taking more screenshots by tapping on the screen, or wait for it to reach the end of the screen to stop automatically.
Once the process is complete, you’ll be able to view and edit the long screenshot right from the Screenshots folder or directly by pulling down on the notifications shade.
Method 2: Using a gesture
You can slide three fingers on the screen to grab a screenshot, too.
You will have to enable this first, though: Go to Settings > Gestures > Toggle on the Three-finger screenshot option. Now, you can slide three fingers on the screen (up or down) to take a screenshot on the OnePlus 6. Here’s how to do it.
- Open the screen that you want to take a screenshot of.
- Now just swipe with three fingers on the screen, either upwards or downwards. (Left and right three-finger swipe won’t work.)
- You will then be able to see the Share or Edit options for the screenshot right away. You also get the option to take a long scrolling screenshot (if possible for the given screen), along with an option to Delete the screenshot right away.
Related: OnePlus 6: 6 simple reasons to buy it
Method 3: Using Google Assistant
While Samsung Galaxy devices may have the special Bixby button to take screenshots for them, all Android devices have Google Assistant, so why press buttons when you can simply ask Google to take a screenshot?
- Open the screen that you want to take a screenshot of.
- Say “Okay Google, take a screenshot” and wait as the Google Assistant performs the task.
- You will then be able to see the Share or Edit screen to send out the screenshot right away.
Surprisingly enough, the screenshots you take with Google Assistant are not directly saved to the Screenshots folder in the Gallery app of your OnePlus 6.
Which is your preferred way of capturing screenshots on the OnePlus 6?