Google Docs has long been the go-to way to create word documents online. The service is free and available to every Google user and while bundled with features, Google Docs’s limitations will begin to stand out once you start expanding your creative ideas. Creating surveys in Docs is one such task and here’s all you need to know about it.
Can you create a survey in Google Docs?
No, you can not create surveys in Google Docs natively. If you wish, however, you can manually create survey forms and format them to your liking.
The issue mainly arises once you decide to share it with your audience. Google Docs is inherently based on collaboration thus edits to a document can be made by anyone if the document is shared with them.
You can of course restrict this behavior but this in turn will prevent your audience from filling in their forms.
If you decide to give them editing rights? Well everybody will be able to see each others’ answers and edit them. So how do you prevent this? You can use the workarounds mentioned in the section below.
Related: How To Subscript and Superscript at the Same Time in Google Docs: Step-by-step guide
Creating a survey in Google Docs: How does it work?
Creating a survey in Google Docs has mainly the following two steps.
- Step 1: Create your form
- Step 2: Share your form with the audience
As discussed in the section above, the real problem arises once you decide to share your form. You can circumvent Google Docs’ restrictions and share your survey form in mainly two ways, either by asking users to revert with a filled-in copy or by assigning designated placeholders, which users can then use to comment in/make their choices.
The only caveat is that this can only work for small-scale surveys. If you have an audience larger than 10 people at most, asking them to revert to you with a filled-in copy of the survey form will be your best option. Use the guide below to help you create surveys in Google Docs.
Related: How to Insert Footnotes in Google Docs: Step-by-step guide
How to workaround and make a survey in Google Docs anyways
Here’s how you can create and share your survey using Google Docs.
Step 1: Create your survey form
You can create the following types of survey forms in Google Docs. These are of course outlines, and you can use Google Docs’ in-built tools to create your customized survey forms. Follow one of the sections below depending on your current requirements.
Tabulated Survey
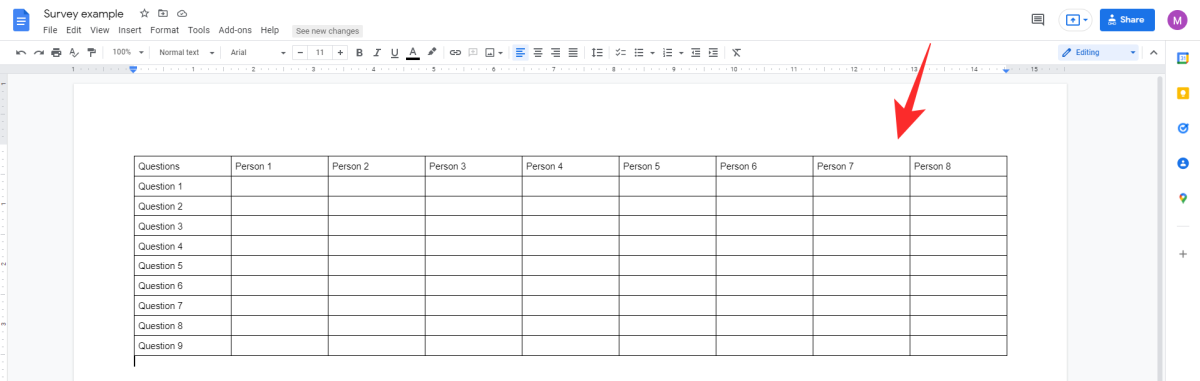
You can create a tabulated survey form by adding a table to your document and then formatting it according to your own needs.
Tabulated survey forms can come in handy if you need lots of yes/no questions answered. It can also come in handy if you have multiple questions for multiple users in a select group.
Each user can have their own individual column which can then be used to fill in the necessary details.
Such forms will allow you to share your survey with your audience with the permission to comment. To add a table to your Google Docs file, go to Insert > Table and then select the desired size of the table that best fits your needs.
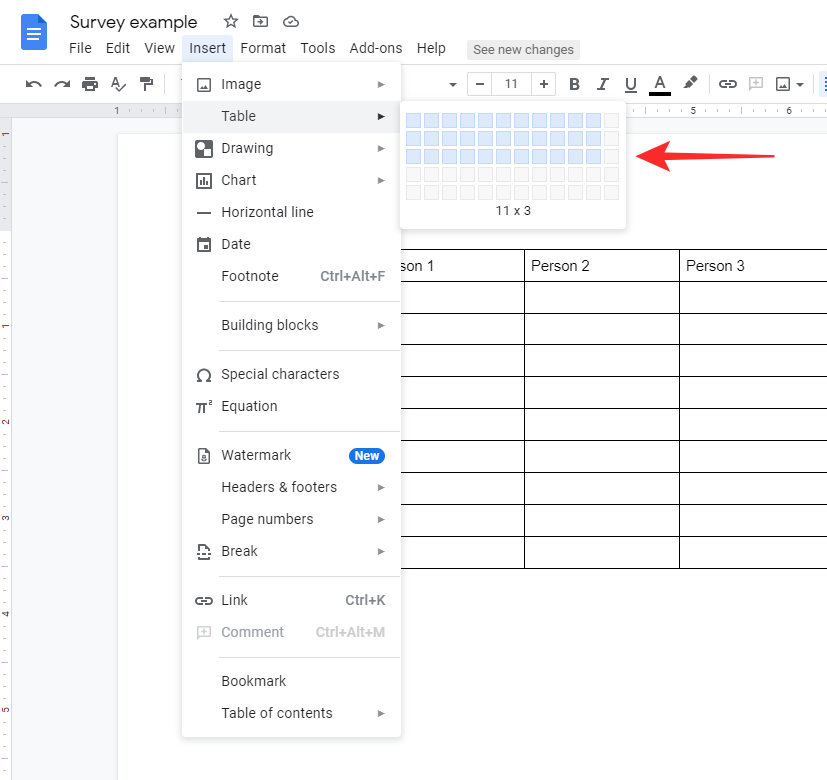
Text-based survey
Text-based surveys are quite simple with simple questions and placeholders for answers. You can fill in your questions and use Google Docs to make your textual survey form more attractive.
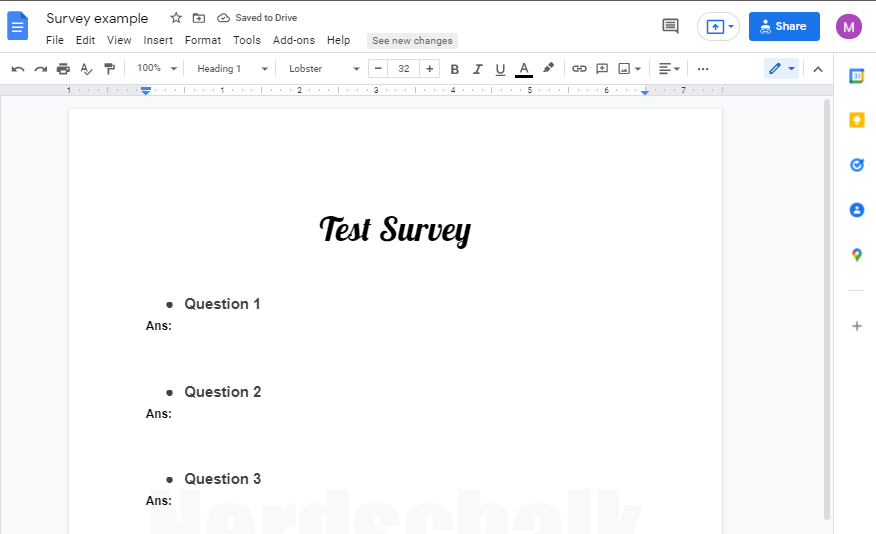
We recommend using the following tools to your advantage in Google Docs.
- Watermark
- Headings (Text Style)
- Images/Brand logos
- Page numbers
- Separators
Text-based surveys are also moderately easy to share with your audience by giving them commenting rights. You can simply leave a line with the name of the person supposed to fill in their answer. You can refer to the image below for more information.
Multiple-choice surveys
Multiple-choice surveys are much more compliable surveys, making it easier for you to reach out to a larger range of audiences. This, however, will work better when sharing over email rather than giving everyone the ability to comment.
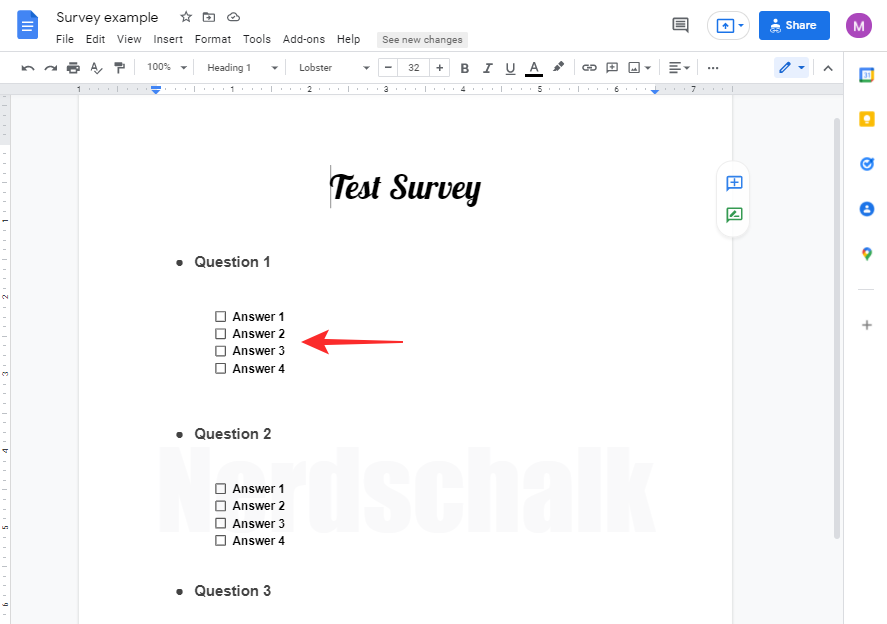
You can, however, always make individual checklists for each participant if needed to circumvent this restriction. Simply type in the question on your survey and then go to Format > Bullets & numbering > Checklists.
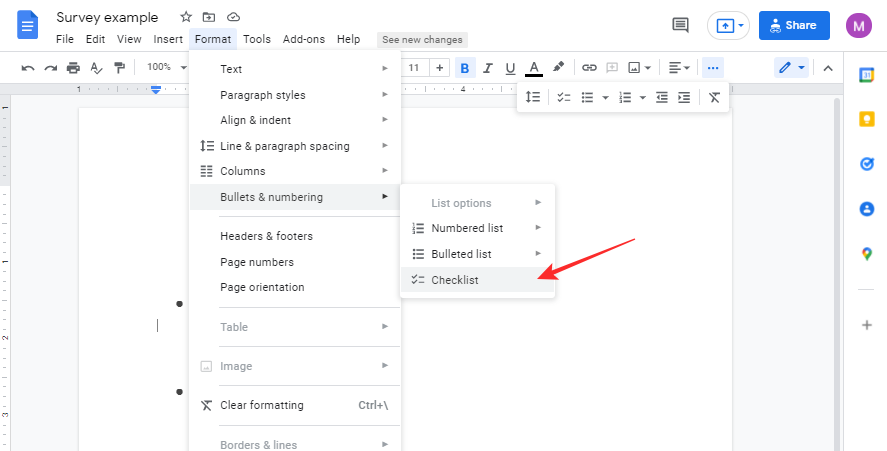
You can now add your set of answers to the checklist and repeat the process for all questions in your survey.
Related: How To Draw on Google Docs: Step-by-step Guide
Step 2: Share your survey from Google Docs
Now comes the complicated part, sharing your survey. As we discussed above, you can either share an uneditable survey that can be duplicated and sent back to you or send out a survey with placeholders for your audience. Use a relevant section below depending on your choice to share your survey.
Method #1: Share an uneditable survey
Open the survey you created and click on ‘Share’ in the top right corner of your screen.
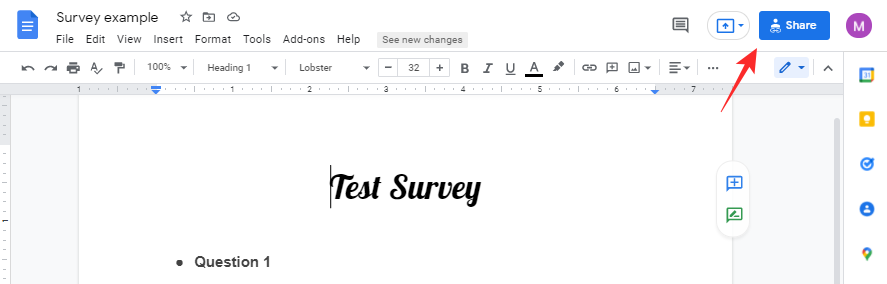
Now click on ‘Change to anyone with the link’.
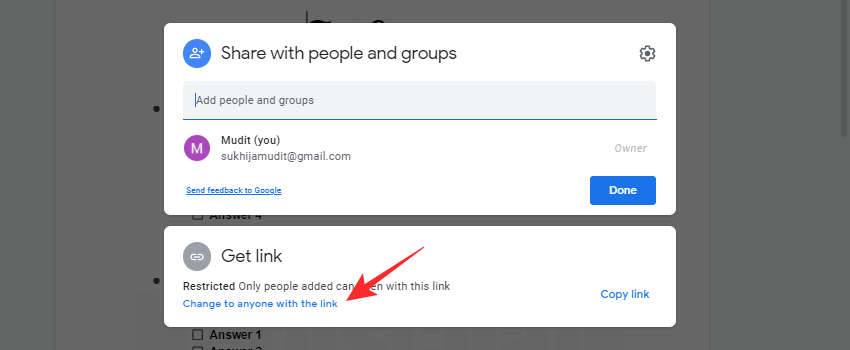
A sharable link will now be created for your survey. Click on the drop-down menu for permissions and ensure that ‘Viewer’ is selected for your survey. This will allow your audience to only view and duplicate the document.
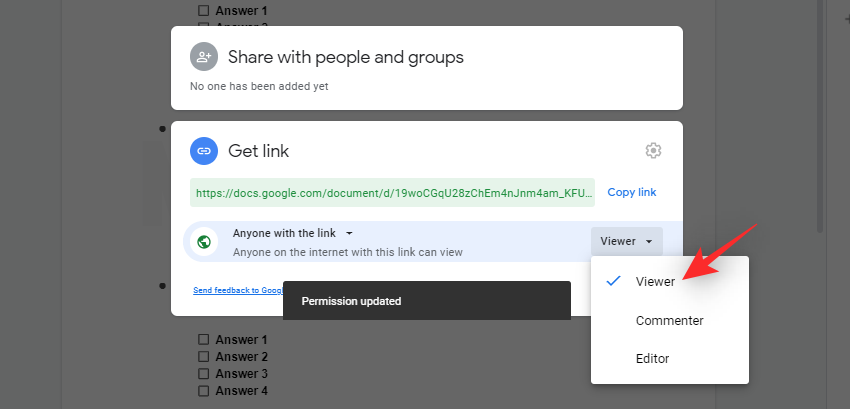
Click on ‘Copy link’ to copy the link to your clipboard. Once copied, you can now share the link with your emailer list via the desired service.
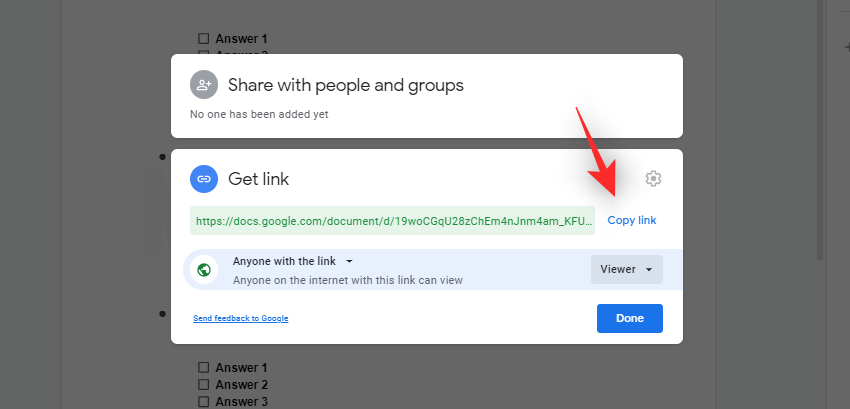
And that’s how you can share an uneditable survey created in Google Docs.
Instructions for your recipients
If you feel your audience will have trouble navigating and filling in the survey, you can include similar instructions to the one below in your email to help them along with the process.
Click and open the link shared with you and then click on ‘File’ in the top left corner of your screen.
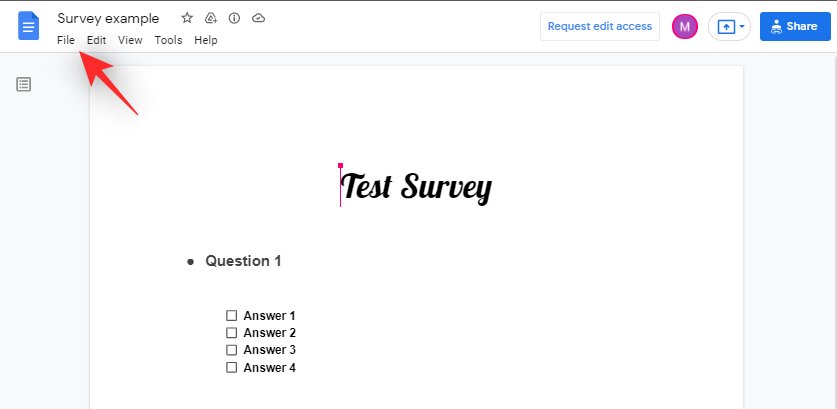
Select ‘Make a copy’.
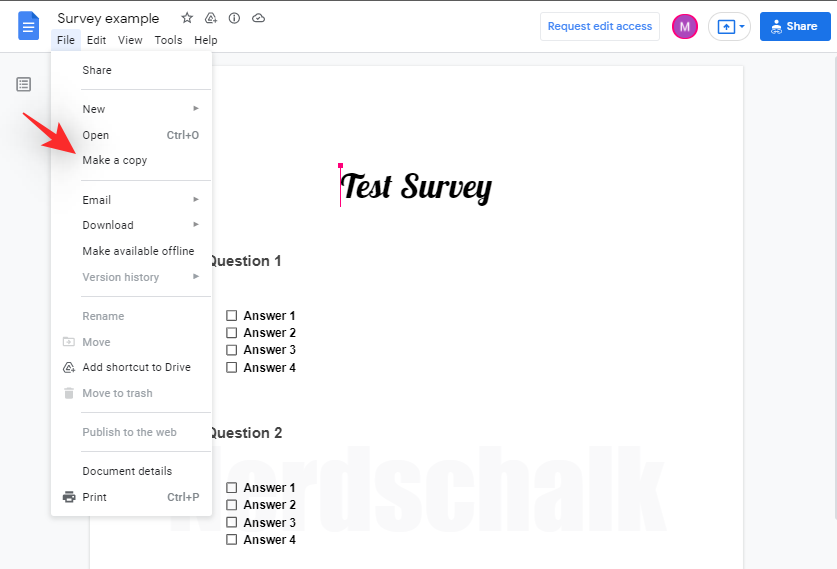
Enter a name for your copy.
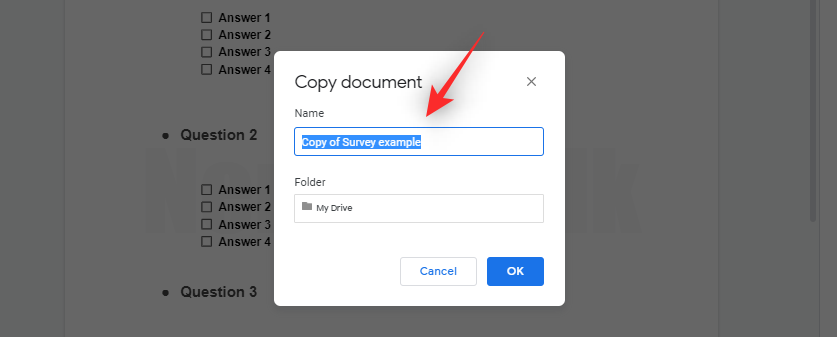
Now choose a location for your survey’s copy by clicking on the next option.
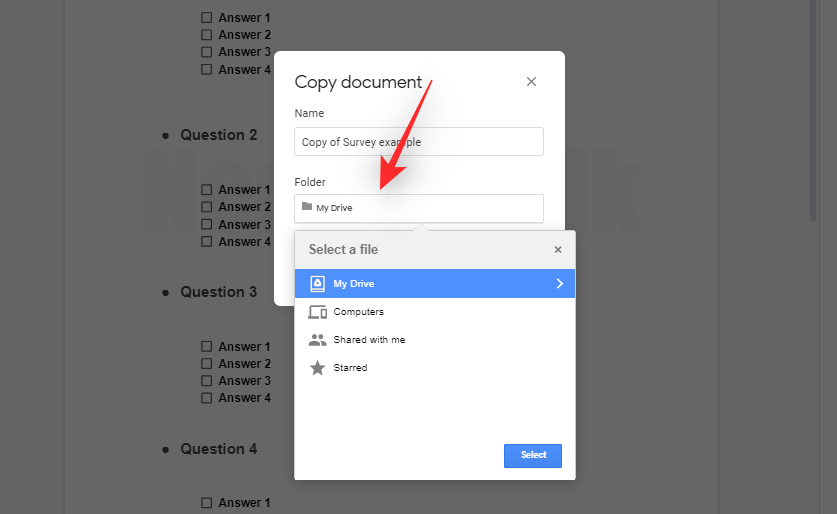
Once done, click on ‘Ok’.
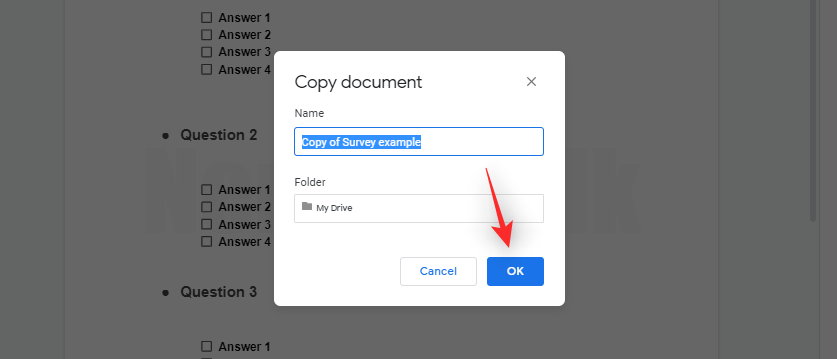
An editable copy will now be open on the screen. You can now fill in the survey as needed.
Related: How to Track Changes in Google Docs: Step-by-step guide
Method #2: Share a survey with placeholders
If you’ve created a survey with placeholders then you can share it with your audience with commenting rights. This will allow them to post their answers in the document without having permission to edit the document or other answers.
Open your survey in Google Docs and click on ‘Share’ in the top right corner of your screen.
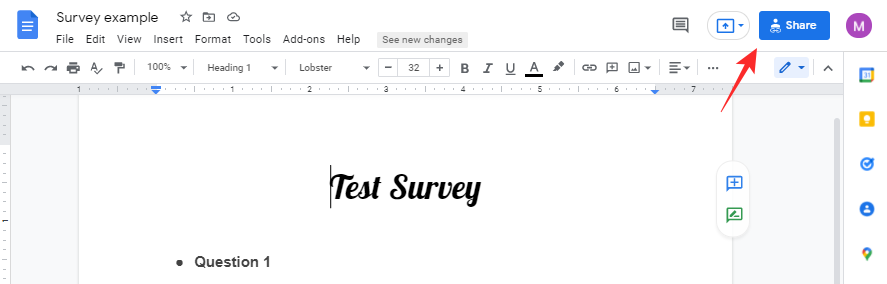
Click and select ‘Change to anyone with the link’.
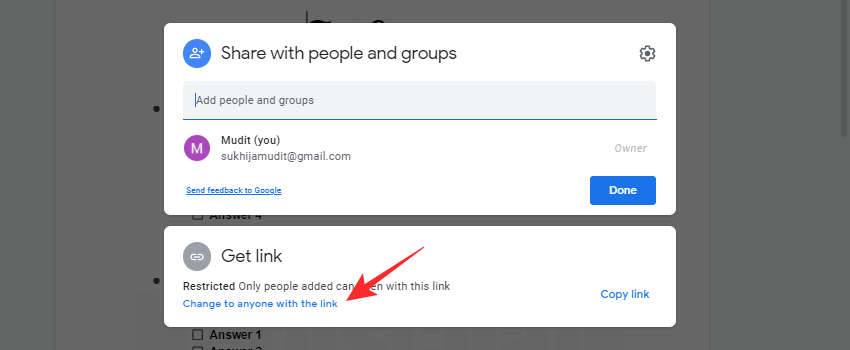
Click on the drop-down menu for permissions and select ‘Commenter’.
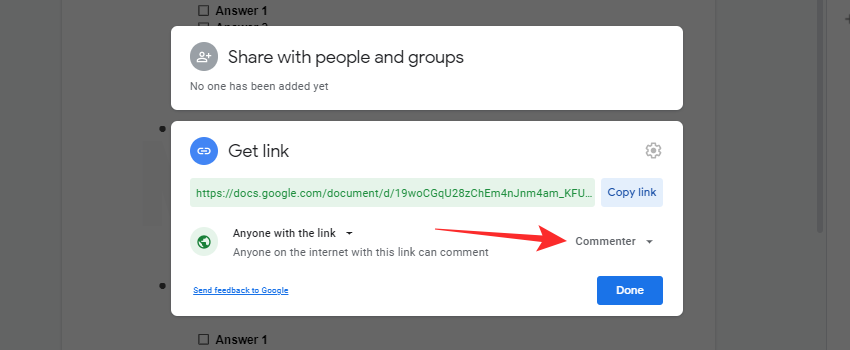
Now click on ‘Copy link’ to copy the link to your clipboard.
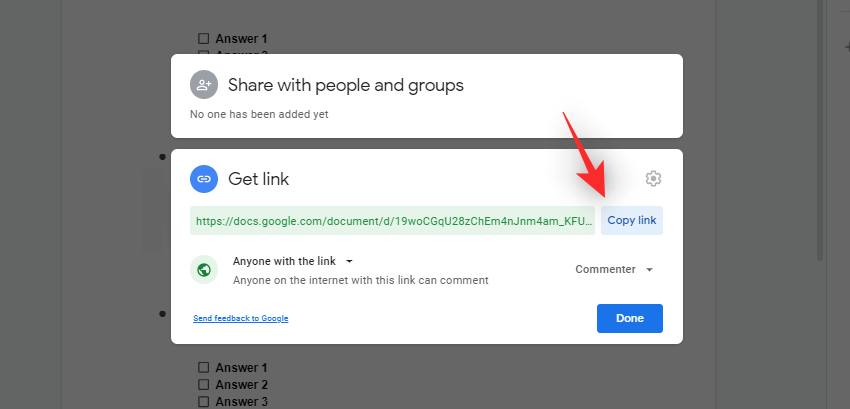
You can now paste and send the link to your audience through the desired medium.
Other ways of making and sharing surveys online for free
We recommend using Google Forms as you probably have a Google account at this point. The service is free and you can use the guide below to help you along with the process. Google Forms is an online administrative tool intended for surveys. Here’s how you can create one using your own Google account.
Visit Google Forms in your desktop browser and click on ‘Blank’ at the top to create a survey from scratch. You can also use the Template gallery offered by Google to choose a relevant template for yourself. We will, however, be using the ‘Blank’ template for this guide.
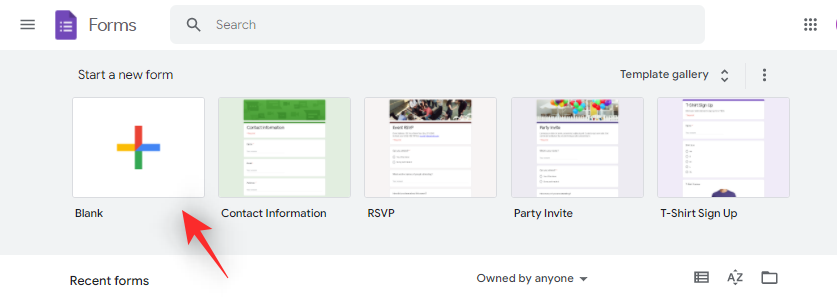
Click on the title at the top, and choose a title for your survey.
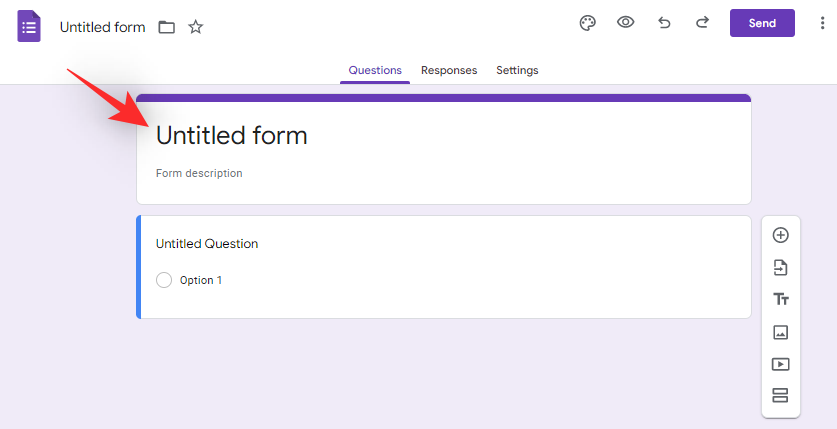
Enter a description for your survey in the next section, to help your users know more about it.
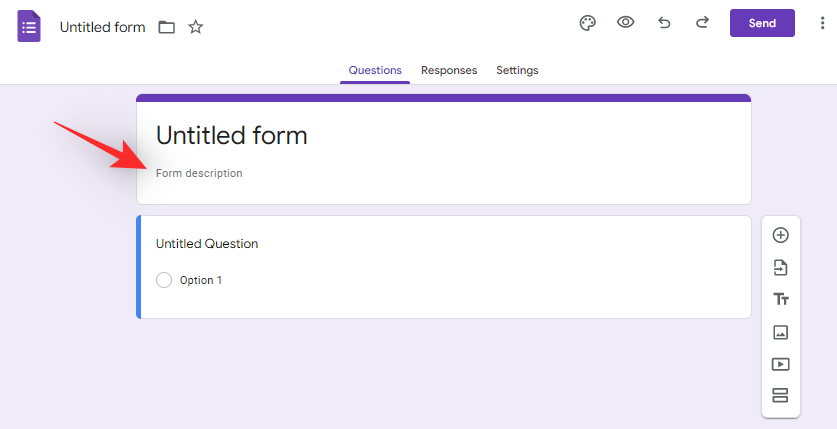
Click and enter your first question in the next section.
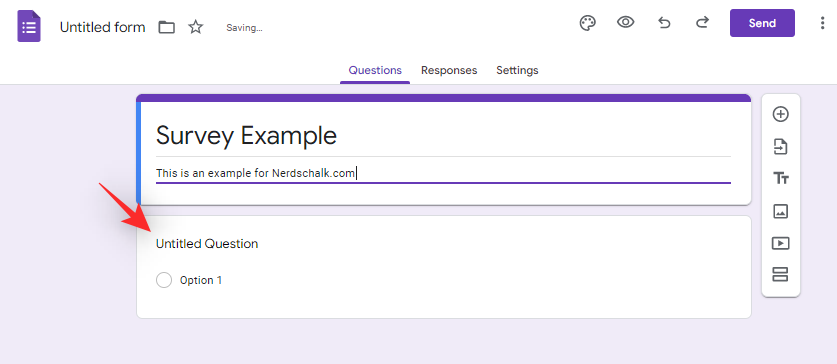
Click on the drop-down menu beside the question and select the choice of answer space you wish to provide your users.
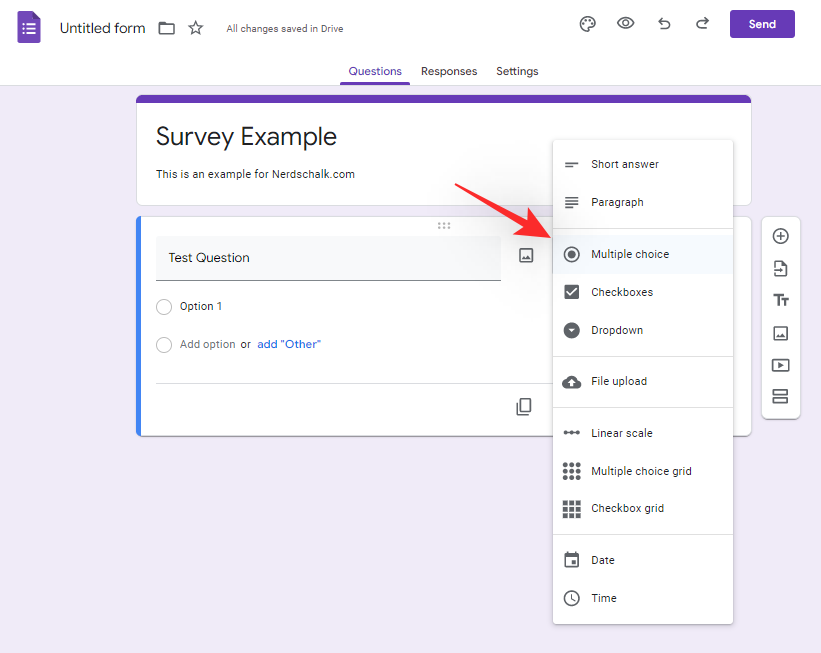
You can now click on the ‘Image’ icon and add an image for your question or answer section if needed.
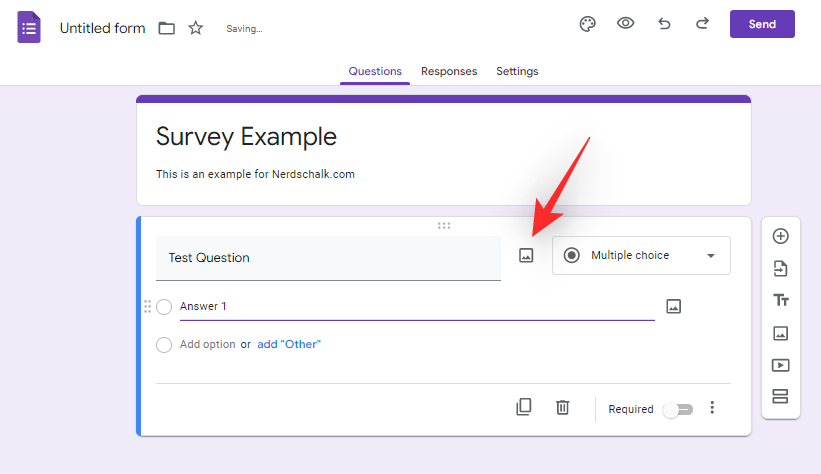
Additionally, turn on the toggle for ‘Required’ at the bottom if you wish to make the question mandatory.
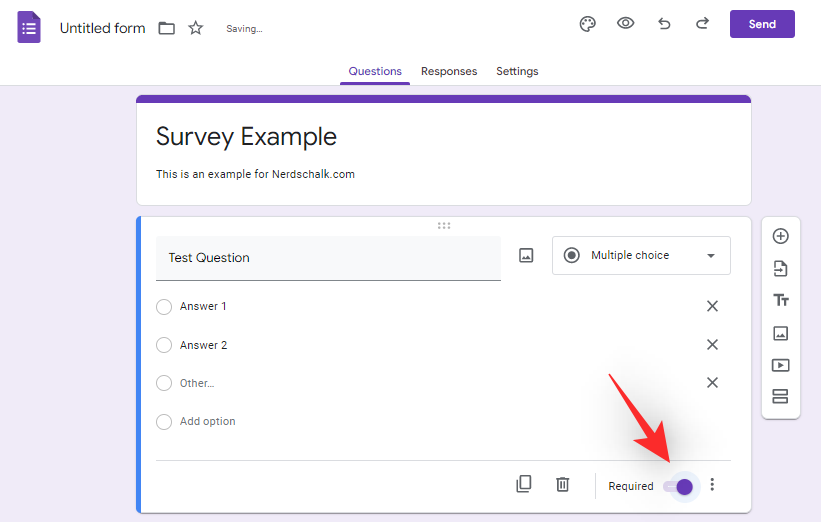
If you feel the question needs a description, you can turn on the same using the ‘3-dot’ menu icon in the bottom right corner.
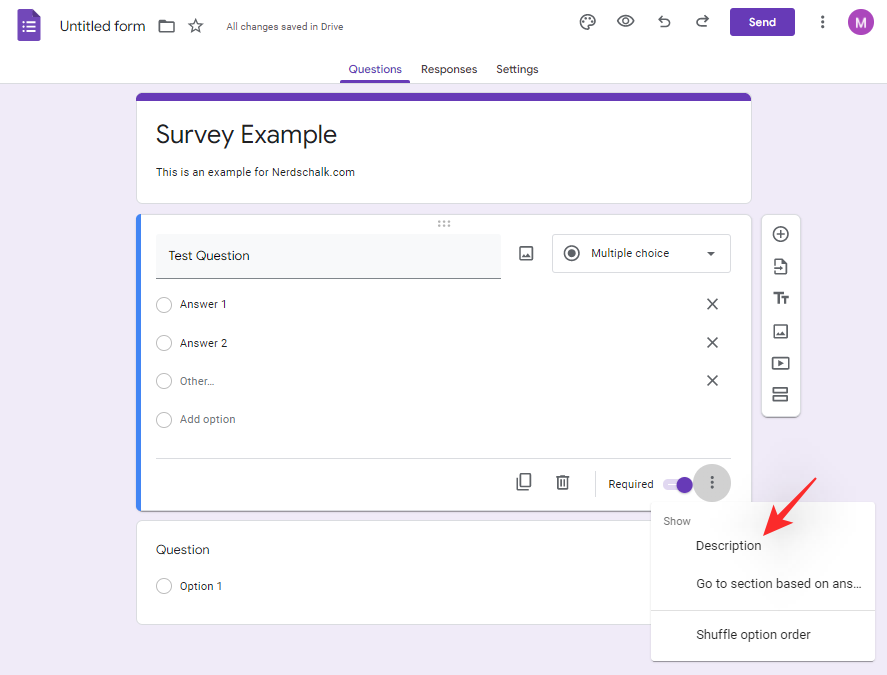
You might have noticed the ‘Go to section based on ans…’ option. This option allows you to redirect your audience to a particular section in the survey based on the chosen answer. Click and select the same if required.
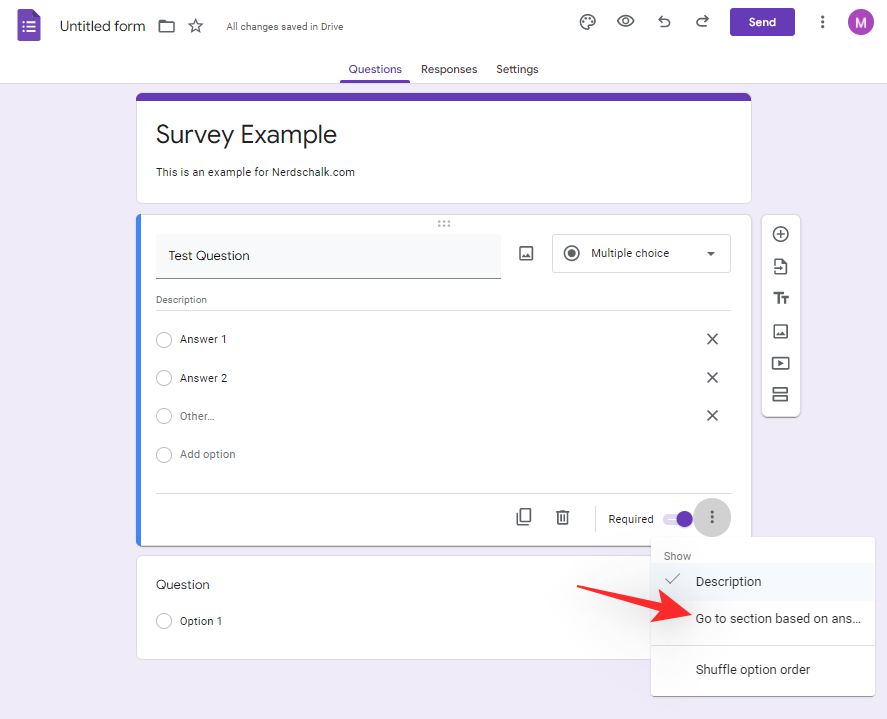
Once selected, use the drop-down menu beside the answer to choose a section where the user will be redirected.
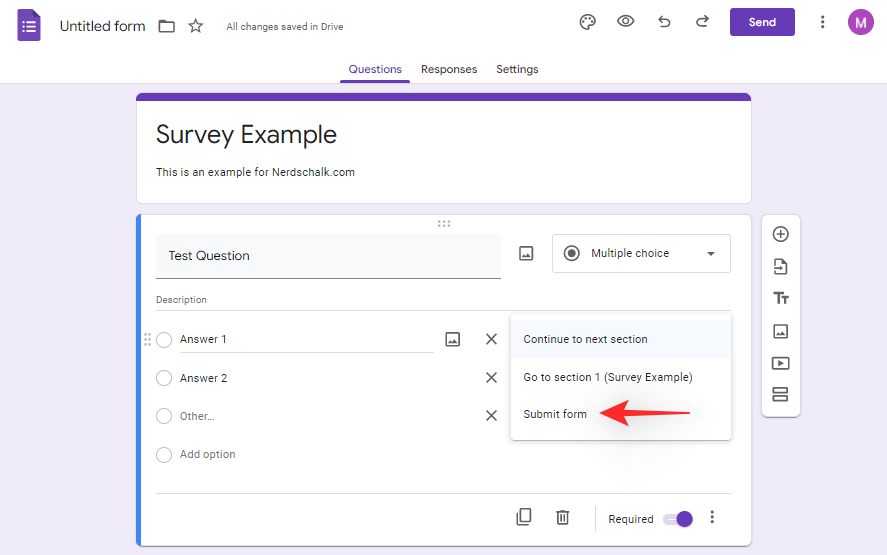
You can now continue formatting the question as needed. Once done, click on the ‘+’ icon in the right sidebar to add another question. Let’s get familiar with the sidebar so you can finish creating your survey as well.
- Plus (+) icon: Add a new question
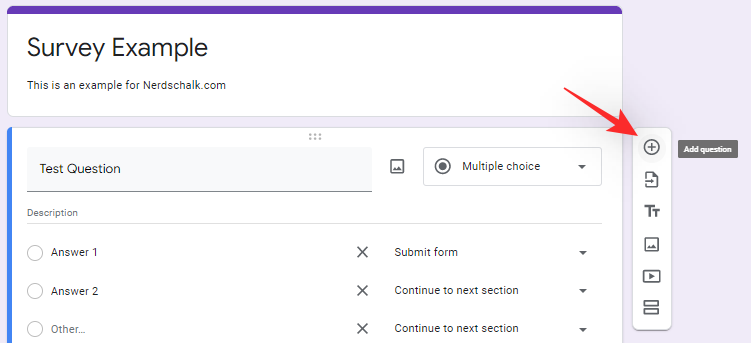
- File icon: Import questions to your survey from another Google Form.
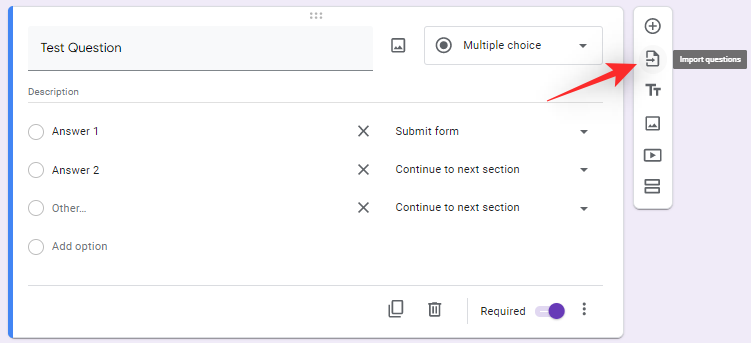
- Text/Font icon: Let’s you add an additional title and description in the same survey. Useful when you have different subsections in your survey.
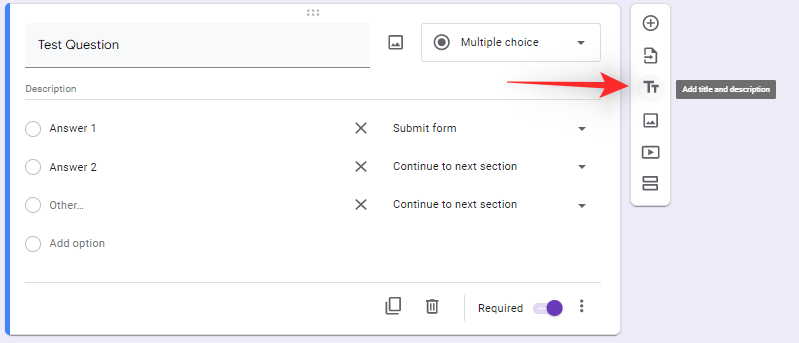
- Image icon: Add an image to your survey.
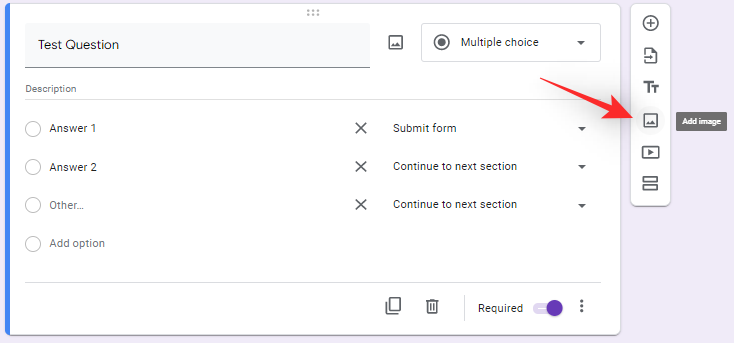
- Video icon: Add a video to your survey.
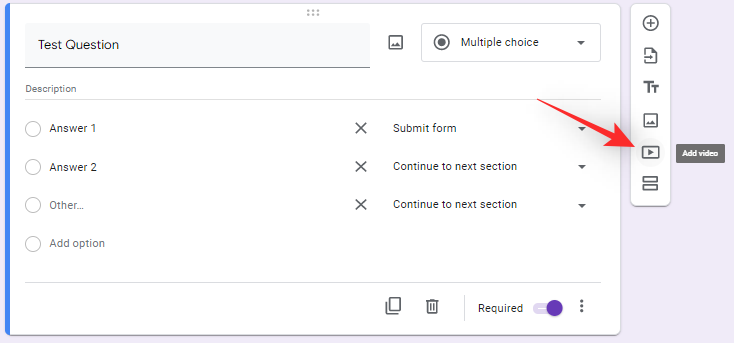
- Separator icon: Adds another individual section to your survey.
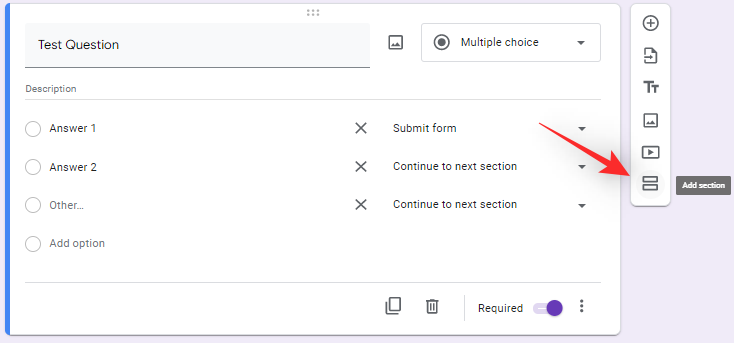
You can now use the sidebar and finish creating the survey. Once done, use the ‘Send’ option in the top right corner to share it with your audience.
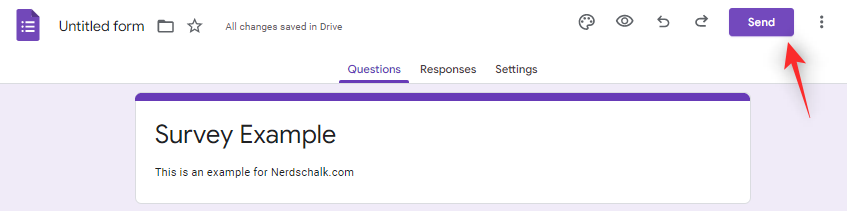
FAQs
Here are some commonly asked burning questions about creating surveys with Google services that should help you get up to speed.
Is ‘Google Forms’ free?
Yes, like most Google Workspace tools, Google Forms is free of charge. You only need a Google account to sign in and access this service.
What third-party services should you use?
There are tons of third-party survey form services out there. Some offer free plans others offer comprehensive unique features under a paid subscription. If you’re looking into third-party services to create your survey then we recommend you check out the following as well.
We hope this post helped you create a survey easily in Google Docs. If you face any issues, feel free to drop us a comment below.
RELATED:
- How to Add Text Watermark in Google Docs: ‘Confidential’, ‘Draft’ or Any Other Text
- How to Make a Brochure on Google Docs on PC and Mobile App
- How to Alphabetize in Google Docs on PC and Mobile App in 2021
- How to Highlight Elements on Google Docs: Everything You Need To Know
- How To Indent on Google Docs App and Web, including Hanging Indent

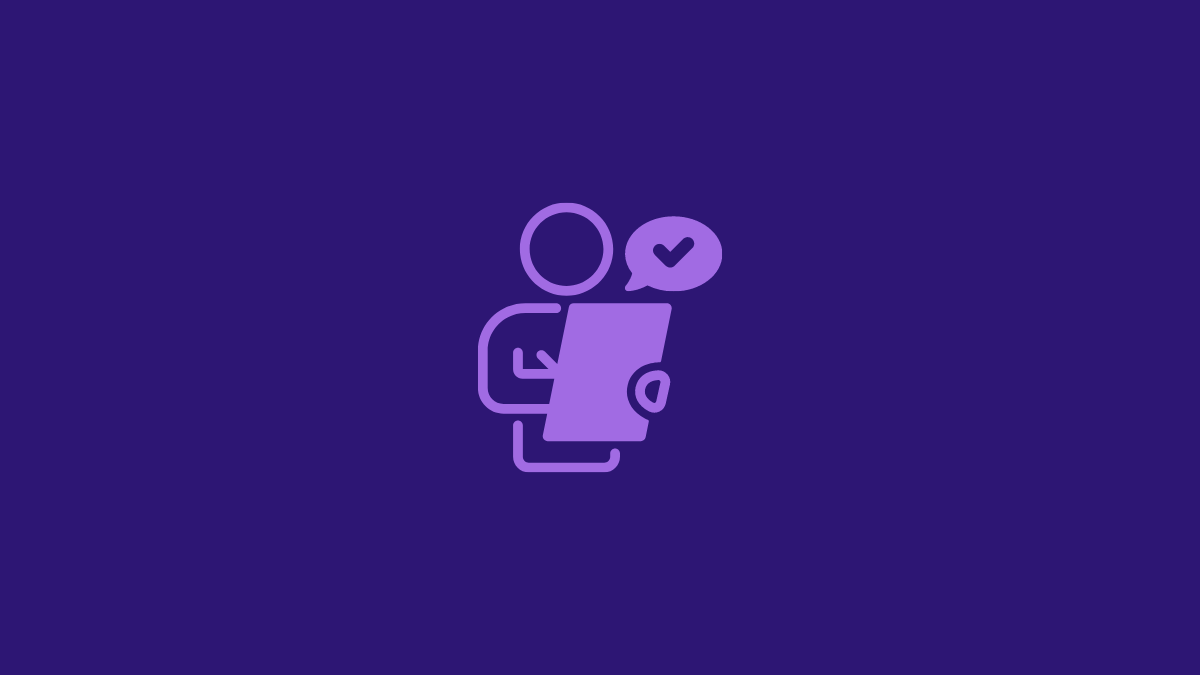










Discussion