What to know
- You can loop videos to make them play back and forth infinitely on repeat.
- Live Photos you captured on your iPhone can be viewed in looped form by going to the Photos app > Albums > Media Types > Live Photos > select a picture > Live > Bounce.
- You can convert a Live Photo into a looped video file using the Instagram and Boomerang Maker apps.
Looped videos have been a popular form of content ever since Instagram rolled out Boomerang – a short GIF-style video that plays back and forth repeatedly. If you own an iPhone and you want to loop videos, then this post should help you understand what you can loop, your limitations, and how you can create video loops for different purposes.
Looping videos on iPhone: What you CAN and CAN NOT do?
Contrary to what you’d expect, the Photos app on the iPhone cannot repeat videos back and forth to create a video loop. The native iOS app doesn’t offer such editing options for videos. However, you still get to make video loops by capturing pictures using the Live Photo function with Apple’s Camera app that records a video of the picture you’re taking before you even tap the shutter button.
These Live Photos can then be edited to make video loops that play seamlessly from within the Photos app and are shared on any app you want. Instagram officially supports the Live Photos function and allows users to create boomerangs directly by selecting a compatible picture from the camera roll. Using Live Photos is by far the best way you can create looping videos of existing pictures on your iPhone.
If you’re sole intention, however, is to convert videos from your iPhone into loops, then you will have to opt for any of the third-party apps that offer the functionality from the App Store. In the post below, we’ve provided a guide to help you make video loops using the Boomerang Maker app that offers basic editing options for free.
In case none of this makes any sense to you and you just want to loop a video that you’re watching on YouTube, you can do that as well by following the instructions in the last section of this post.
Related: How to Get and Keep Effects in FaceTime
How to loop a video on iPhone [5 methods]
There are several ways you can create a looped video.
Method 1: Create loops of Live Photos
iPhone has a dedicated option for creating video loops of Live Photos inside the Photos app. In case you don’t know, Live Photos is a native iOS feature that makes your iPhone record a continuous series of frames 1.5 seconds before and after a picture gets actually clicked.
With Live Photos, you can manually modify a shot by selecting a frame that you like or create infinite looping videos that play back and forth. Before you create a looping video with Live Photos, you need to make sure you have Live Photos saved on your iPhone.
- To capture a picture using Live Photos, open the Camera app and tap on the Live Photos icon (its icon is marked by multiple concentric circles) at the top right corner of the screen.
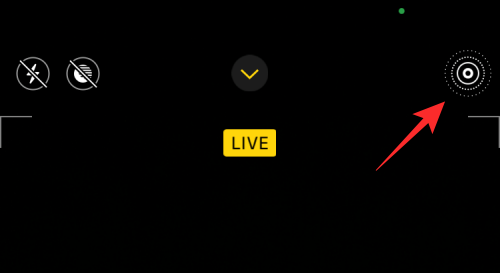
- To view all the Live Photos saved on your iPhone, you can open the Photos app and go to Albums > Media Types > Live Photos.
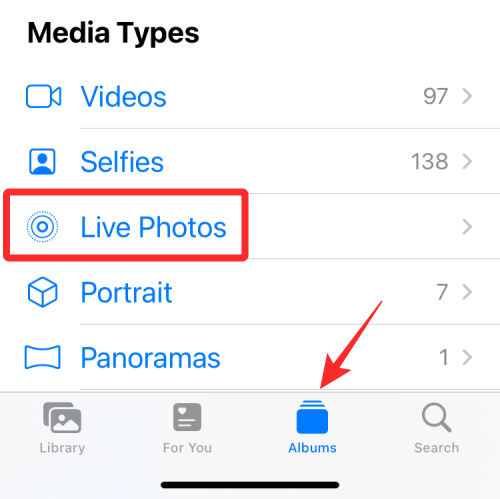
- On the next screen, you should see all the pictures you ever clicked using the Live Photos option. To create loops of a picture, select it from this list.
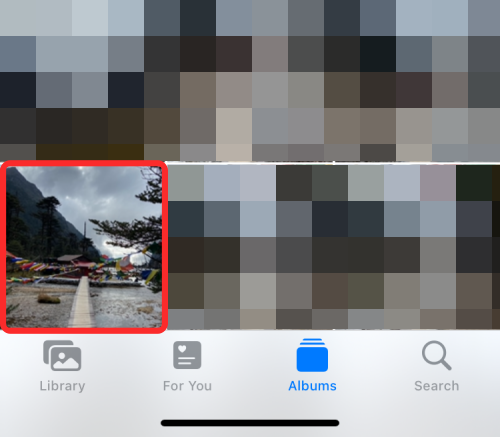
- The picture will now open up on the screen and you should be able to see the ‘Live’ label at its top left corner as evidence that this picture was indeed clicked with the Live Photos feature. You can long-press anywhere on the photo to see how it plays and if this is the right picture for your looping video.
- If yes, tap on the Live label at the top left corner or move to another picture you like.
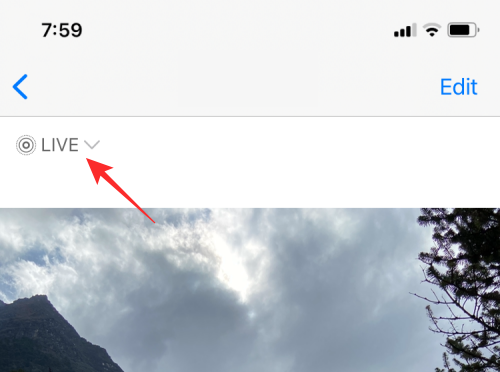
- When you tap on the ‘Live’ label inside a picture, you’ll get additional options to turn it into a video loop. In the overflow menu that appears, select Bounce to create a back-and-forth clip of the Live Photos that gives it a lifelike effect.
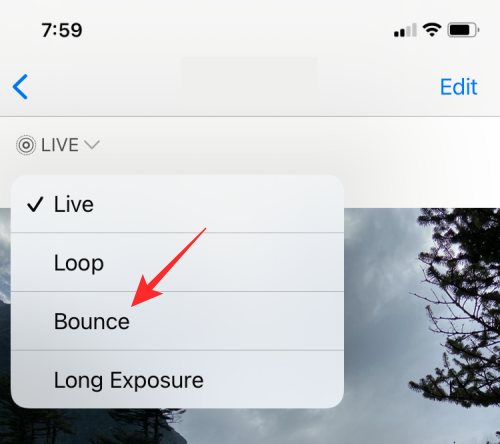
- You can also choose Loop but that will only look put the series of frames in a one-way order, so the video may not look as seamless as you imagined. So, even though this option is labeled as “Loop”, we’d suggest you go ahead with Bounce to make your Live Photo more fun to watch.
- Selecting the Bounce effect will start playing the Live Photos in a GIF-like loop but you’re not all done. You need to save this video. For that, tap on the Share icon at the bottom left corner.
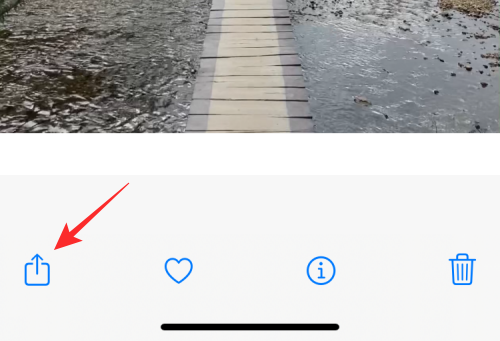
- In the Share sheet that appears, select Save to Files. You can also select the app where you want to share this, from here.
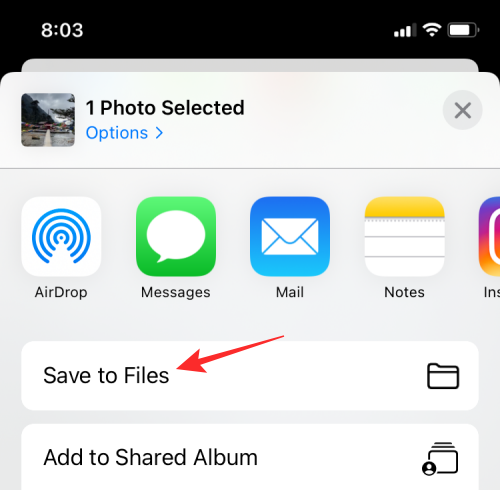
Related: What is Mic Mode on iPhone?
Method 2: Using the Slideshow feature on the Photos app
Besides pictures you capture with the Live Photos feature enabled, you can also loop videos that you’ve shot or saved on your iPhone using the Photos app. This looped video will only be played on repeat inside the Photos app not anywhere else; meaning, when it’s shared, the video will be viewable like a normal video without looping.
To play a video on a loop inside Photos, you will need to add it to an album of its own so that it plays on repeat over and over again.
- Open the Photos app on your iPhone.
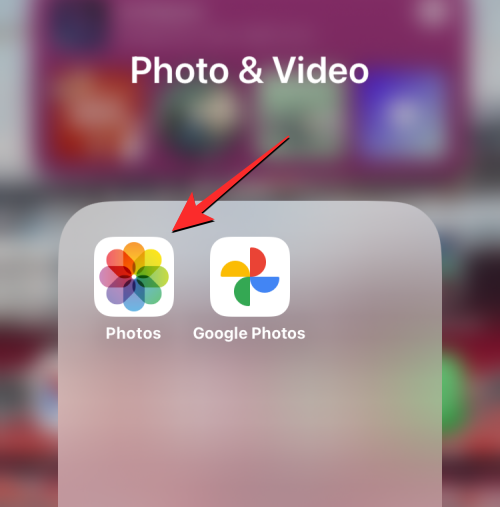
- Inside Photos, locate and tap on the video you want to loop.
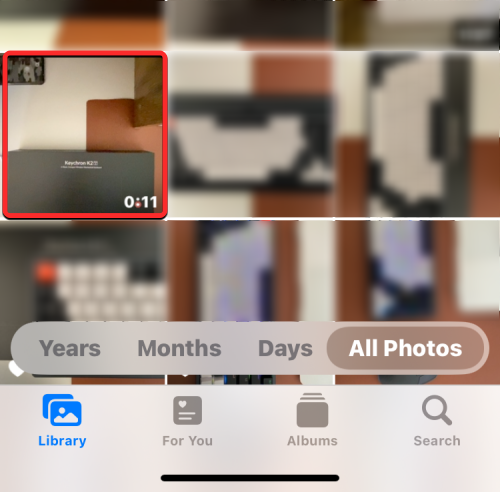
- When the selected video opens in fullscreen view, tap on the Share icon at the bottom left corner.
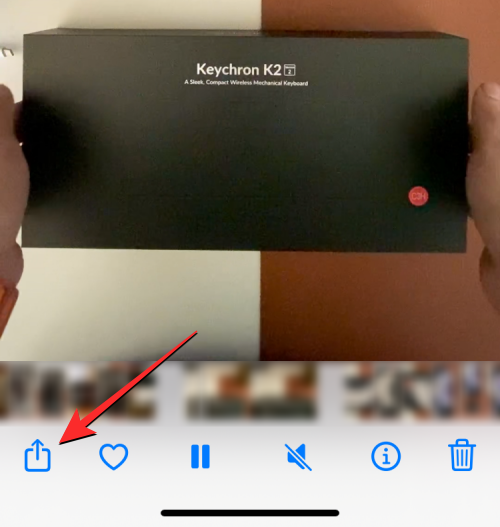
- In the Share Sheet that appears, select Add to Album.
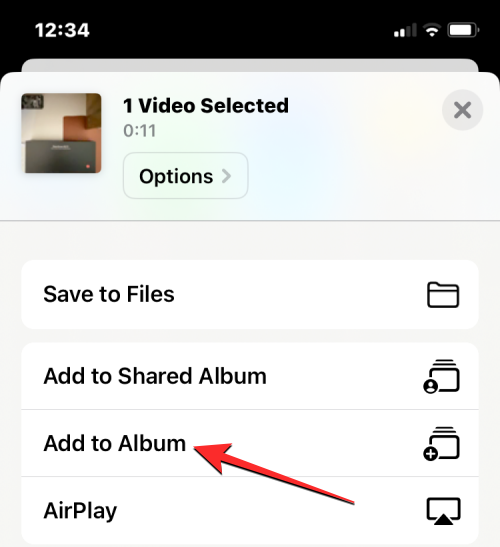
- Inside the Add to Album screen, tap on New Album to add the video to an album of its own.
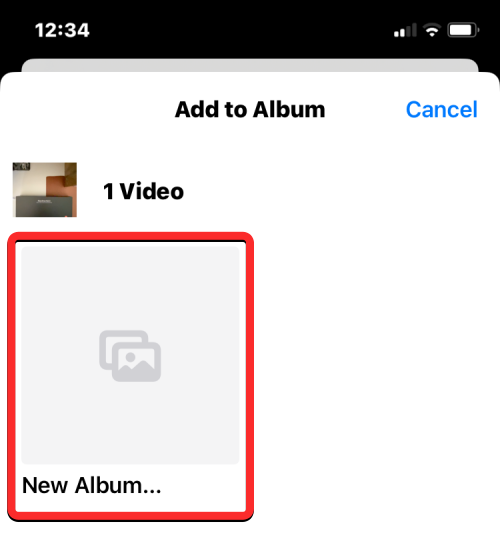
- You’ll see a prompt on the screen asking you to enter a name for the new album. Enter a suitable name inside the text box inside the prompt and then tap on Save.
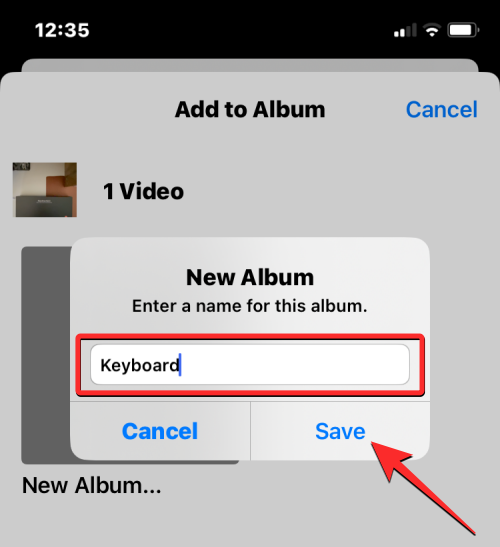
- Now, go back to the previous screen and tap on the Albums tab at the bottom.
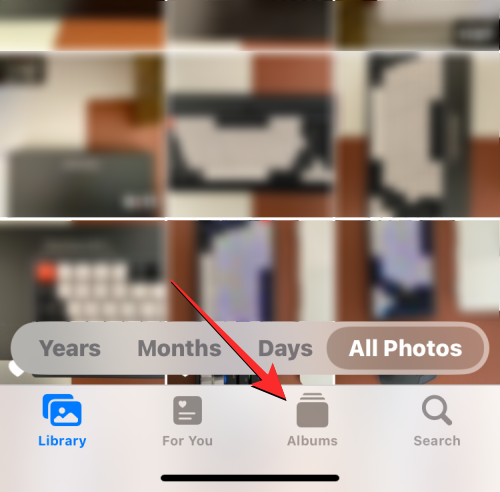
- On the next screen, select the new album you just created under the “My Albums” section.
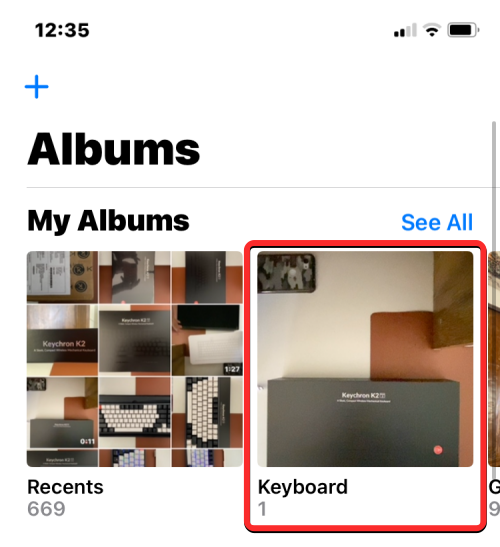
- When the album opens on the next screen, tap on the 3-dots icon at the top right corner.
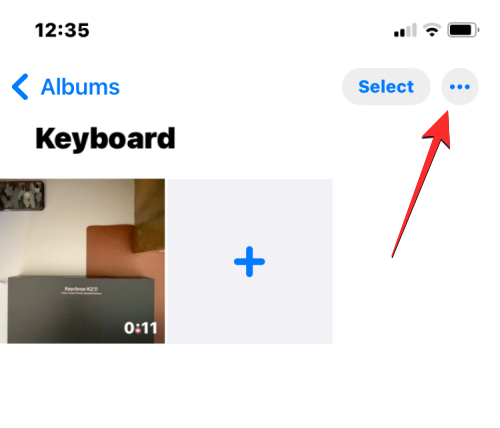
- In the overflow menu that appears, select Slideshow.
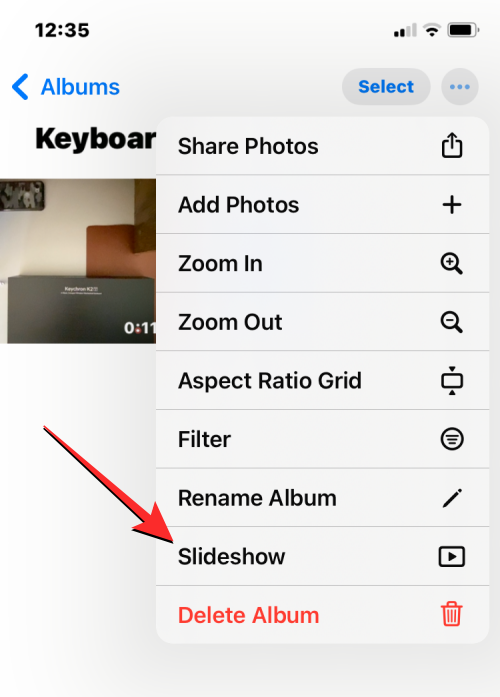
- The album will now be played on the screen. To get additional options, tap once on the screen and then tap on Options at the bottom right corner.
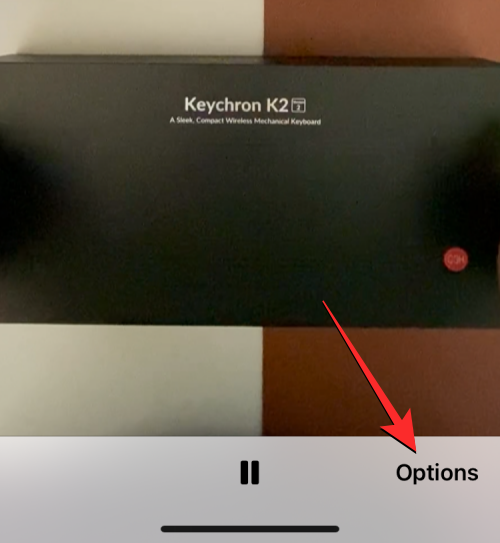
- On the next screen, you should see the Slideshow Options set for the current video. You can make changes to the theme, music, and speed of the video from this screen.
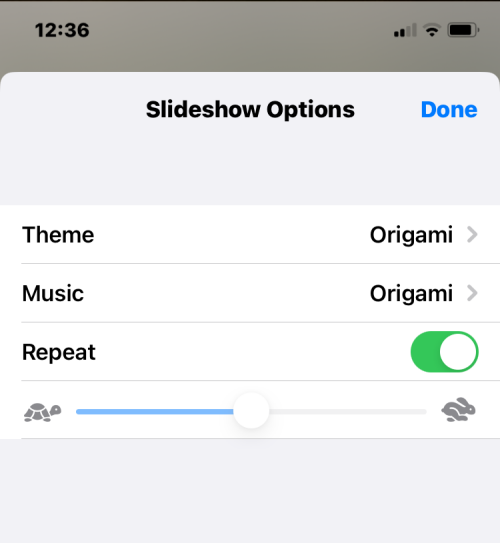
- Here, you can change the music to the original audio by tapping on Music and selecting None.
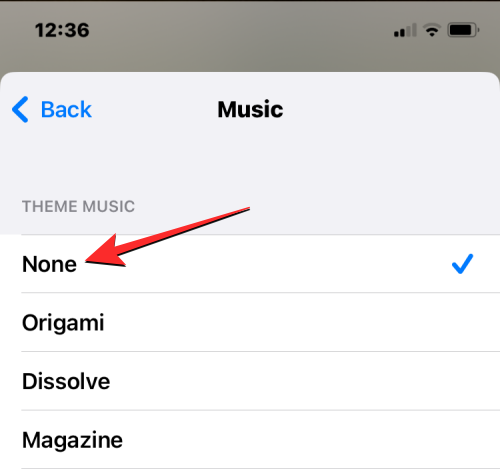
- When you’re done making changes, tap on Done at the top right corner.
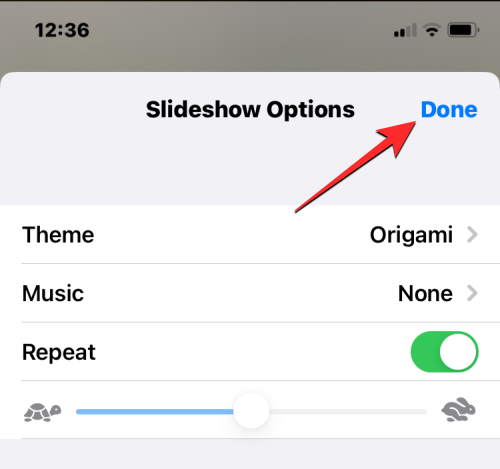
You’ll now see the video get played over in an infinite loop until you tap on Done inside the Slideshow screen.
Method 3: Using the Instagram app
If your primary reason for creating looping videos is to be able to use them for boomerangs on Instagram, then you don’t need to look elsewhere. Instagram’s app can capture looping videos or create them from existing videos on your camera roll.
If you wish to capture looping videos directly on Instagram, the process is as easy as shooting any video on the app.
- Go to the Instagram app > + button > Story > Boomerang.
- You can then shoot a video to loop it and make further tweaks to it.
An easier way to achieve this result is possible if you have captured ‘Live Photos’ on your iPhone. Instagram can directly recognize Live Photos that you may have clicked previously and lets you turn them into Boomerang stories instantly.
- To create Boomerang videos from a Live Photo, open Instagram’s story screen by going to the + button > Story.

- When the Story screen appears, swipe up on it to access pictures in your camera roll.
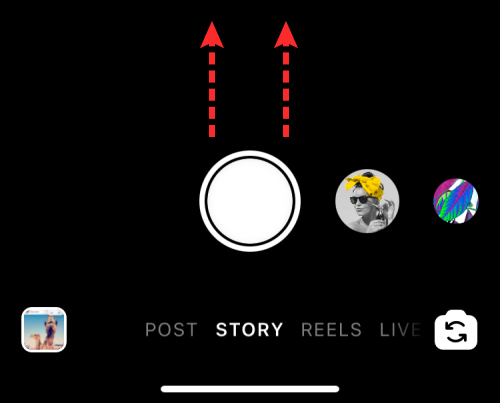
- On this screen, scroll down and locate the Live Photo you want to convert to a boomerang. Instagram highlights a Live Photo-enabled picture with a Boomerang icon (marked by an infinity symbol) at the picture’s top left corner. When you find a Live Photo, tap on it to select it.
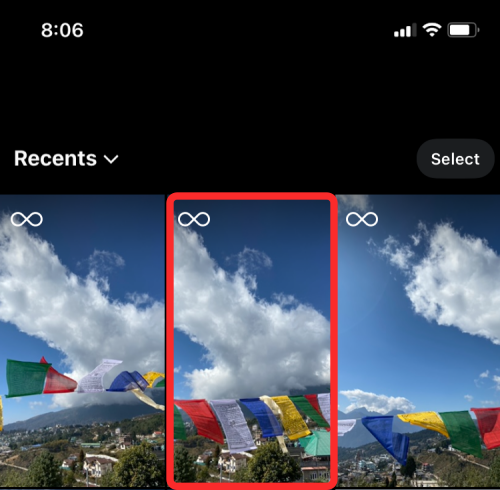
- This will load a picture on your screen. To convert it into a boomerang, long-press anywhere on the picture. The picture will come to life and will start looping back and forth and you will also see the “Boomerang” message appear on the screen.
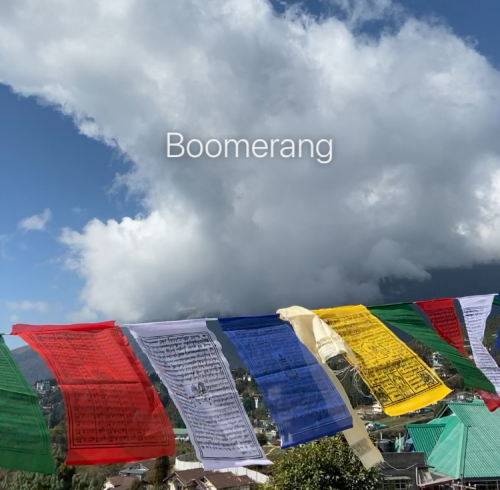
- Additionally, you can also tweak this boomerang video by tapping the Boomerang icon at the top of the Story screen.
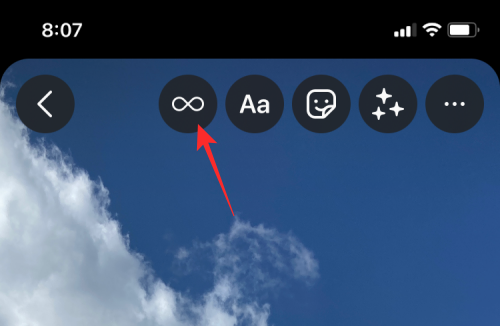
- This will get you additional options like Slow-mo, Echo, and Duo. Tap on your preferred option from the bottom.
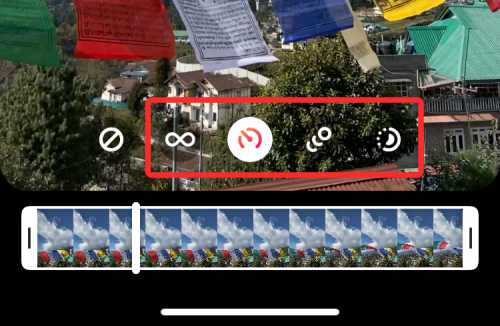
- When you’ve created a video loop, tap on Done at the top right corner.
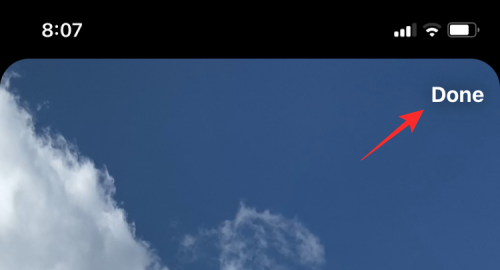
- If you’re satisfied with the effect, you can upload it on Instagram Story or share it with your friends personally via the options below.
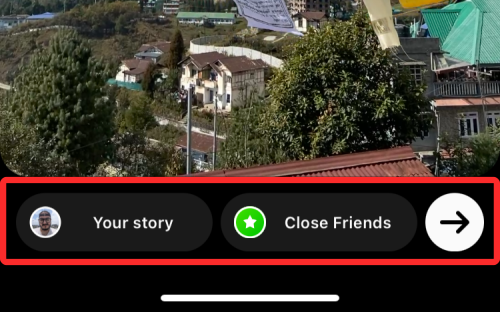
- If you want to save the looping video instead of sharing it, tap on the 3-dots icon at the top right corner. To save the video loop, select Save from the overflow menu.
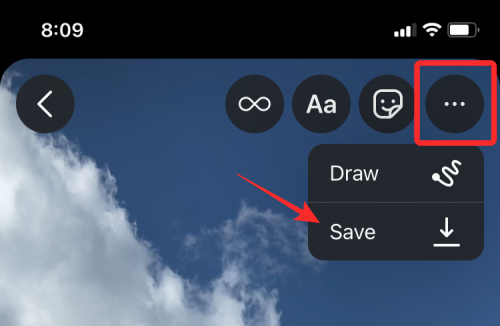
The saved video will be available inside the camera roll on the Photos app.
Related: What is Live Listen on iPhone?
Method 4: Using the Boomerang Maker app
If you don’t use Instagram, there are third-party apps you can use to create video loops on your iPhone. These apps come with their limitations or offer in-app purchases that may restrict you from making the most out of them. Of the apps we tested, we shortlisted Boomerang Maker as the one you might be interested in to create basic video loops.
- Open the Boomerang Maker app and choose Select Photos in the prompt that appears on the screen.
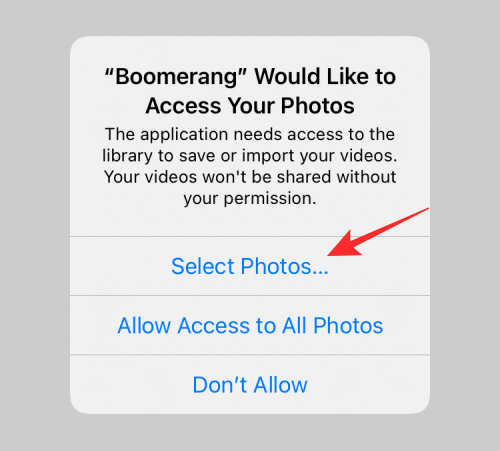
- On the next screen, locate and select the video you want to create a loop of by simply tapping on it.
- When your chosen video is selected, tap on Done at the top right corner.
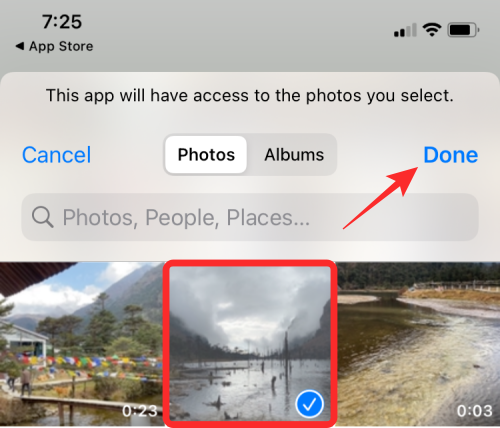
- The selected video will now appear on the app’s home screen. To create its loop, tap on it.
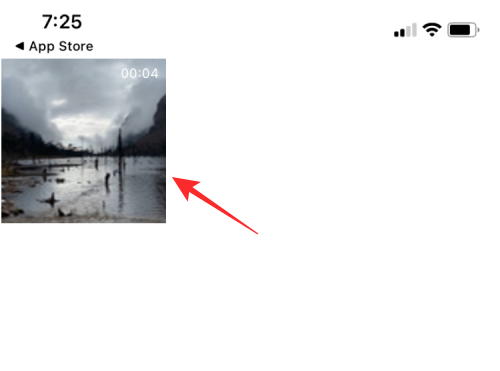
- This video will start playing on the next screen. Here, tap on Next at the bottom.
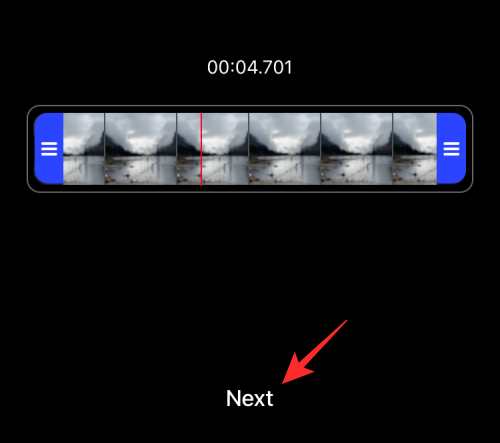
- You will now see different loop styles available for choosing but you can only select Forward-Reverse since Boomerang is a freemium app and you only get limited choices.
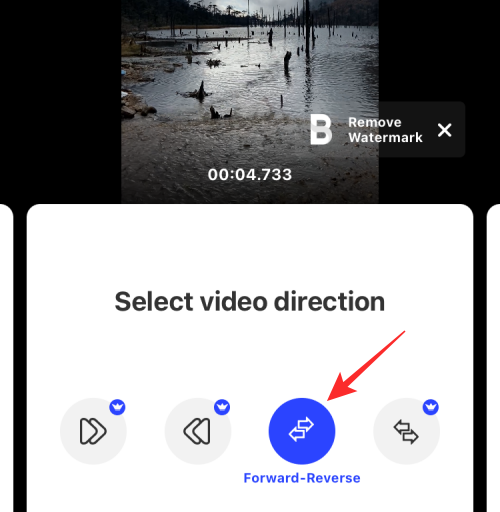
- You can, however, swipe right on this screen to choose a preferred speed for the video. Now, adjust the video speed using the on-screen slider.
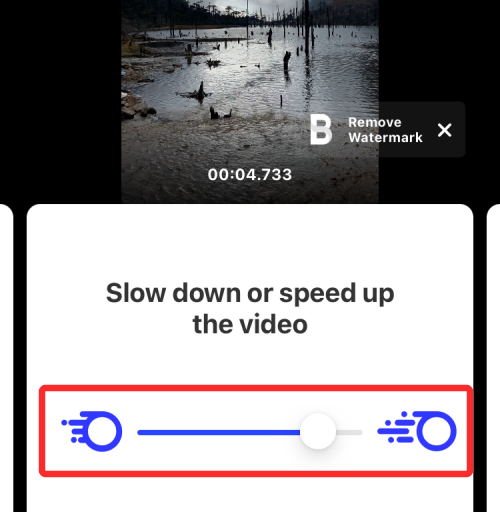
- You can now save this video by tapping on Save at the bottom. Your video loop has now been created.
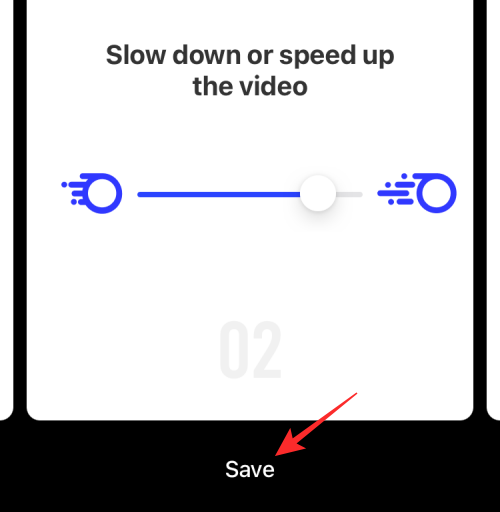
- Next, you’ll be shown a screen that shows the app’s share menu. Select Save to Photos to save it to your iPhone or tap on the app you want to share this video with.
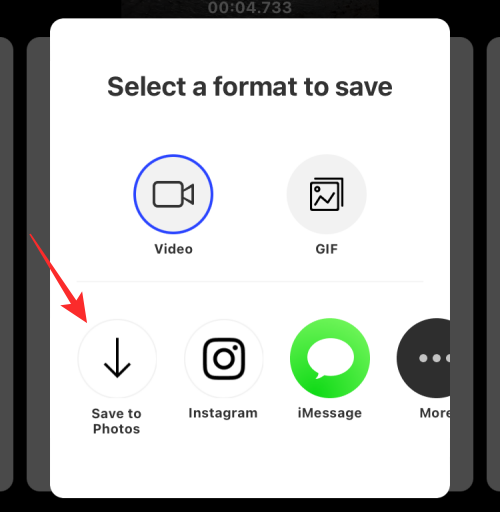
Related: iPhone Shortcuts Not Working Fix
Method 5: Loop videos on repeat on YouTube
If you only wanted to watch the same video in a loop on YouTube, you can do that right within the YouTube app on iOS.
- To loop a video, open the YouTube app and select a video you want to watch on repeat.
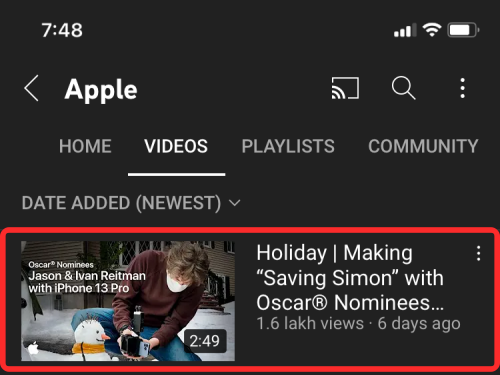
- When the video loads up on the screen, tap on the 3-dots icon at the top right corner.
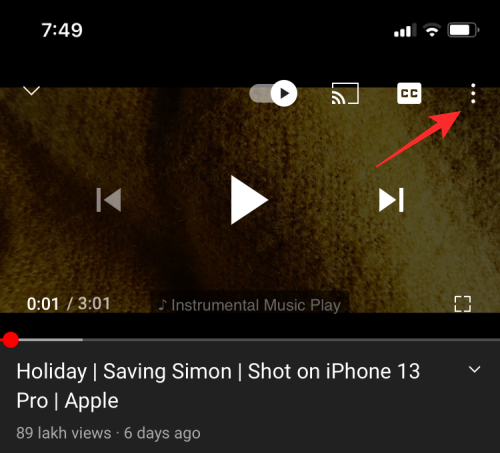
- In the popup menu that appears, tap on Loop video.
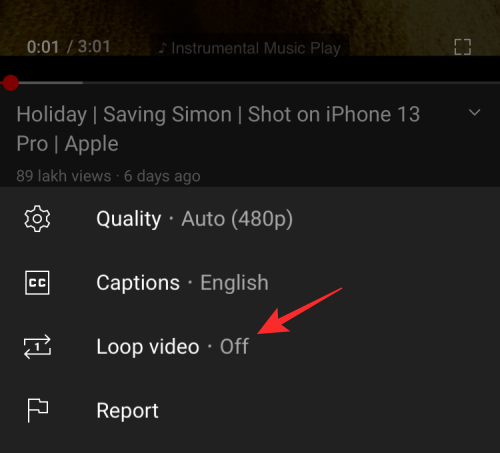
- This will enable the option on YouTube and you will see a “Video loop is on” message appear at the bottom of the screen.
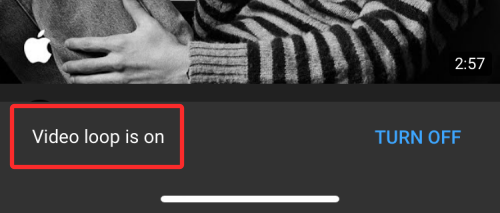
Your current video will now be played over again when it reaches the end and will repeat itself on its own.
That’s all we have on looping a video on an iPhone.
RELATED

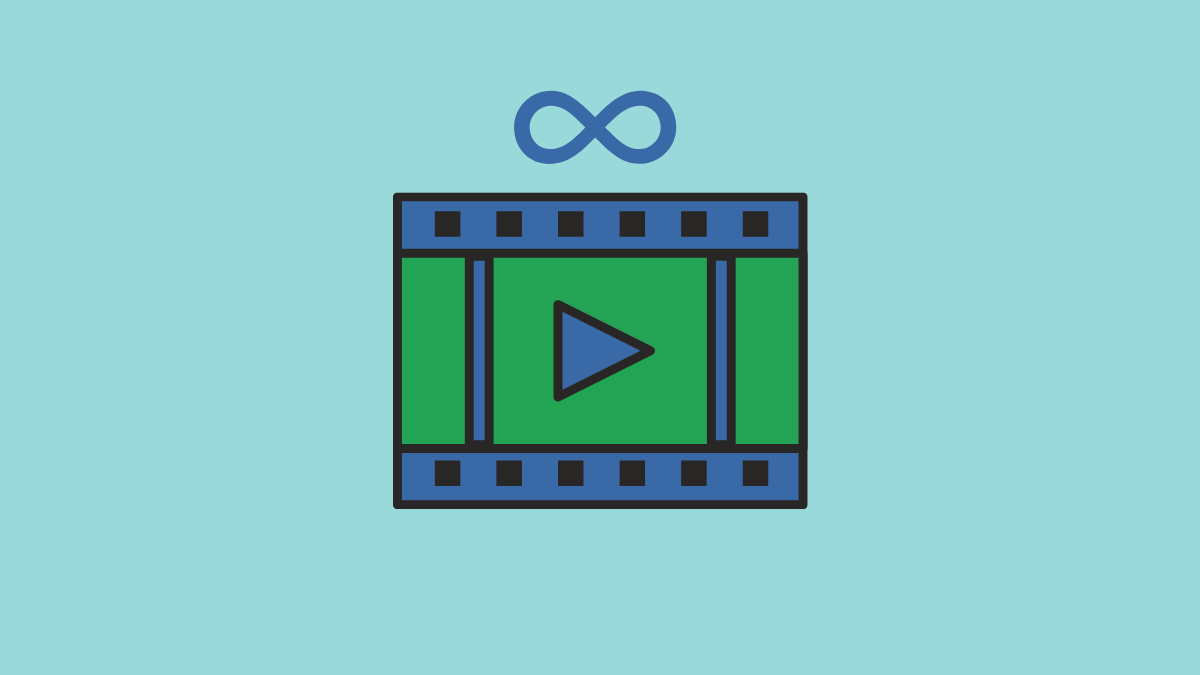









Discussion